Aktivera/inaktivera dialogrutan för raderingsbekräftelse i Windows 11!
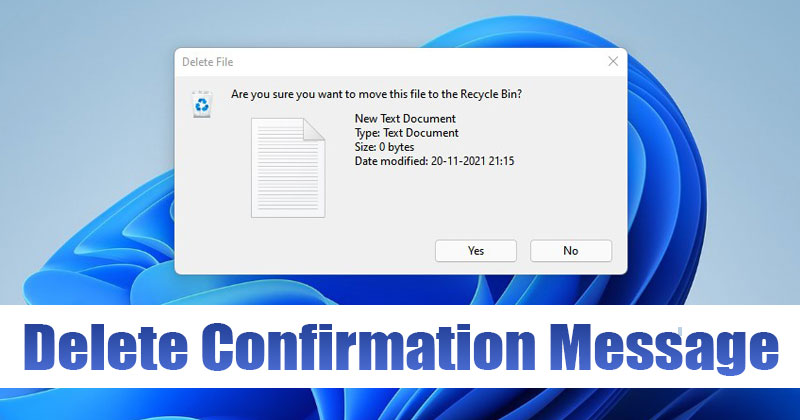
Om du använder Windows 11 kanske du vet att operativsystemet inte visar ett raderingsbekräftelsemeddelande när du tar bort en fil. När du tar bort en fil i Windows 11 skickas filen omedelbart till papperskorgen.
Även om du snabbt kan återställa raderade data från papperskorgen, vad händer om du vill dubbelkolla filerna innan du tar bort dem? På så sätt undviker du oavsiktliga raderingar av dina viktiga filer.
Lyckligtvis låter Windows 11 dig aktivera dialogrutan för raderingsbekräftelse i några enkla steg. Om du aktiverar dialogrutan för raderingsbekräftelse kommer Windows 11 att be dig bekräfta åtgärden.
Så att aktivera alternativet kommer att lägga till ytterligare ett steg i raderingsprocessen och minska risken för oavsiktlig radering av filer. Så om du är intresserad av att aktivera raderingsbekräftelsen i Windows 11, måste du följa några av de enkla stegen.
Steg för att aktivera raderingsbekräftelsemeddelandet i Windows 11
Nedan har vi delat en steg-för-steg-guide för att aktivera ett raderingsbekräftelsemeddelande i Windows 11. Processen kommer att bli mycket enkel; följ bara några av de enkla stegen nedan.
1. Först och främst högerklickar du på papperskorgen på skrivbordet. Sedan, från högerklicksmenyn, klicka på Egenskaper.
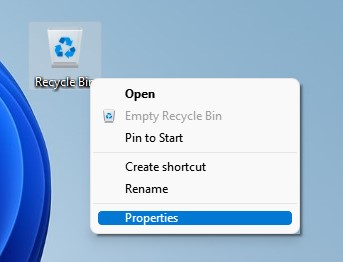
2. På Egenskaper för papperskorgen, markera kryssrutan Visa borttagningsbekräftelse. När du är klar klickar du på knappen Använd och sedan på Ok.
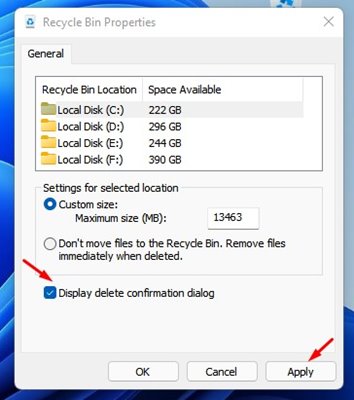
3. Detta aktiverar dialogrutan för bekräftelse av borttagning. Högerklicka nu på filen som du vill ta bort och klicka på raderingsikonen.
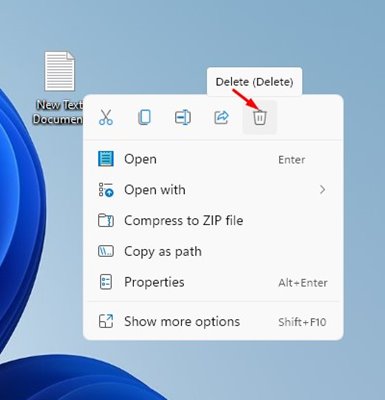
4. Du kommer nu att se dialogrutan Ta bort bekräftelse. För att bekräfta filborttagningen, klicka på Ja-knappen.
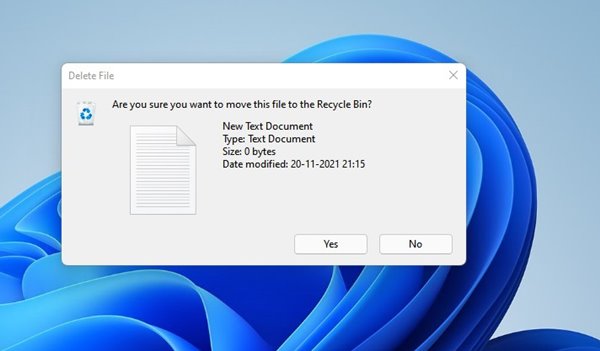
5. Om du vill inaktivera funktionen öppnar du Egenskaper för papperskorgen och avmarkerar dialogrutan Visa borttagningsbekräftelse.
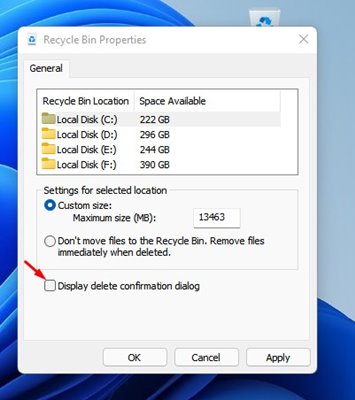
Det är allt! Du är färdig. Så här kan du aktivera dialogrutan för borttagningsbekräftelse i Windows 11.
Så den här guiden handlar om hur du aktiverar dialogrutan för borttagningsbekräftelse i Windows 11. Jag hoppas att den här artikeln hjälpte dig! Dela det också med dina vänner. Om du har några tvivel relaterade till detta, låt oss veta i kommentarsfältet nedan.