
Du kan göra mycket mer med Apple Notes-appen än vad många tror. Naturligtvis är det ett fantastiskt anteckningsverktyg, men du kan också skapa listor och konturer med hjälp av stilar och rubriker. För att hjälpa dig ta din nästa anteckning till en ny nivå, så här ändrar du teckensnittsstilen i Notes på iPhone, iPad och Mac.
- Hur man ändrar teckensnittsstil i Notes på iPhone och iPad
- Så här ändrar du teckensnittsstilen i Notes på Mac
Hur man ändrar teckensnitt stil i Notes på iPhone och iPad
Du kan formatera ditt teckensnitt med titlar, rubriker och listor, samt formatera det med alternativ som fetstil och kursiv stil i Notes på iPhone och iPad. Dessutom kan du använda gesten Quick Styles för att göra snabba ändringar.
Formatera titlar, rubriker, underrubriker och brödtext
- Starta Notes-appen på din iPhone → öppna en befintlig anteckning (eller skapa en ny).
- Markera texten du vill justera eller se till att markören är på samma rad.
- Tryck på knappen Styckeformat (Aa) i verktygsfältet längst ner, som är ovanför ditt tangentbord.
- Välj mellan rubrik, rubrik eller underrubrik. Du ser bara den här stilen för texten på den raden. När du trycker på Retur går du tillbaka till standardbrödtexten.
- För brödtexten kan du välja Brödtext eller Monospace. Dessutom, som på macOS, kvarstår den här stilen när du fortsätter att skriva din anteckning och trycker på Retur.
- För att använda fetstil, kursiv, understruken eller genomstruken, se till att markera texten först och välj sedan ett av dessa alternativ i formatfönstret.
- När du är klar med formatfönstret, använd X:et uppe till höger för att stänga det.
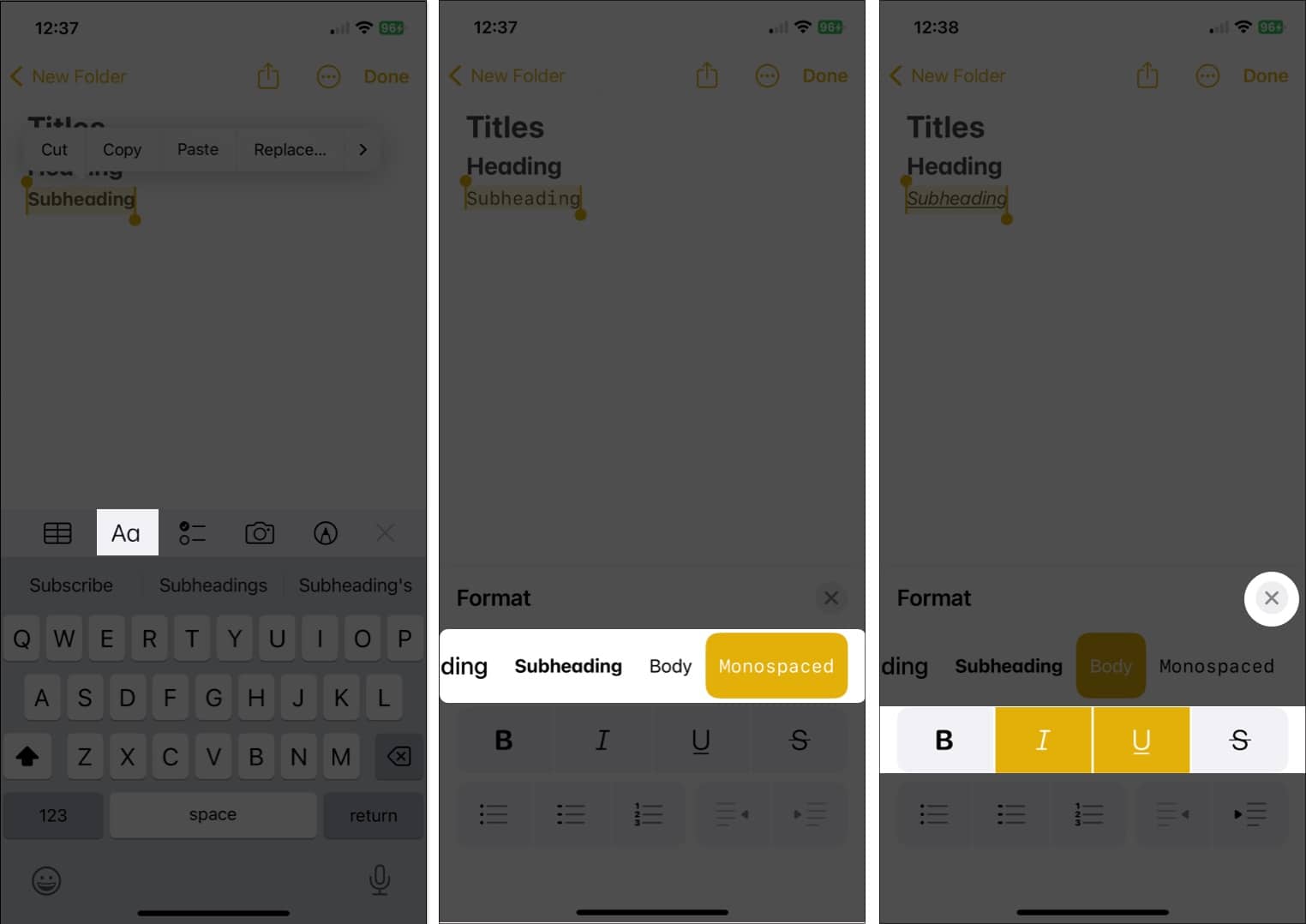
Formatera listor
- För att ändra befintlig text, välj den. Annars kan du helt enkelt starta en ny lista och lägga till dina föremål allt eftersom.
- Tryck på knappen Styckeformat i verktygsfältet → Välj listknappen med punktlista, streckade eller numrerade längst ned till vänster i formatfönstret.
- Använd X för att stänga formatfönstret och skriv dina listobjekt genom att trycka på Retur efter varje.
- För att avsluta en lista och stoppa listformateringen → tryck på Retur två gånger.
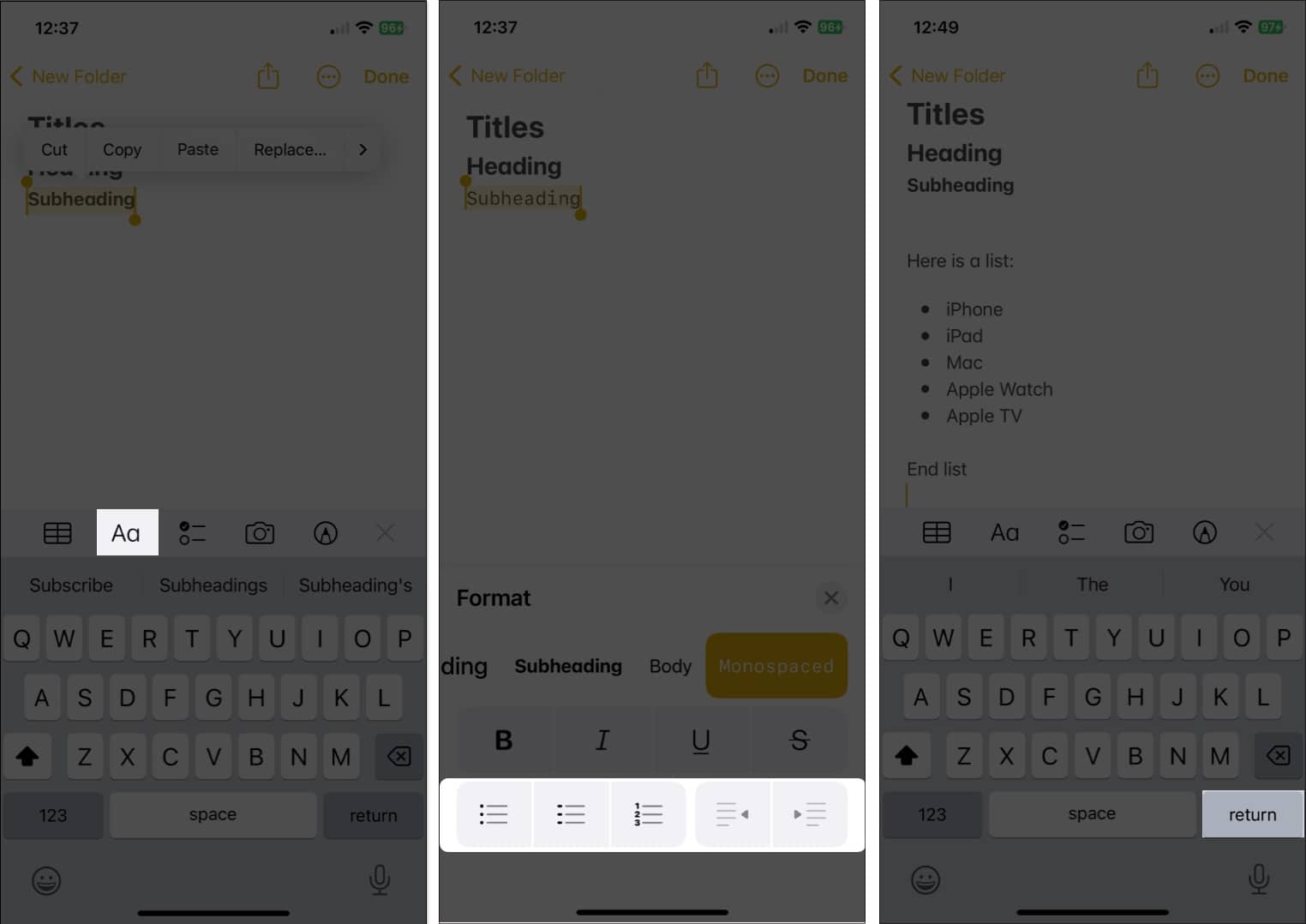
Ändra teckensnittsformatet med Quick Styles
Ett mindre känt sätt att ändra teckensnittsformat i Notes på din mobila enhet är att använda Quick Styles. Du kommer att få samma alternativ som titlar, rubriker, brödtext och listor, men du kan använda dem snabbare.
- Välj texten du vill ändra.
- Tryck sedan länge på (tryck och håll) ikonen Styckeformat (Aa) i verktygsfältet.
- Dra fingret till den stil du vill använda och släpp.
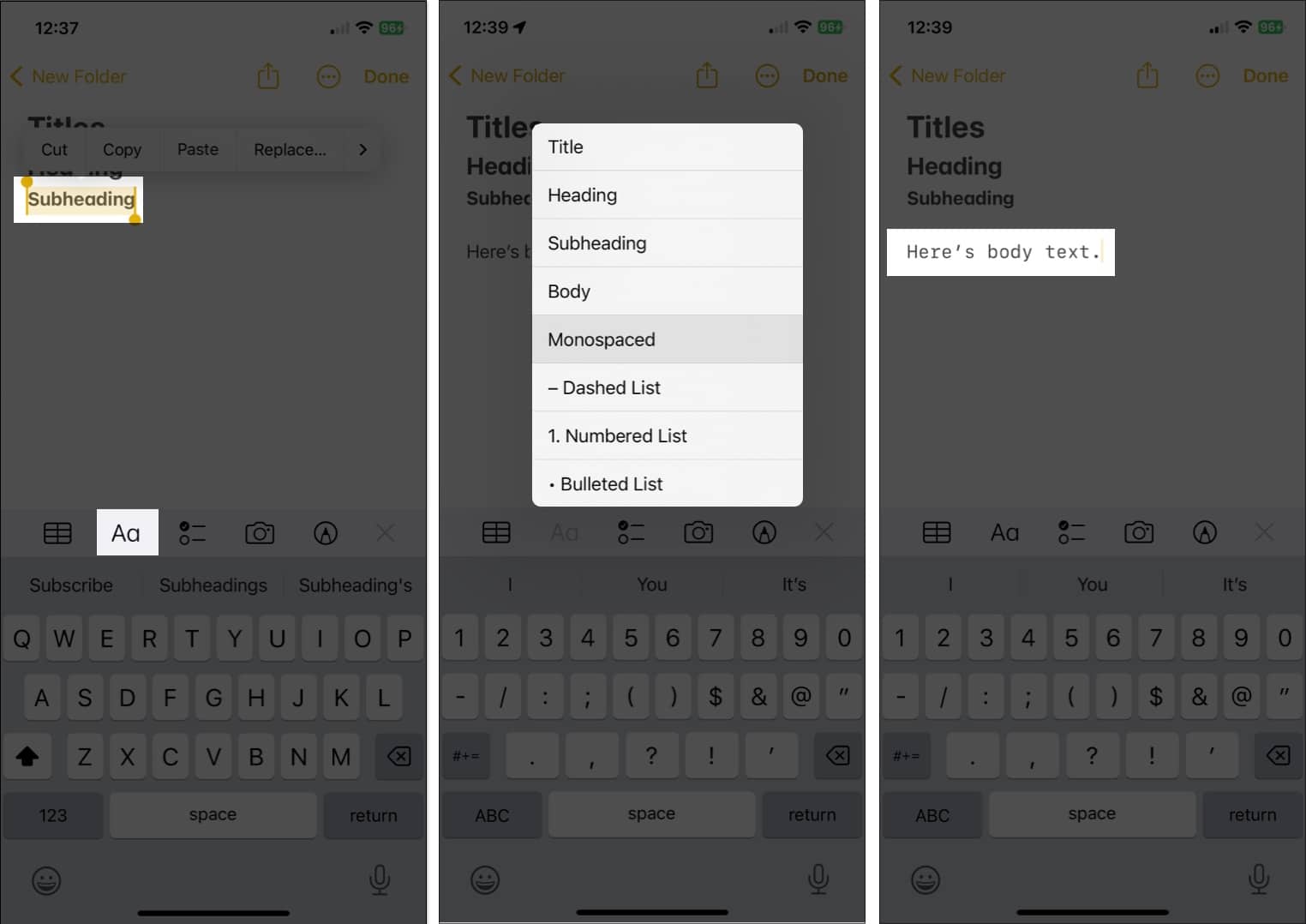
Du kommer omedelbart att se att stilen tillämpas på din text.
Ändra standardteckensnittsstilen för nya anteckningar
Även om du inte kan ändra standardteckenstorleken för nya anteckningar på iPhone och iPad, kan du välja en annan styckestil, som på Mac.
- Öppna appen Inställningar → Välj Anteckningar.
- Flytta till avsnittet Visning och välj Nya anteckningar Börja med.
- Välj rubrik, rubrik, underrubrik eller brödtext.
- Tryck på pilen längst upp till vänster för att avsluta inställningarna och spara ändringen.
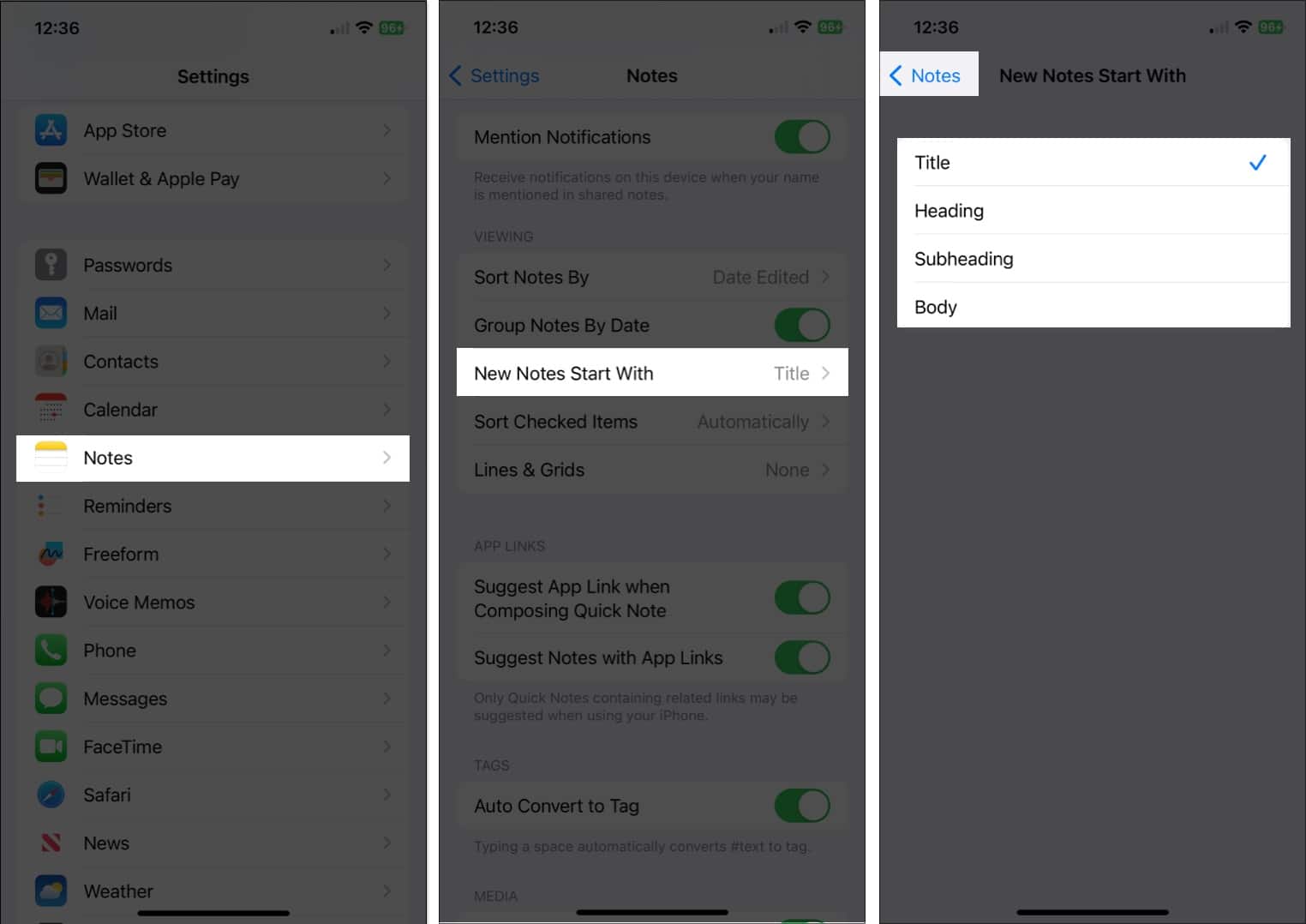
Eftersom du har fler alternativ för teckensnittsformatering i Notes på macOS än på iOS och iPadOS, låt oss gå in på det.
Hur man ändrar typsnittet stil i Notes på Mac
Från titlar och rubriker till brödtext till listor, du kan göra flera ändringar i teckensnittet i Notes på Mac. Dessutom har du några extrafunktioner som kan hjälpa dig att formatera text precis som du vill.
Formatera titlar, rubriker och underrubriker
Du kan formatera befintlig text eller ställa in stilen innan du skriver din text, beroende på vad som fungerar bäst för dig.
- Om du redan har texten markerar du den genom att dra markören genom den.
- Klicka på knappen Styckeformat (Aa) i verktygsfältet Anteckningar och välj Rubrik, Rubrik eller Underrubrik.
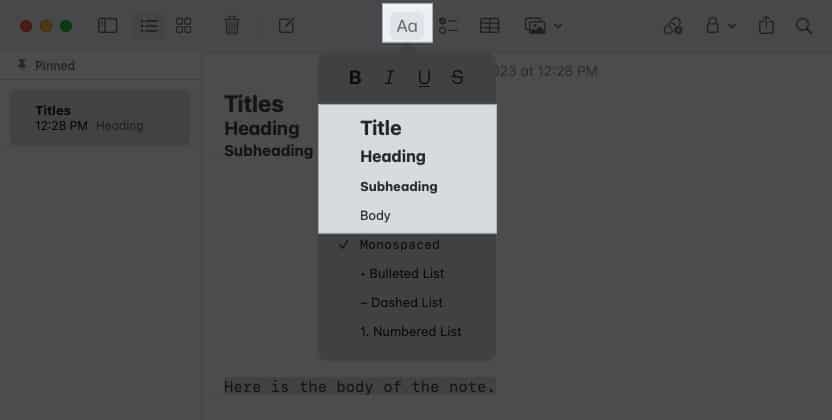
- Alternativt, välj Format i menyraden och välj ett alternativ därifrån.
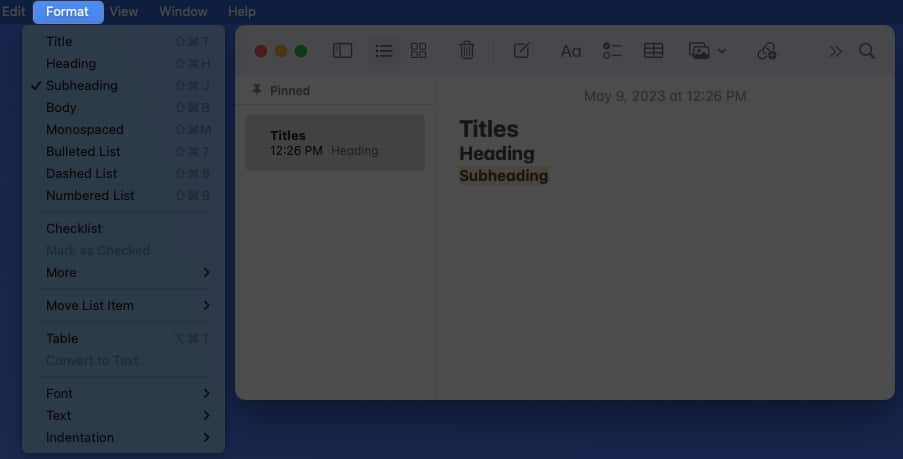
- När du har använt ett av dessa format och tryckt på Retur går du tillbaka till standardteckensnittet för Brödtext om du inte ändrar det manuellt.
Formatera brödtext och listor
Du kommer att märka att när du öppnar menyn Styckestilar kan du också välja andra alternativ.
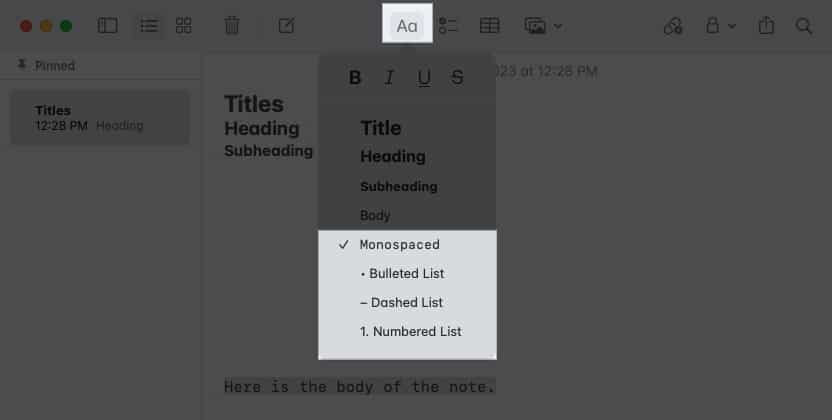
- Du kan välja Brödtext eller Monospaced för teckensnittsstilen i huvuddelen av din anteckning. Till skillnad från titlar, rubriker och underrubriker, fortsätter din anteckning att använda detta format när du trycker på Retur genom hela anteckningen om du inte ändrar den.
- Du kan också formatera din anteckning med en punktlista, streckad eller numrerad lista genom att välja en av dessa stilar. Standardteckensnittet för listor är Body style.
- När du väljer en liststil, anger listobjektet och trycker på Retur, ser du ytterligare en prick, bindestreck eller nummer redo för ditt nästa objekt.
- För att avsluta en lista och stoppa listformateringen, tryck på Retur två gånger.
Använd fetstil, kursiv, understruken och genomstruken
Tillsammans med ovanstående stilar kan du få din text att poppa genom att använda fetstil, kursiv, understruken eller genomstruken.
Markera texten och gör något av följande för att formatera den:
- Klicka på knappen Styckeformat i verktygsfältet och välj ett alternativ högst upp i popup-fönstret.
- Högerklicka, flytta till Font och välj ett alternativ högst upp i pop-out-menyn.

- Välj Format i menyraden, flytta till Font och välj format.
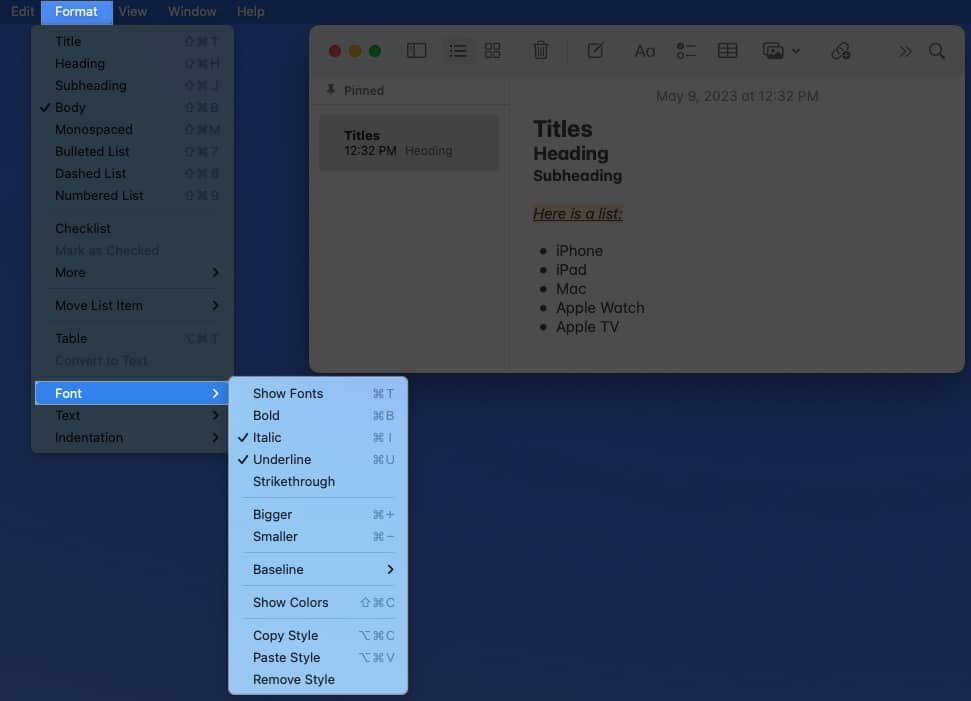
Ändra standardstil och teckenstorlek för nya anteckningar
Standarden systemteckensnitt för Apple-plattformen är San Francisco (SF) och New York (NY). Och även om du kanske tycker att dessa typsnitt är lätta att läsa, vilket är Apples avsikt, kanske du helt enkelt föredrar något annat.
När detta skrivs kan du inte ändra standardtypsnittsstilen i Apple Notes. Du kan dock ändra standardstorleken och styckeformatet för att starta nya anteckningar.
- Öppna Notes-appen på din Mac.
- Välj Anteckningar → Inställningar i menyraden.
- Öppna rullgardinsmenyn Nya anteckningar börjar med om du vill ändra standardstilen, som för närvarande är Titel.

- Du kan välja Rubrik, Underrubrik eller Brödtext.
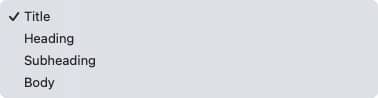
- Använd skjutreglaget för standardtextstorlek nära botten för att justera teckenstorleken.
- När du är klar, använd X längst upp till vänster för att stänga inställningarna.
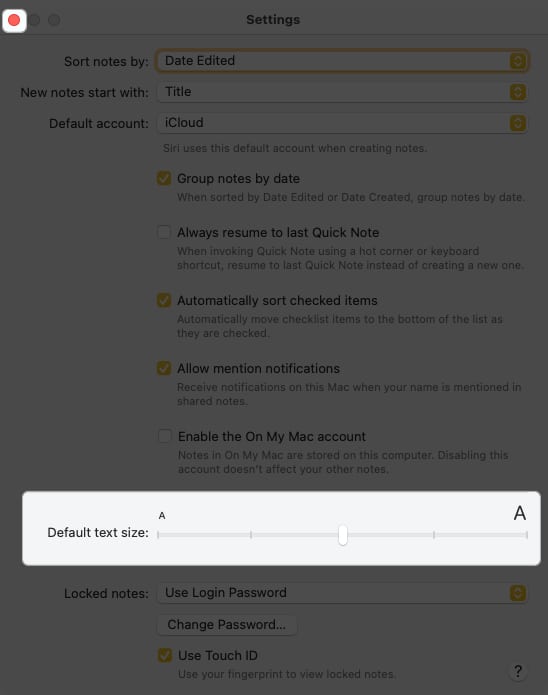
Med varje ny anteckning du skapar kommer du att se din valda styckestil och teckenstorlek som standard. Om du vill ändra den stilen, använd bara stegen ovan.
Ändra teckensnittsstil och färg i en enda anteckning
Även om du inte kan ändra standardtypsnittsstilen och -färgen kan du välja en annan för text i enskilda anteckningar. Detta låter dig använda en viss stil eller färg för en hel anteckning eller bara viss text.
- Välj texten som du vill formatera annorlunda. För all text i en anteckning använder du kortkommandot Kommando (⌘)+A.
- Högerklicka sedan, flytta ner till Font i genvägsmenyn och gör något av följande:
- Välj Visa teckensnitt för att ändra stil, format, storlek och färg. Du kommer att se teckensnittsfönstret visas och du kan välja mellan de olika alternativen. Du kommer att se ditt teckensnitt uppdateras omedelbart.
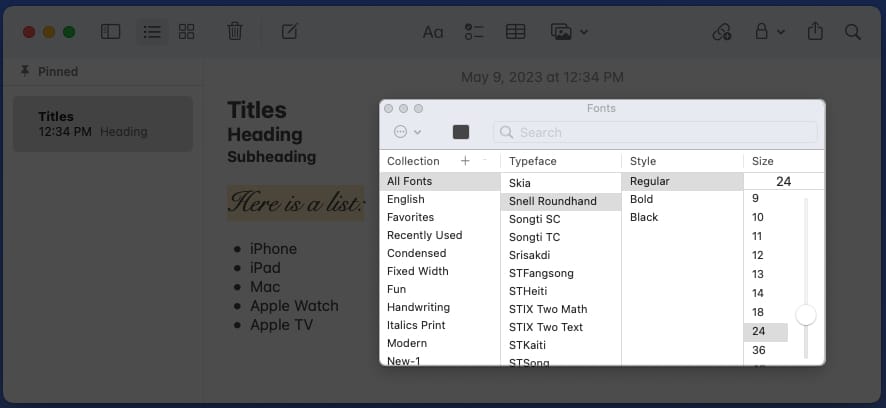
- Välj Visa färger för att bara ändra teckensnittets färg.
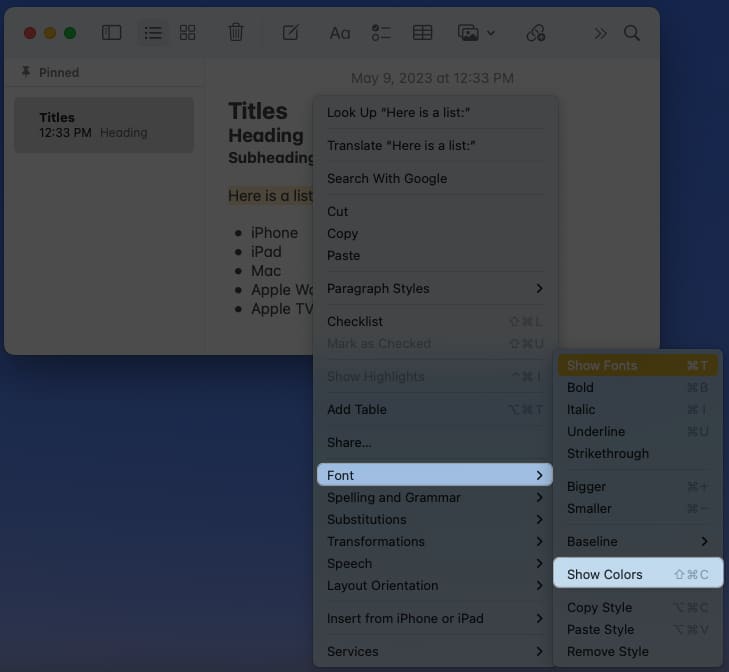
- Använd färghjulet, färgreglagen, färgpaletter, bildpaletter eller pennor för att välja den färg du vill använda. Återigen kommer du att se ditt teckensnitt uppdateras direkt.
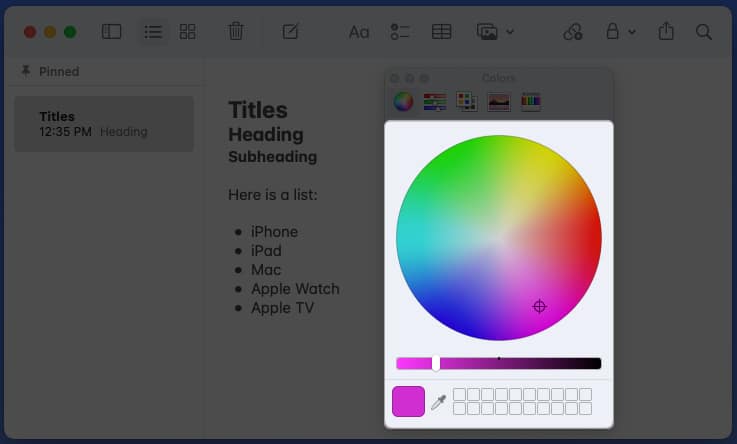
- Välj Visa teckensnitt för att ändra stil, format, storlek och färg. Du kommer att se teckensnittsfönstret visas och du kan välja mellan de olika alternativen. Du kommer att se ditt teckensnitt uppdateras omedelbart.
Skapa bättre anteckningar med typsnitt och stilar!
Med några enkla ändringar kan du formatera teckensnittet i Notes-appen så att det sticker ut, lättare att läsa eller mer attraktivt. Varje stil eller format tar lite tid men kan göra stor skillnad när du läser eller delar dina anteckningar.
Kommer du att testa en ny stil eller ett nytt format för Notes? Tror du att det saknas ett teckensnitt eller en formatfunktion? Låt oss veta!
För mer, titta på hur du använder tabeller i Notes-appen.
Läs mer:
- Hur man använder tabeller i Notes-appen på iPhone, iPad och Mac
- Hur man skannar dokument i Notes-appen
- Så här fäster du en anteckning överst i din anteckningslista på iPhone, iPad, Mac
Författarprofil

Sandig
Med sin kandidatexamen i informationsteknologi arbetade Sandy i många år i IT-branschen som projektledare, avdelningschef och PMO-ledare. Hon ville hjälpa andra att lära sig hur teknik kan berika affärs- och privatliv och har delat med sig av sina förslag och hur man gör i tusentals artiklar.