
Apple gjorde om appen Foton helt och hållet med iOS 18. Appen har nu en förenklad enkelskärmsvy som visar upp ett rutnät av bilder och nya samlingar, som fästade samlingar, människor och husdjur och mer, i intelligent skapade album. Denna omdesign gör det enkelt att hitta dina favoritbilder och speciella ögonblick. Dock kanske inte alla användare föredrar placeringen av de nya elementen i den omdesignade appen. Lyckligtvis tillåter Apple dig att anpassa Foto-appens standardvy för att göra saker lättare att förstå.

Fortsätt läsa för att lära dig hur du anpassar appen Foton på iPhone i iOS 18.
Innehållsförteckning
Så här anpassar du fotoappens vy i iOS 18 på iPhone
Apple gjorde om appen Foton för att göra navigeringen enklare. Omdesignen fokuserar dock mer på systemgenererade album än vad en användare skulle vilja ha. Lyckligtvis har Apple förberett sig i förväg för den här situationen och låter dig anpassa standardvyn för Photos-appen så att den passar dina önskemål.
- Öppna appen Foton, scrolla till botten och tryck på knappen Anpassa och ändra ordning.
- Tryck på knappen Ersätt under valfri albumbricka för att ersätta den med en annan.
- Här, tryck, håll och dra en samling för att ändra dess position.
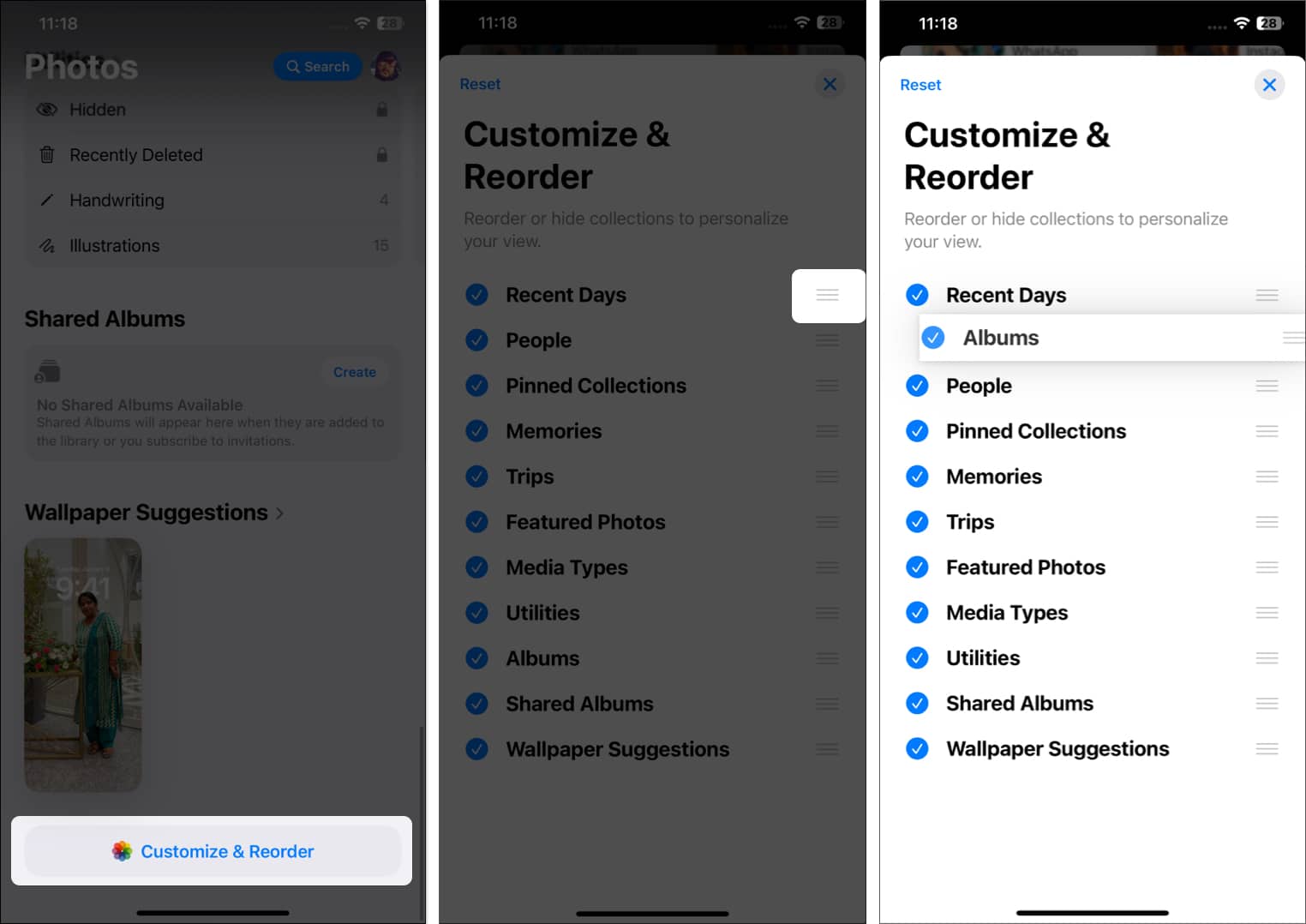
- Alternativt kan du bocka av de samlingar du vill ta bort från startskärmen för appen Foton.
- När du är nöjd med ändringen trycker du på X-knappen i det övre högra hörnet för att avsluta Photos-appens anpassning.
- Om du inte nöjer dig med de gjorda ändringarna trycker du på Återställ-knappen i det övre vänstra hörnet för att växla Foto-appen till dess standardvy.
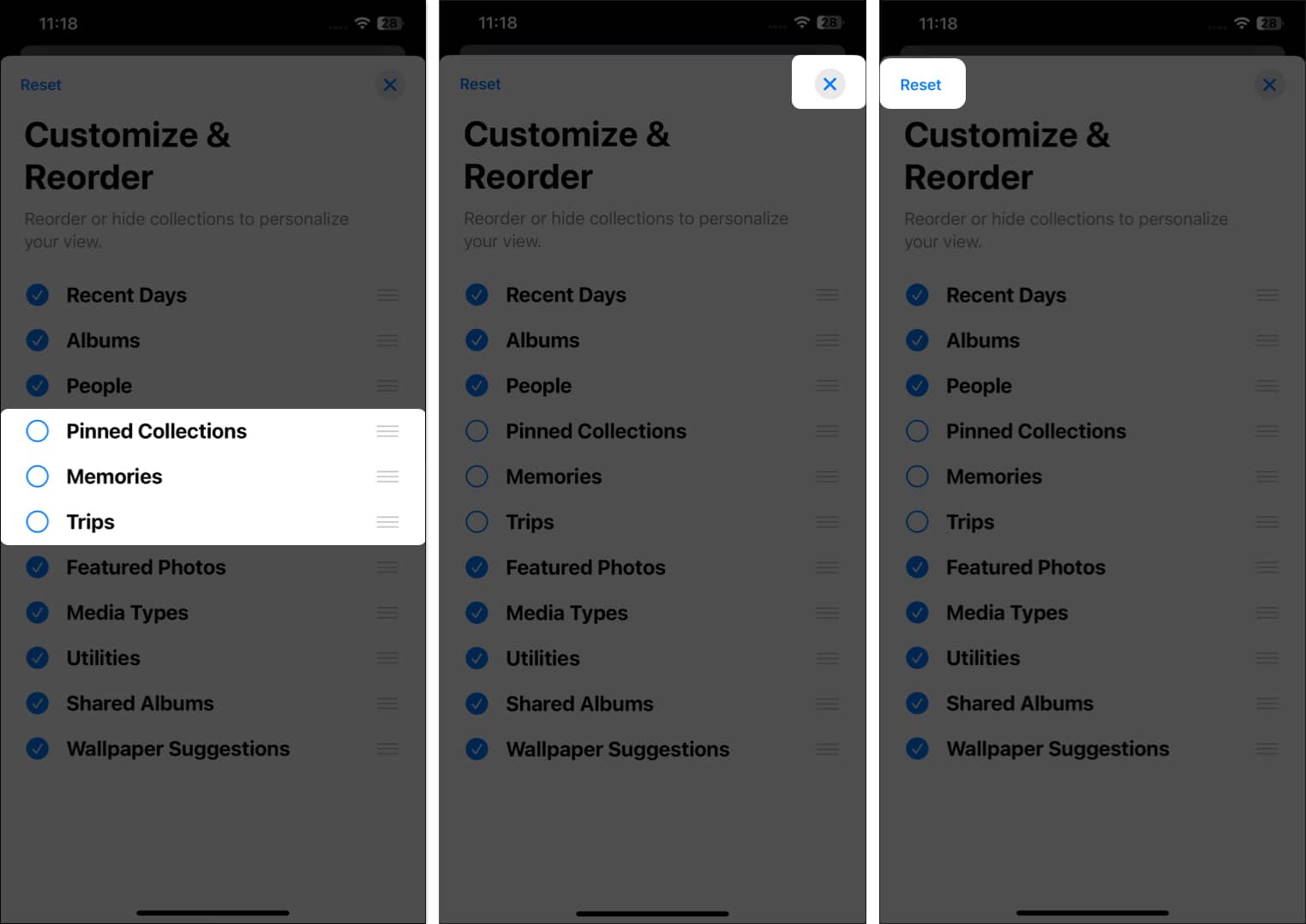
Hur man gömmer människor i avsnittet Människor och husdjur i iOS 18 Photos-appen
Avsnittet Människor och husdjur i den omdesignade appen Foton visar en karusellvy av headshot-bilder av dig och personerna som fångats med ansiktsigenkänning.
Du kan klicka på vilken Headshot som helst för att se en samling bilder med den personen. Du kan dock dölja huvudbilder av vissa individer från den här sektionen, skapa en grupp med två eller flera individer eller till och med lägga till nya individer i sektionen Människor och husdjur. Så här gör du:
- Med appen Foton öppen, scrolla ned och tryck på Personer.
- Välj här de personer du vill dölja.
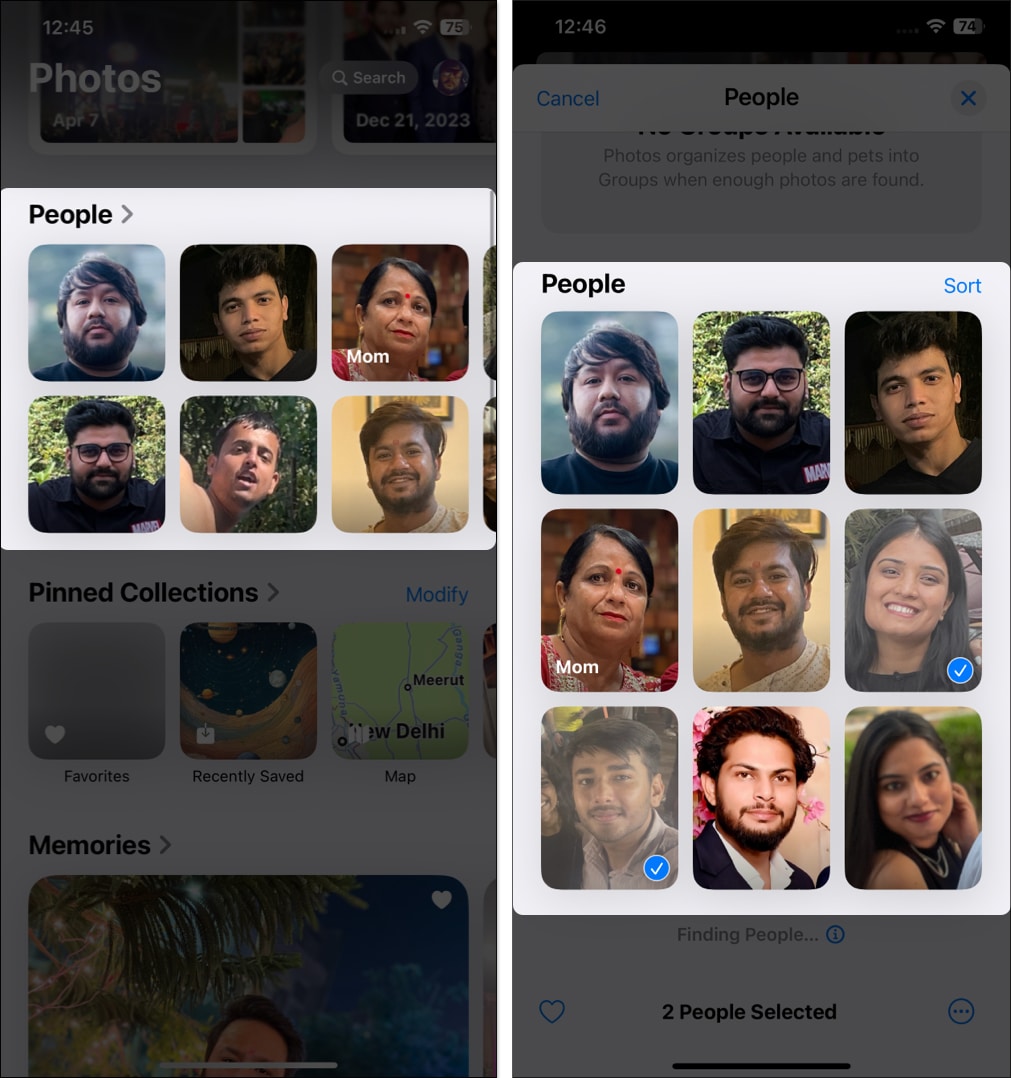
- När du är klar trycker du på knappen med tre punkter i det nedre högra hörnet, trycker sedan på Göm i popup-menyn och trycker sedan på Ta bort från folkalbum i bekräftelseprompten.
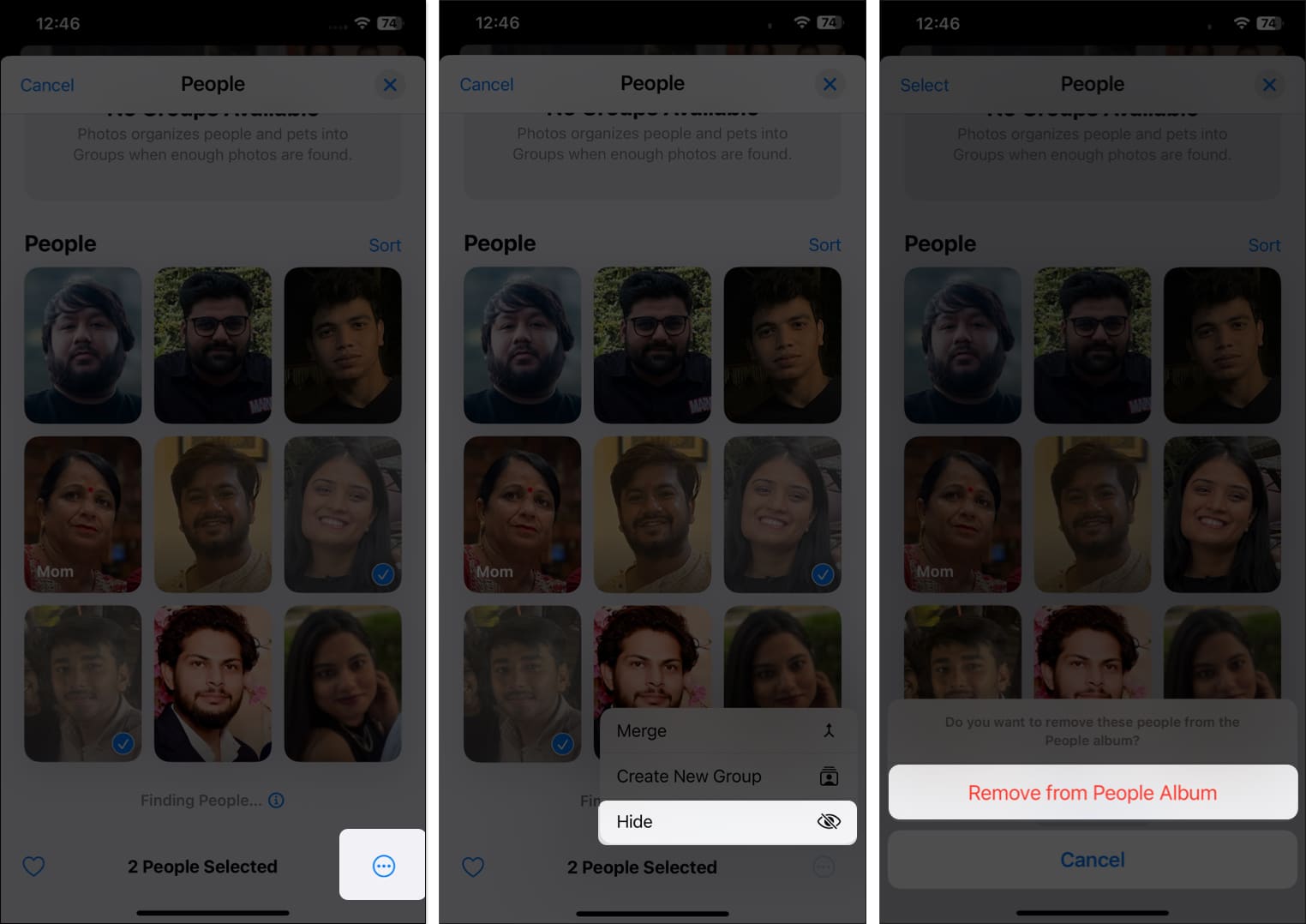
- Alternativt kan du trycka på Skapa ny grupp så att bilderna på de valda individerna visas i ett enda album.
- För att lägga till nya personer till sektionen Människor och husdjur, tryck på knappen Lägg till personer längst ner i mitten.
- Välj sedan Personer från de tillgängliga alternativen och tryck på knappen Lägg till i det övre högra hörnet.
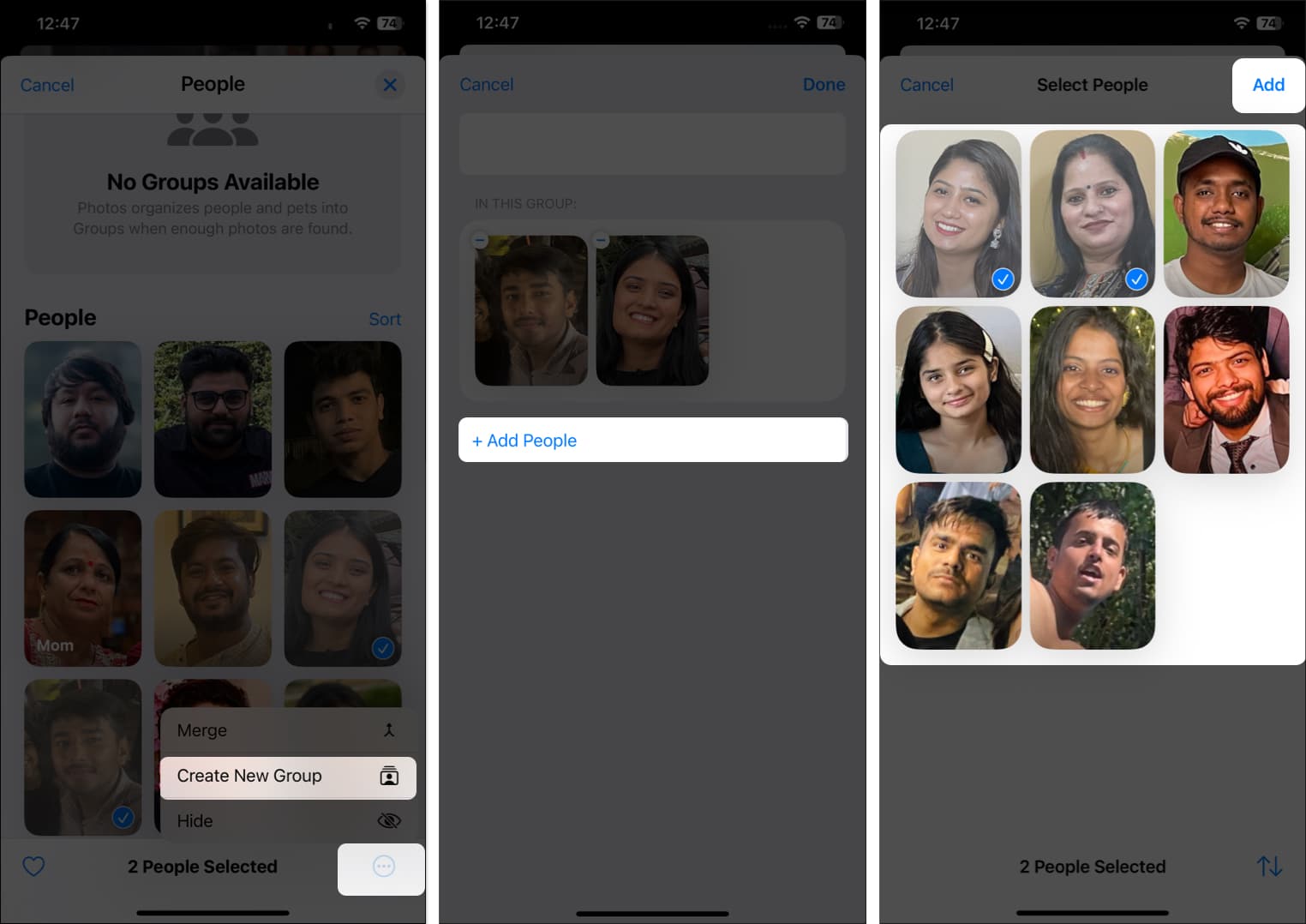
Så här ändrar du fästa samlingar i appen Foton på iPhone
Som standard omfattar de fästa samlingarna i appen Foton de album som iOS tycker är viktigast för dig, men det kanske bara gäller för vissa användare. Och om du inte är bland dessa användare kan du modifiera de fästa samlingarna för din bekvämlighet.
- Med appen Foton öppen, scrolla ned till den fästa samlingen och tryck på knappen Ändra.
- Tryck här på –-knappen före ett album för att ta bort det från den fästa samlingen.
- Alternativt kan du trycka på +-knappen före ett album för att lägga till den fästa samlingen.
- Tryck dessutom på knappen Lägg till samling eller album för att lägga till något annat än den föreslagna samlingen.
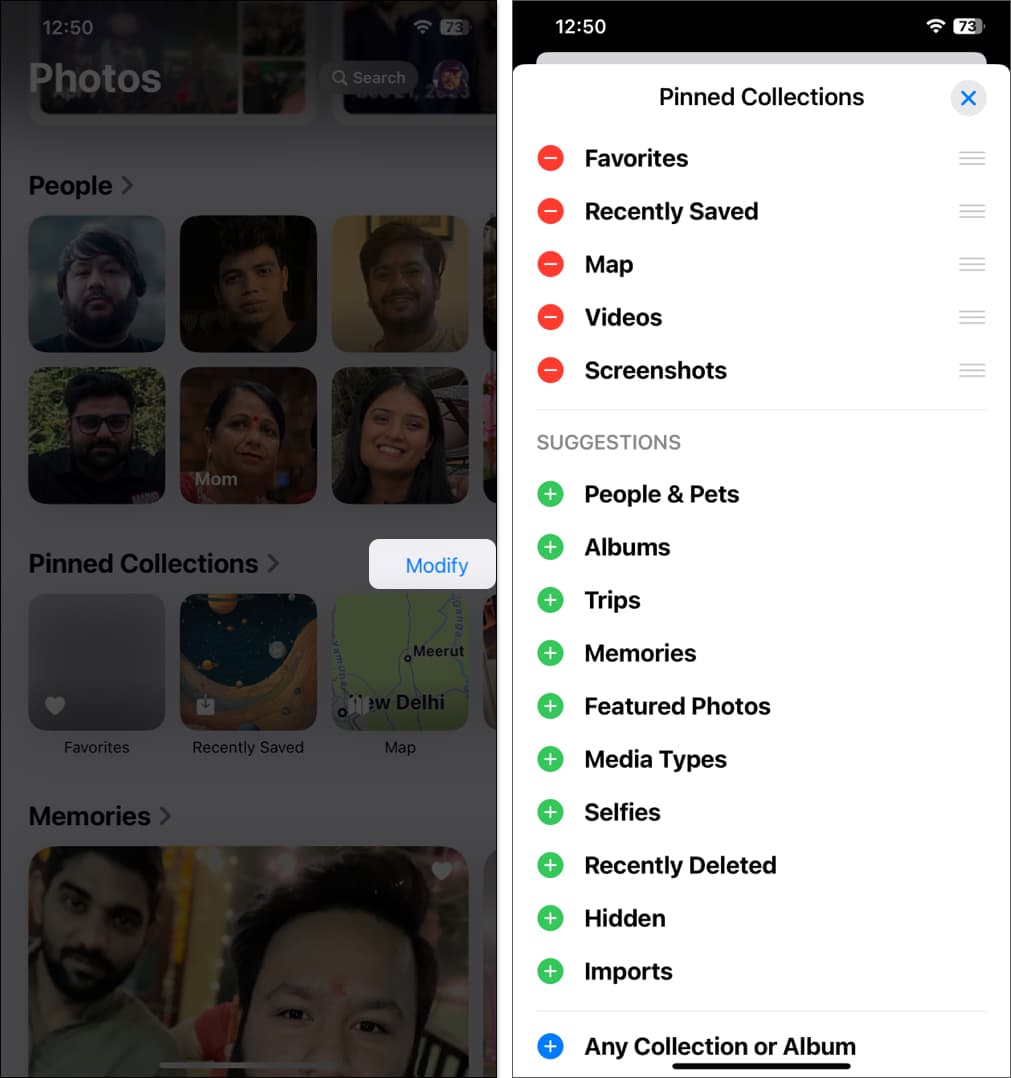
Hur man tar bort foton från Utvalda foton i iOS 18
Sektionen Feature Photos innehåller bilder från olika år med dig och olika personer som din iPhone valt att markera. Alla minnen är dock inte värda att fira. Så med det i åtanke låter appen Foton dig ta bort foton från albumet Feature Photos. Så här gör du:
- När appen Foton är öppen, scrolla ned och tryck på Utvalda foton.
- Tryck här på knappen Välj och välj sedan de foton du vill ta bort från Utvalda foton.
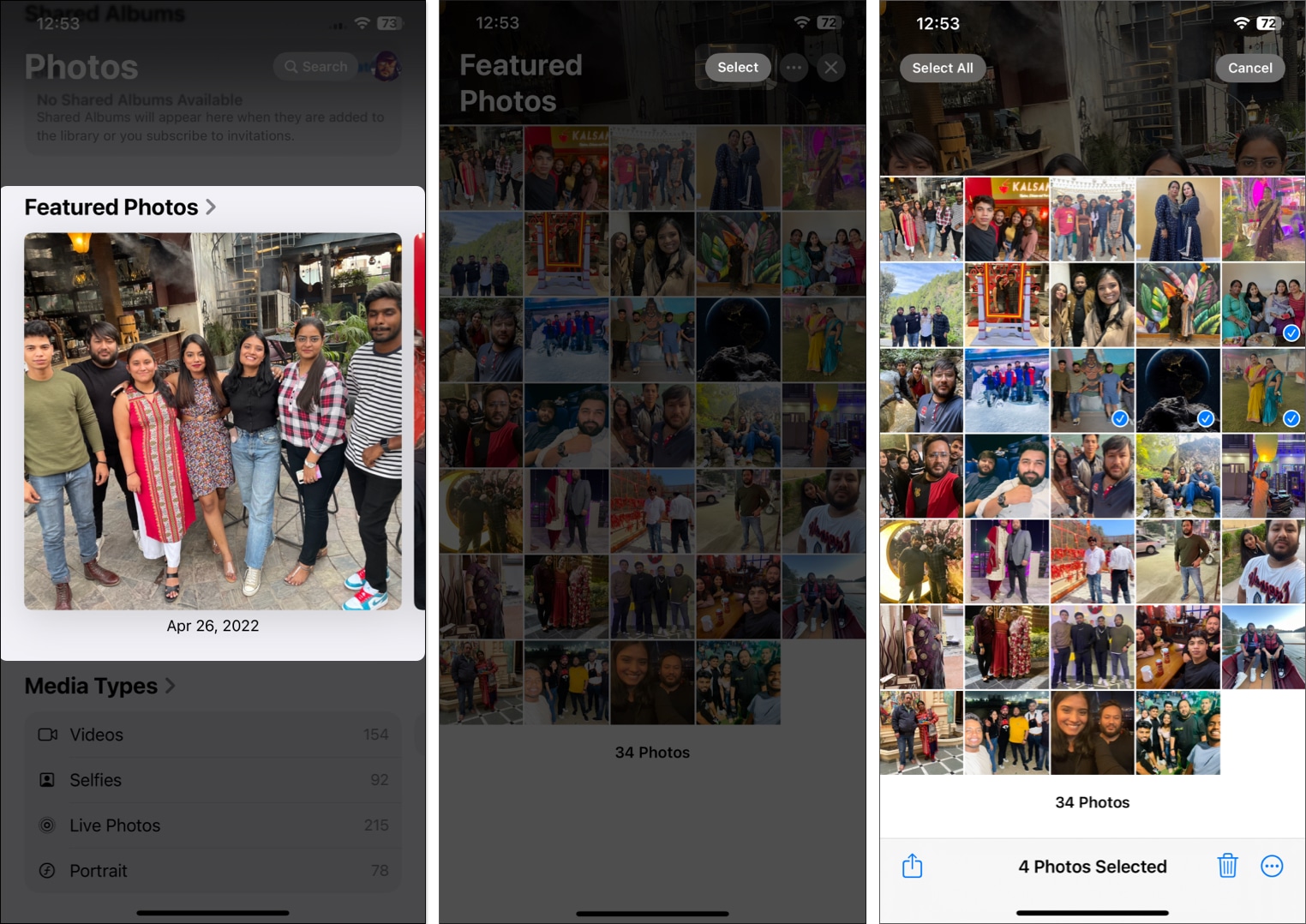
- När du är klar trycker du på knappen med tre punkter i det nedre högra hörnet och väljer sedan Ta bort från utvalda foton.
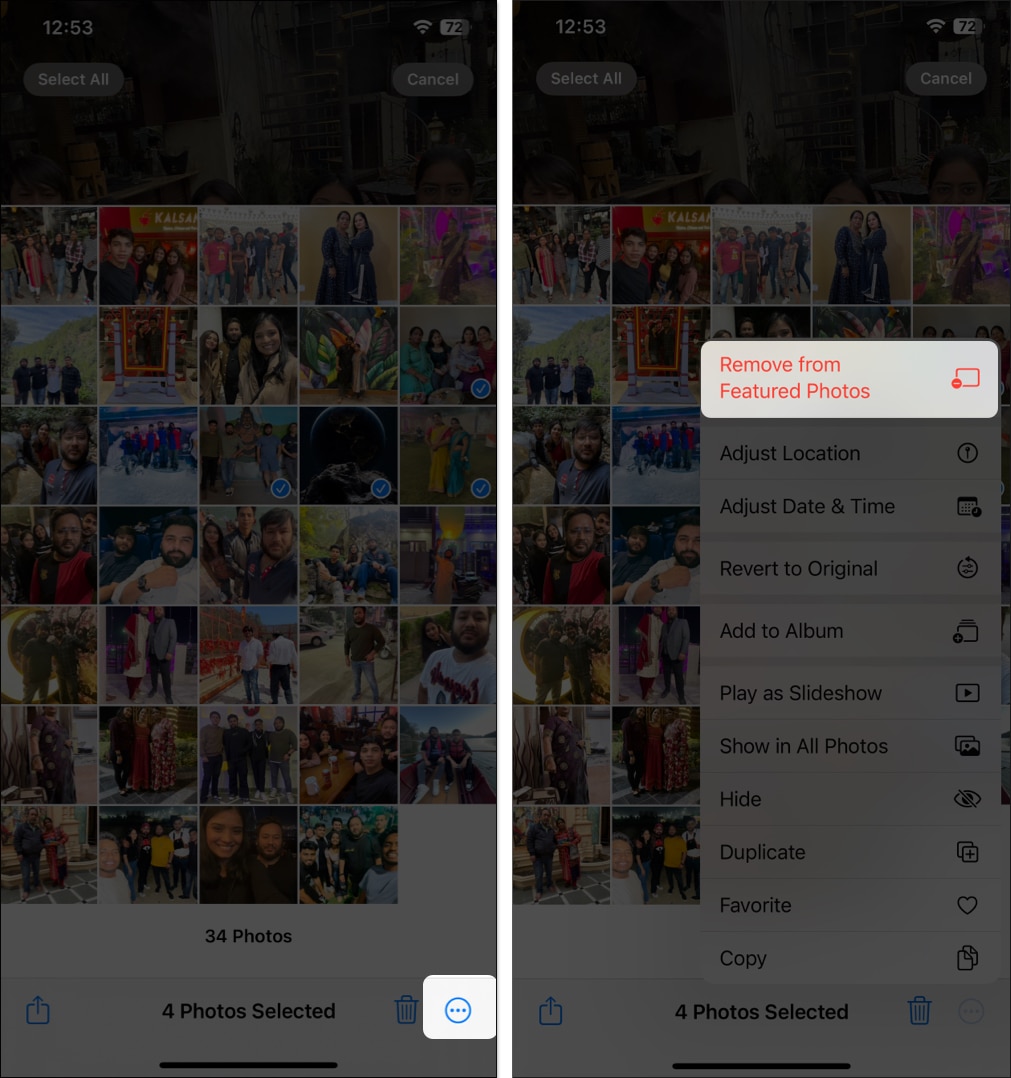
Video: iOS 18 Photos App-funktioner du bör känna till!
Loggar av…
Medan många användare skulle tro att Apple har mycket tid med den omdesignade Photos-appen eftersom det ligger för mycket tonvikt på genererade saker som minnen och senaste dagar, skulle förståelse av appens anpassningsalternativ få dig att bli kär i den nya designen.
Vad tycker du om den omarbetade appen Foton? Glöm inte att dela dem i kommentarerna.
Läs mer:
- Hur du använder Visual Look Up på din iPhone och iPad
- Hur man tar bort oönskade objekt från foton på iPhone