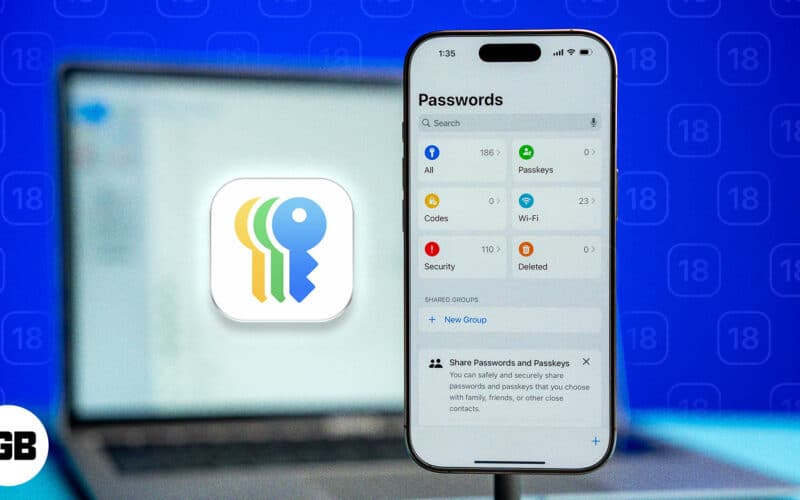
Introducerad med iOS 18, iPadOS 18 och macOS Sequoia, den helt nya appen Lösenord låter dig säkert lagra, hantera och organisera dina lösenord, lösenord och verifieringskoder på dina Apple-enheter. Detta säkerställer att du kan använda lösenord för vart och ett av dina konton, även Wi-Fi-nätverk, utan att behöva komma ihåg dem.
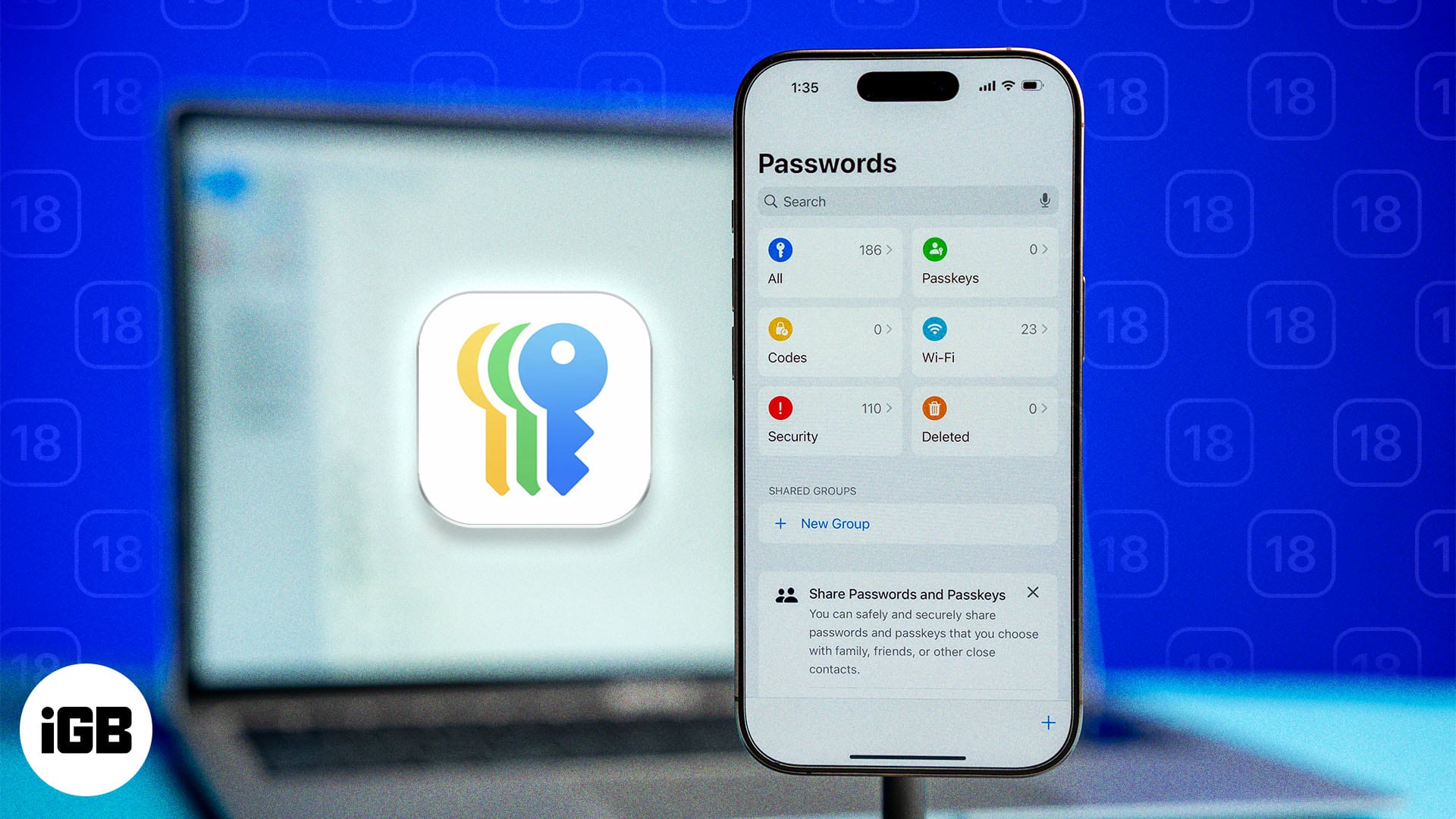
I den här artikeln kommer jag att diskutera hur den nya Apple Passwords-appen fungerar och hur du använder den på din iPhone, iPad eller Mac.
Innehållsförteckning
- Hur fungerar Apple Passwords-appen?
- Hitta sparade lösenord i Apple Passwords-appen
- Lägg till ett lösenord i Apple Passwords-appen
- Lägg till 2FA-koder i Apple Passwords-appen
- Redigera sparade lösenord i Apple Passwords-appen
- Ta bort sparade lösenord i Apple Passwords-appen
- Dela lösenord i Apple Passwords-appen
- Importera eller exportera lösenord i appen Lösenord i macOS Sequoia
- Video: Apple Passwords app: Hur man använder
Hur fungerar Apple Passwords-appen?
Byggd på grunden av nyckelring, erbjuder Apples nya lösenordsapp ett säkert sätt att lagra och komma åt dina viktiga referenser på ett ställe. Du kan använda den för att lagra dina lösenord, Wi-Fi-uppgifter, lösenord och verifieringskoder som synkroniseras mellan dina Apple-enheter.
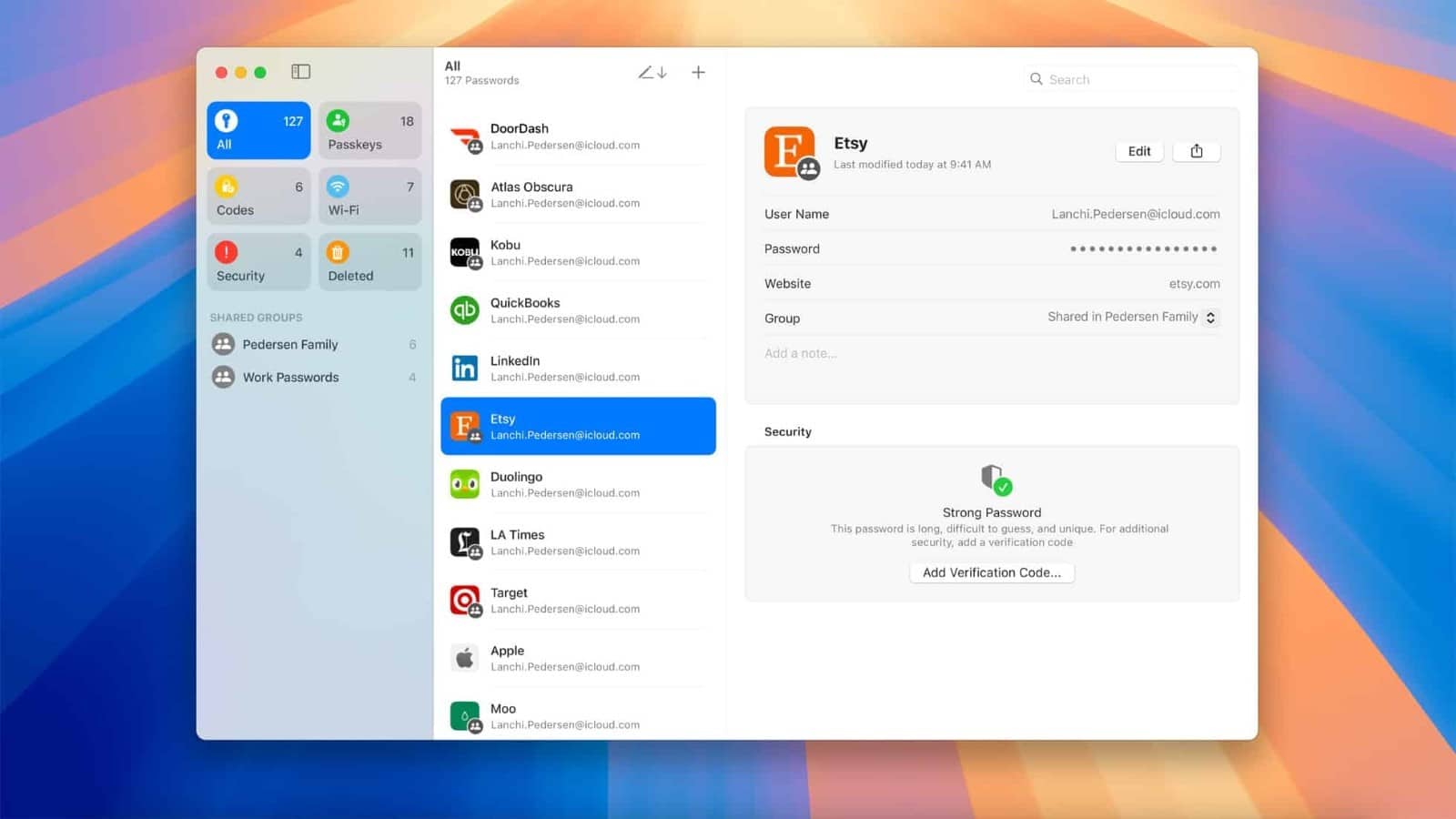
Lösenordsappen är en enda lösning för att säkert hantera dina referenser utan att förlita sig på lösenordshanterare från tredje part eller 2FA-autentiseringsappar. Den lagrar inte bara dina referenser på ett säkert sätt utan gör det också möjligt för dig att organisera dem efter typ, dela dem genom att skapa en delad grupp och använda dem för att snabbt logga in på appar och webbplatser på dina enheter med hjälp av autofyll-funktionen.
För att hålla dina lösenord säkra och säkra är appen Lösenord låst med Face ID på iPhone och iPad, Touch ID på Mac och Optic ID på Vision Pro.
Dessutom varnar den dig om vanliga sårbarheter, som lättgissade lösenord, återanvända lösenord eller de som kan ha läckt ut under de senaste dataintrång, vilket uppmanar dig att ändra dem och säkra dina konton.
Hitta sparade lösenord i Apple Passwords-appen
Att visa ett sparat lösenord i appen Lösenord är ganska enkelt efter uppdatering till iOS 18, iPadOS 18 och macOS Sequoia. Du måste välja en kategori för att hitta lösenordet från listan. Så här fungerar det:
På iPhone
- Öppna appen Lösenord på din iPhone.
- Välj en lämplig kategori för lösenordet du vill se.
- Alla: Den här kategorin innehåller alla dina lösenord och lösenord på ett ställe.
- Nyckelnycklar: Detta visar de webbplatser där du kan logga in med lösenord.
- Koder: Den innehåller alla tvåfaktorsverifieringskoder som du kanske använder.
- Wi-Fi: Denna kategori inkluderar sparade Wi-Fi-lösenord för kända nätverk.
- Säkerhet: Detta innehåller en lista över lösenord som kan ha äventyrats.
- Raderade: Raderade lösenord stannar här innan de tas bort permanent.
- Välj ett konto eller en post för att se dess detaljer.
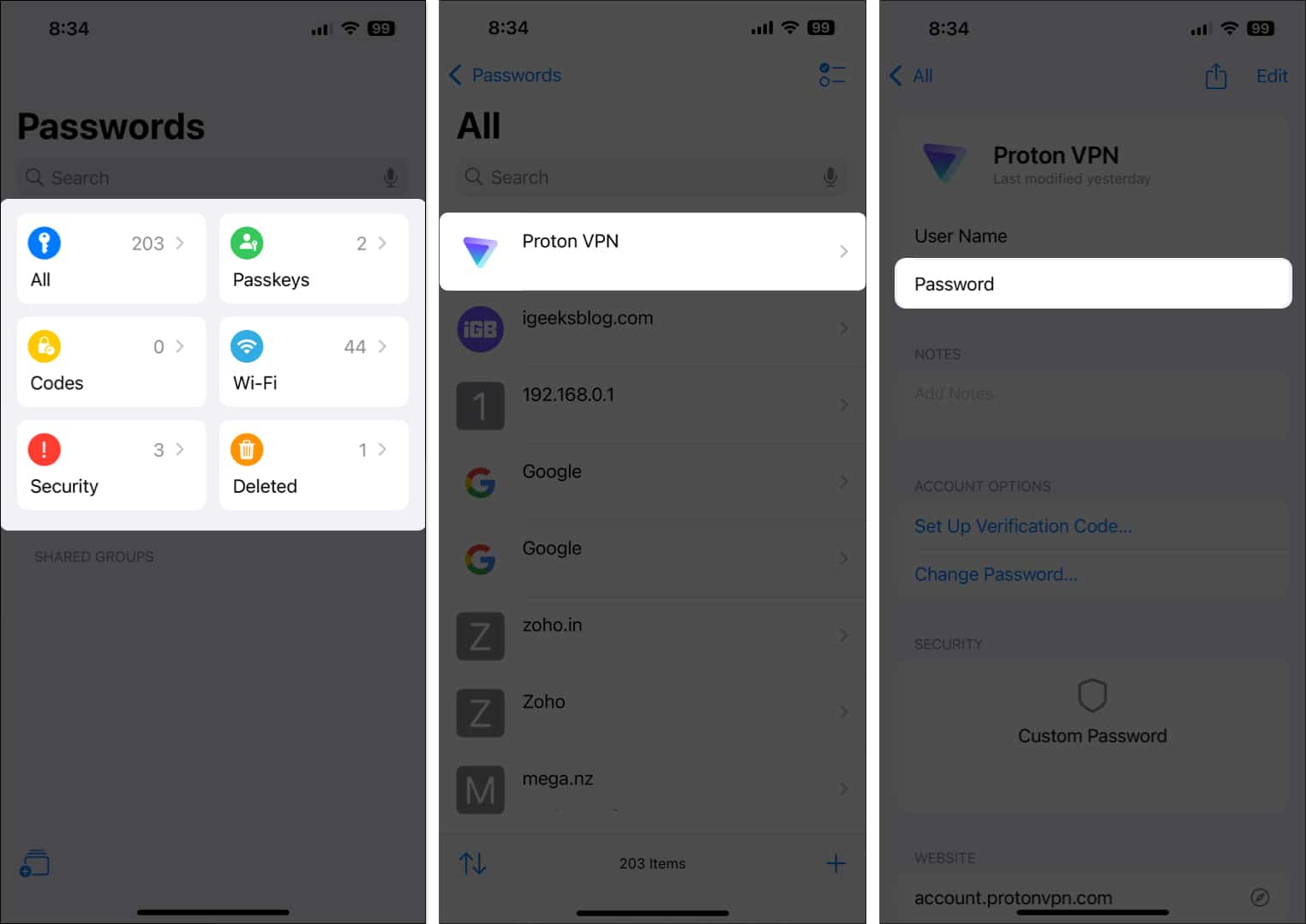
På iPad eller Mac
- Starta appen Lösenord på din Mac.
- Välj en kategori för lösenordet du vill se från sidofältet.
- Välj en post från den andra rutan och dess autentiseringsuppgifter bör visas på panelen till höger om den.
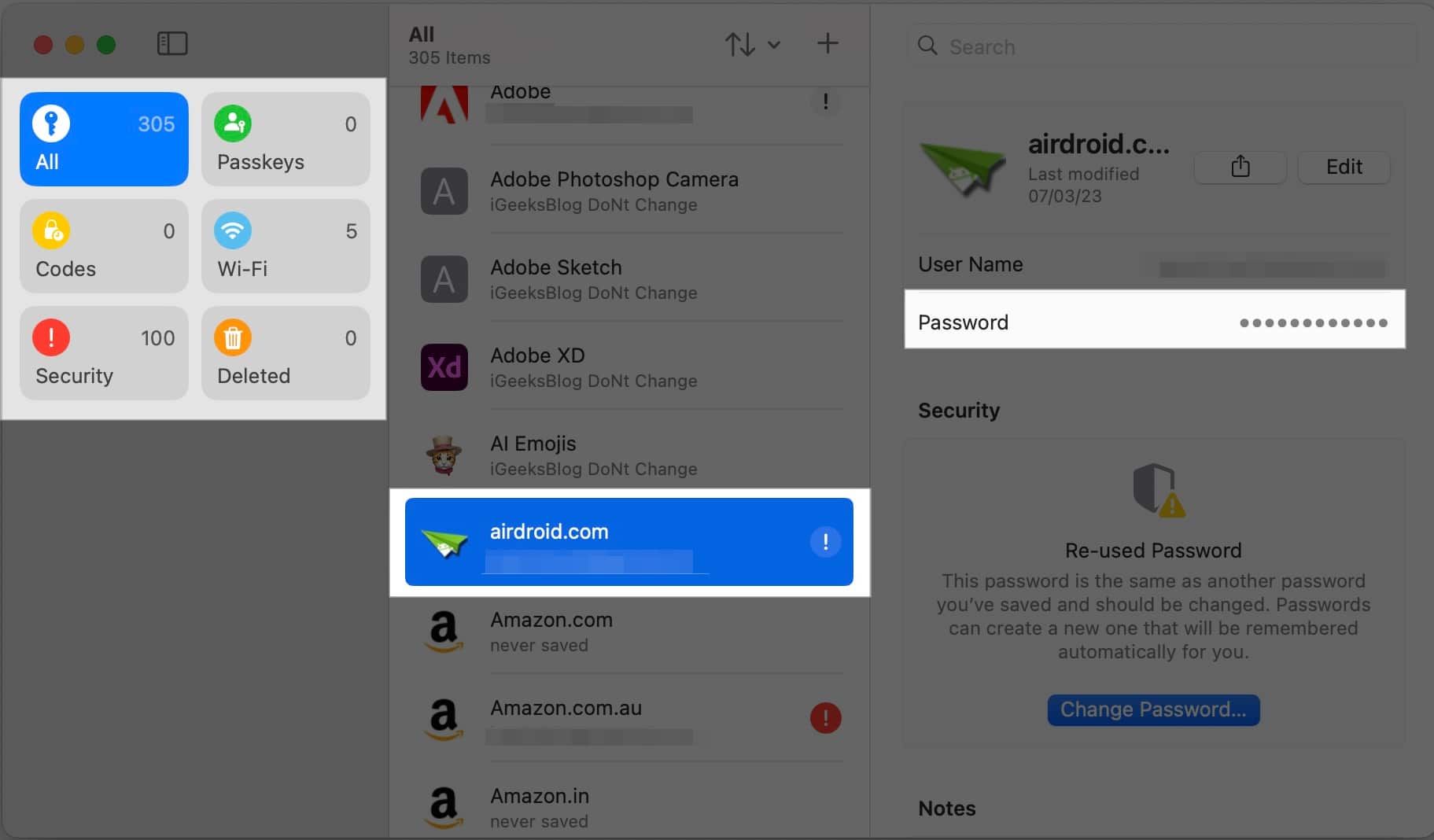
Lägg till ett lösenord i Apple Passwords-appen
Alla lösenord som sparas i din iCloud-nyckelring läggs automatiskt till i den nya Lösenord-appen i iOS 18 och macOS Sequoia. Men om du behöver lägga till lösenord manuellt gör du så här:
På iPhone
- Öppna Lösenord, välj Alla och tryck på +-ikonen i det nedre högra hörnet.
- Lägg till en webbplats, appnamn eller en etikett för ditt lösenord.
- Lägg till relevant användarnamn och lösenord för kontot.
- Lägg till en snabb anteckning i avsnittet Anteckningar om det behövs och tryck på Spara.
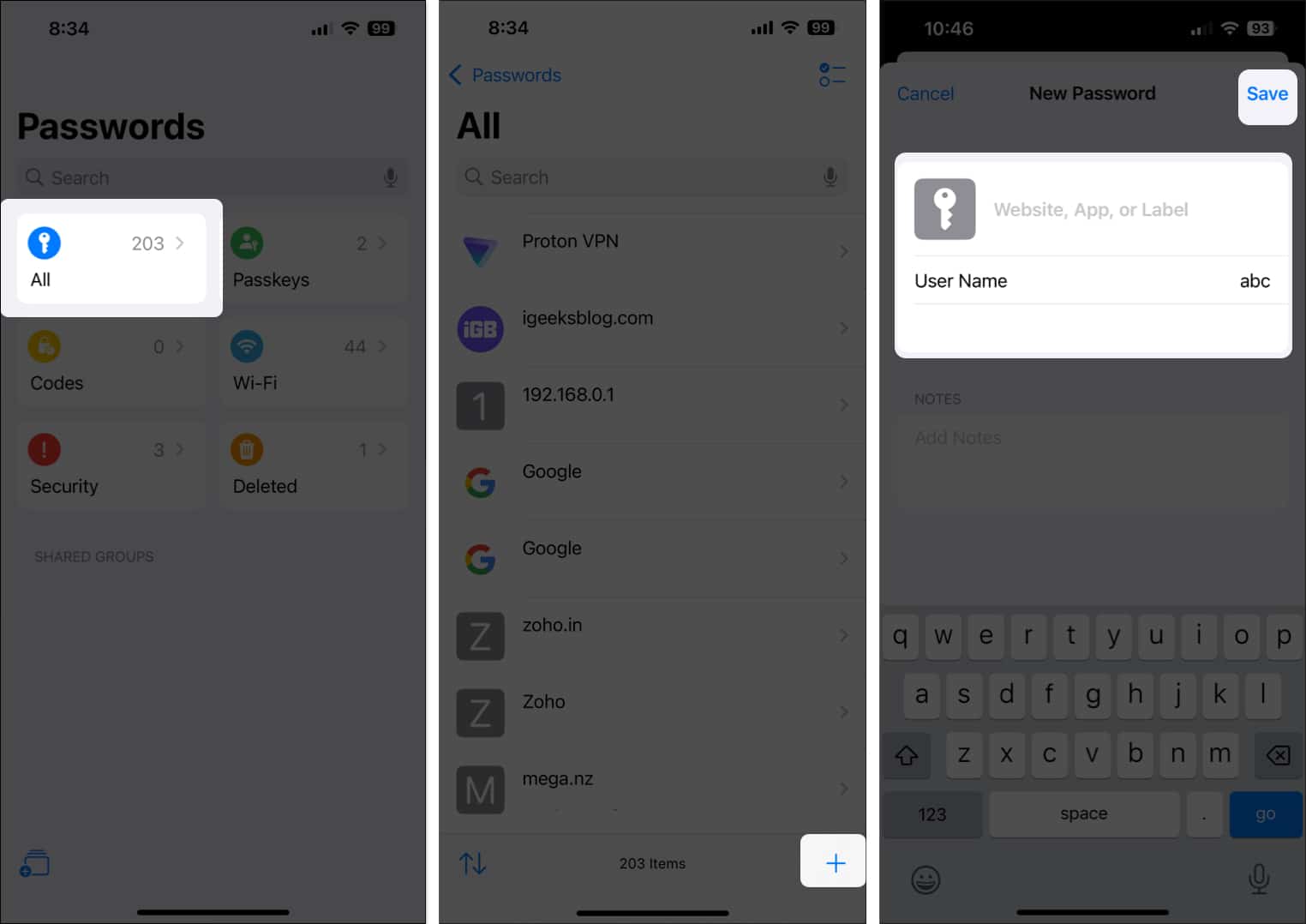
På iPad eller Mac
- I appen Lösenord på din Mac väljer du Alla från sidofältet på vänster sida.
- Tryck på +-ikonen i det övre högra hörnet i avsnittet Alla.
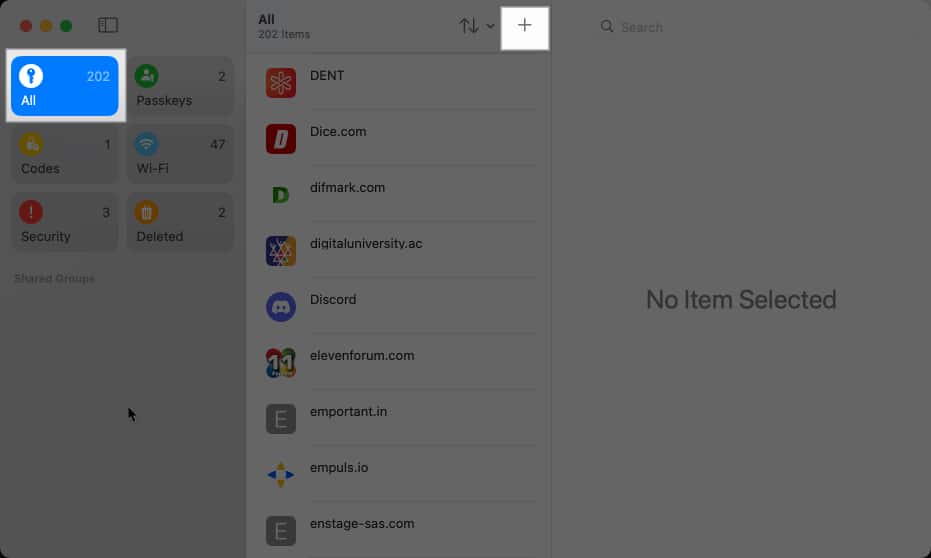
- Ge ett namn till denna post.
- Ange inloggningsuppgifterna för kontot.
- Om du vill lägga till ytterligare anteckningar, lägg till dem och tryck på Spara för att spara posten.
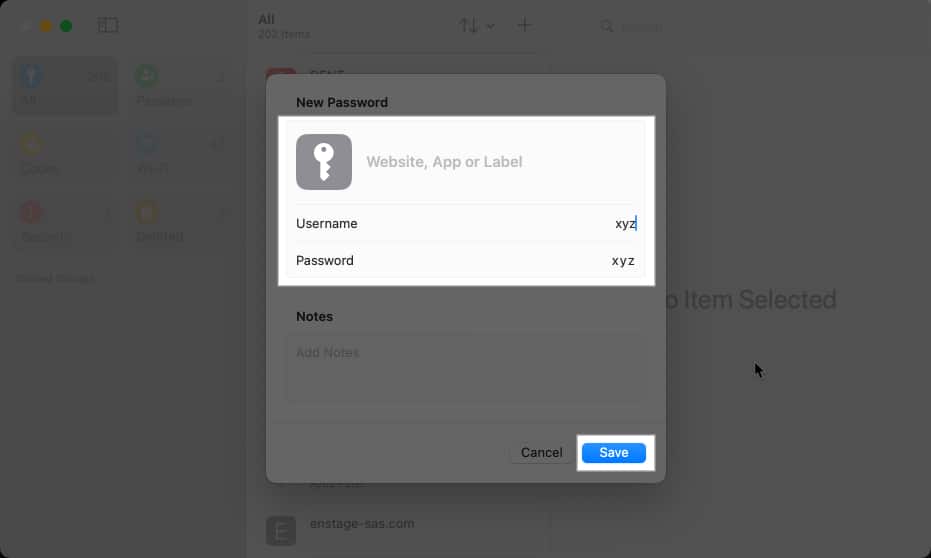
Lägg till 2FA-koder i Apple Passwords-appen
Istället för att skicka ett e-postmeddelande eller ett textmeddelande kräver många tjänster att du skannar en QR-kod eller anger en inställningsnyckel i en autentiseringsapp för att få verifieringskoder. Nu kan du göra samma sak med appen Lösenord utan att förlita dig på appar från tredje part. Så här fungerar det här:
På iPhone eller iPad
- Öppna Lösenord på din iPhone eller iPad.
- Välj Koder och tryck på ikonen +.
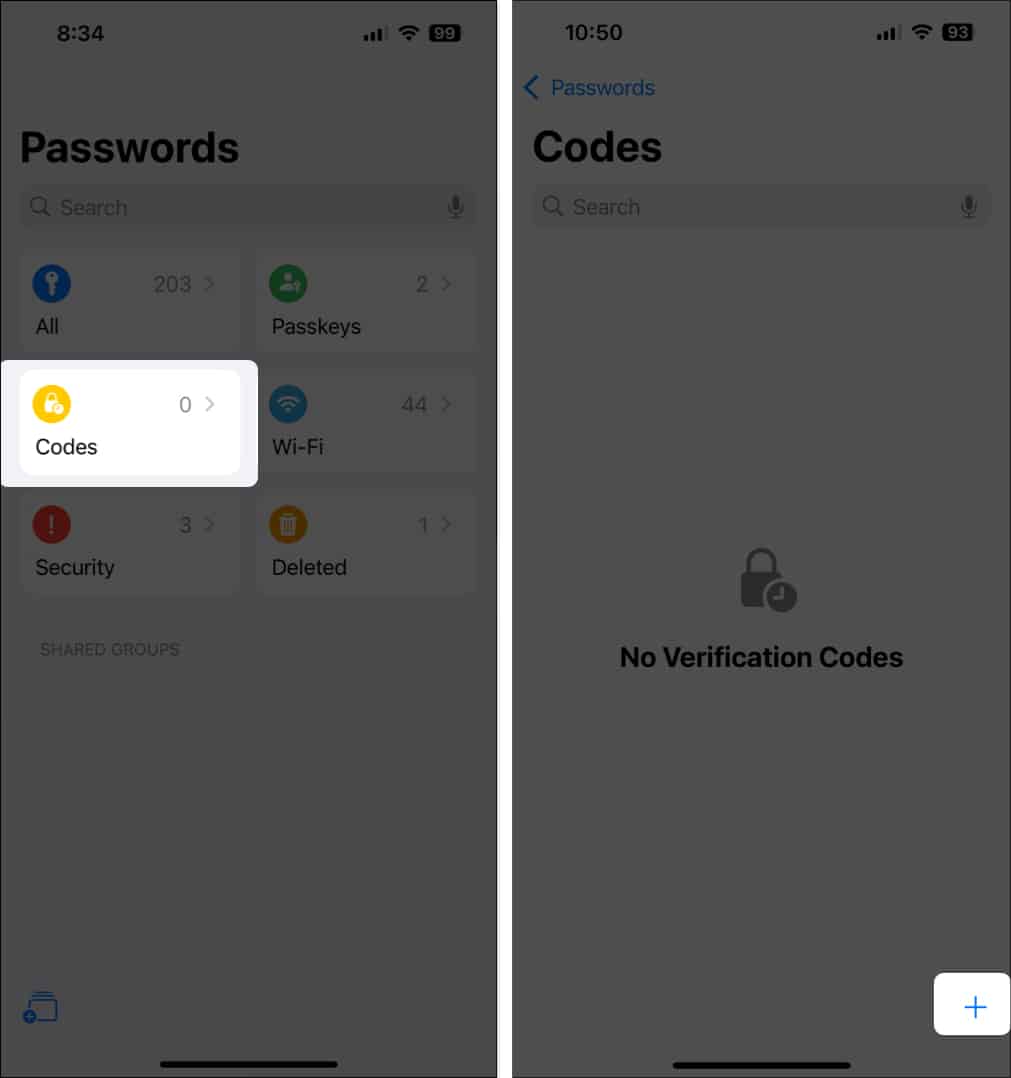
- Beroende på dina önskemål anger du antingen en inställningsnyckel eller trycker på Skanna QR-kod med kamera för att skanna den.
- Välj slutligen ett lösenord för att lägga till din verifieringskod.
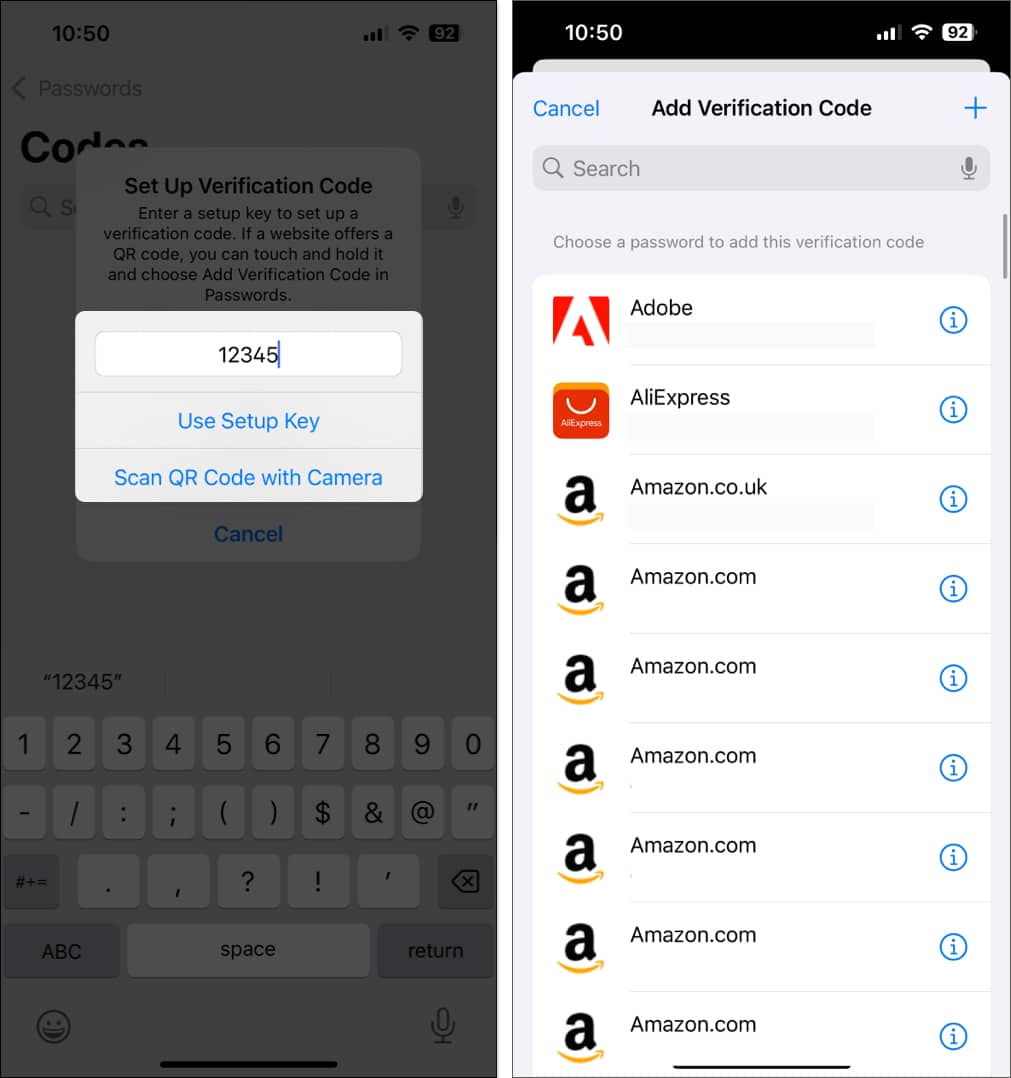
På Mac
- Starta appen Lösenord på din Mac.
- Navigera till Koder från sidofältet till vänster.
- Klicka på ikonen + högst upp i den andra rutan.
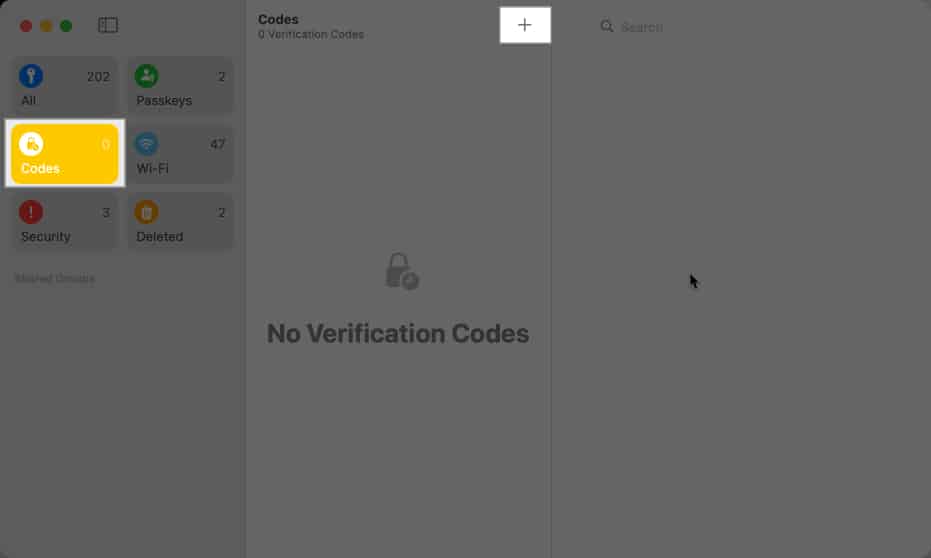
- Ange en inställningsnyckel eller klicka på Lägg till QR-kodbild för att ställa in koden.
- Välj nu ett lösenord och tryck på Lägg till verifieringskod.
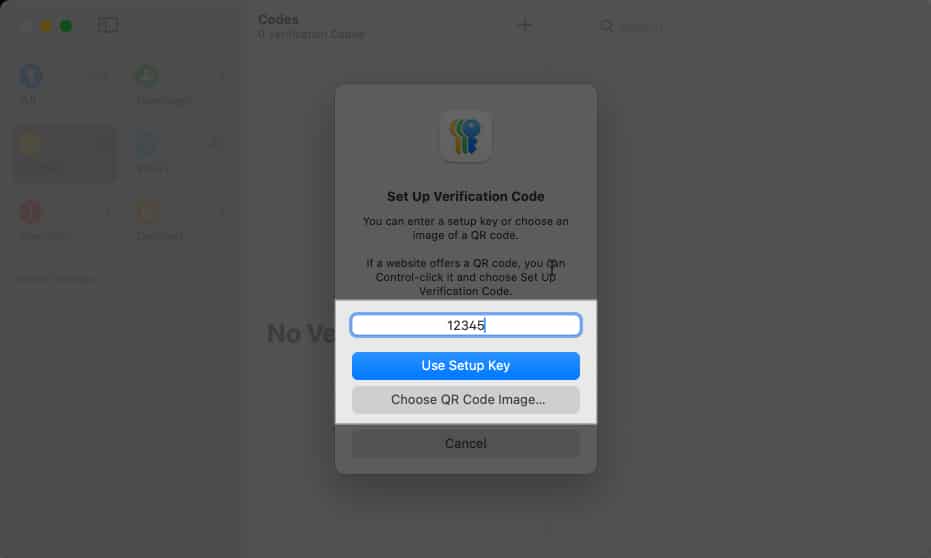
Redigera sparade lösenord i Apple Passwords-appen
Om du någonsin behöver redigera ett sparat lösenord i appen Lösenord följer du stegen nedan.
På iPhone eller iPad
- I appen Lösenord på din iPhone eller iPad väljer du en lämplig kategori för lösenordet eller trycker helt enkelt på Alla.
- Tryck på lösenordet du vill redigera och tryck på Redigera i det övre högra hörnet.
- Gör relevanta ändringar av användarnamn och lösenord.
- Tryck på Klar för att spara ändringarna.

På Mac
- Öppna Lösenord på din Mac och välj en lämplig lösenordskategori från sidofältet.
- Välj ett användarnamn eller ett konto från den andra rutan.
- Klicka på Redigera i den tredje rutan och gör dina ändringar.
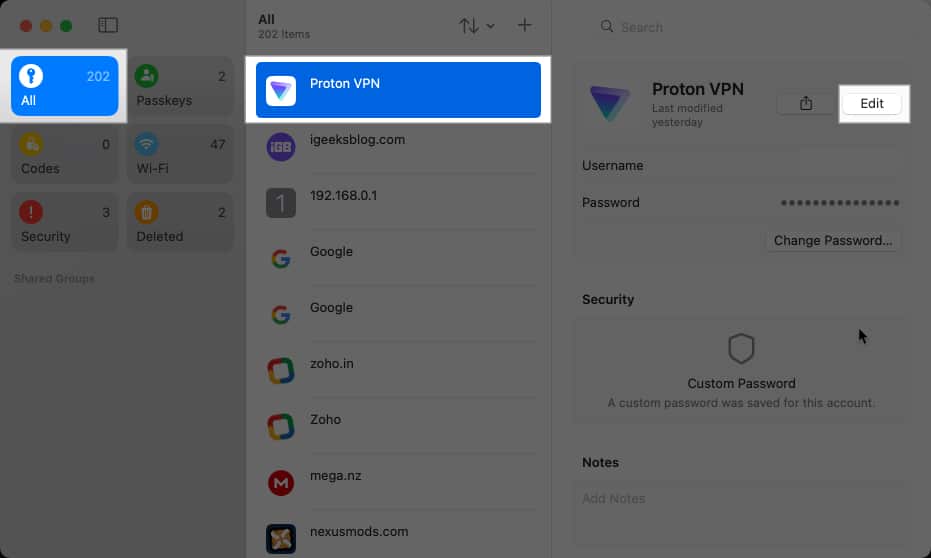
- Spara dem genom att klicka på Spara.
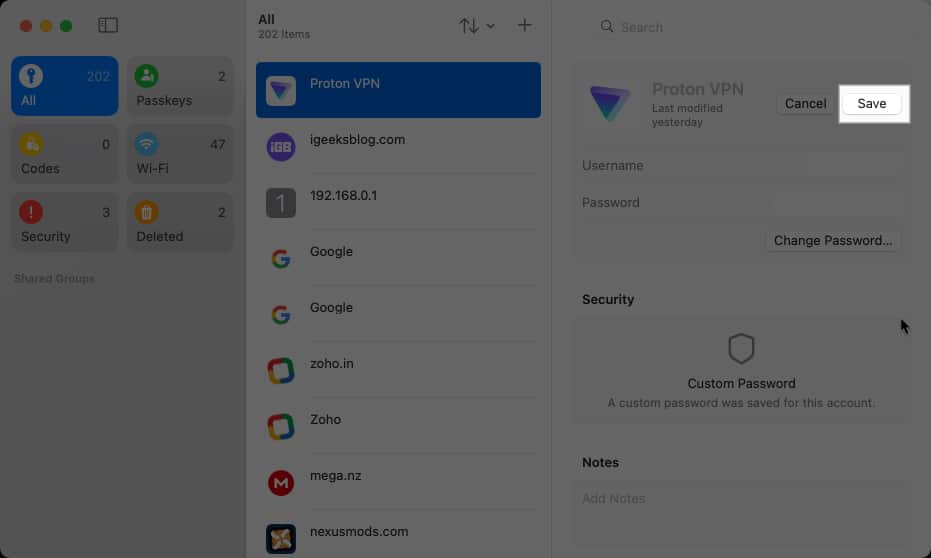
Ta bort sparade lösenord i Apple Passwords-appen
Vill du bli av med ett sparat lösenord relaterat till en tjänst du inte använder längre? Sedan kan du radera nämnda lösenord från appen Lösenord genom att följa stegen som nämns nedan.
På iPhone eller iPad
- Öppna Lösenord och välj en lämplig lösenordskategori, eller tryck helt enkelt på Alla.
- Tryck och håll kvar lösenordet du vill bli av med och välj Ta bort.
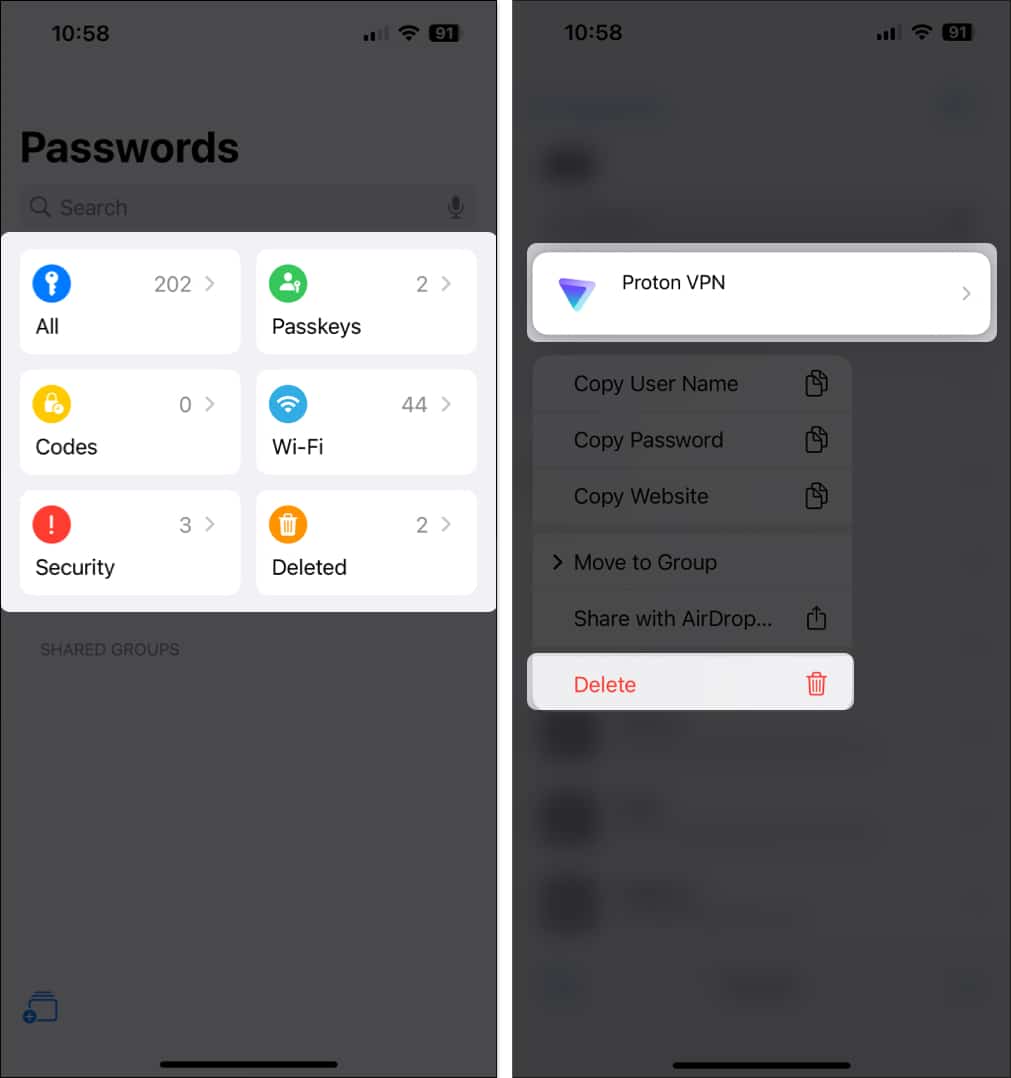
- För att radera flera lösenord, tryck på väljikonen i det övre högra hörnet.
- Välj alla lösenord du vill radera och tryck på knappen Ta bort.
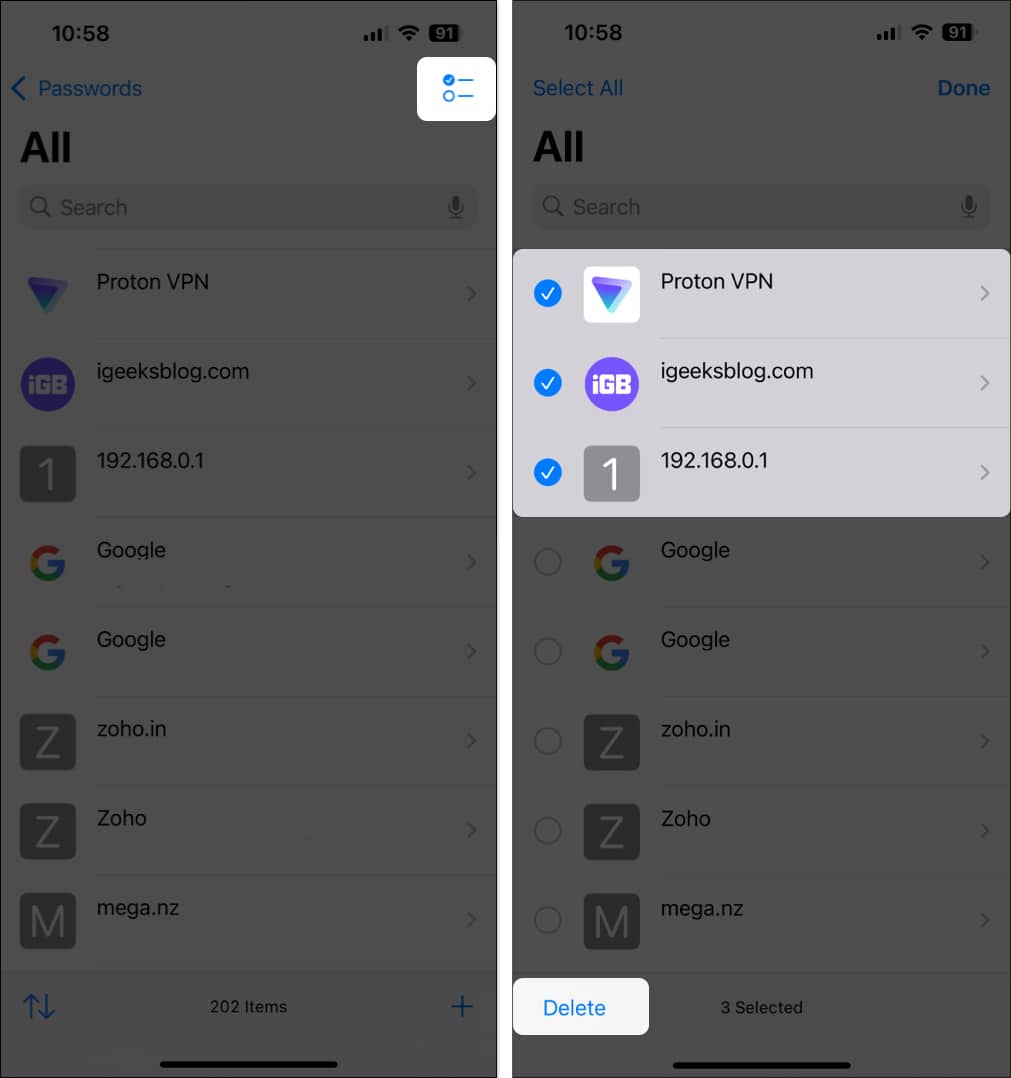
På Mac
- I appen Lösenord väljer du en lösenordskategori eller trycker på Alla.
- Högerklicka på en post du vill ta bort och välj Ta bort.
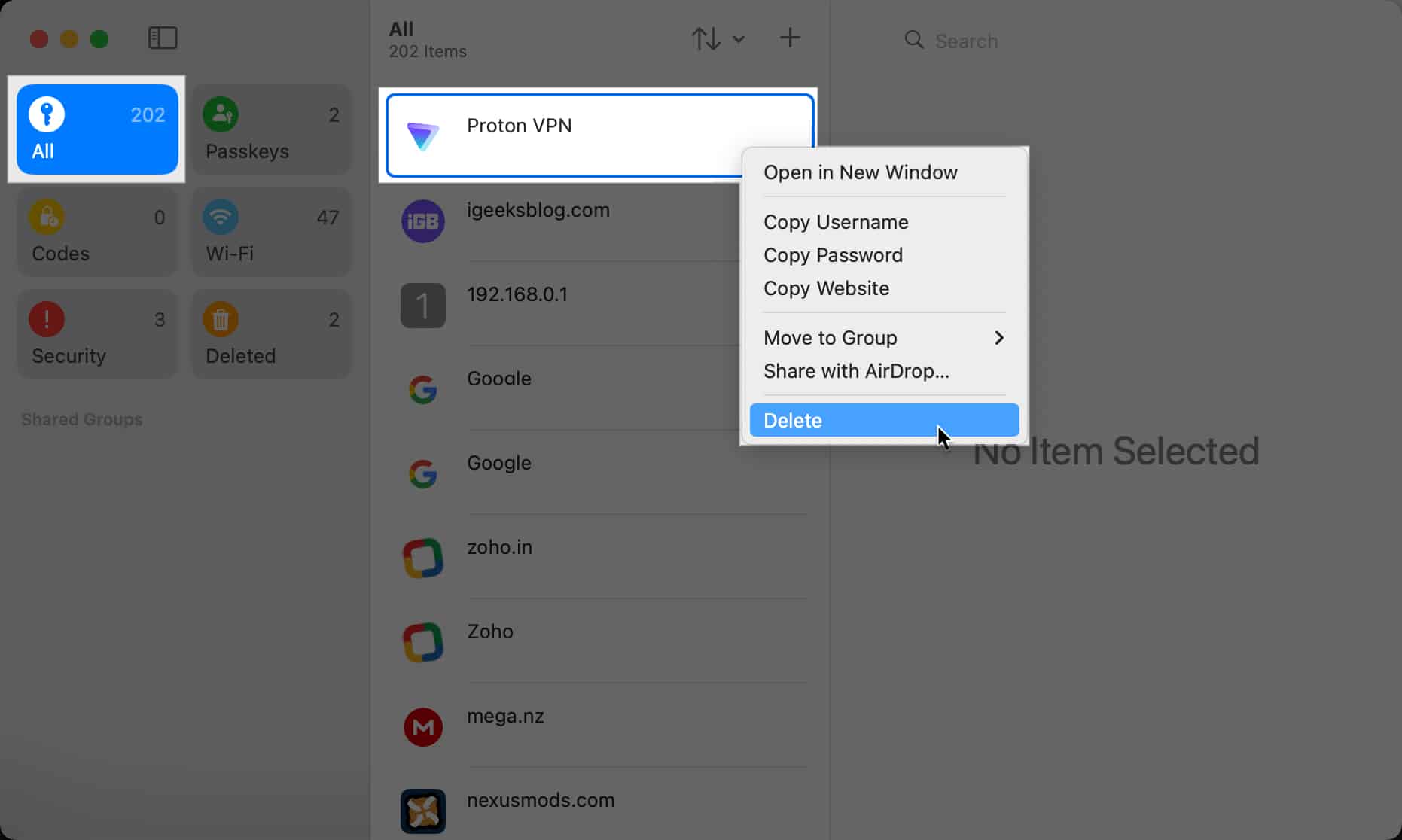
- När en bekräftelsedialogruta visas klickar du på Ta bort lösenord för att radera det.
När ett lösenord har raderats flyttas det till kategorin Borttaget, där det stannar i 30 dagar innan det raderas permanent. Du kan gå till den här kategorin för att återställa ett lösenord som du har slängt i papperskorgen av misstag eller till och med ta bort ett lösenord permanent utan att vänta i 30 dagar.
Precis som andra filer på Apple-enheter kan du enkelt dela individuella lösenord via AirDrop. Men med appen Lösenord har du möjlighet att dela flera lösenord med flera användare samtidigt genom att skapa en delad grupp. Så här kan du göra detta:
På iPhone eller iPad
- I appen Lösenord trycker du på ikonen Ny grupp i det nedre vänstra hörnet och trycker på Fortsätt.
- Ange ett namn för den nya delade gruppen och tryck på Lägg till personer.
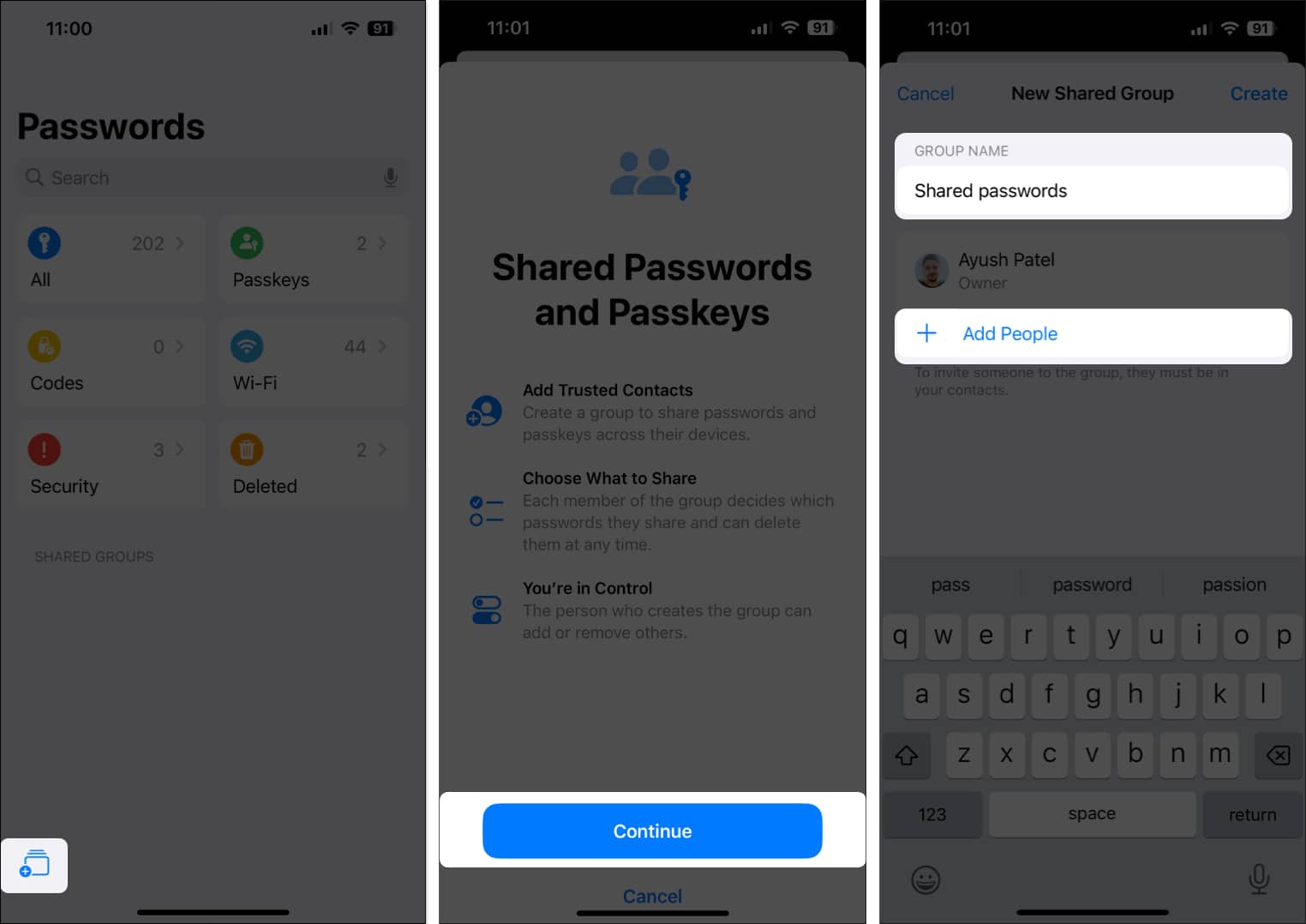
- Välj de personer du vill lägga till i den delade gruppen och tryck på Lägg till.
- När du har lagt till alla medlemmar i den delade gruppen, tryck på Skapa.
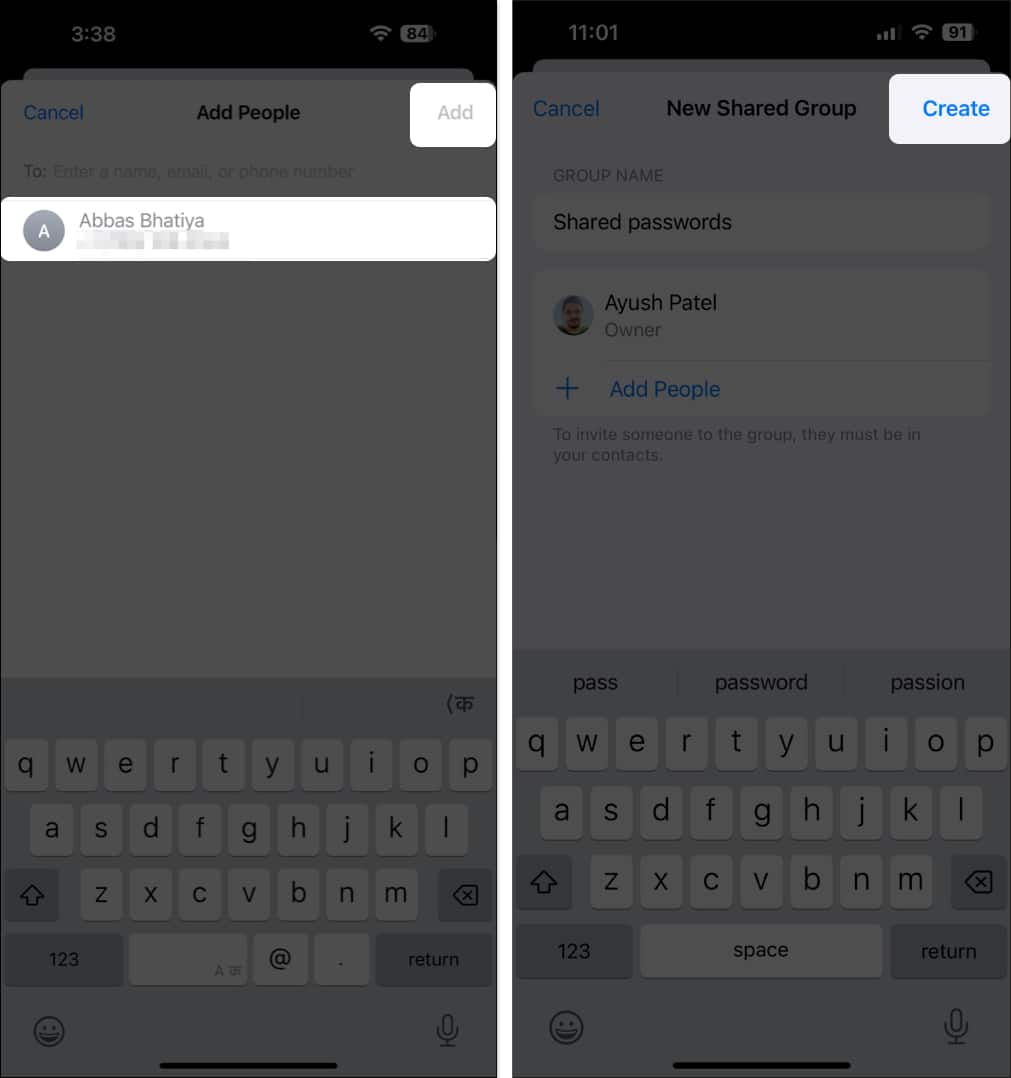
- Slutligen, välj alla lösenord du vill dela och tryck på Flytta.
På Mac
- Med appen Lösenord öppen klickar du på Arkiv i menyraden och väljer Ny delad grupp.
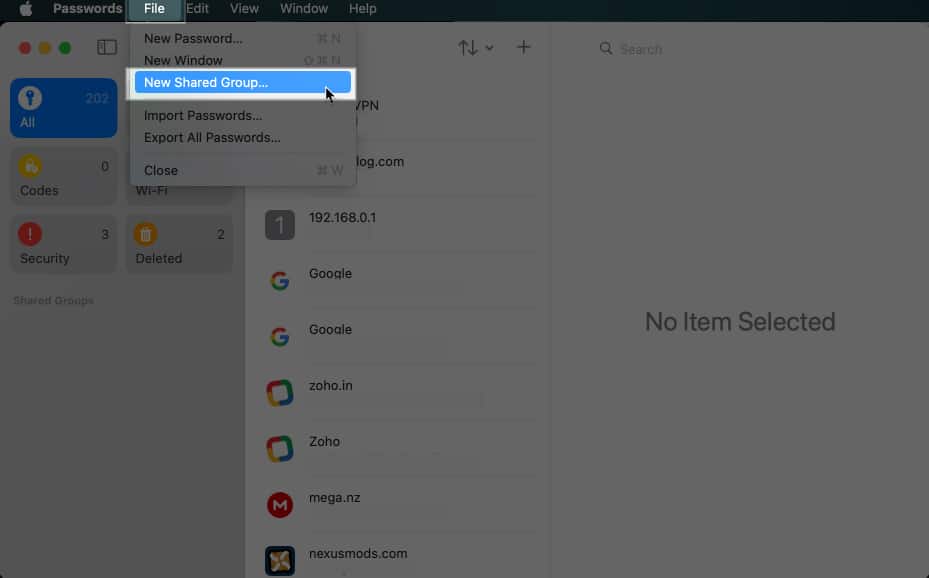
- Klicka på Fortsätt i dialogrutan Delade lösenord och lösenord.
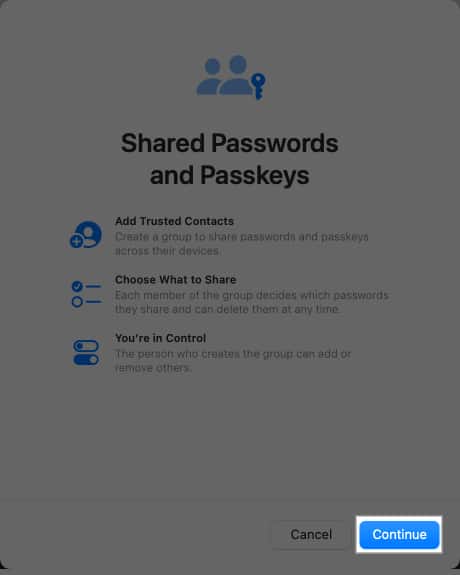
- Ange ett namn för den nya delade gruppen och klicka på Lägg till personer.
- Välj de personer du vill lägga till i den här gruppen och tryck på Lägg till.
- Tryck på Skapa för att skapa den delade gruppen med dina valda kontakter.

- Slutligen väljer du alla lösenord du vill dela och klickar på Flytta.
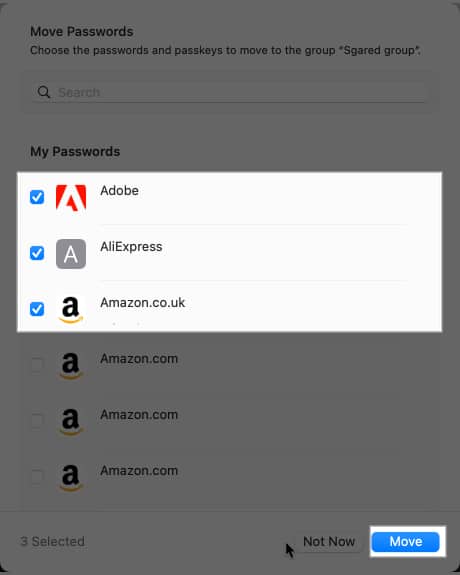
Importera eller exportera lösenord i appen Lösenord i macOS Sequoia
Apples Lösenord-app på Mac ger dig extra funktionalitet. Det låter dig importera och exportera dina lösenord, vilket kan vara användbart, till exempel om du någonsin behöver synkronisera lösenord som sparats på en tredjeparts lösenordshanterare över dina Apple-enheter eller skapa en offline-säkerhetskopia av dina viktiga referenser.
Importera lösenord till appen Lösenord
- Starta Lösenord på din Mac.
- Klicka på Arkiv i menyraden och välj Importera lösenord.
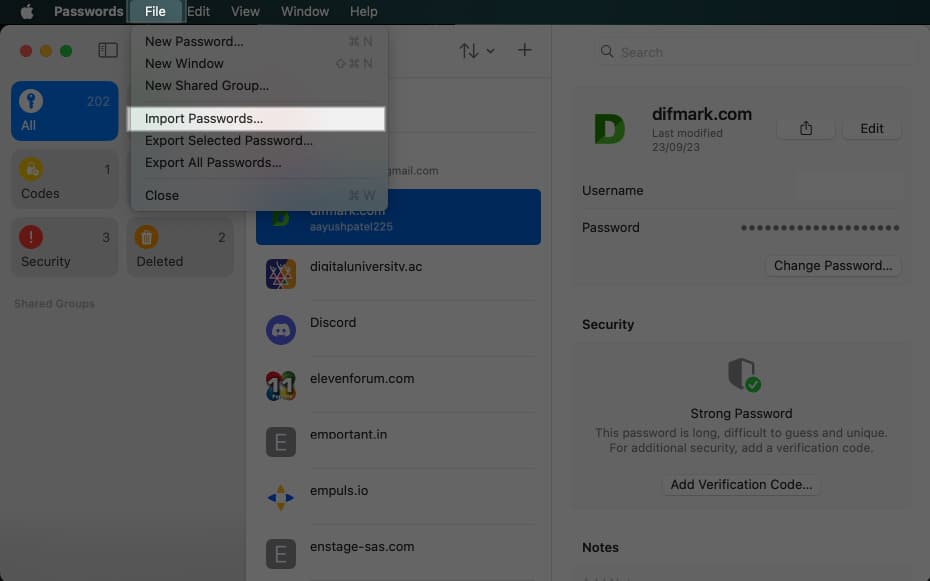
- Klicka på Välj fil i dialogrutan som visas på skärmen.
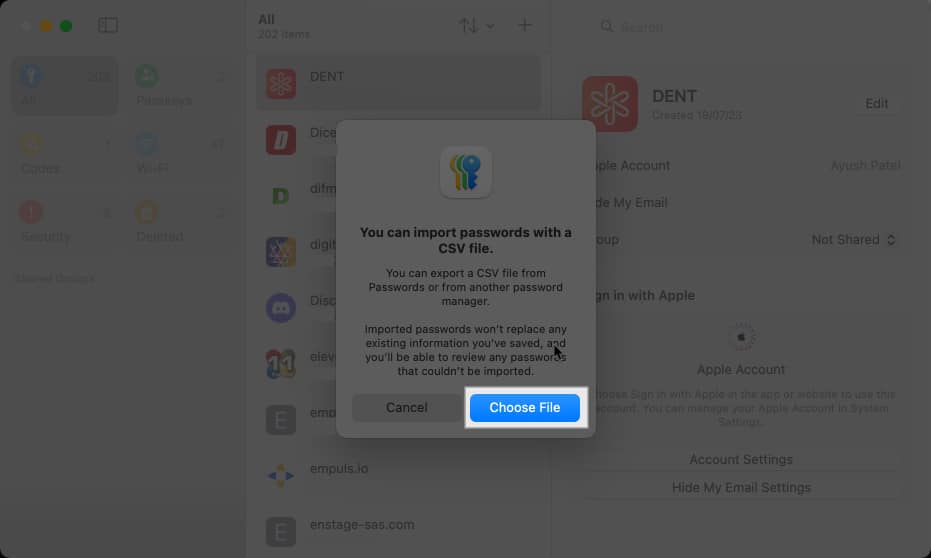
- Välj den relevanta CSV-filen med dina lösenord och tryck på Importera.
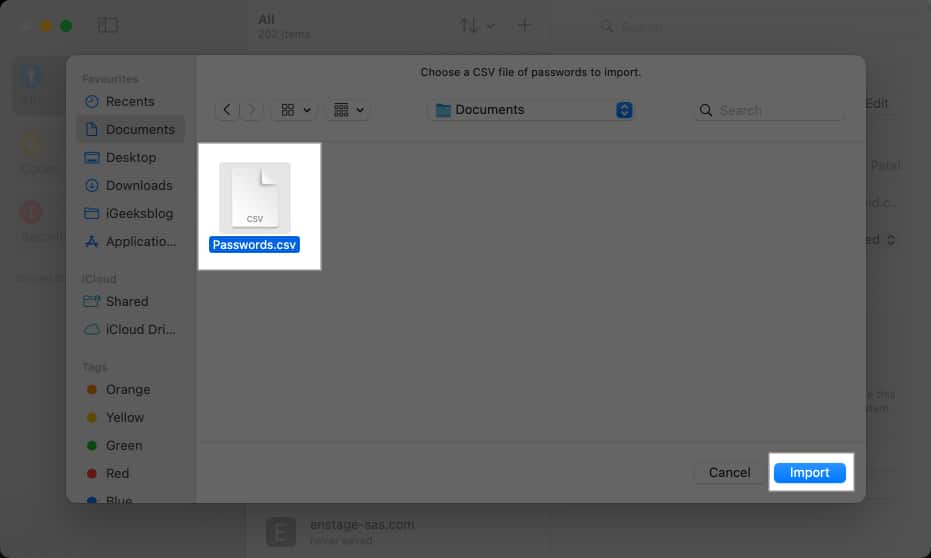
Exportera lösenord från appen Lösenord
- Med appen Lösenord öppen klickar du på alternativet Arkiv i menyraden.
- Välj Exportera alla lösenord eller Exportera valt lösenord.
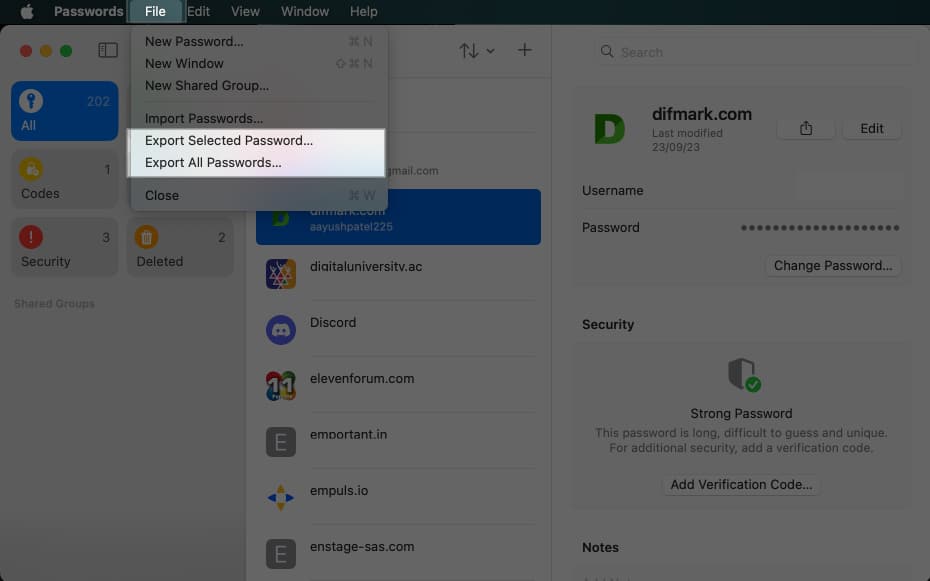
- När en dialogruta visas klickar du på Exportera lösenord (eller Exportera lösenord).
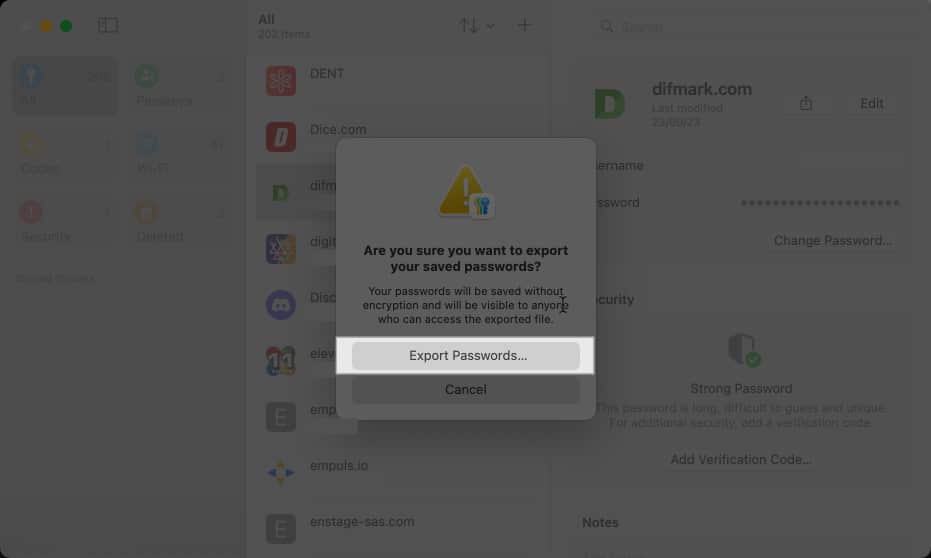
- Välj en plats och ett namn för din lösenordsfil och tryck på Spara.
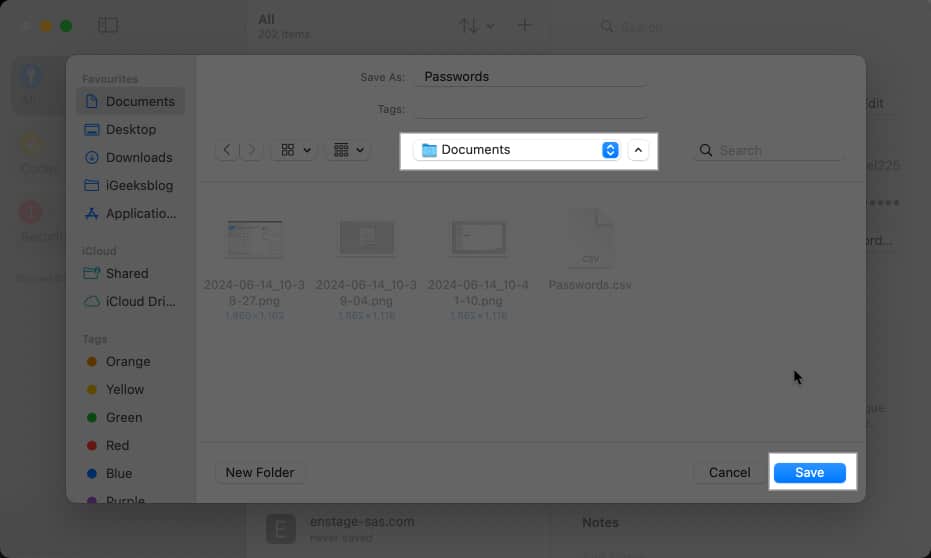
Video: Apple Passwords app: Hur man använder
Loggar av…
Apples Lösenord-app samlar alla dina referenser, inklusive kontolösenord, Wi-Fi-lösenord och lösenord, under ett tak, vilket gör det enklare än någonsin att lagra och hantera dem på alla dina Apple-enheter. Så fortsätt, ställ in det på din iPhone, iPad eller Mac och förenkla dina inloggningar på olika appar och webbplatser.
Vad tycker du om Apples lösenordsapp? Låt oss veta i kommentarsfältet nedan.
Läs även:
- Hur man anpassar iPhone-startskärmen i iOS 18
- De bästa macOS Sequoia-funktionerna du bör känna till
- Hur man använder texteffekter i iMessage på iPhone och iPad