
- Apple Music Favorites introducerades med iOS 17.1, iPadOS 17.1 och macOS Sonoma 14.1.
- För att markera ett objekt som favorit från skärmen Spelas nu, välj stjärnan eller välj Favorit i menyn Mer.
- För att se dina favoriter, gå till Bibliotek > Spellistor > Kolla in spellistan med favoritlåtar som skapats åt dig.
Du kan ha favoritkontakter, webbplatser och platser, så varför inte musik? Om du prenumererar på Apple Music kan du dra fördel av funktionen Favoriter. Introducerat med iOS 17.1, iPadOS 17.1 och macOS Sonoma 14.1 och sedan utökat, kan du lägga till låtar, album, artister och spellistor till dina favoriter.
Så här lägger du till och använder favoriter i Apple Music på iPhone, iPad och Mac, börja med lite information om funktionen.
- Hur man lägger till objekt som favoriter i Apple Music på iPhone och iPad
- Så här markerar du objekt som favoriter i Apple Music på Mac
- Hur man hittar favoriter i Apple Music på iPhone och iPad
- Så här visar du favoriter i Apple Music på Mac
- Lägg automatiskt till favoriter till ditt musikbibliotek på iPhone och Mac
- Ta emot aviseringar för favoritartister på iPhone och iPad
Om Apple Music-favoriter
När du markerar favoriter i Apple Music har du snabb och enkel åtkomst till dem. Oavsett om det är en låt, ett album, en artist eller en spellista, dina favoritmusikval finns alltid till hands.
Dessutom kan du:
- Se en spellista med favoritlåtar som skapats automatiskt åt dig
- Filtrera ditt musikbibliotek efter favoriter
- Lägg automatiskt till favoriter i ditt bibliotek
- Få aviseringar när favoritartister släpper ny musik
- Njut av förbättrade musikrekommendationer i Lyssna nu
Om du är redo att använda den här nya Apple Music iOS 17-funktionen, så här använder du Apple Music Favorites.
Hur man lägger till objekt som favoriter i Apple Music på iPhone och iPad
Du kan enkelt lägga till favoriter i ditt musikbibliotek eller om du hittar något du gillar när du surfar på Apple Music. Så för det:
- Gå till biblioteksfliken på din iPhone.
Öppna sidofältet på din iPad → Välj bibliotek. - Utöka skärmen om du lyssnar på en låt eller välj ett objekt från antingen artister, album, låtar eller en spellista.
- Tryck på stjärnan för att markera en favorit.
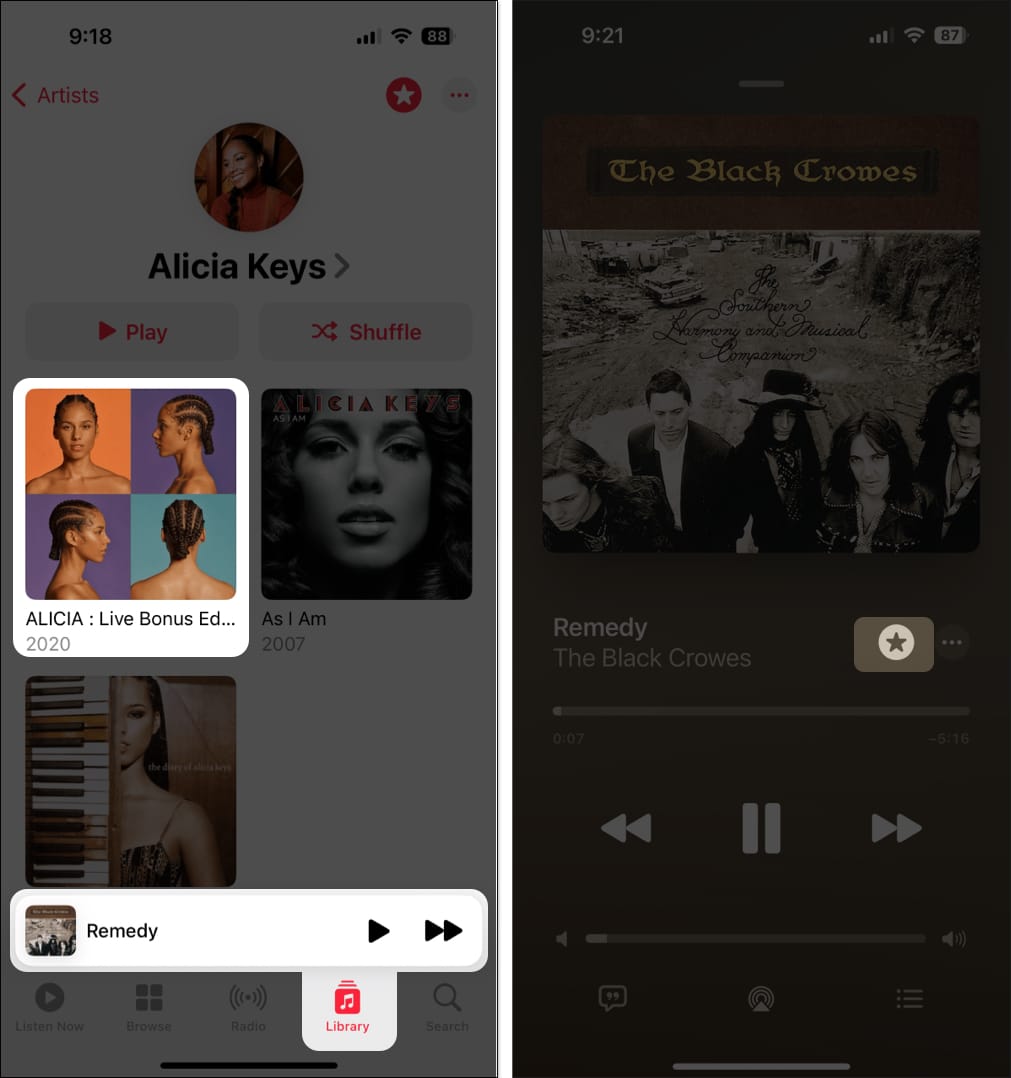
- Om objektet inte har en stjärna, tryck länge eller öppna menyn Mer (ikon med tre punkter) → Välj favorit.
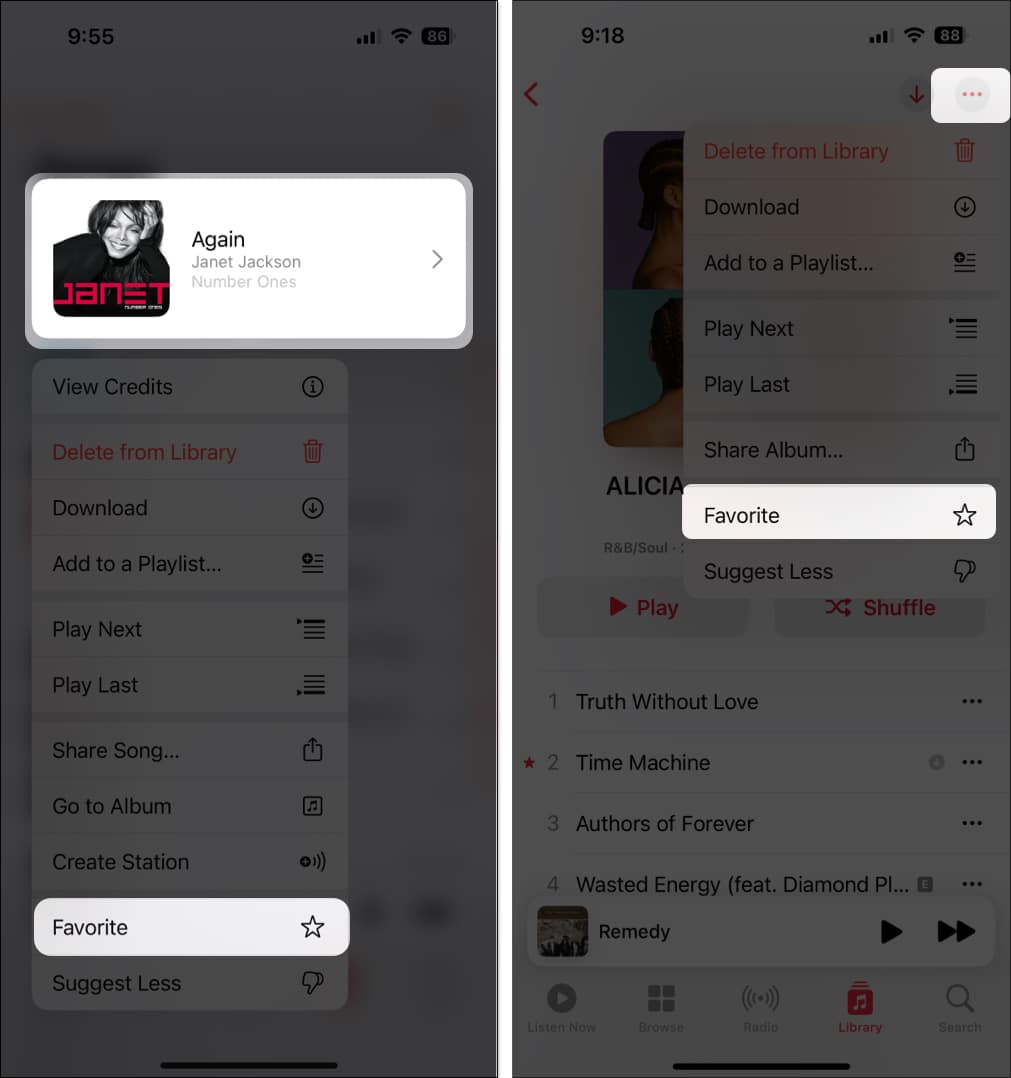
För att ta bort ett objekt från dina favoriter, vänd helt enkelt åtgärden genom att avmarkera stjärnan eller avmarkera Favoritmarkerad i menyn Mer.
Så här markerar du objekt som favoriter i Apple Music på Mac
Som på iPhone och iPad kan du markera favoriter för objekt i ditt bibliotek eller när du surfar på Apple Music på Mac.
- I ditt bibliotek väljer du Artister, Album eller Låtar i sidofältet.
- Klicka på stjärnan i antingen kolumnen Favoriter, under albumbilden eller till höger om en artists namn.
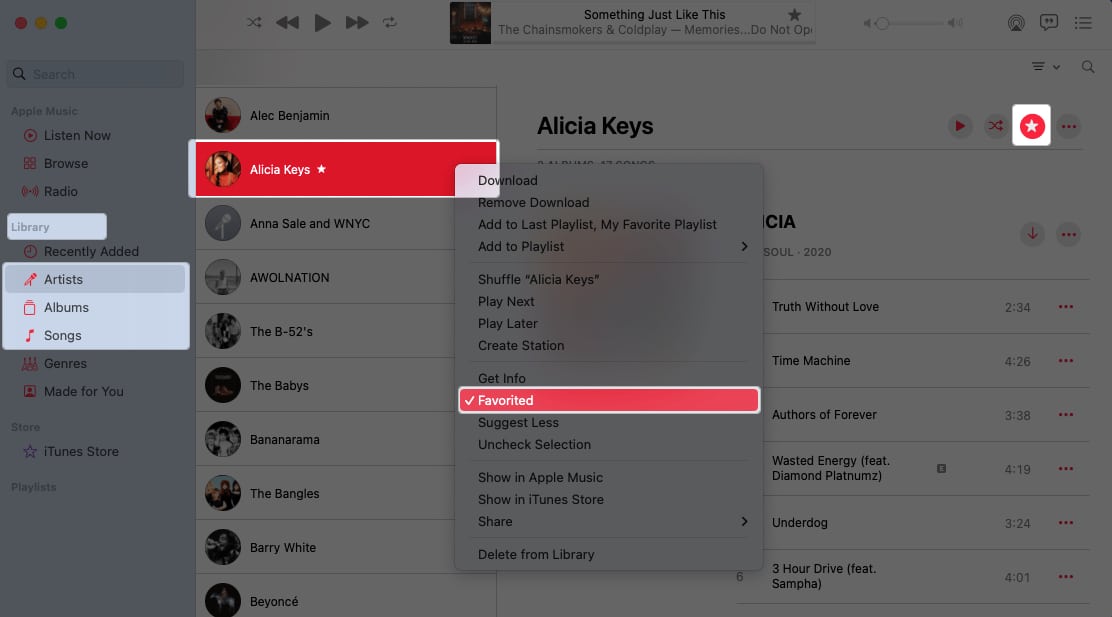
Alternativa metoder:
- Om du vill favoritmarkera en spellista, öppna menyn Mer (tre punkter) och välj Favorit.
- Om du lyssnar på en låt eller bläddrar i Apple Music väljer du stjärnan. Du kan också högerklicka eller öppna menyn Mer och välja Favorit.
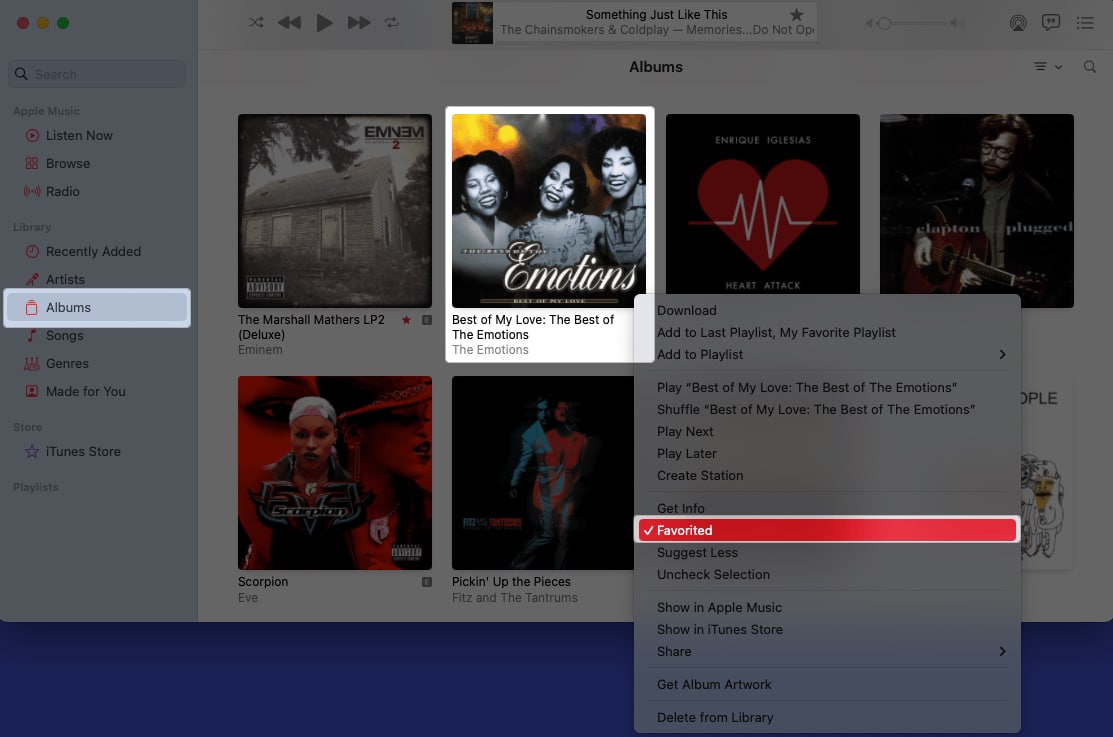
För att ta bort en favorit, ångra åtgärden genom att avmarkera stjärnan eller avmarkera Favoritmarkerad i menyn Mer.
Hur man hittar favoriter i Apple Music på iPhone och iPad
Du har ett par sätt att se dina Apple Music-favoriter på iPhone, iPad eller Mac. Du kan använda vad du vill.
Det enklaste sättet att se dina favoritobjekt är att gå till Bibliotek → Spellistor → Favoritlåtar.
Nedan har jag nämnt de alternativa metoderna.
- Gå till biblioteksfliken → Välj antingen artister, album, låtar eller en spellista.
- På din iPad väljer du ett av alternativen ovan från sidofältet.
- Välj filterknappen längst upp till höger → Välj favoriter.
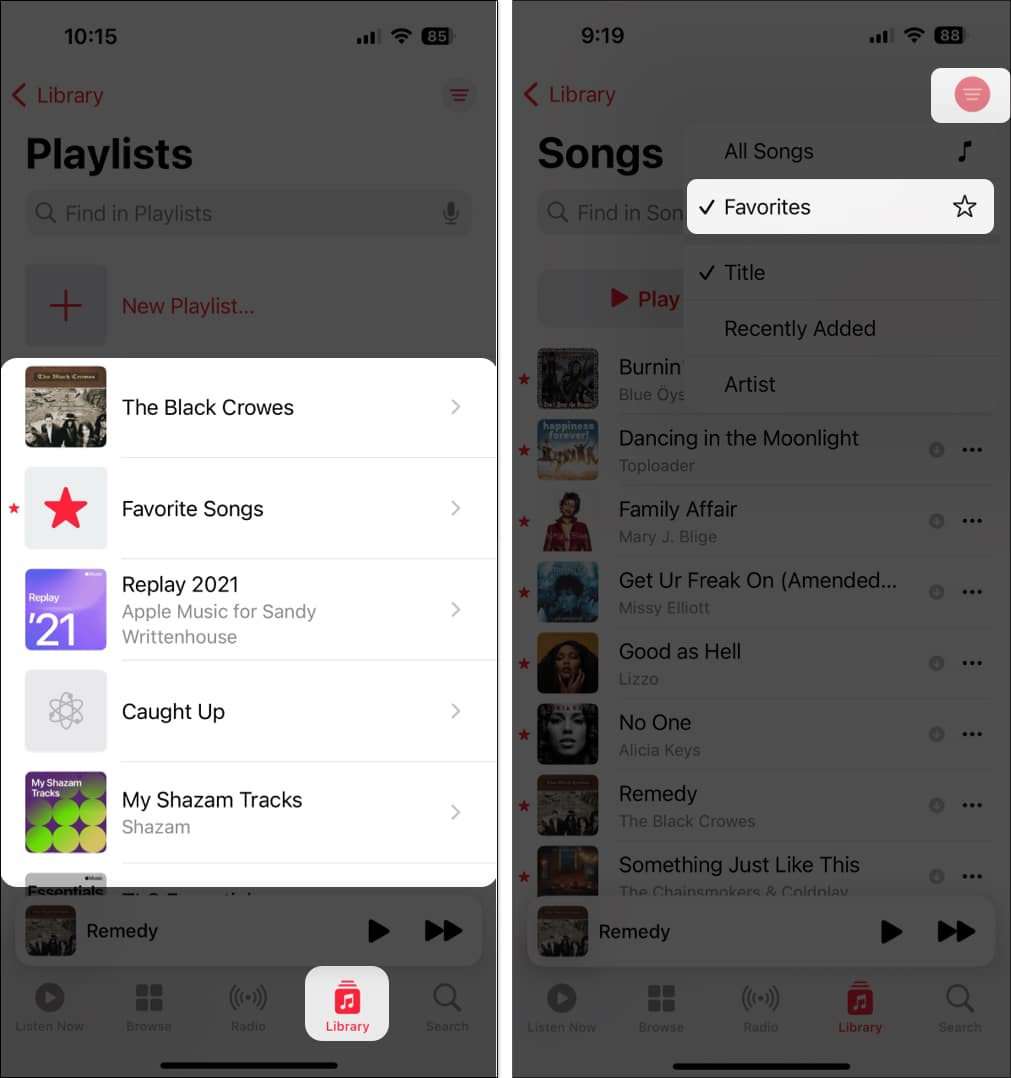
När du är klar kan du ta bort filtret genom att välja knappen Filter → Välj alla [category] alternativ.
Så här visar du favoriter i Apple Music på Mac
- Gå till biblioteket från sidofältet → Välj antingen artister, album, låtar eller en spellista.
- Välj filterknappen uppe till höger → Välj bara favoriter.
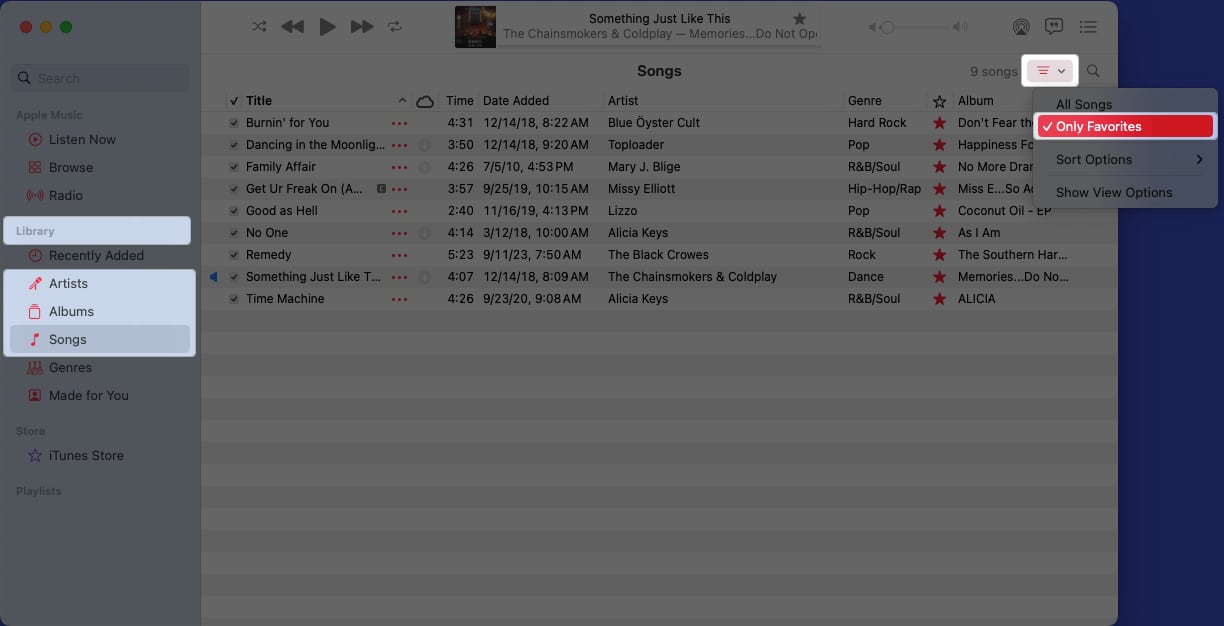
För att ta bort filtret, välj knappen Filter → Välj alla [category] alternativ.
Lägg automatiskt till favoriter till ditt musikbibliotek på iPhone och Mac
När du markerar favoriter i Apple Music, visas dessa objekt automatiskt i ditt musikbibliotek.
Det här är praktiskt om du hittar en ny låt eller artist som du gillar när du bläddrar i Musik-appen. Även om funktionen ska vara aktiverad som standard, så här hittar du den och dubbelkollar den.
- På iPhone och iPad: Öppna appen Inställningar → Välj Musik → Aktivera Lägg till favoritlåtar.
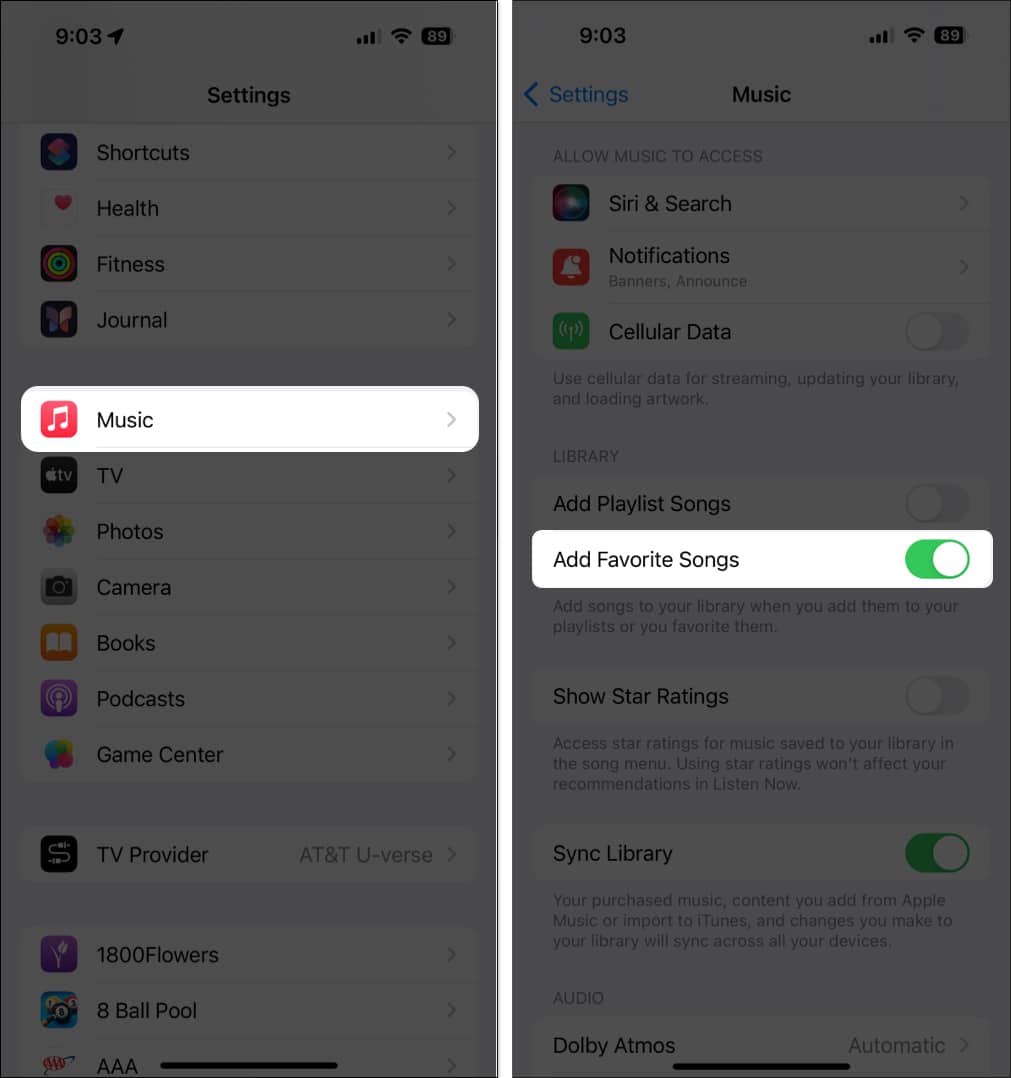
- På Mac: Öppna Musik och välj Musik → Inställningar i menyraden. Gå till fliken Avancerat och markera rutan för Favoriter nedan Lägg till låtar i biblioteket när du lägger till i.
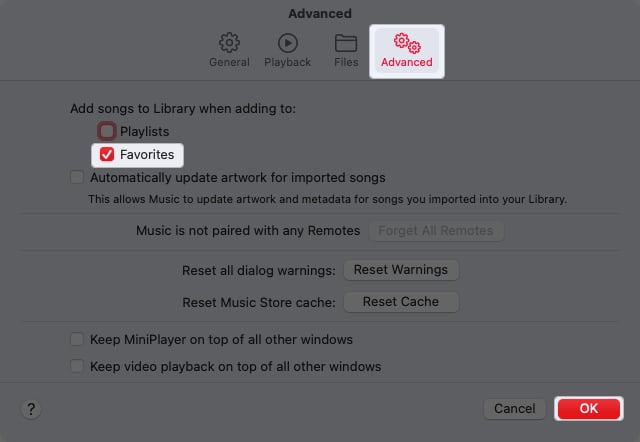
Om du senare bestämmer dig för att inte använda den här funktionen, återvänd helt enkelt till inställningarna och stäng av reglaget eller avmarkera rutan.
Ta emot aviseringar för favoritartister på iPhone och iPad
För att hålla koll på artister du lägger till som favoriter i Apple Music kan du få aviseringar när de släpper ny musik.
Möjligheten att aktivera eller inaktivera den här funktionen är för närvarande endast tillgänglig på iPhone och iPad.
- Öppna appen Musik → Välj din profilikon uppe till höger.
- Välj Aviseringar.
- Slå på Ny musik för att få aviseringarna.
- Tryck på Klar för att spara dina ändringar.
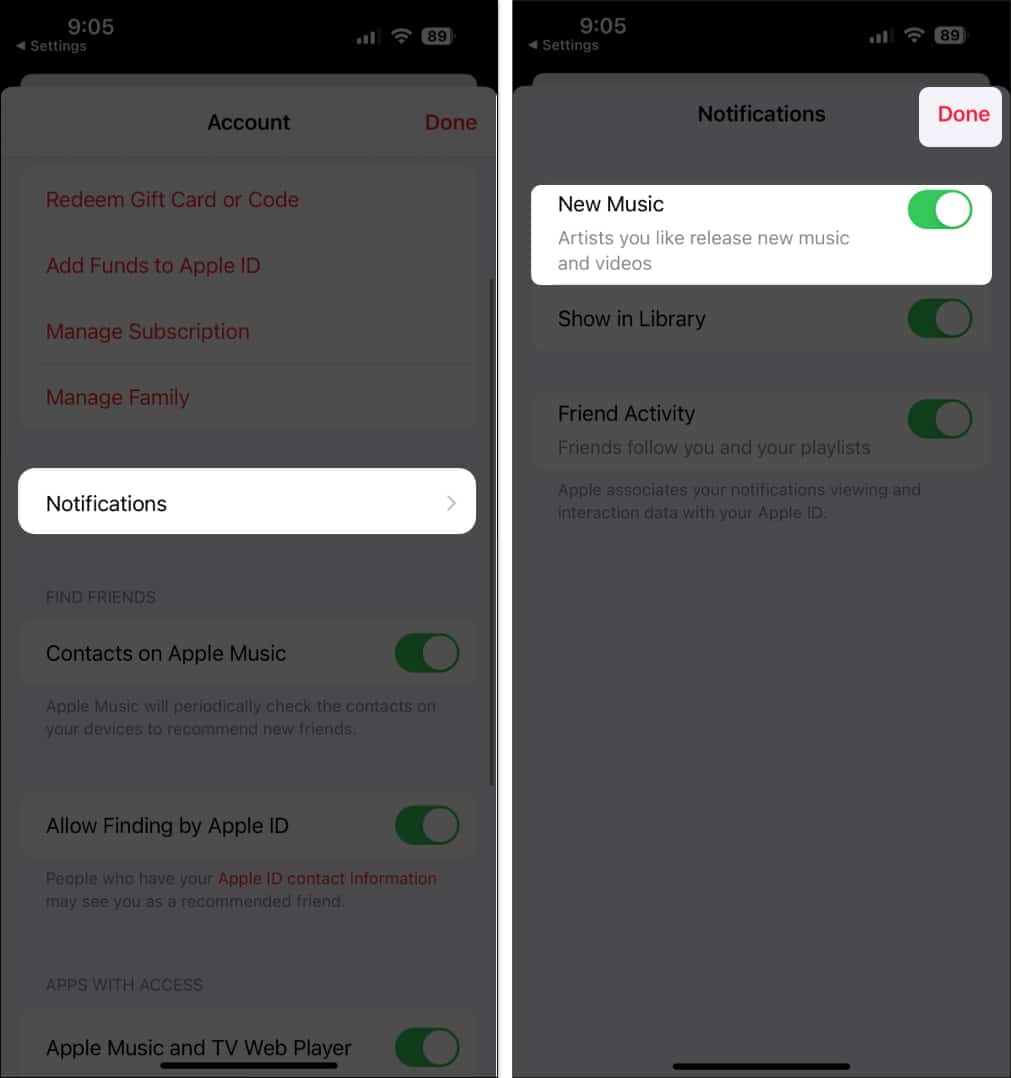
Det är en wrap!
Du kanske inte alltid vill skapa en specifik spellista för dina mest älskade låtar, artister och album, särskilt om de ändras ofta. Och med Favoriter i Apple Music behöver du inte! Markera bara dina favoriter och lyssna sedan på dem med ett tryck eller klick.
Är du exalterad över att se funktionen Favoriter komma till Apple Music? Låt oss veta i kommentarerna nedan!
Läs mer:
- Hur man skapar samarbetsspellistor i Apple Music på iPhone
- Så här visar du texter i helskärmsläge i Apple Music på iPhone, iPad och Mac
- Hur man lägger till anpassade konstverk till Apple Music-spellistor på iPhone och iPad
Läsare som du hjälper till att stödja iGeeksBlog. När du gör ett köp med hjälp av länkar på vår webbplats kan vi tjäna en affiliate-provision. Läs ansvarsfriskrivning.