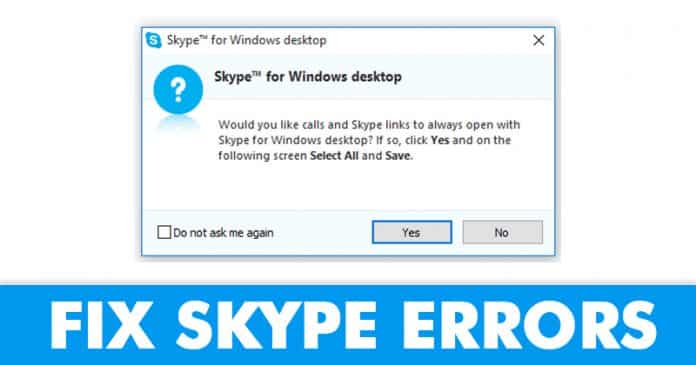
På senare tid har fler och fler Skype-användare klagat på att Skype-samtal inte går igenom ett felmeddelande. Inte bara det, få användare har också klagat på att Skype-samtal inte fungerar, Skype-samtal kommer inte att dyka upp, Skype-samtal misslyckas. Så i den här artikeln har vi beslutat att dela några bästa metoderna för att fixa Skype-samtalsfel.
Tja, det finns gott om appar för videosamtal och textmeddelanden tillgängliga på det mobila operativsystemet, men på ett stationärt operativsystem har vi bara ett fåtal alternativ. Skype är en av de bästa och mest använda videosamtal- och samarbetslösningarna för företag och privata användare.
Vi är ganska säkra på att varje person i den här världen känner till Skype. Skype är nu tillgängligt på nästan alla större plattformar inklusive Android, iOS, Windows, Linux, etc. Skype tillåter användare att ringa gratis video- och röstsamtal. Men precis som alla andra appar för videosamtal har Skype också vissa problem.
På senare tid har fler och fler Skype-användare klagat på att Skype-samtal inte går igenom ett felmeddelande. Inte bara det, få användare har också klagat på att Skype-samtal inte fungerar, Skype-samtal kommer inte att dyka upp, Skype-samtal misslyckas. Så i den här artikeln har vi beslutat att dela med oss av några bästa metoder för att fixa Skype-samtalsfel.
Så här åtgärdar du problemet med “Skype-samtal gick inte igenom” i Windows 10
Metoderna som vi kommer att dela nedan hjälper dig att fixa de flesta skype-relaterade problem. Så låt oss utforska några bästa metoderna för att fixa Skype-samtal som inte går igenom problemet.
Nåväl, få Windows-användare har rapporterat att de har fixat Skype-fel genom att ta bort filen shared.xml från appdatamappen. Tja, det är inte säkert att en radering av filen kommer att fixa Skype-fel, men det skadar inte. Så i den här metoden kommer vi att ta bort Shared.xml-filerna för att fixa Skype-samtal går inte igenom fel.
Steg 1. Öppna först Aktivitetshanteraren och stäng Skype-appen därifrån.
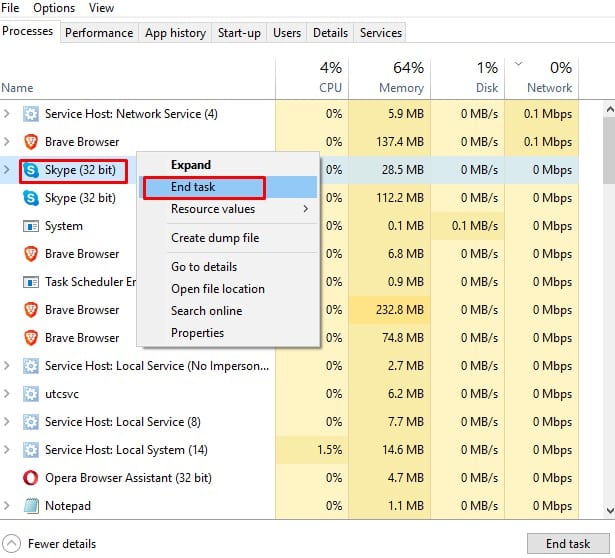
Steg 2. I nästa steg, tryck på Windows-tangent + R så öppnas dialogrutan KÖR.
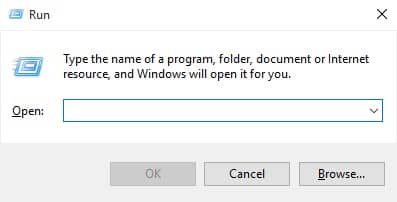
Steg 3. I KÖR-dialogrutan måste du skriva in %appdata%skype och sedan trycka på Retur.
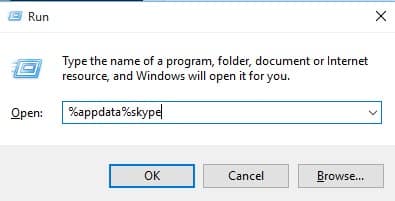
Steg 4. Nu måste du hitta och ta bort filen shared.xml.
Det var allt, du är klar! Nu är det bara att starta om datorn och Skype-felen kommer förmodligen att åtgärdas.
#2 Uppdatera din Skype-app
Tja, om du vill njuta av Skype till sitt allra bästa, måste du installera alla väntande uppdateringar. Det kan finnas något fel i den äldre versionen av Skype som orsakar felmeddelandet som bara kan åtgärdas genom att installera uppdateringarna. Så i den här metoden kommer vi att uppdatera Skype-appen för att lösa Skype-samtal går inte igenom fel.
Steg 1. Öppna först Skype på din Windows-dator.
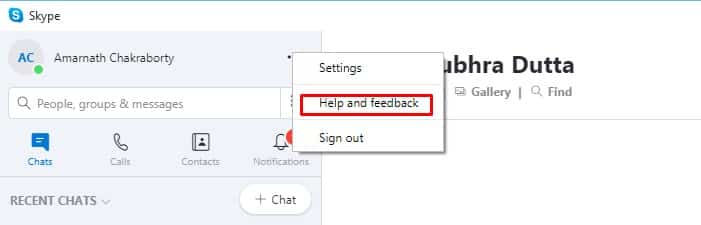
Steg 2. I nästa steg, gå till Hjälp > Sök efter uppdateringar
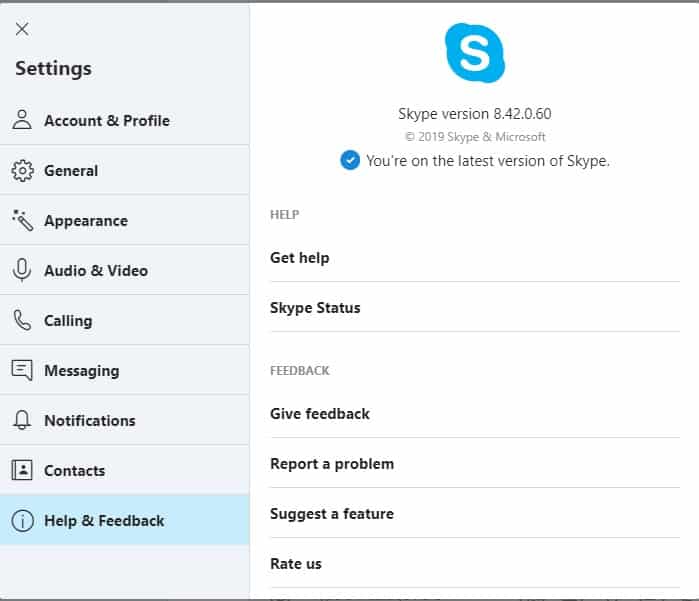
Nu kommer Skype att leta efter tillgängliga uppdateringar och ladda ner det. När du har uppdaterat, starta om din dator och du kommer att kunna använda Skype utan några fel.
#3 Installera om Skype
Tja, om Skype-samtalen fortfarande inte gick igenom, måste du installera om Skype. Om du installerar om programmet kommer alla användargjorda inställningar att återställas, vilket förmodligen kommer att åtgärda felmeddelandena. Så här är hur du kan installera om Skype på Windows.
Steg 1. Öppna först Kontrollpanelen på din Windows-dator.
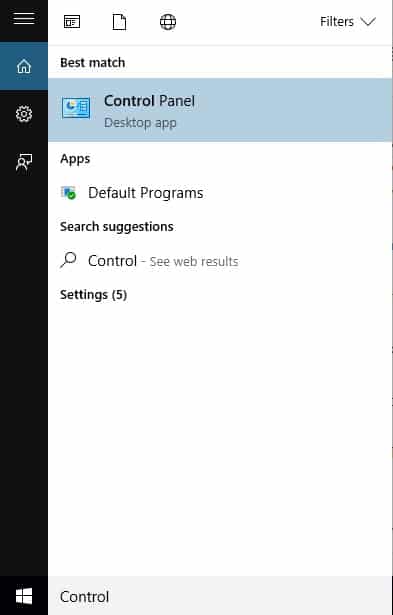
Steg 2. Sök nu efter “Skype” på kontrollpanelen.
Steg 3. När du är klar klickar du på den och väljer “Avinstallera”
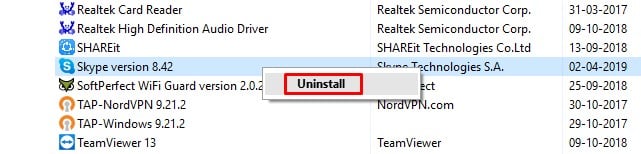
Steg 4. När du har avinstallerat, installerar du om programvaran igen.
Det var allt, du är klar! Så här kan du installera om Skype-appen för att åtgärda samtal som inte går igenom felmeddelanden.
#4 Kontrollera Internet-alternativen
Skype-fel som att samtal inte går igenom kan också uppstå på grund av internetalternativ. Faktum är att det mesta av tiden var felaktiga internetinställningar som ledde till Skype-fel. Så i den här metoden måste vi ändra internetalternativen för att fixa Skype-fel som att samtal inte kan ansluta, samtal gick inte igenom, samtal dyker inte upp, etc.
Steg 1. Först och främst, tryck på Windows-tangent + S och öppna i sökrutan, du måste ange Internetalternativ. Öppna Internetalternativ från listan.
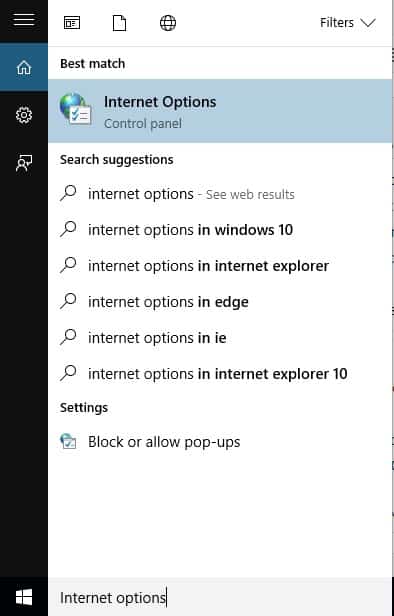
Steg 2. På internetalternativen, gå till fliken “Avancerat”.
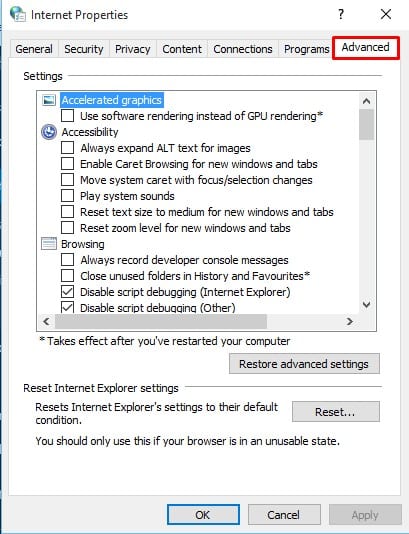
Steg 3. På fliken Avancerat, aktivera “Använd SSL 3.0”, “Använd TLS 1.0”, Använd TLS 1.1. Klicka slutligen på “Apply” och sedan på “Ok”.
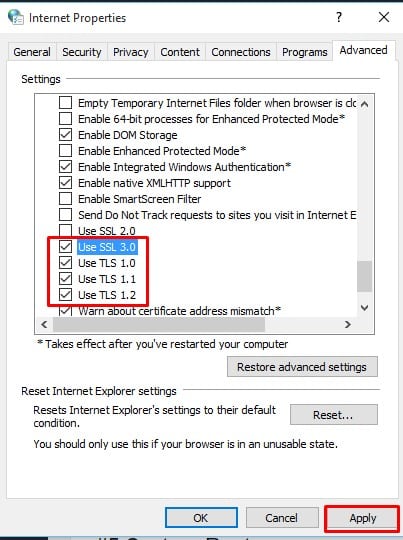
Det var allt, du är klar! Nu är det bara att starta om datorn för att ändringarna ska träda i kraft. Efter omstarten öppnar du Skype-appen så kan du ansluta till internet utan problem.
#5 Systemåterställning
Tja, Systemåterställning återställer operativsystemet till föregående återställningspunkt. Det betyder att systemåterställning kommer att radera viktiga inställningar och data som har sparats efter att en återställningspunkt skapats. Så se till att säkerhetskopiera dina viktiga filer och lösenord innan du utför en systemåterställning. Denna metod kommer att rulla tillbaka operativsystemet till dess tidigare tillstånd, vilket förmodligen kommer att åtgärda Skype-felen. Så här utför du en systemåterställning i Windows 10.
Steg 1. Öppna först Kontrollpanelen.
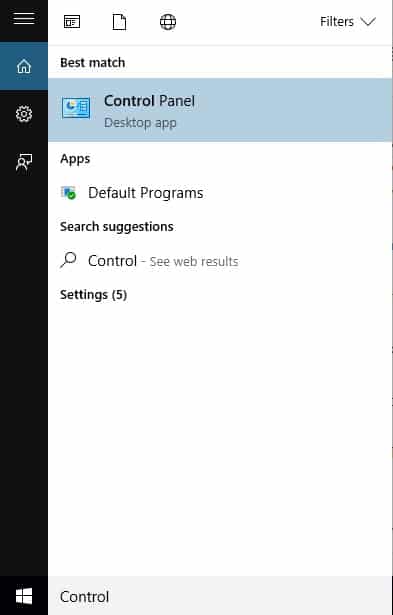
Steg 2. På kontrollpanelen, sök efter Systemåterställning och öppna den.
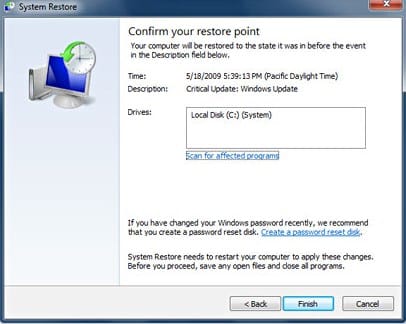
Steg 3. Om du har skapat säkerhetskopian för ditt system tidigare, kommer du att se den säkerhetskopian i panelen ‘Systemåterställning’. Klicka på återställningspunkten och klicka sedan på “Nästa”
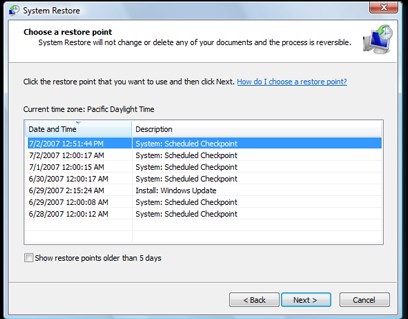
Steg 4. Följ nu instruktionerna på skärmen för att slutföra systemåterställningen.
Det var allt, du är klar! Starta nu om din dator och öppna Skype-appen. Detta kommer med största sannolikhet att fixa Skype-felmeddelandena.
Så det här är de 5 bästa metoderna för att fixa Skype-samtal går inte igenom felmeddelanden från Windows-dator. Om du känner till någon annan metod för att fixa Skype-felen, låt oss veta det i kommentarsfältet nedan.