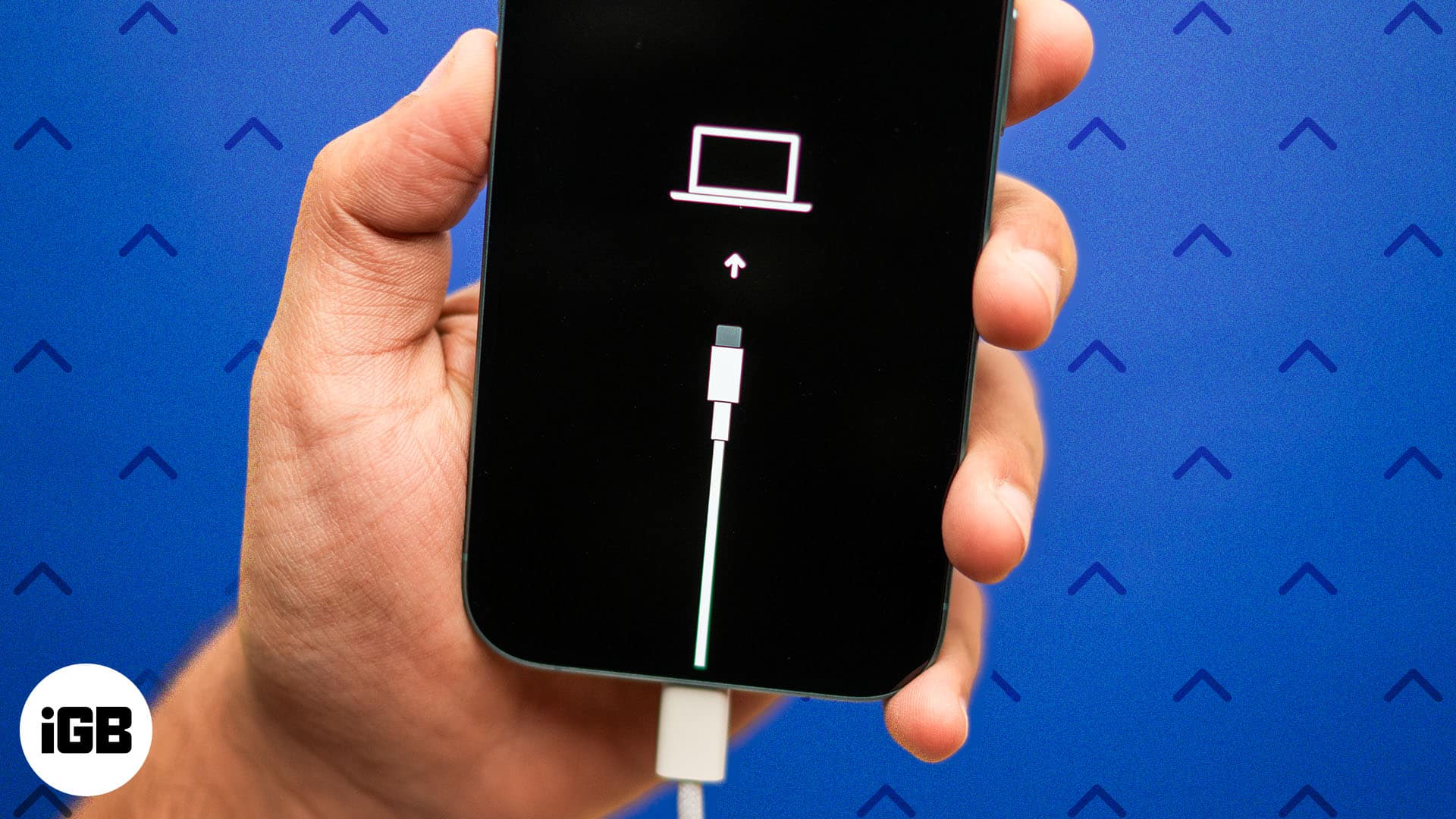
Återställningsläge är ett viktigt verktyg på din iPhone för att hjälpa dig att felsöka stora programvaruproblem, som misslyckade iOS-uppdateringar eller en enhet som inte svarar. Om din iPhone har fastnat vid Apple-logotypen eller plötsligt har slutat svara kan du uppdatera eller återställa din iPhone via Finder på din Mac och återuppliva iPhone.
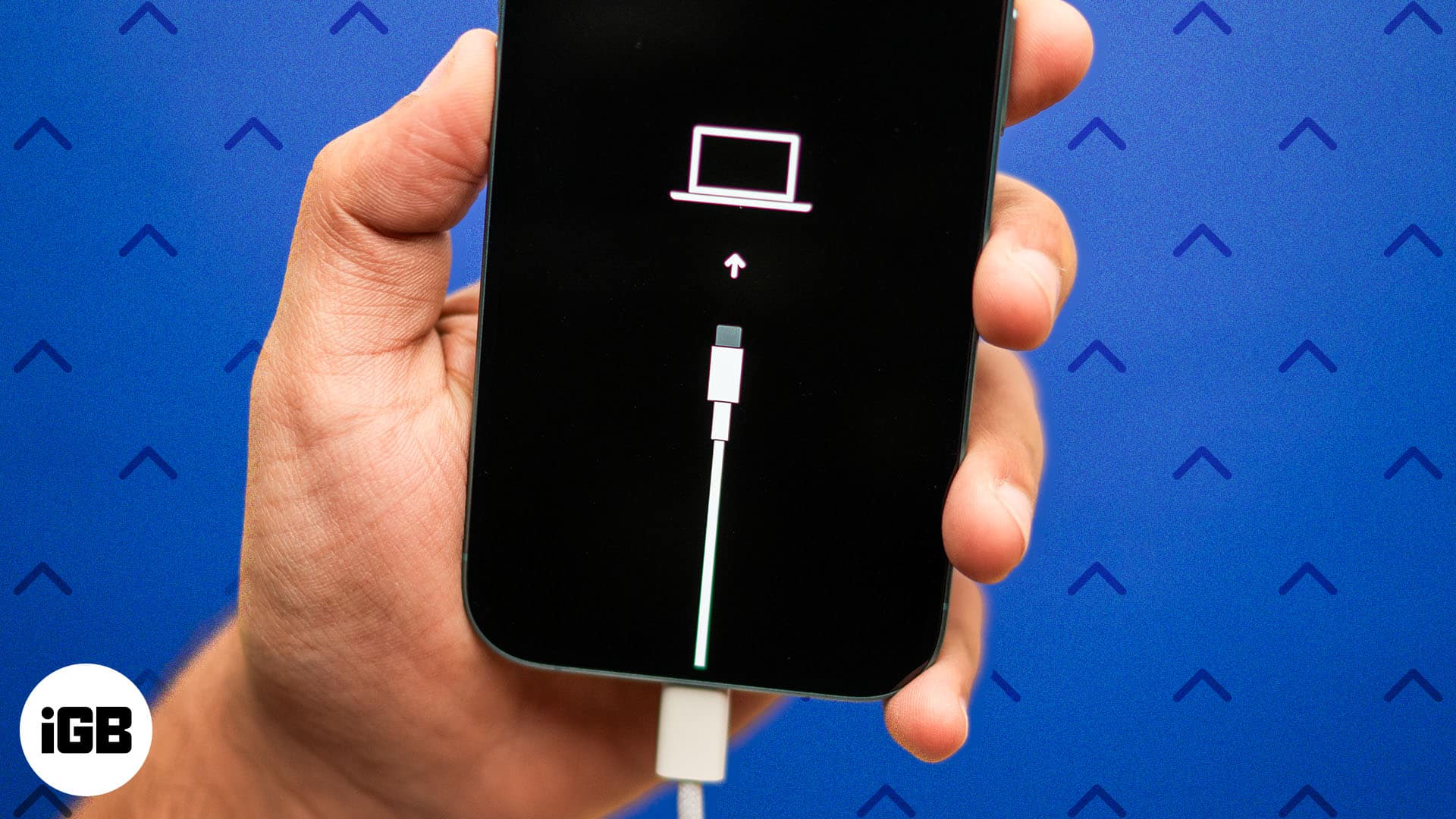
Fortsätt läsa för att lära dig hur du går in i återställningsläge på iPhone 16 eller tidigare modeller och vad det gör.
Innehållsförteckning
- Vad gör det att sätta din iPhone i återställningsläge?
- Hur man sätter iPhone 8 och senare i återställningsläge
- Hur man går in i återställningsläge på iPhone 7 och iPhone 7 Plus
- Gå in i återställningsläge på iPhone 6s och tidigare eller iPad med hemknappen
- Hur man går in i återställningsläge på en iPad utan hemknapp
- Så här fixar du iPhone som har fastnat i återställningsläge
Vad gör det att sätta din iPhone i återställningsläge?
Som vi kort nämnde tidigare, om du sätter din iPhone i återställningsläge kan den, när den är ansluten till en dator via lightning-kabel, uppdatera till den senaste firmware- och iOS-versionen.
Återställningsläge kan vara avgörande för att återställa en iPhone som inte känns igen av din dator, inte kan komma förbi Apple-logotypen eller har problem med att uppdatera till den senaste versionen av iOS.
Kommer återställningsläget att radera mina foton och filer?
Ja. Dina personliga data och inställningar kommer att raderas och återställas till fabriksinställningarna.
Det är därför vi starkt rekommenderar att du har säkerhetskopierat din iPhone innan du går till återställningsläge. Du kan helt enkelt återställa dina foton och filer från en säkerhetskopia om du planerar i förväg!
Gör det ont att sätta min iPhone i återställningsläge?
Nej. Faktum är att det kan vara det enda som sparar dig och din telefon en resa till Apple Support. Återigen, se till att du har en säkerhetskopia lagrad på iCloud, en extern enhet eller annan datasäkerhetstjänst som du väljer som en extra försvarslinje.
Nu när du känner till den grundläggande informationen, låt oss gå till steg-för-steg-guiden för att gå in i återställningsläge på iPhone.
Hur man sätter iPhone 8 och senare i återställningsläge
Så här sätter du din iPhone 16 eller tidigare (tills iPhone 7) i återställningsläge:
- Stäng av din iPhone.
- Nu, tryck och håll in strömknappen och anslut omedelbart iPhone till din Mac via en MFi-certifierad kabel.
- Fortsätt att hålla ned strömknappen även efter att Apple-logotypen visas och släpp den när en kabel med en pil som pekar mot en Mac-ikon visas.
- Starta nu Finder-appen på din Mac och välj din iPhone till vänster.
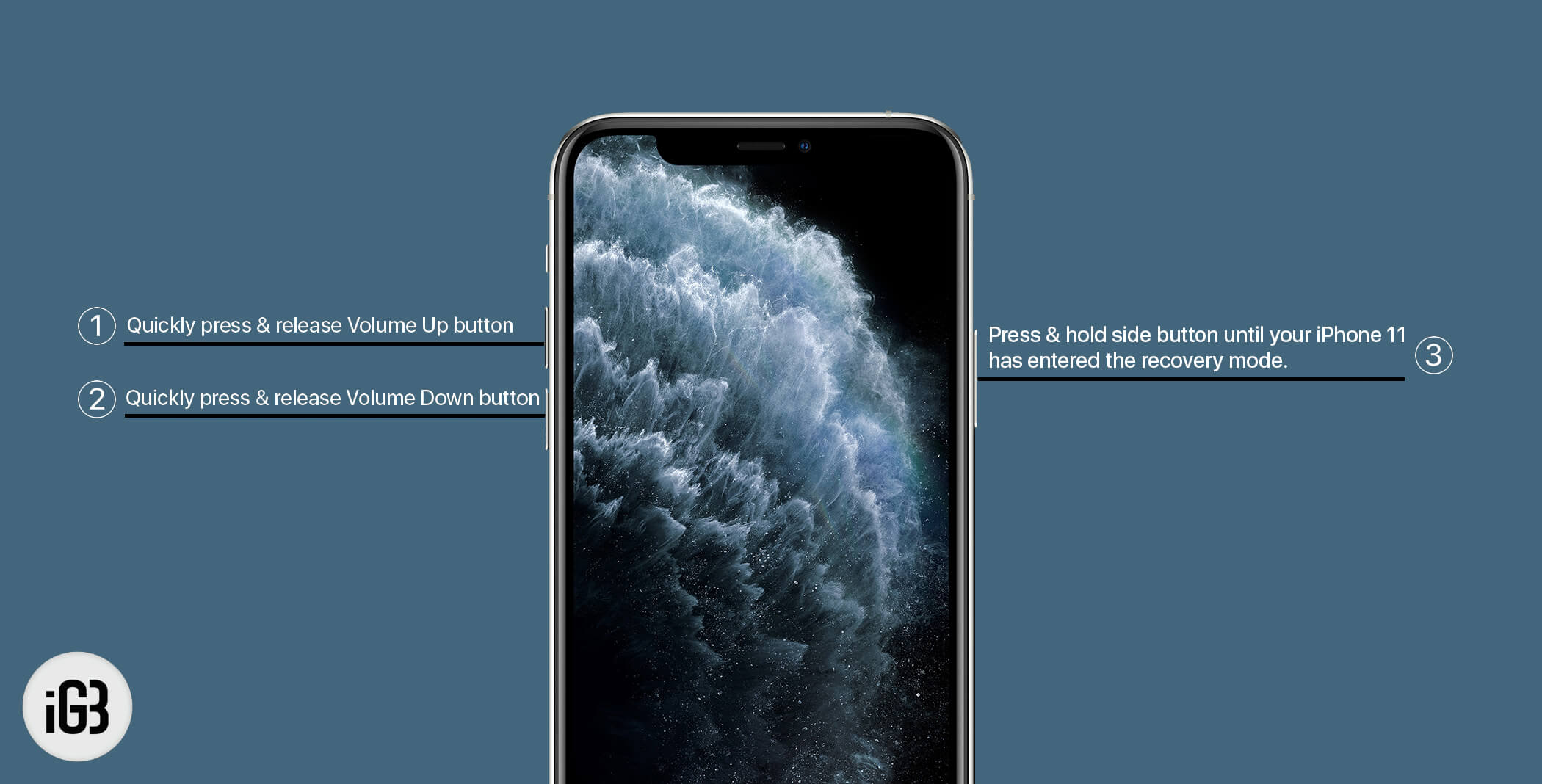
- Popup-fönstret Finder eller iTunes säger: “Det finns ett problem med iPhone som kräver att den uppdateras eller återställs.”
- Klicka på Uppdatera för att åtgärda problemet. Detta kommer att behålla alla dina inställningar och iPhone-data.
- Om uppdateringen inte kan lösa ditt problem, upprepa processen och klicka på Återställ. Återställning kommer att radera alla inställningar och innehåll. Om du har säkerhetskopierat din iPhone enligt rekommendationen kan du återställa allt från säkerhetskopian efteråt (medan du ställer in din iPhone).
För att avsluta återställningsläget, tryck bara på strömknappen på din iPhone och släpp den när blixtkabeln och MacBook-logotypen försvinner från skärmen. Din iPhone kommer att starta upp normalt.
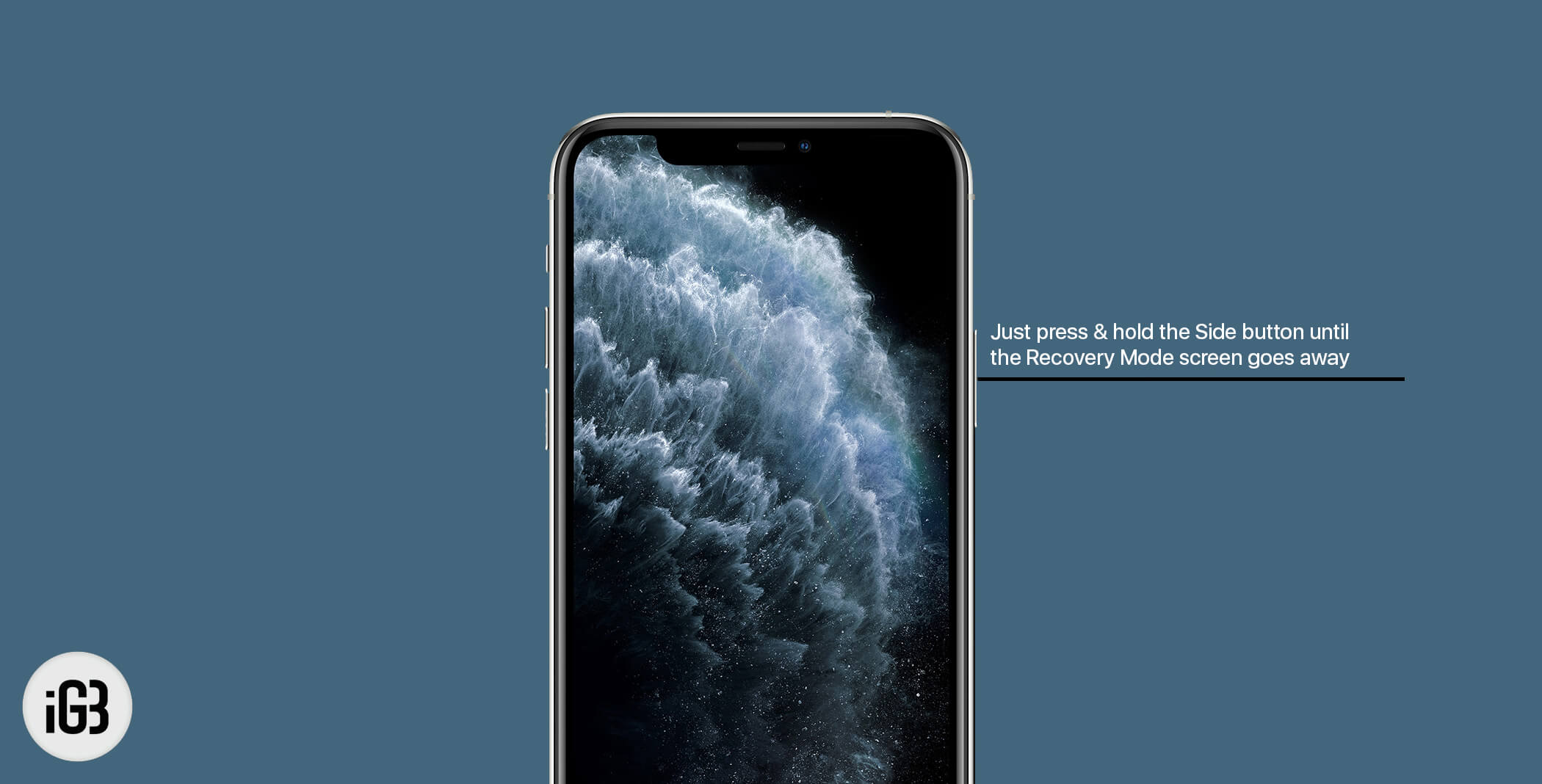
Hur man går in i återställningsläge på iPhone 7 och iPhone 7 Plus
- Anslut din enhet till en dator och öppna iTunes eller Finder. Se sedan till att enhetsikonen visas i den övre vänstra menyn.
- Tryck och håll in sidoknappen. Skjut sedan för att stänga av.
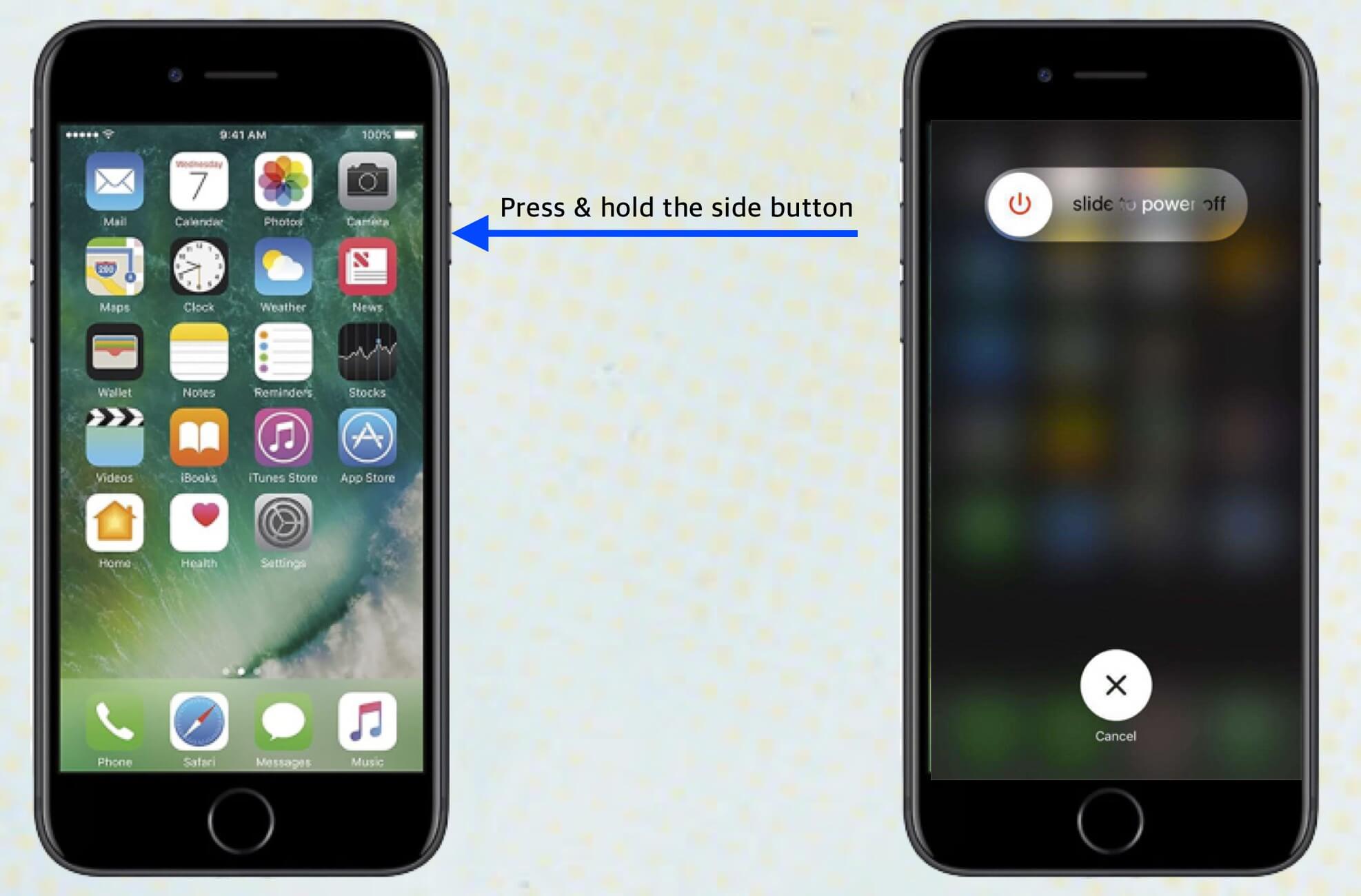
- Nu, tryck och håll in sidoknappen tills skärmen “Anslut till iTunes” visas på skärmen.
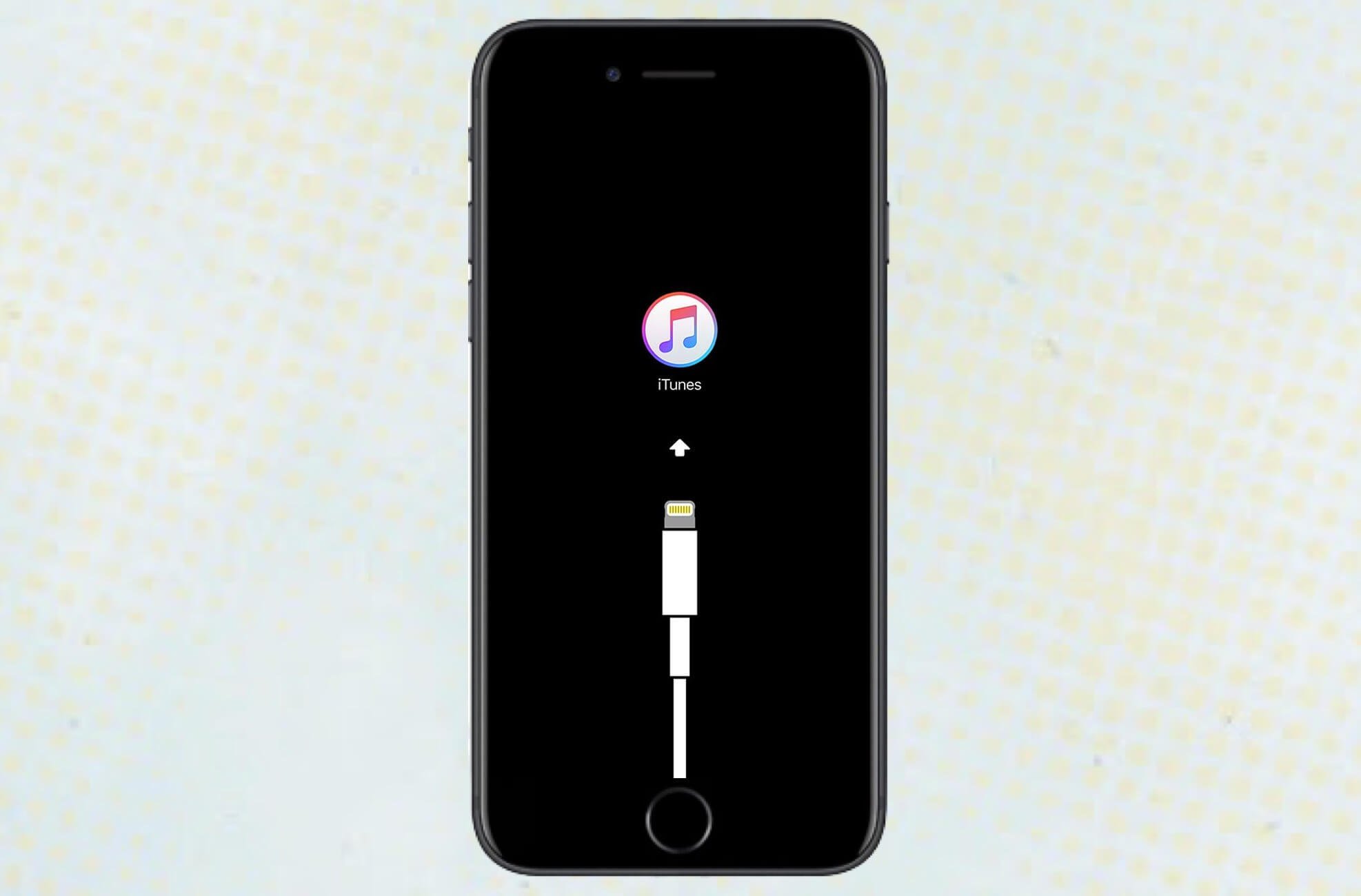
Om du vill lämna återställningsläget kopplar du bort enheten från datorn. Tryck sedan och håll in sidoknappen och volym ned-knappen tills Apple-logotypen dyker upp.
- Stäng av din iOS-enhet. Tryck och håll på/av-knappen i 3 sekunder.
- Skjut nu för att stänga av.
- Tryck och håll ned hemknappen.
- Anslut nu din iPhone eller iPad till din Mac eller Windows PC. Se till att iTunes körs på din dator.
- Släpp sedan hemknappen när skärmen “Anslut till iTunes” visas.
iTunes kommer att visa en varning som säger att den har upptäckt en iPhone i återställningsläge och säger åt dig att återställa din enhet.
För att avsluta återställningsläget på iPad eller iPhone 6s/SE och tidigare, tryck och håll ned hem- och strömknapparna i cirka 15 sekunder tills skärmen blir tom. Släpp sedan hemknappen, men håll strömknappen intryckt tills enheten startar.
- Tryck och håll ned Sleep/Wake-knappen (överst) och Volym upp- eller Volym ner-knappen samtidigt tills du ser avstängningsreglaget.
- Skjut för att stänga av.
- Anslut din enhet till en dator samtidigt som du håller ned Sleep/Wake-knappen (överst). Håll knappen intryckt tills skärmen för återställningsläge visas.
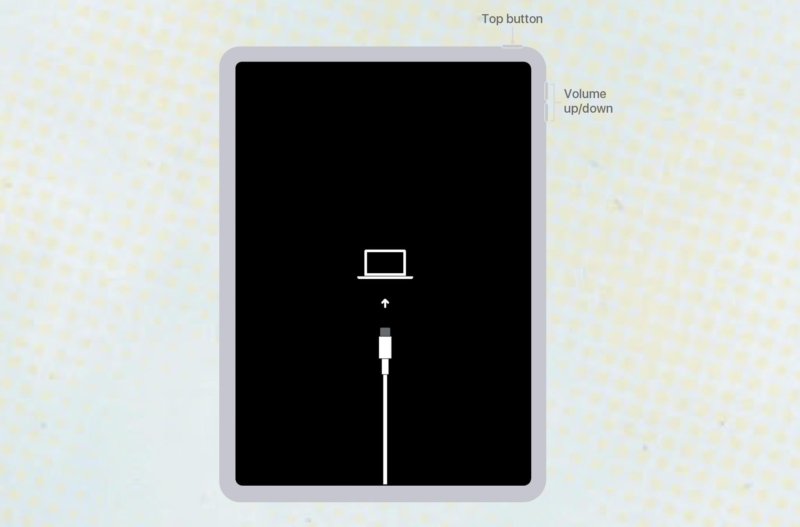
För att avsluta återställningsläget på en iPad utan hemknapp kopplar du bort enheten från datorn. Tryck och släpp sedan volym upp-knappen, sedan volym ned-knappen. Håll slutligen ned strömknappen tills du ser Apple-logotypen visas på skärmen.
Så här fixar du iPhone som har fastnat i återställningsläge
Även om chanserna är sällsynta, kan detta hända någon gång. Du har satt iPhone i återställningsläge för att felsöka ett problem. Men nu har iPhone fastnat på skärmen för återställningsläge, och du måste felsöka det först.
För att åtgärda problemen måste du återställa din iPhone. Du kan göra det via iTunes/Finder, även om det skulle resultera i fullständig dataförlust, vilket inte är ett så bra scenario. Det bättre och smartare sättet är att använda Dr. Fone.
Dr. Fone – Systemreparation är en komplett iOS- och iPadOS-reparationslösning. Det är en mästare i sitt bransch och kan fixa olika systemproblem som startslinga, svart/vit dödskärm, frusen iPhone och fastnat i återställningsläge. Viktigast av allt är att dessa problem åtgärdas med några få klick och utan dataförlust. Låt oss se hur:
- Starta Dr. Fone på Mac/Windows PC och klicka på Systemreparation.
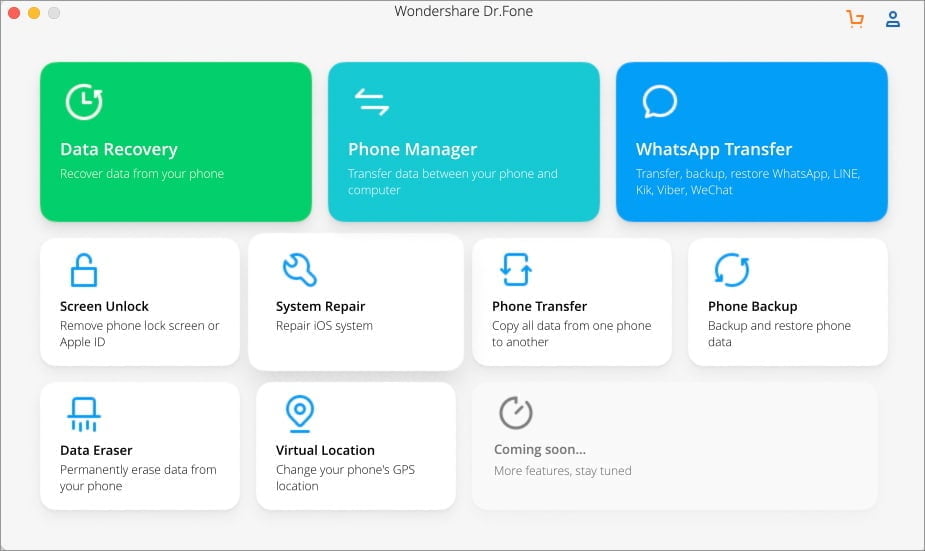
- Anslut din iPhone/iPad som har fastnat i återställningsläge via USB (om den inte redan är ansluten).
- Välj här Avsluta återställningsläge längst ner till höger i fönstret.
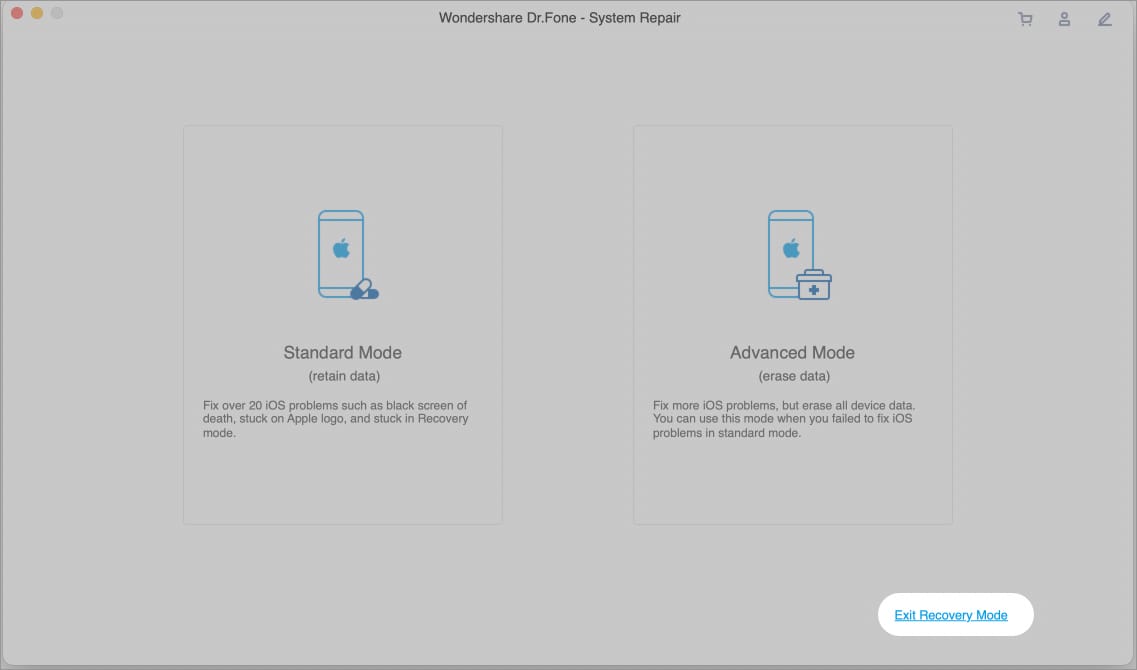
- I det nya fönstret klickar du på Avsluta återställningsläge igen.
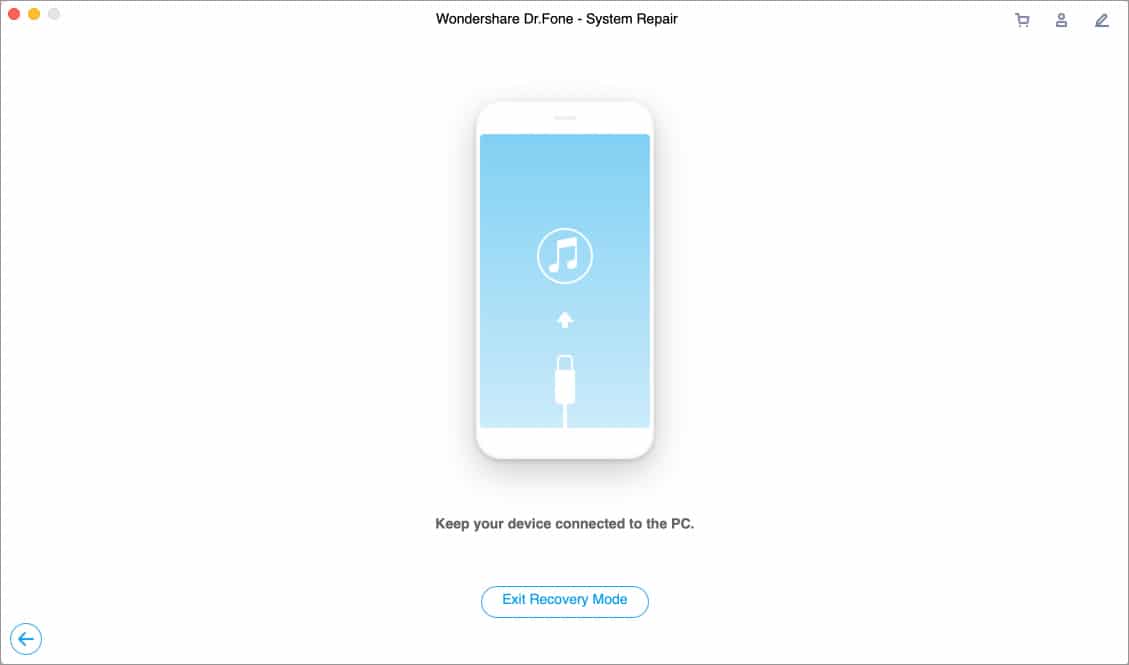
Låt programvaran göra sin magi; det kan ta lite tid beroende på enhet till enhet. När det är klart kommer din iPhone att starta om och ett fönster för avslutat återställningsläge kommer att dyka upp. Koppla bara bort telefonen och njut.
Om det ursprungliga problemet kvarstår kör du Dr. Fone System Repair igen och klickar på Standardläge. Det finns också den sista utvägen Advanced Mode för att lösa problemet, även om det kommer att leda till dataförlust.
Loggar av…
Vi hoppas att du lärde dig vad du behövde för att sätta din iPhone i återställningsläge. Fungerade det att använda återställningsläge för att återställa din enhet? Låt oss veta i kommentarerna om det gjorde det eller inte. Om det inte gjorde det kommer vi att arbeta för att hitta en lämplig lösning för dig.
Har du några andra Apple-relaterade frågor? Fråga i kommentarerna, vi vill höra från dig!
Vanliga frågor
I allmänhet är ditt drag hit att tvinga omstart av din iPhone. Om det inte fungerar, se till att iTunes är uppdaterat och tänk på att använda DFU-läge som ett alternativ.
Detta beror på några faktorer, som din internethastighet, iPhone- eller iPad-modell och mängden aktivt använda lagringsutrymme på enheten. I de flesta fall tittar du på en timslång process. Bäst att ställa in det och glömma det.
Du kanske gillar att läsa:
- Tips för att öka mobildatahastigheten på iPhone
- FoneGeek iOS-systemåterställningsverktyg för Windows och Mac
