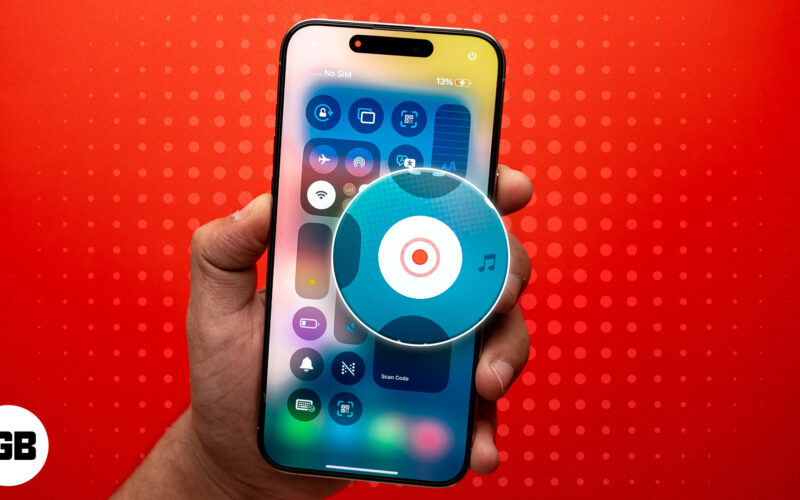
Du kan ta en skärmdump på din iPhone när du delar memes, men vad händer om du behöver hjälpa en vän att gå igenom en process, som att återställa nätverksinställningar? Det kan ta några skärmdumpar – och att skicka dem ur funktion kan förvirra dem. I sådana scenarier är det bättre att använda skärminspelning på din iPhone och dela den med dem.
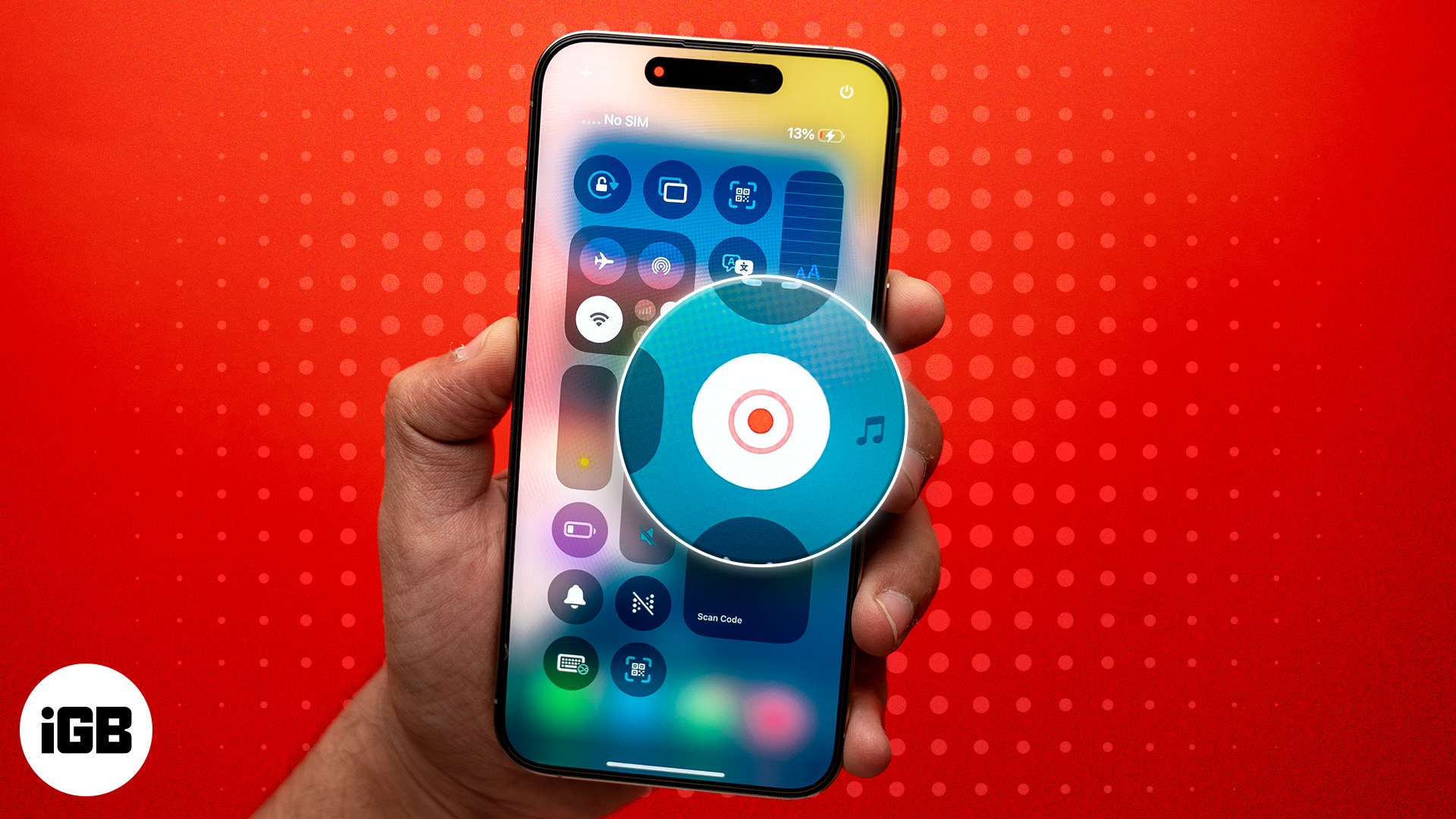
Skärminspelning är enkel och okomplicerad. När du har lärt dig dessa steg kan du börja använda det regelbundet. Jag kommer att gå igenom vad skärminspelning är, hur du startar och stoppar den och allt annat du borde veta.
Innehållsförteckning
Vad är skärminspelning på iPhone?
Skärminspelning på en iPhone är en inbyggd funktion som låter dig fånga allt som händer på din skärm i ett videoformat. Men vad händer om du bara vill spela in en del av skärmen? Tja, du kan redigera skärminspelningen efter att den har sparats och dela den med vem du vill.
Sedan iOS 11 introducerades 2017 har de flesta iPhones stödt skärminspelningsfunktionen. Så så länge du har en iPhone 5s eller nyare är du bra att gå.
Varför använda skärminspelning?
- För att skapa apphandledningar och vägleda dina vänner och familj med steg-för-steg-instruktioner.
- För att spela in dina coola spelögonblick, t.ex. PUBG Mobile, COD: Mobile, Roblox och mer och dela dem.
- För att spela in Instagram Stories eller Snapchat Snaps innan de försvinner på några sekunder.
- För att spara ögonblick från Zoom- eller Google Meet-sessioner för att göra anteckningar eller se om senare (Självklart, med tillåtelse!).
Hur man aktiverar skärminspelning på iPhone
Innan du kan starta skärminspelning kan du behöva lägga till den i ditt kontrollcenter. Om du använder en iPhone som kör iOS 17 eller tidigare, följ dessa steg:
- Öppna Inställningar från startskärmen.
- Rulla ned och tryck på Kontrollcenter.
- Tryck på +-ikonen bredvid Skärminspelning för att lägga till den i ditt kontrollcenter.
Om du använder iOS 18 bör knappen Skärminspelning redan vara tillgänglig som standard. Om det inte är det kan du följa stegen för att anpassa Control Center i iOS 18.
Hur man startar skärminspelning på iPhone
När du har lagt till genvägen till ditt kontrollcenter, här är vad du ska göra härnäst:
- Öppna kontrollcentret genom att svepa ner från det övre högra hörnet på iPhones med Face ID eller svepa uppåt från botten på iPhones med Touch ID.
- Tryck på ikonen Skärminspelning.
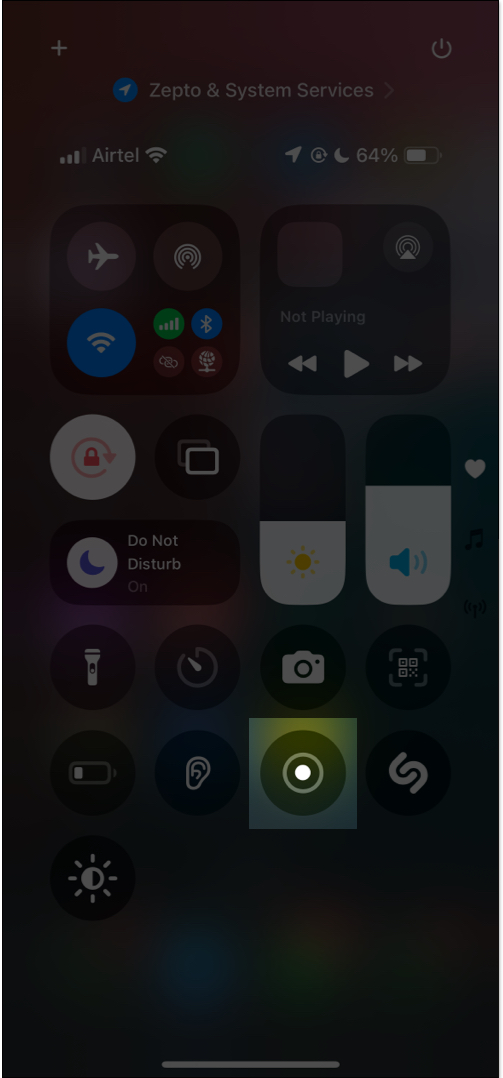
- Skärminspelningen börjar efter en 3-sekunders nedräkning. Du kommer snart att se en röd indikator längst upp på skärmen.
Skärminspelning med ljud
Om du vill lägga till en voiceover eller spela in medan du berättar måste du slå på mikrofonen under skärminspelning. Så här gör du:
- Öppna kontrollcentret och tryck och håll ned den grå skärminspelningsikonen.
- Tryck på mikrofonikonen för att slå på den innan du börjar spela in.
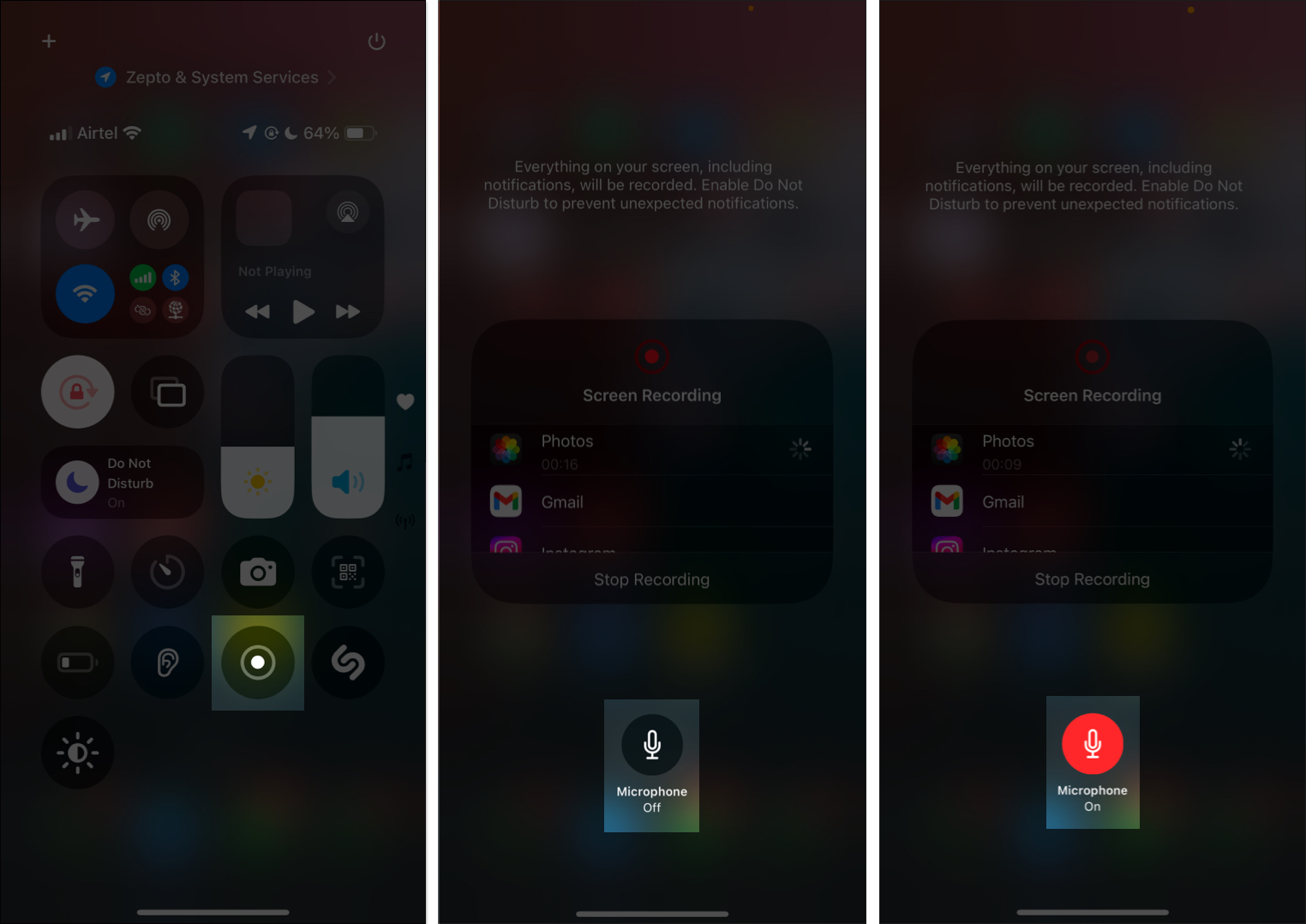
Stoppa skärminspelning
När du har fångat allt du behöver kan du stoppa skärminspelningen för att spara den i dina foton. Följ dessa steg:
- Tryck på den röda indikatorn högst upp på skärmen.
- Tryck på Stopp för att avsluta och spara din skärminspelning.
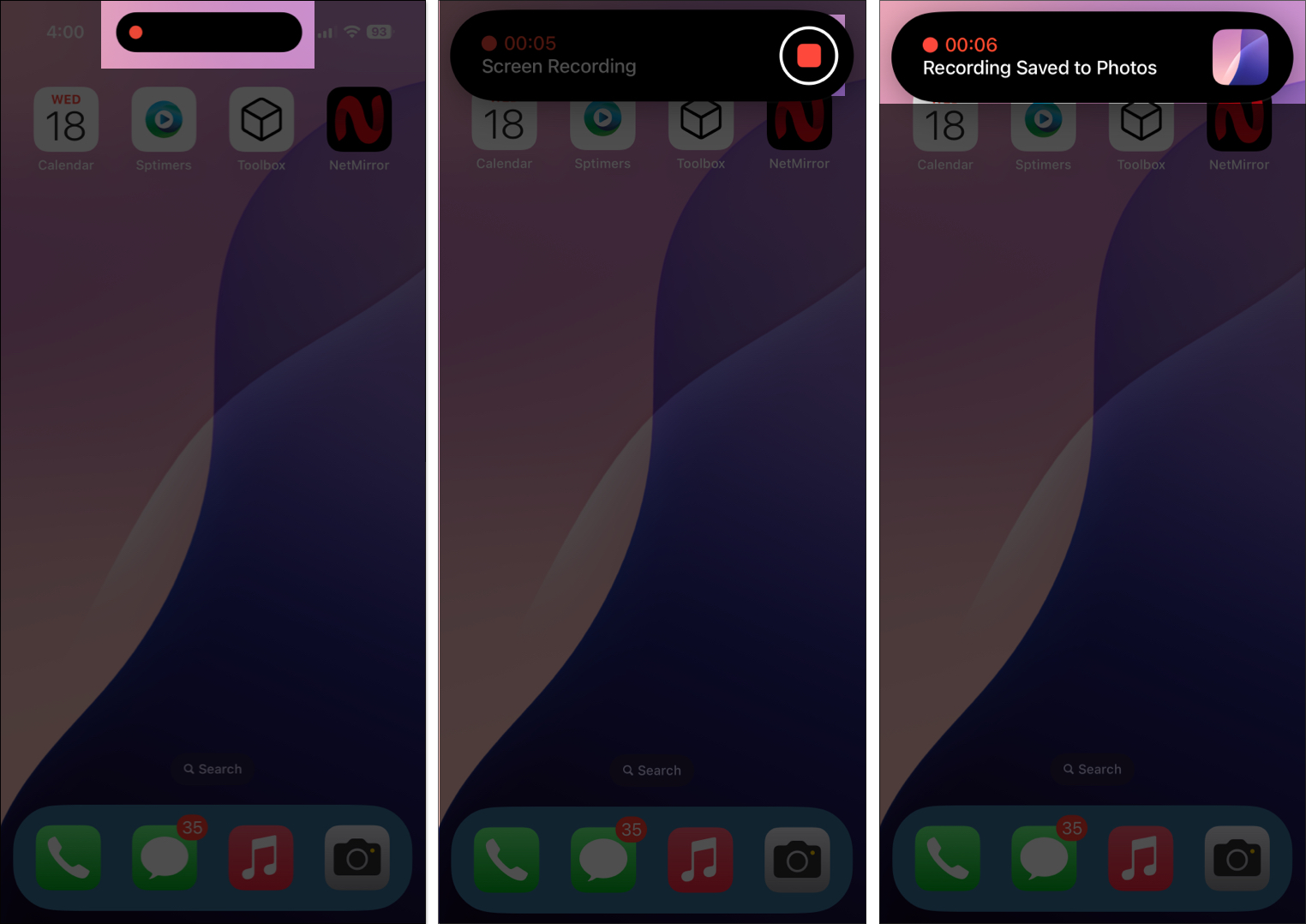
- Alternativt kan du svepa uppåt för att öppna kontrollcentret och trycka på ikonen Skärminspelning för att stoppa inspelningen.
Hur du redigerar din iPhone-skärminspelning
Om du bara behöver en specifik del av din skärminspelning, lägga till filter eller ta bort ljud kan du enkelt redigera det genom att följa dessa steg:
- Öppna appen Foton och tryck på din sparade skärminspelning.
- Tryck på redigeringsikonen (justeringsikonen).
- Du kommer att se flera alternativ, inklusive trimning, beskärning, lägga till filter och till och med ta bort ljud.
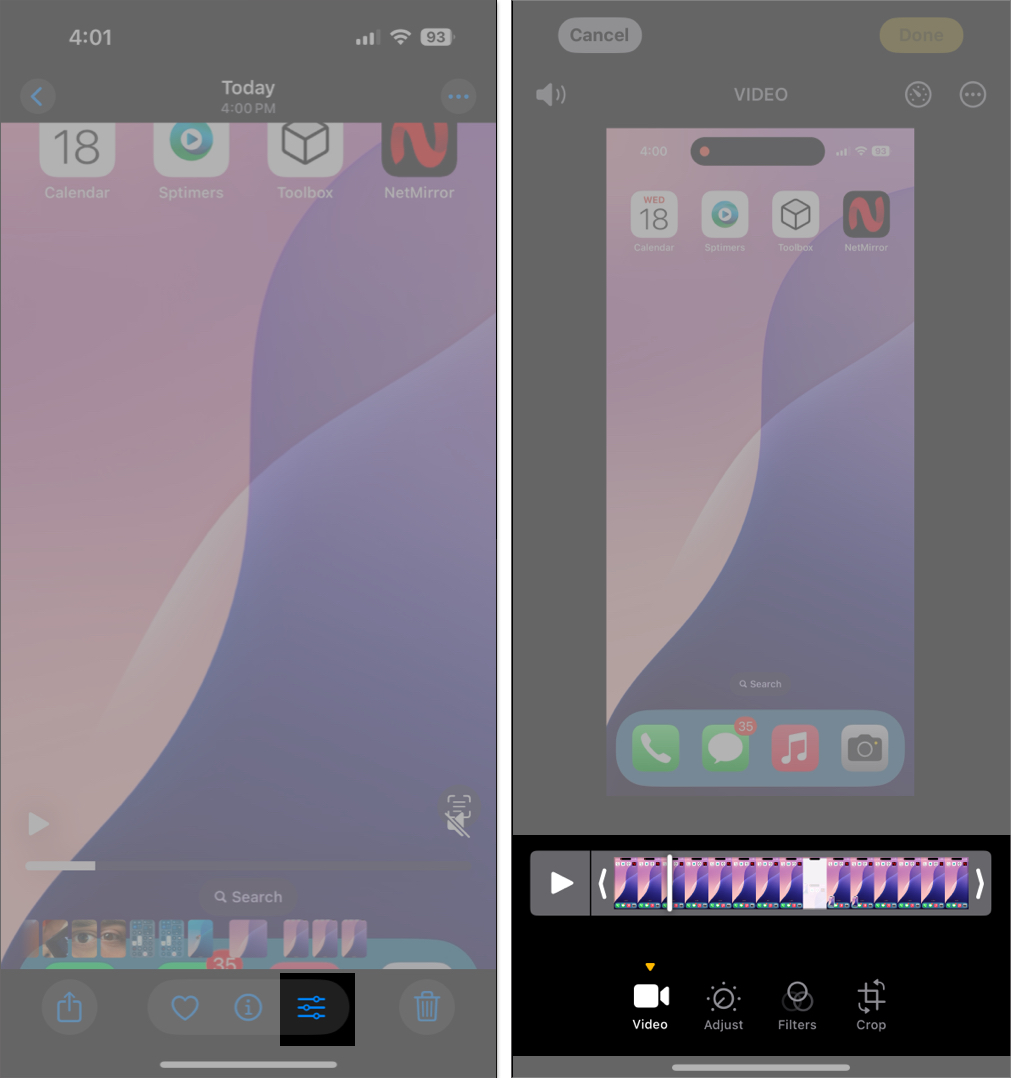
- Redigera inspelningen efter behov, beroende på vad eller hur du vill.
Tips för bättre skärminspelning på iPhone eller iPad
- Aktivera Stör ej för att undvika avbrott från samtal och aviseringar.
- Kontrollera din iPhones lagringsutrymme för att se till att det finns tillräckligt med utrymme för inspelningen.
- Spela in i liggande läge för bättre visning av spel- eller videoinnehåll.
- Testa mikrofonen och inställningarna innan du börjar för att säkerställa en smidig inspelning.
- Välj ett tyst utrymme för att minimera bakgrundsljud och säkerställa tydligare ljud.
Loggar av…
Skärminspelning på din iPhone är ett praktiskt verktyg för att skapa handledningar, felsöka problem eller spara något. Det är lätt att använda, vilket gör det till en fantastisk funktion för produktivitet och innehållsskapande. Så följ bara dessa steg och börja spela in allt du behöver!
Vanliga frågor
Om skärminspelning inte fungerar på din iPhone kan det bero på inställningsbegränsningar, lågt lagringsutrymme eller mjukvarufel – kolla in vår guide för korrigeringar!
Du kan spela in så länge din iPhone har tillräckligt med lagringsutrymme och batteri. Se till att kontrollera din iPhones lagringsutrymme och om den är full frigör du lite utrymme innan du spelar in.
Nej, appar som Netflix eller Prime Video visar en svart skärm under skärminspelning för att skydda upphovsrättsskyddat innehåll. Du kan dock skärminspelning av YouTube-videor som inte är upphovsrättsskyddade.
Du kanske också gillar att läsa:
- Hur man skärminspelning på din Mac
- Hur man spelar in ett telefonsamtal på en iPhone
- Hur man styr någons skärm på iPhone