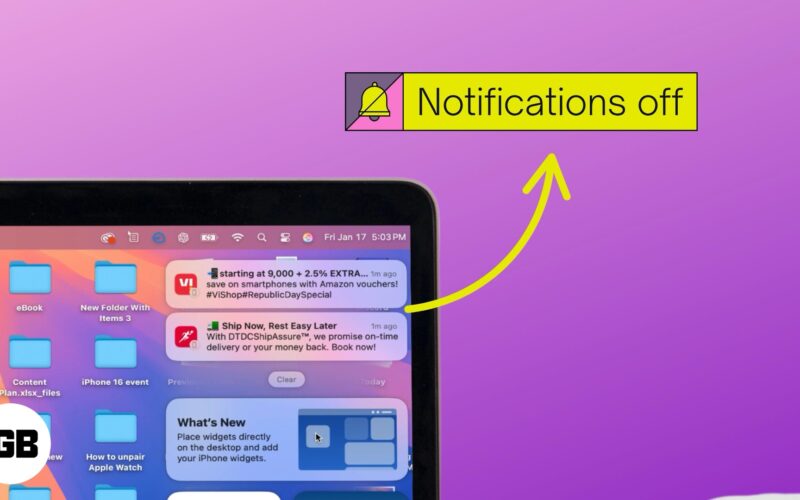
Med macOS Sequoia och iOS 18 har Apple höjt sin ekosystemupplevelse med den nya iPhone Mirroring-appen för Mac. Med iPhone Mirroring kan du enkelt använda och styra din iPhone trådlöst, direkt från din Mac.
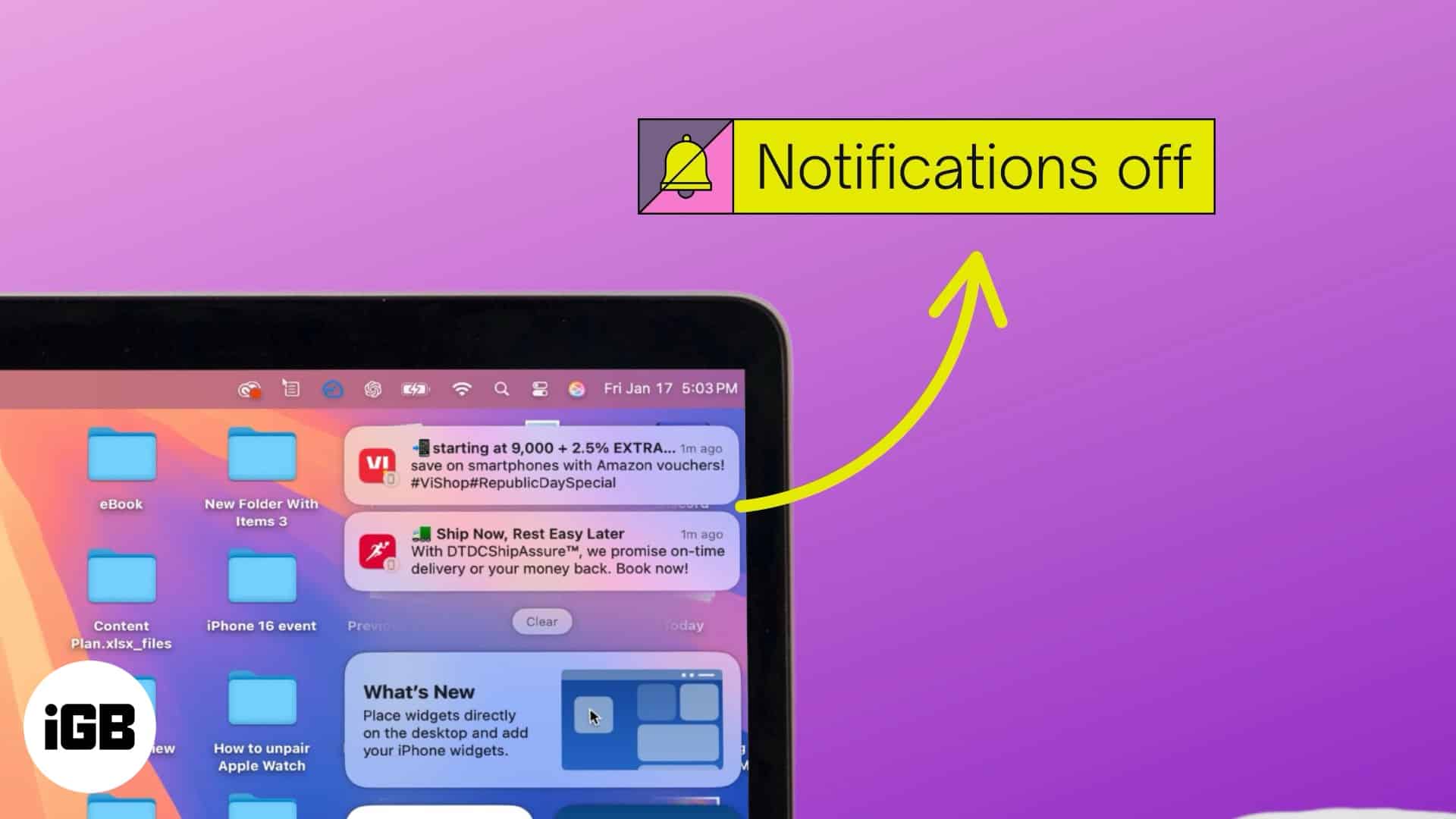
Även om funktionen är användbar kan den bli irriterande och distraherande eftersom den speglar iPhone-aviseringen på din Mac, även när du avslutar iPhone Mirroring. Lyckligtvis låter Apple dig stänga av iPhone-aviseringar på en Mac. Låt oss hoppa in för att lära oss hur.
Hur fungerar iPhone-aviseringar på Mac?
Innan vi fortsätter är det viktigt att veta hur iPhone-aviseringar fungerar på en Mac. Här är en snabb sammanställning för att göra saker lättare att förstå:
- När du använder iPhone Mirroring på din Mac för första gången börjar allt på din iPhone visas på Mac, inklusive aviseringarna. Men till skillnad från andra iPhone-saker tar din Mac automatiskt emot och visar iPhone-aviseringar även när du avslutar iPhone Mirroring-appen. Allt som behövs är att din iPhone är nära din Mac och inte är avstängd.
- Alla aviseringar du får på din iPhone visas automatiskt bredvid Mac-aviseringar i det övre högra hörnet på skärmen.
- När du interagerar med iPhone-aviseringarna på din Mac öppnas motsvarande app i iPhone Mirroring-appens fönster, så att du kan fortsätta med uppgiften som på din iPhone.
- Om du rensar aviseringarna på din iPhone rensas de också från din Mac.
- Om du använder iPhone Mirroring på flera Mac-datorer får de alla aviseringar från din iPhone.
Varför stänga av iPhone-aviseringar på Mac?
Även om dina iPhone-aviseringar visas på din Mac säkerställer att du inte missar något viktigt när du inte använder din iPhone, men det kan ibland bli överväldigande. Här är några av de vanligaste scenarierna där det kan hjälpa att inaktivera iPhone-aviseringar på Mac:
- Förhindra störningar i arbetsflödet: När du är fokuserad på en uppgift på din Mac är det sista du behöver en konstant ström av meddelanden som bryter din koncentration, särskilt de från din iPhone. Att stänga av dina iPhone-aviseringar på din Mac kan hjälpa dig att fokusera bättre på uppgiften och undvika distraktioner i sociala medier.
- Sekretessproblem: Att ha dina iPhone-aviseringar som popup-upp på din Mac från ingenstans kan vara problematiskt om du använder din Mac i ett offentligt utrymme, möter eller delar din skärm. Genom att inaktivera iPhone-aviseringar kan du skydda din integritet och se till att känslig information förblir privat.
- Skräddarsydd aviseringsupplevelse: Alla aviseringar är inte lika viktiga som andra. Till exempel kanske du vill se kalendervarningar men undvika uppdateringar av sociala medier på din Mac. Genom att stänga av aviseringar på Mac från specifika iPhone-appar kan du anpassa din aviseringsupplevelse, och du kommer bara att se det som är viktigast.
- Batteriprestanda och optimering: Även om Mac-datorer är kända för sin enastående batteriprestanda och effektivitet, kan systemresurser fortfarande användas om onödiga iPhone-aviseringar popup upp på din Mac. Att stänga av sådana meddelanden kan hjälpa dig att förlänga din Macs batteritid något.
Hur man inaktiverar iPhone-aviseringar på Mac
Lyckligtvis kräver det liten eller ingen teknisk kompetens att stänga av iPhone-aviseringar på en Mac. Du kan inaktivera dem helt eller kontrollera vilka aviseringar din Mac tar emot. Även om det kan göras på både din Mac och iPhone, är en total avstängning endast möjlig via Mac.
Bli en iGeeksBlog Premium-medlem och få tillgång till vårt innehåll annonsfritt med ytterligare förmåner.
På Mac
Att begränsa iPhone-varningar, antingen alla eller från enskilda appar, från att visas på din Mac är superenkelt och kan göras med några enkla steg. Låt mig visa dig hur du kan göra det:
- Öppna appen Systeminställningar och klicka på Aviseringar i det vänstra sidofältet.
- Leta upp och klicka på Tillåt meddelanden från iPhone till höger.
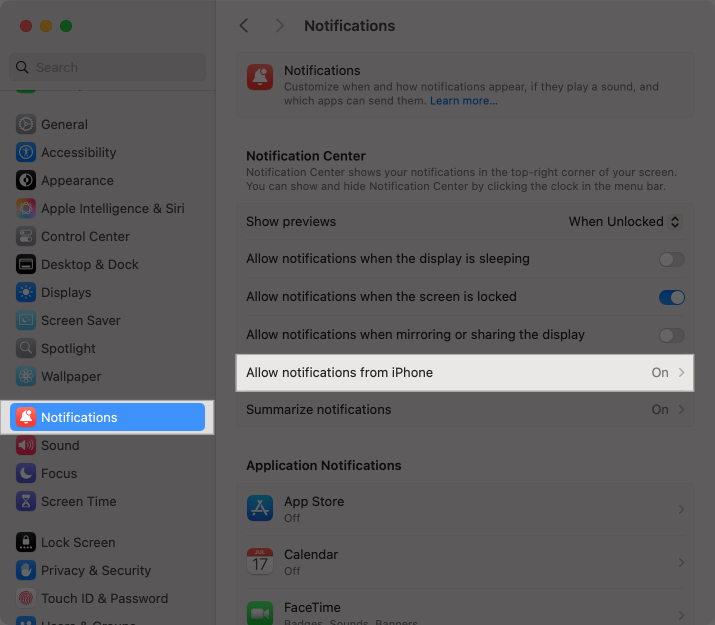
- Stäng sedan av Tillåt aviseringar från iPhone.
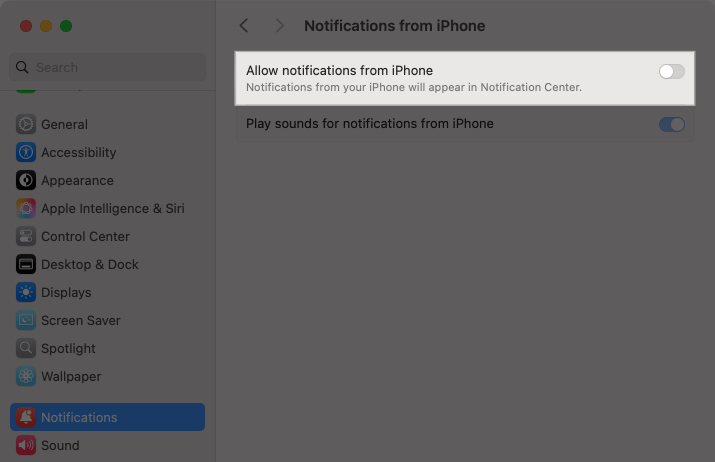
- Alternativt kan du stänga av aviseringar från enskilda iPhone-appar istället för att helt stänga av iPhone-aviseringar på Mac.
På iPhone
Även om Apple inte tillåter dig att direkt stänga av alla iPhone-aviseringar från att visas på Mac via din iPhone, låter det dig stänga av varningar från enskilda appar du har på din iPhone från att visas på din Mac. Så här går det till:
- Öppna Inställningar och gå till Aviseringar.
- Rulla ned och välj den app som du inte vill att din Mac ska ta emot varningar från.
- Stäng sedan av Visa på Mac.
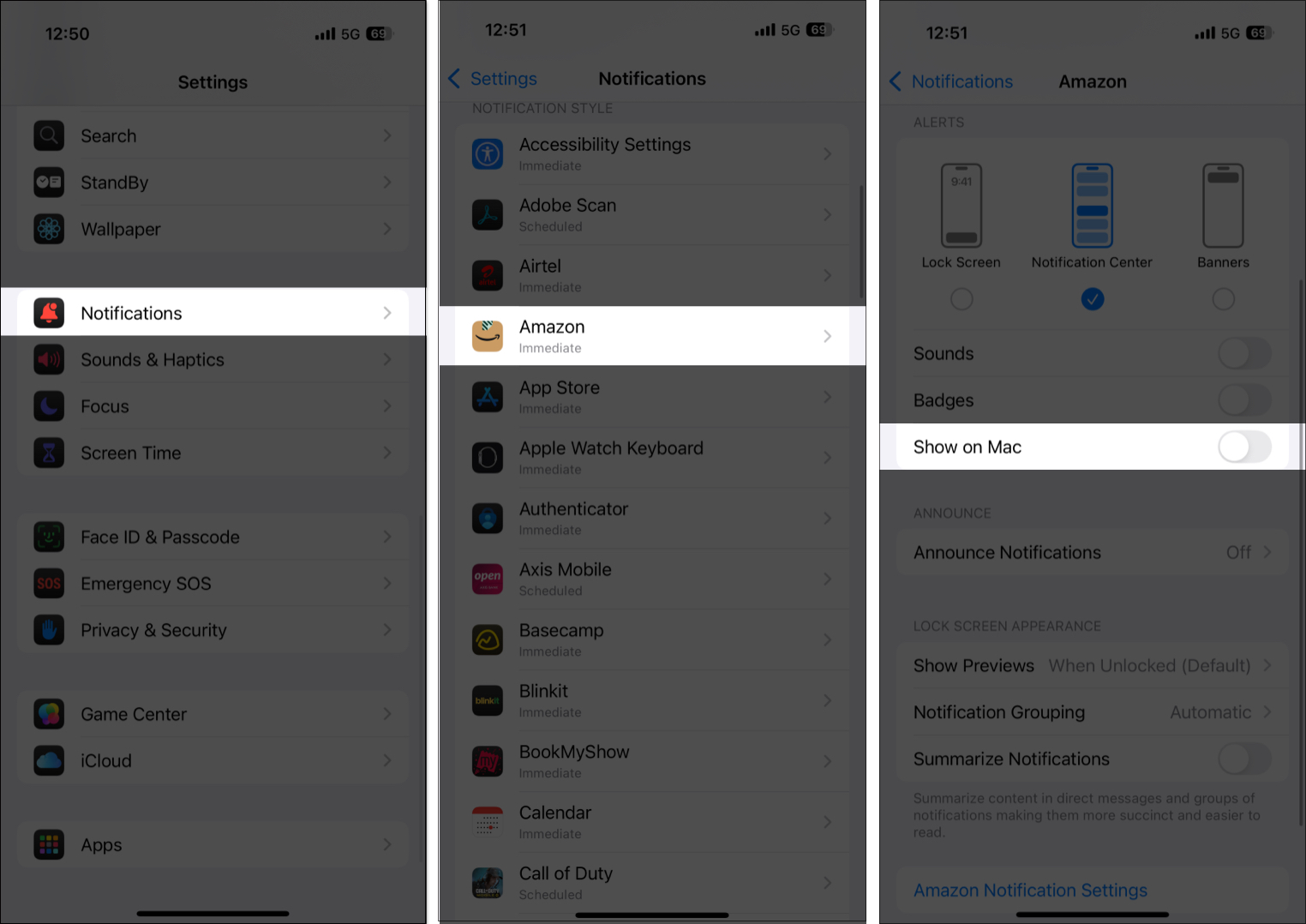
Fokusläge på…
Att hantera iPhone-aviseringar på din Mac ger dig bättre kontroll över ditt arbetsflöde och integritet. Även om du kan stänga av iPhone-aviseringar helt och hållet, skulle mitt råd vara att stänga av dem endast för de appar som är mindre viktiga för dig. På så sätt går du inte miste om viktiga aviseringar. Om behovet uppstår kan du när som helst aktivera iPhone-aviseringar igen.
Kontakta oss gärna via kommentarer om du vill ha fler tips för att förbättra din Apple-ekosystemupplevelse.
Du kanske också gillar:
- Så här tystar du aviseringar på din iPhone
- Hur man stänger av aviseringar på Mac
- Hur man använder automatisk fönsterbeläggning i macOS Sequoia