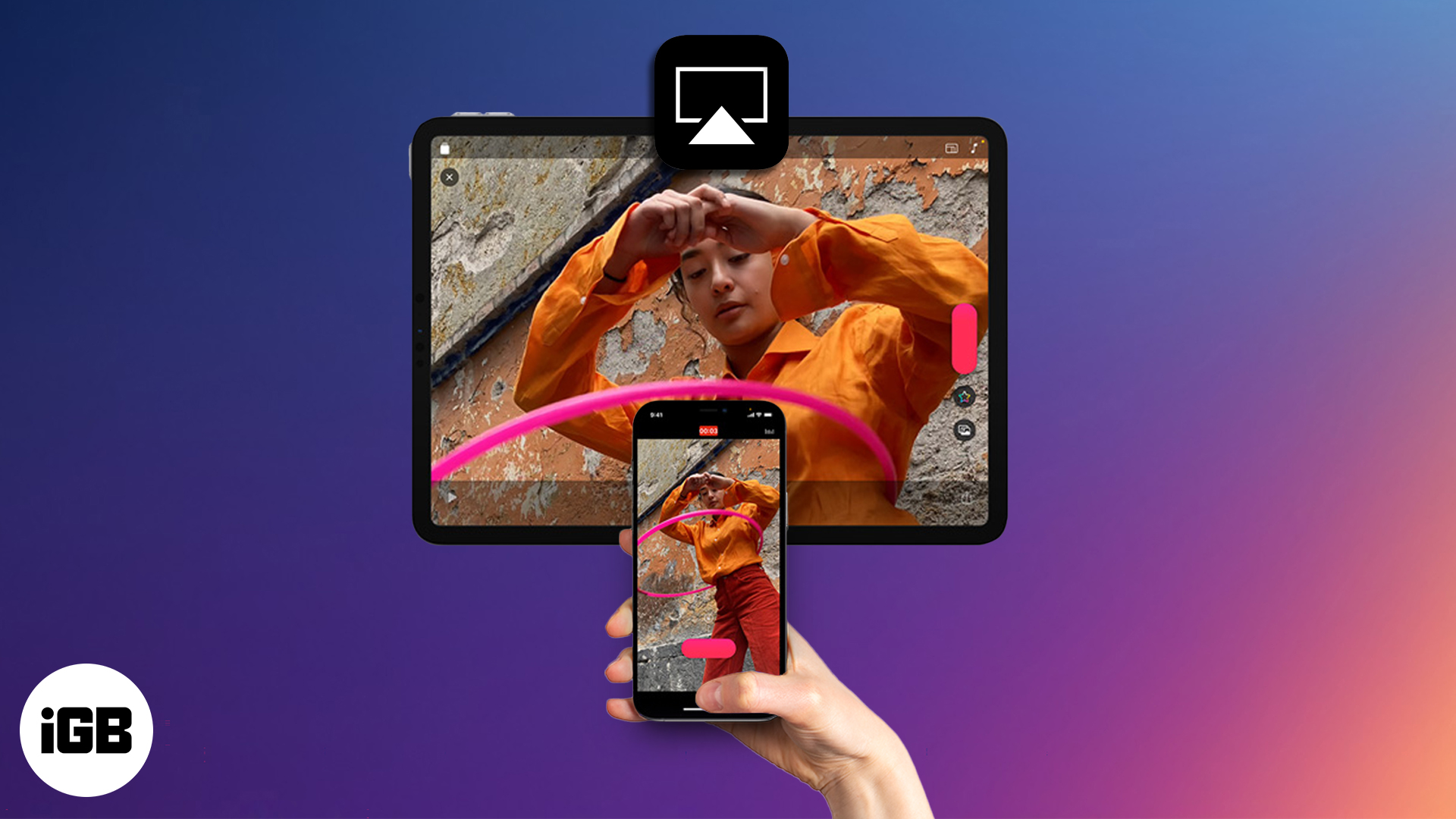
Trött på människor som kramar runt din iPhone bara för att titta på en video eller fumla för adaptrar och kablar för att dela din iPads skärm? Om du har en Apple -enhet och en skärm i närheten har du redan lösningen: AirPlay. Med bara några kranar kan du strömma videor, spegla din skärm eller spela musik trådlöst till din TV, MAC eller högtalare – inga appar eller kablar som krävs.
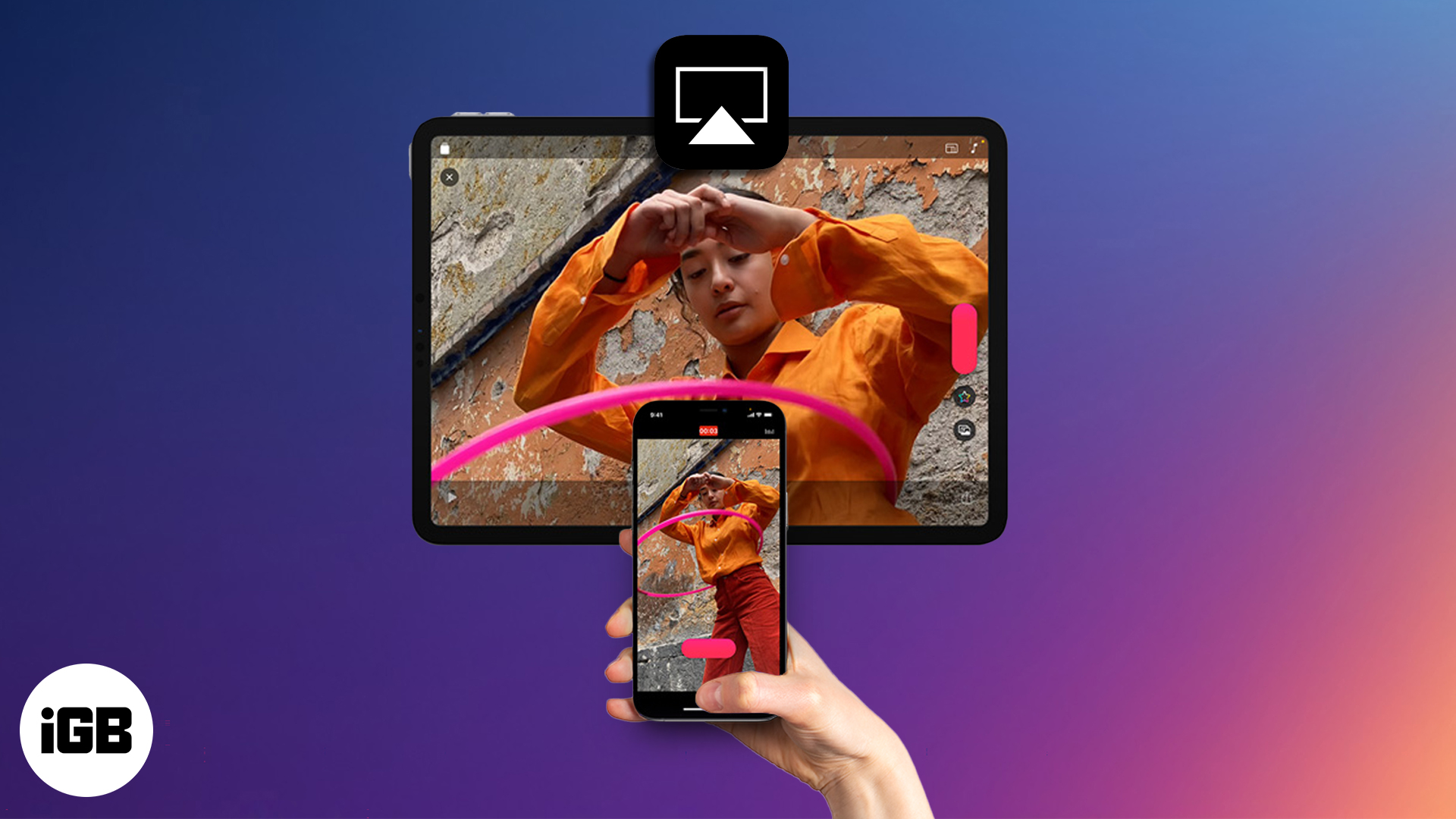
Fortsätt läsa, så visar vi dig hur du ska spela, vilka enheter som stöder det och hur du fixar det när saker inte fungerar.
Vad är AirPlay?
AirPlay är Apples inbyggda trådlösa teknik som låter dig strömma ljud och video eller spegla din skärm från en iPhone, iPad eller Mac till andra kompatibla enheter som Apple TV, Smart TV eller högtalare. Du kan använda den för att titta på filmer, dela foton, spela musik eller till och med ge presentationer – allt trådlöst, utan att ansluta några kablar.
Det finns två huvudsakliga sätt att använda airplay:
- Streaming: Skickar bara ljudet eller videon till en annan enhet.
- Spegling: Visar exakt vad som finns på din skärm i realtid.
Vilka enheter fungerar med AirPlay?
Innan du börjar, se till att dina enheter stöder airplay. De flesta moderna Apple -enheter gör, och många smarta TV -apparater och högtalare har nu inbyggt AirPlay 2.
Apple -enheter som stöder airplay
För att strömma till eller från dina Apple -enheter måste de köra ganska ny programvara.
- iPhone: iPhone 7 eller senare (iOS 12.3 eller senare rekommenderas)
- iPad: iPad 6: e gen eller senare
- Mac: MacOS Monterey eller senare för att ha fått AirPlay
- Apple TV: Alla Apple TV HD eller 4K
- HomePod/HomePod Mini
TV -apparater, högtalare och strömningsenheter som stöder airplay
Många icke-Apple-produkter stöder nu AirPlay 2, vilket gör det lättare att ansluta Apple-enheter till tredjeparts-TV-apparater och högtalare. Men inte alla modeller, även inom samma märke, är kompatibla. Du måste dubbelkontrollera din specifika modell för att bekräfta att den stöder AirPlay 2.
RELATERADE: Bästa AirPlay 2 -högtalare
De flesta AirPlay 2 -stöds smarta TV -apparater inkluderar 2019 eller nyare modeller från stora märken som LG, Samsung, Sony och Vizio. Vissa Roku -produkter stöder också AirPlay, inklusive Roku TV -apparater, Roku Streaming Stick 4K och Roku Streambar. Sonos, Bose och flera andra högtalarmärken erbjuder modeller märkta med “AirPlay 2” -stöd. Välj nyare Fire -TV -apparater stöder också AirPlay, men Fire TV Sticks gör det inte.
För att undvika anslutningsproblem, se till att din Apple-enhet och AirPlay-kompatibla TV eller högtalare är anslutna till samma Wi-Fi-nätverk.
Hur man strömmar innehåll med airplay
Vill du titta på en film eller spela musik från din iPhone på en större skärm eller bättre högtalare? Det är där streaming kommer in.
Från en iPhone eller iPad
Du kan strömma innehåll som videor, musik eller foton direkt från din iPhone eller iPad till alla AirPlay-kompatibla enheter på bara några kranar.
- Öppna innehållet du vill strömma (video, musik, foto etc.).
- Leta efter airplay -ikonen (en rektangel med en triangel som pekar uppåt).
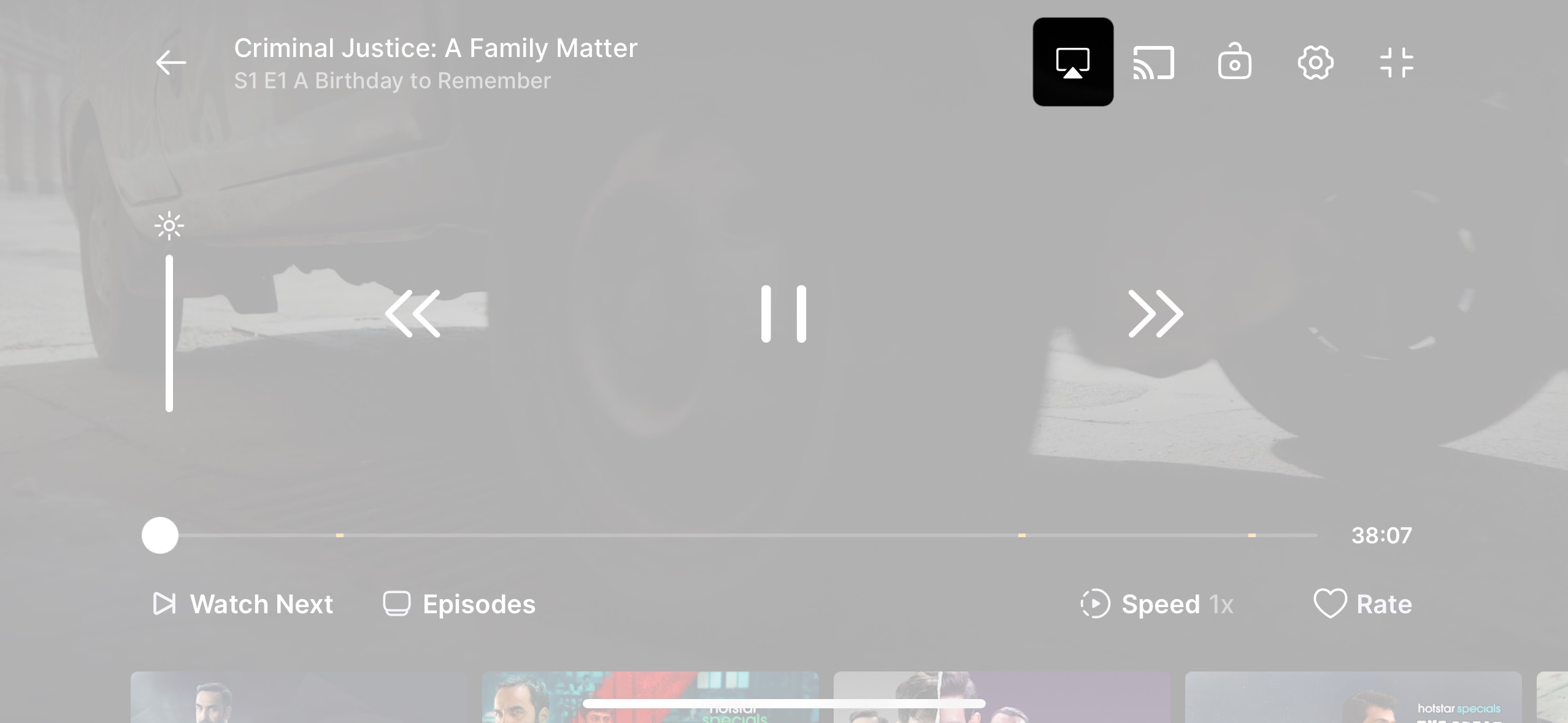
- Tryck på den och välj din TV, MAC eller högtalare från menyn.
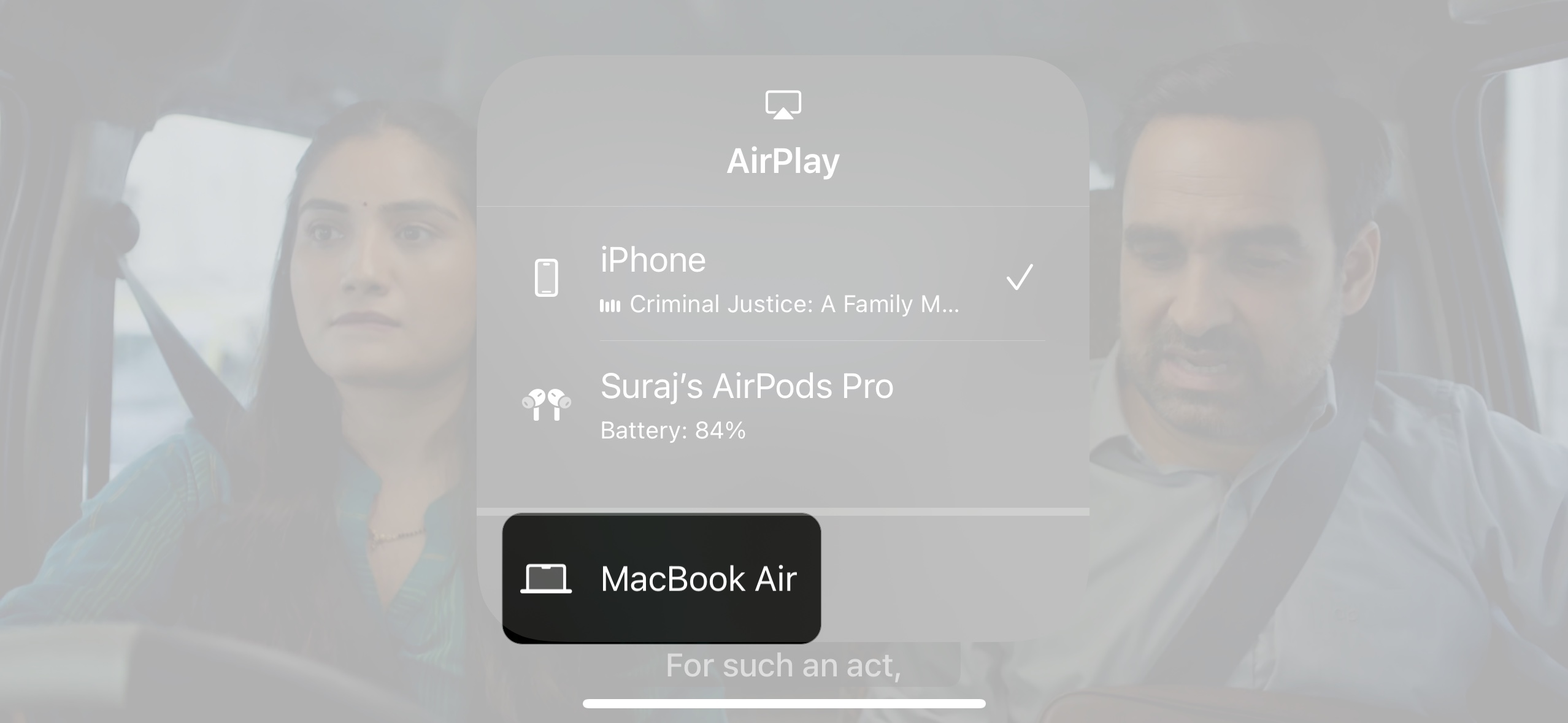
- För att stoppa streaming, tryck på ikonen igen och välj din iPhone/iPad.
Från en Mac
På en Mac kan du strömma video från Safari eller ljud från appar som stöds med AirPlay -ikonen eller kontrollcentret. Inte alla appar stöder AirPlay direkt, så om ikonen inte dyker upp kan du använda skärmspegling istället.
- Börja spela en video på Safari
- Klicka på AirPlay -ikonen i uppspelningsfönstret.
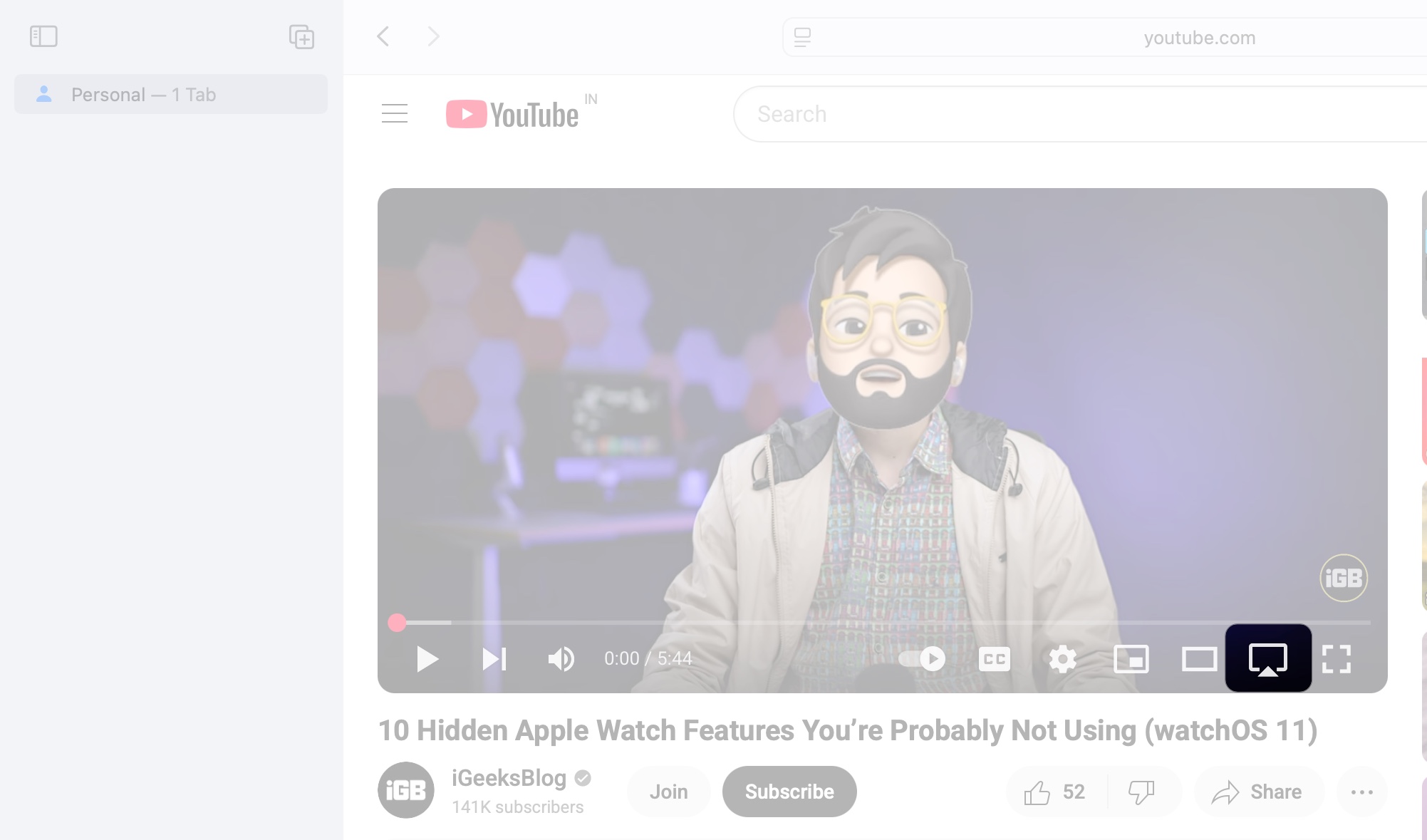
- Välj din målenhet.

För ljud kan du spela musik på alla appar och Open Control Center> Sound> Välj AirPlay -högtalare. Denna universella metod fungerar inte för videor på en Mac.
Hur man speglar din skärm med airplay
Om du vill visa hela skärmen, till exempel för en presentation, app eller spel, är skärmspegling vad du behöver. Det duplicerar allt på din enhet i realtid, vilket är bra för live-demonstrationer, genomgångar eller bara visar innehåll som inte är strömmande.
Spegla en iPhone eller iPad -skärm
Använd den här metoden för att trådlöst visa allt från din iPhone eller iPad på en större skärm.
- Dra ner från det övre högra hörnet (eller upp från botten på äldre modeller) för att få upp kontrollcentret.
- Tryck på skärmspeglingikonen.
- Välj din TV eller Mac från listan.
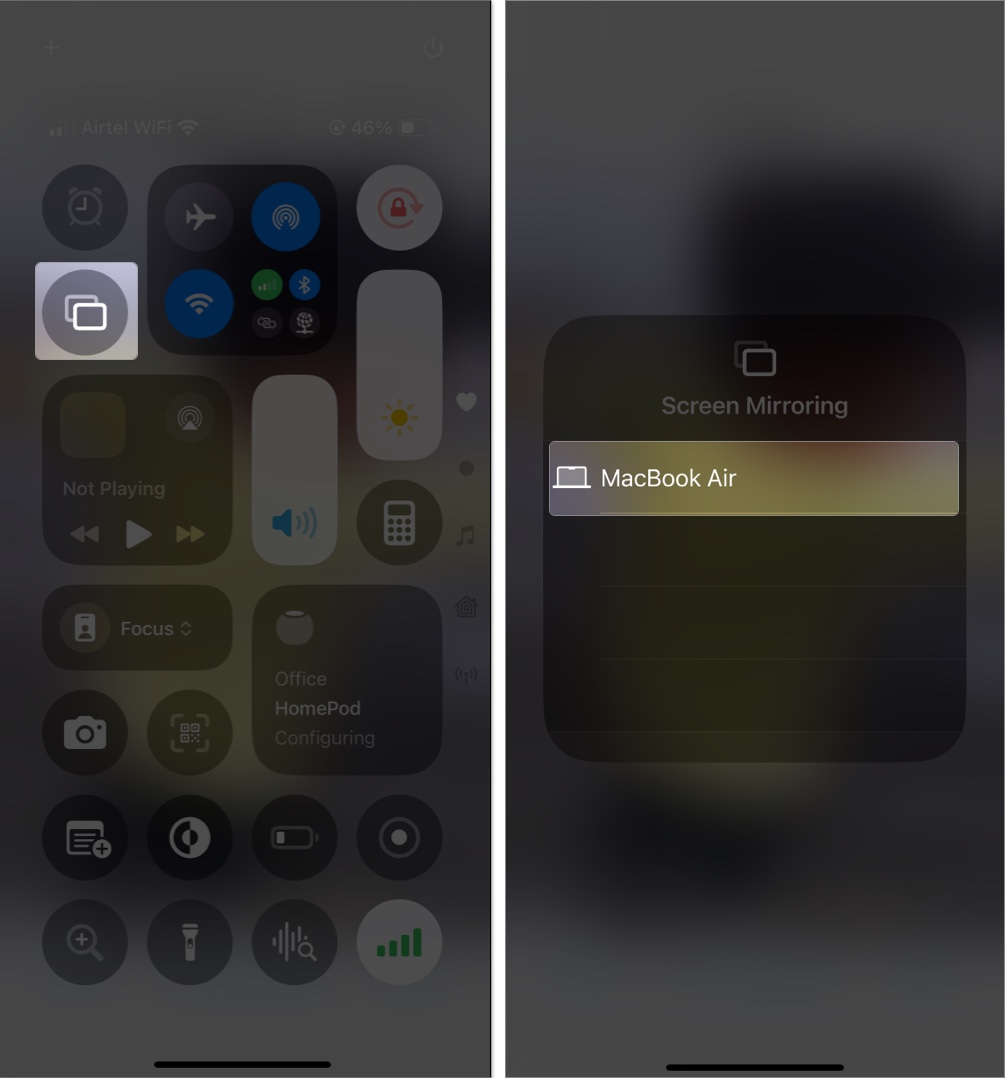
- Om ett lösenord visas på din skärm anger du den på din enhet.
- För att stoppa, gå tillbaka till skärmspegling och knacka på att stoppa spegling.
Spegla en MAC -skärm till en TV
Du kan också spegla eller utöka din MAC -skärm till en TV med AirPlay. Observera dock att du inte kan spegla din MAC -skärm till en annan MAC.
- Klicka på kontrollcenterikonen i det övre högra hörnet av menyfältet.
- Klicka på skärmspeglingikonen.
- Välj din TV från listan.
- För att stoppa, klicka på skärmspegling igen och avmarkera enheten.
Spegla en iPhone eller iPad till en Mac (MacOS Monterey eller senare)
MacOS Monterey och senare låter din Mac få airplay från andra Apple -enheter. Inte alla MAC -modeller stöder den här funktionen, så se till att din enhet är kompatibel. Du måste också aktivera AirPlay -mottagare genom att gå till systeminställningar> Allmänt> AirDrop & Handoff.
- Svep för kontrollcenter.
- Tryck på skärmspeglingikonen.
- Välj din Mac från listan så kommer din iPhone -skärm att dyka upp på din Mac.
Använda airplay för mer än bara streaming
Det handlar inte bara om Netflix. AirPlay är också bra för:
- Fotodelning: Visa semesterfoton till familjen på storskärmen.
- Presentationer: Spegla dina bilder från en iPhone eller en Mac.
- Flerrumsljud: Spela musik på flera högtalare på en gång med Airplay 2.
Du kan till och med använda din Mac som AirPlay 2 -högtalare för att öka ljudet.
AirPlay fungerar inte på iPhone, iPad eller Mac? Prova dessa korrigeringar
Om AirPlay inte fungerar, prova dessa lösningar:
- Se till att båda enheterna finns på samma Wi-Fi
- Starta om din iPhone-, iPad-, Mac- och AirPlay -enhet
- Uppdatering till den senaste programvaran
- Flytta enheter närmare varandra
- På din Mac, se till att AirPlay -mottagaren är på
AirPlay vs. Mirroring: Vad är skillnaden?
AirPlay och Screen Mirroring kan verka lika, men de uppför sig annorlunda och tjänar olika syften. Att förstå skillnaden hjälper dig att välja rätt funktion för vad du vill göra.
AirPlay (streaming) är utformat för att bara skicka innehållet – till exempel en video, en låt eller ett foto – till en annan skärm eller högtalare. Det spelar det innehållet direkt på målenheten, vilket sparar batteriet och frigör skärmen. Detta är perfekt när du tittar på en film eller spelar musik i bakgrunden.
Skärmspegling duplicerar å andra sidan hela skärmen. Det är användbart när du gör en live -demo, visar en presentation eller visar en app som inte stöder AirPlay naturligt. Men eftersom det ständigt sänder hela skärmen använder den mer batteri och kräver en starkare anslutning.
Kort sagt, använd AirPlay när du strömmar media och väljer skärmspegling när du behöver allt på skärmen för att visas exakt som det är.
Relaterat: iPhone -spegling i macOS Sequoia: Hur man använder det som en proffs
AirPlay gör strömmande och spegling enkelt
Oavsett om du tittar på en show, visar foton till din familj eller driver ett möte, gör AirPlay att allt känns enkelt. Inga ledningar, inget krångel, och det fungerar bara – så länge dina enheter spelar trevligt.
Nu när du vet hur du använder det, dra nytta av det. Du behöver inte en kabel när din äppelutrustning redan har kraften att bli stor. Knacka bara, spela och njut.
Missa inte dessa relaterade läsningar:
- Hur man använder AirPlay på Apple Watch
- Hur man speglar din Apple Watch till iPhone
- Bästa skärmspeglingsappar för iPhone och iPad










