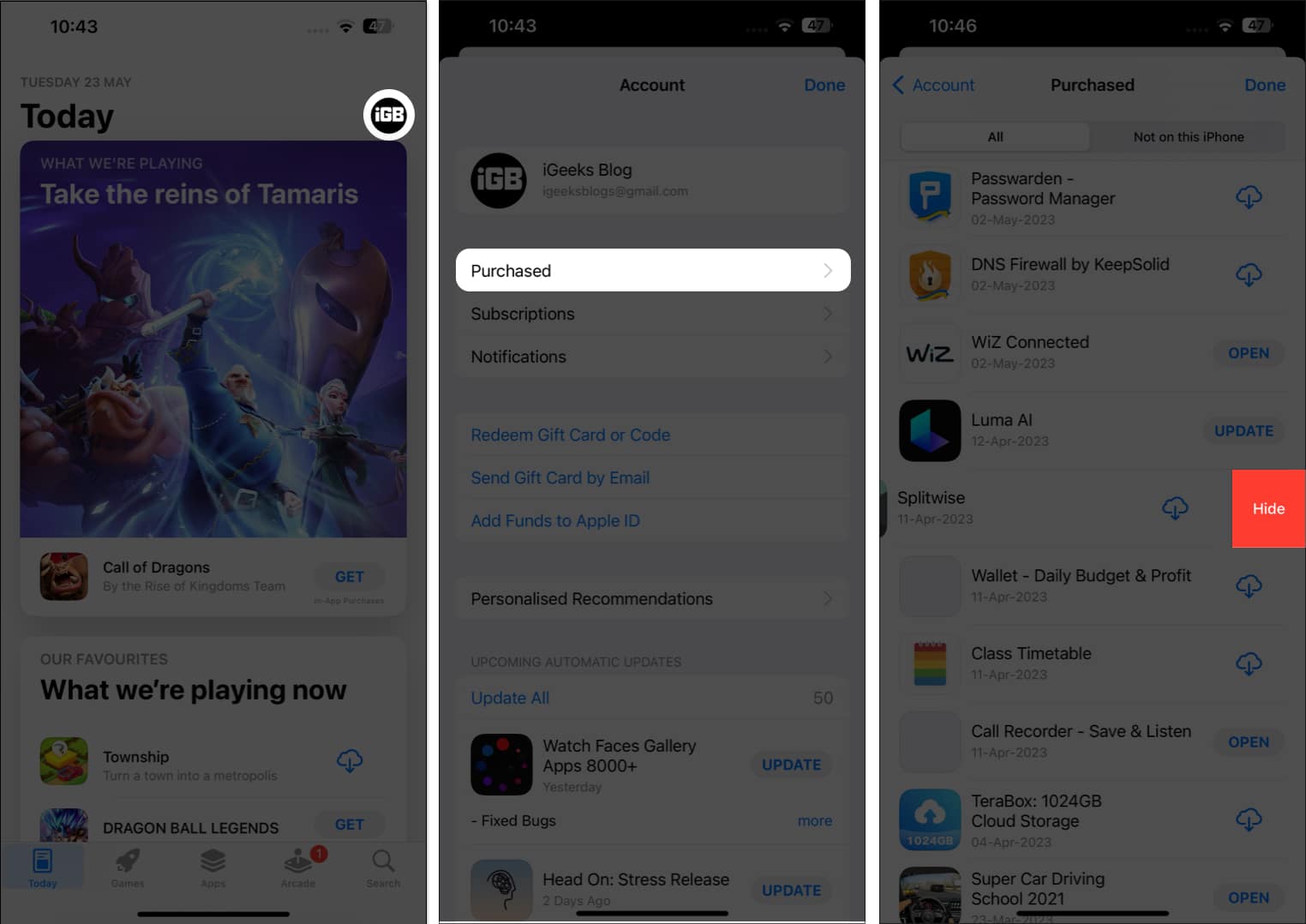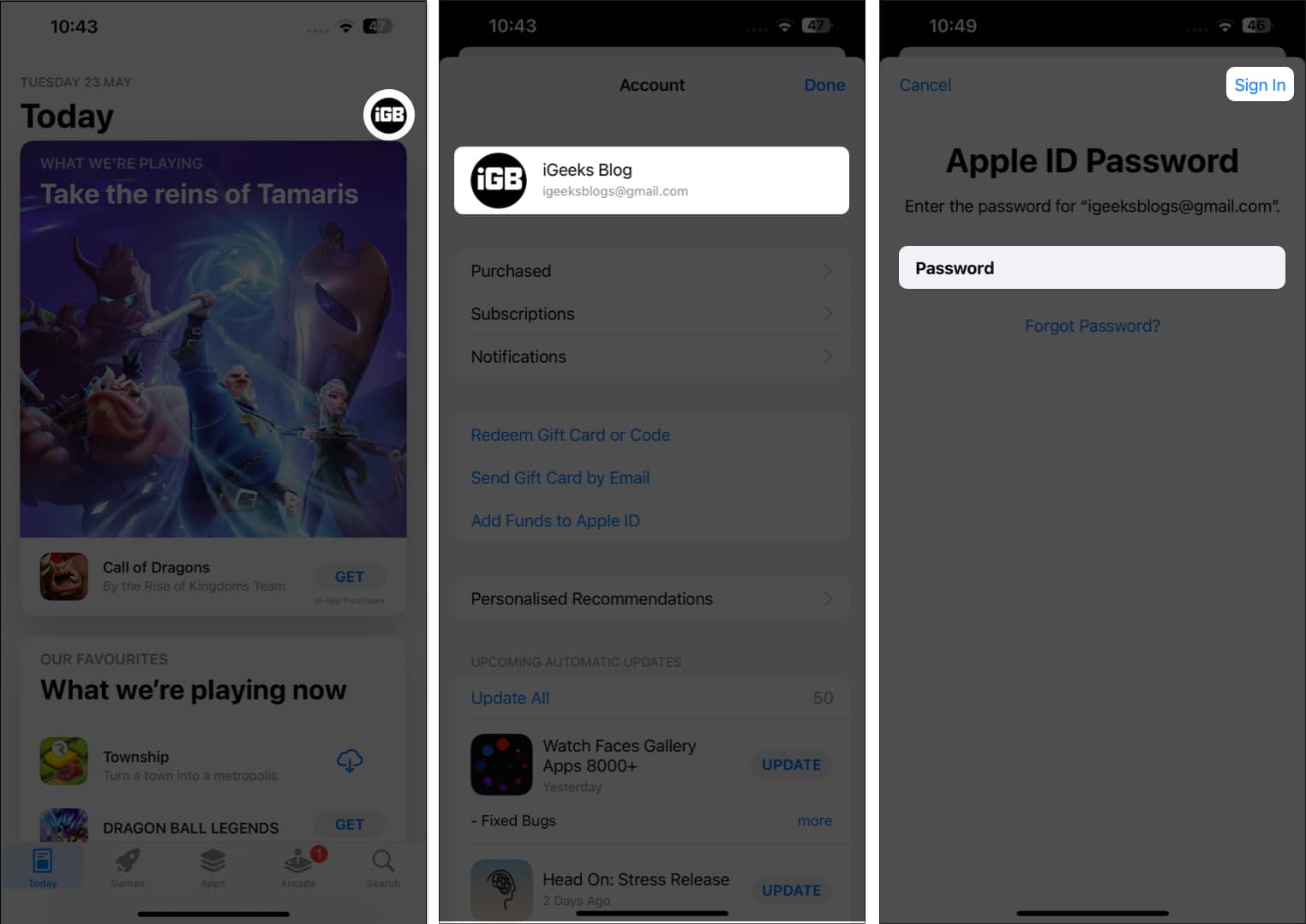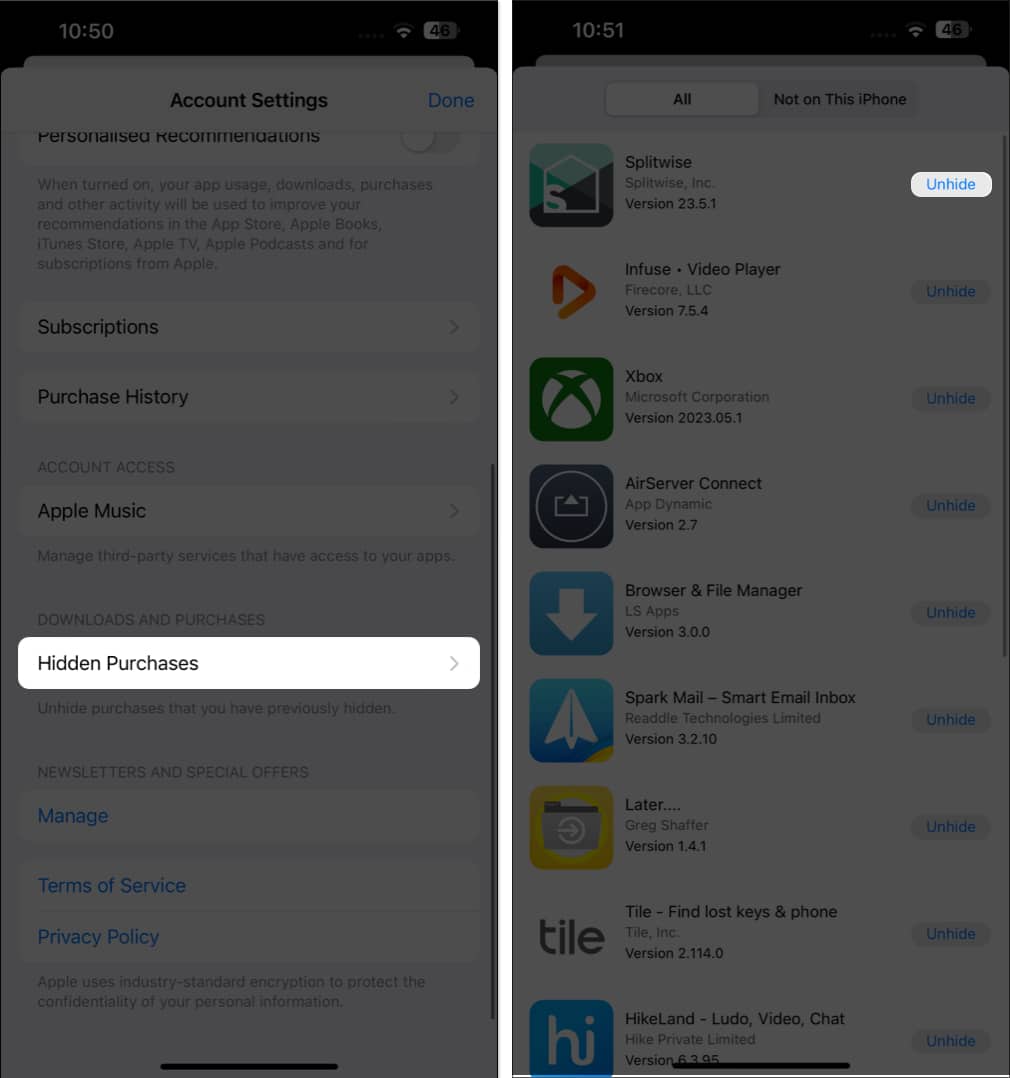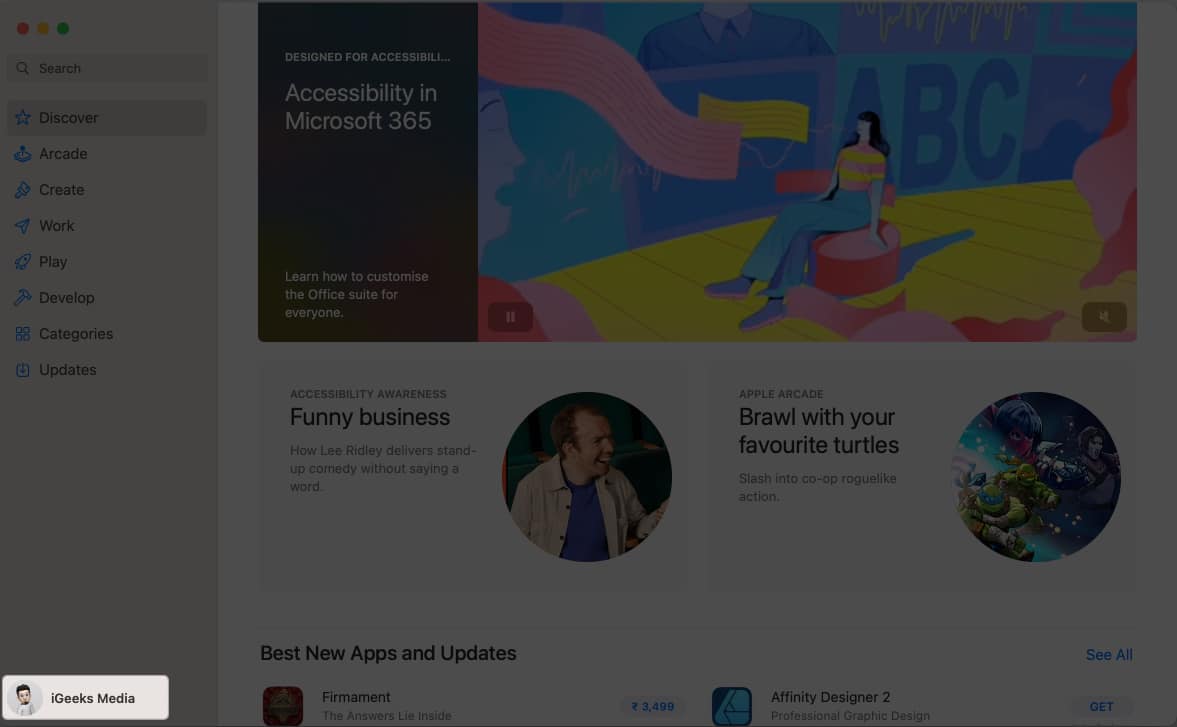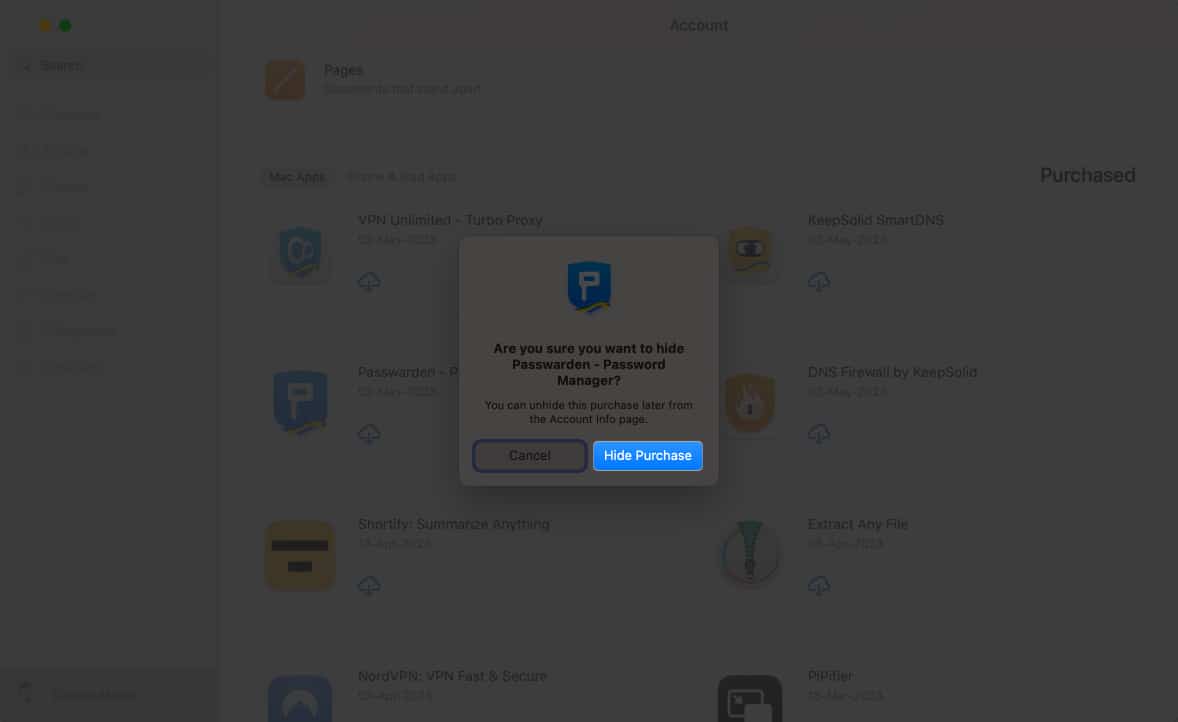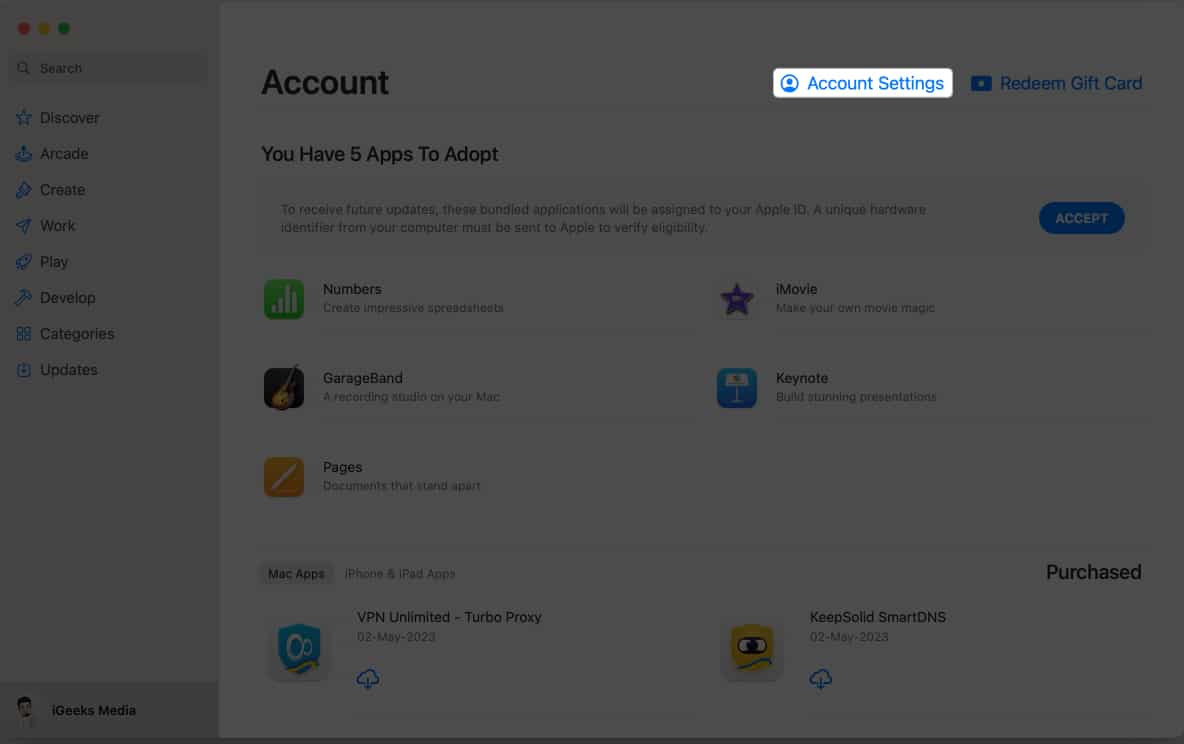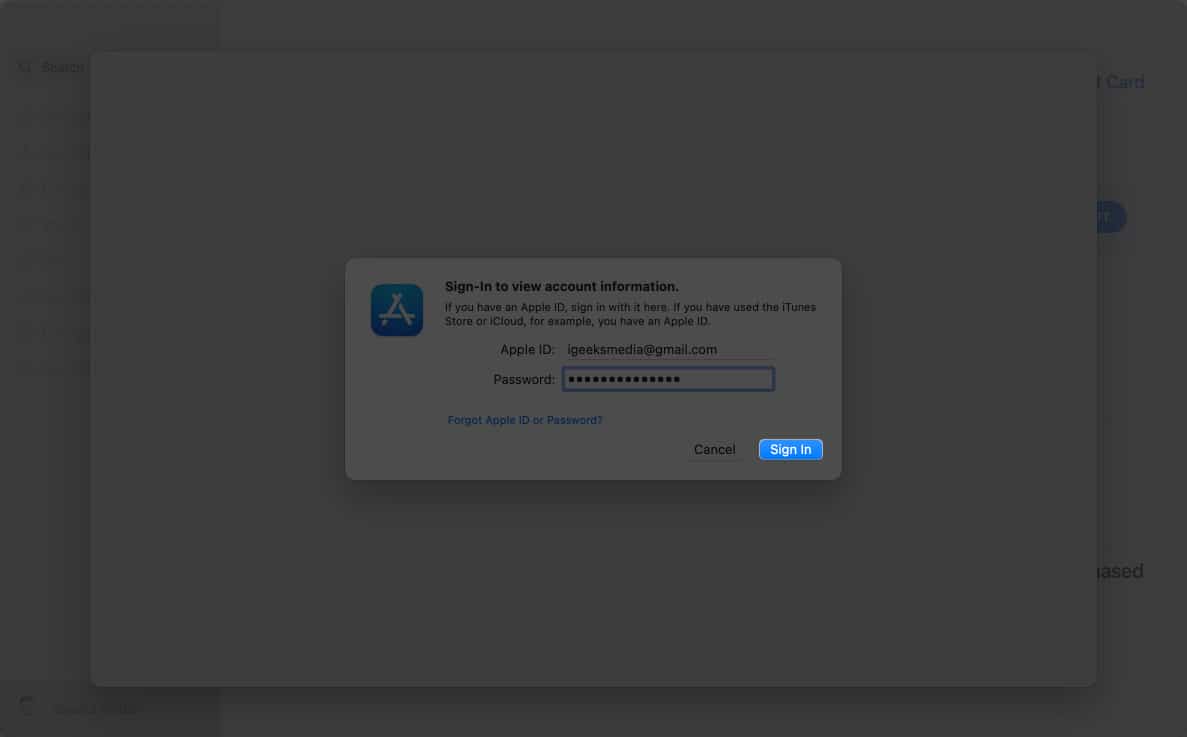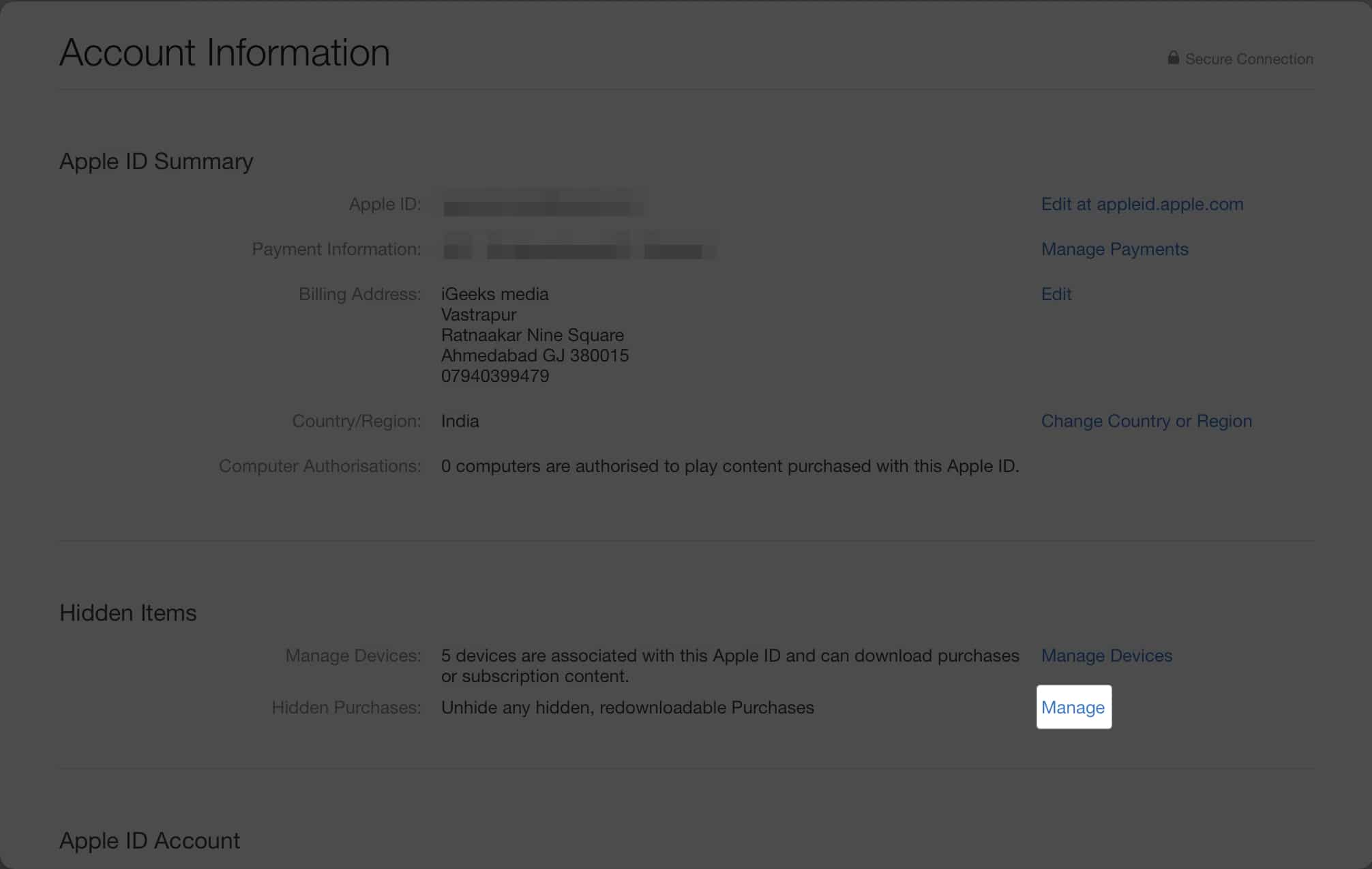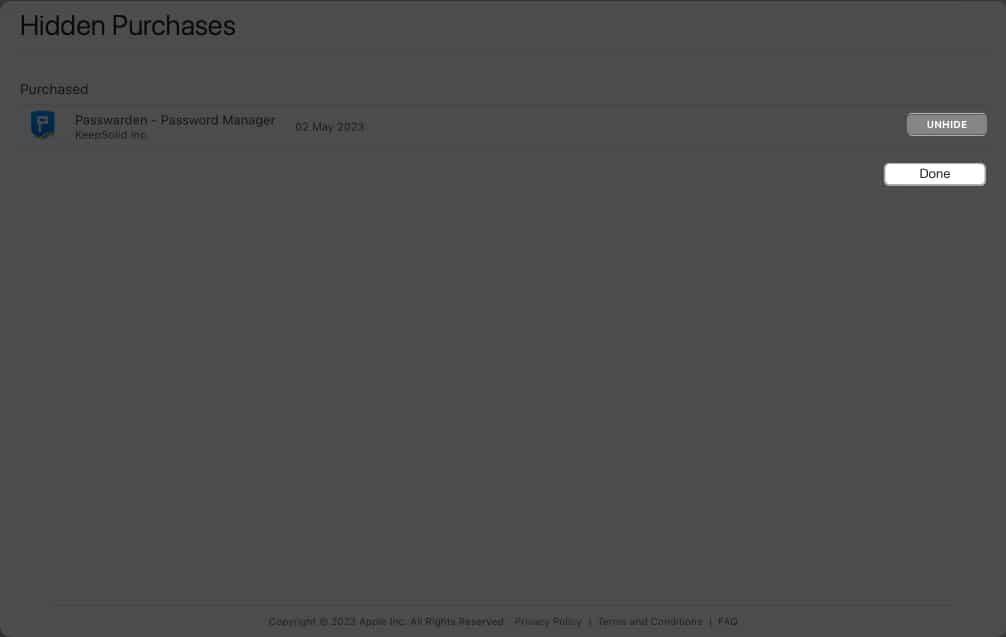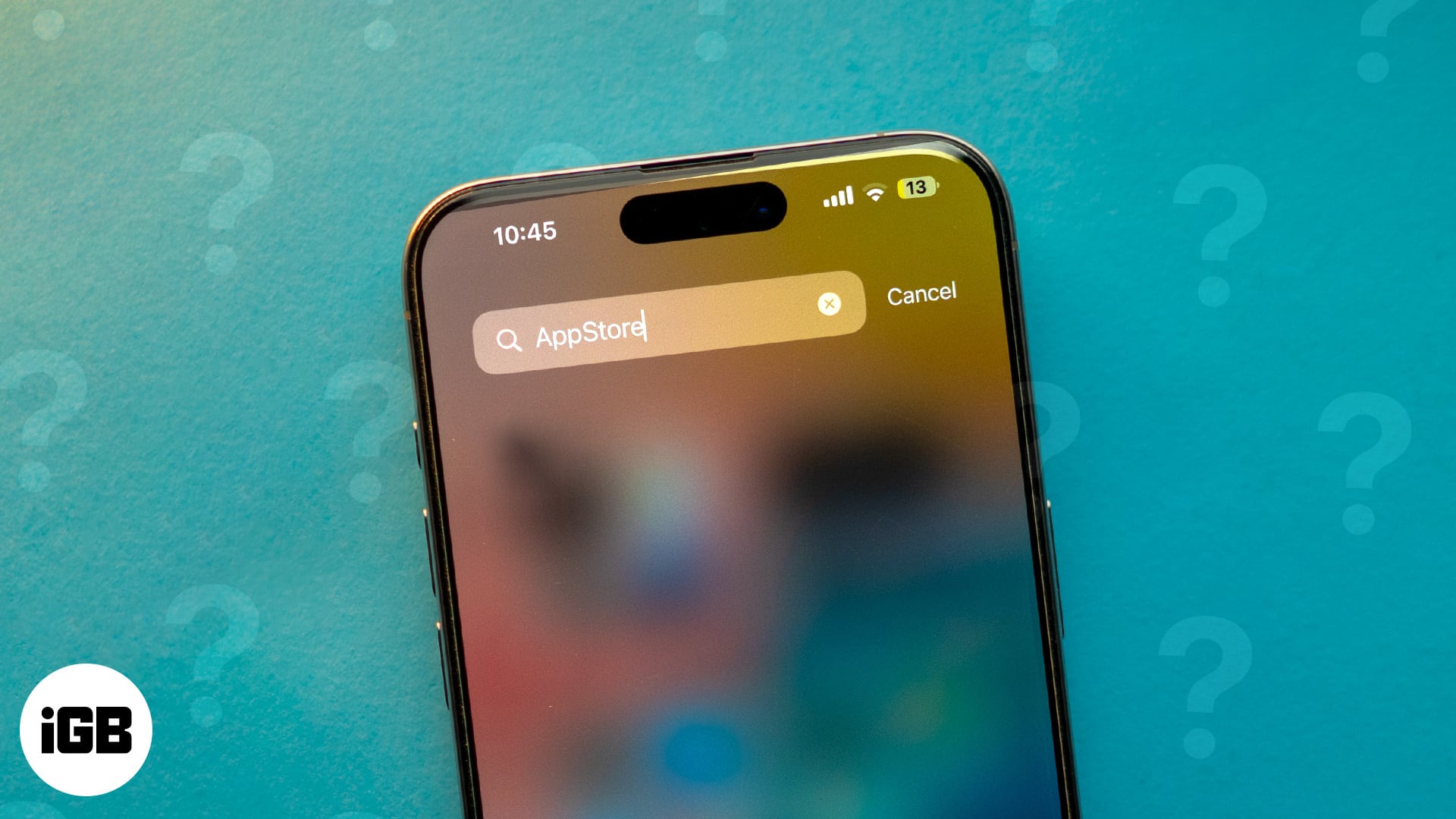
Hittar du inte App Store-ikonen på din iPhone eller iPad? Oroa dig inte, du är inte ensam. App Store är inbyggd i din enhet, så den kan inte raderas. Om du inte kan hitta den är den förmodligen gömd eller felplacerad. I den här artikeln tittar vi på möjliga orsaker till att App Store kan ha försvunnit på din enhet och hur du får tillbaka den i ett nafs.
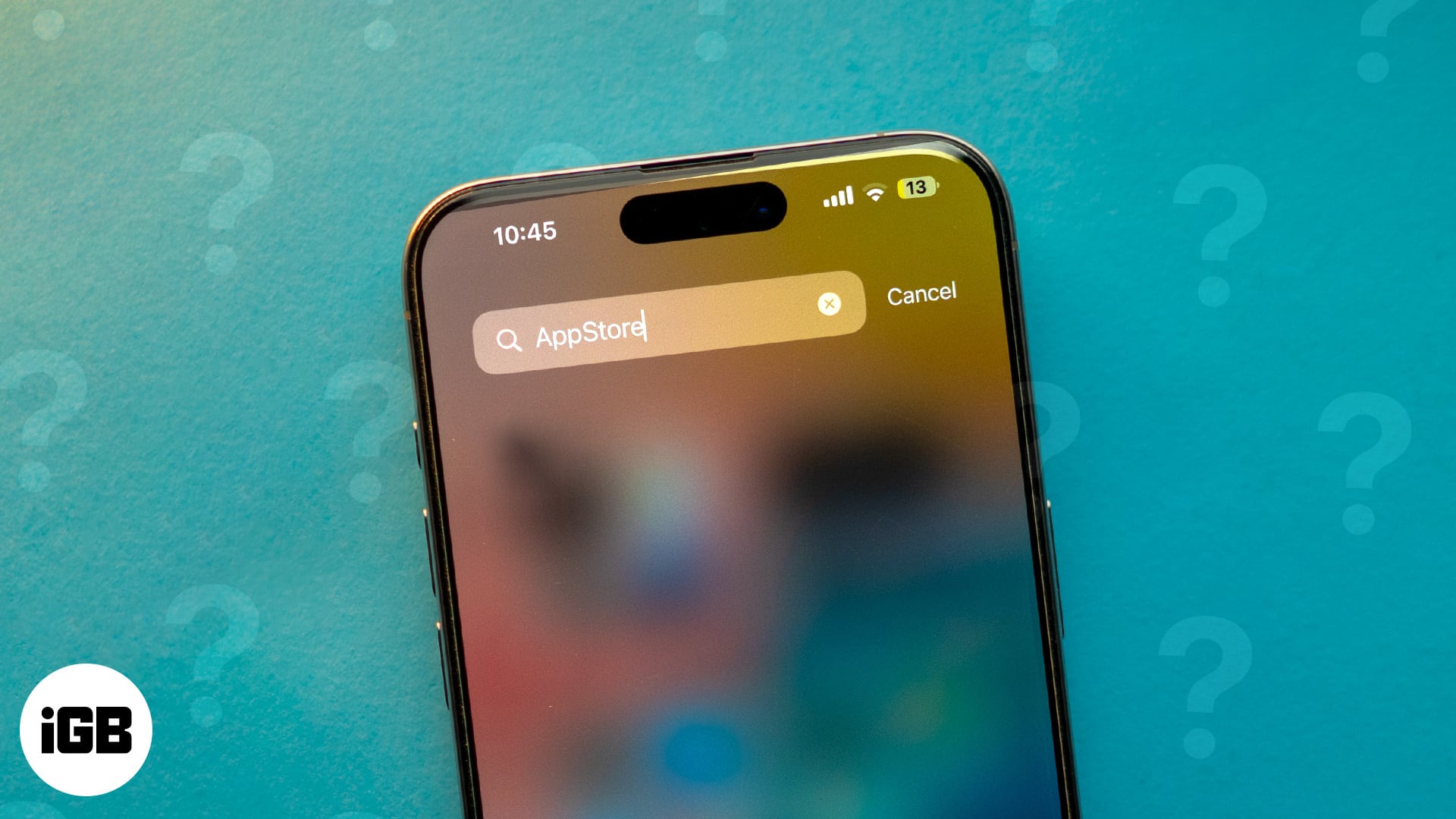
Varför försvann App Store från min iPhone eller iPad?
App Store kan döljas av följande skäl:
- Inuti en mapp: Kanske har du av misstag flyttat App Store-ikonen till en mapp som har dolt den från synen på din hemskärm.
- Appbibliotek: På samma sätt kan App Store ha flyttats till ditt appbibliotek, som visas på den sista sidan på din iPhones startskärm.
- Begränsningar: App Store kan vara begränsad på grund av vissa skärmtidsbegränsningar i dina inställningar.
- Programvarufel: I sällsynta fall kan ett tekniskt fel eller bugg vara orsaken till att du inte kan se App Store längre.
6 sätt att få tillbaka den saknade App Store på iPhone eller iPad
Oavsett orsak, nedan är några snabba sätt att få tillbaka App Store-ikonen på din iPhone och iPad.
1. Hitta App Store med Spotlight Search
Ibland är den enklaste lösningen den bästa. Att använda Spotlight Search kan hjälpa dig att snabbt hitta App Store-ikonen.
- Svep nedåt på startskärmen för att visa Spotlight Search.
- Skriv App Store i sökfältet.
- App Store-ikonen bör visas. Klicka bara på den för att öppna appen.
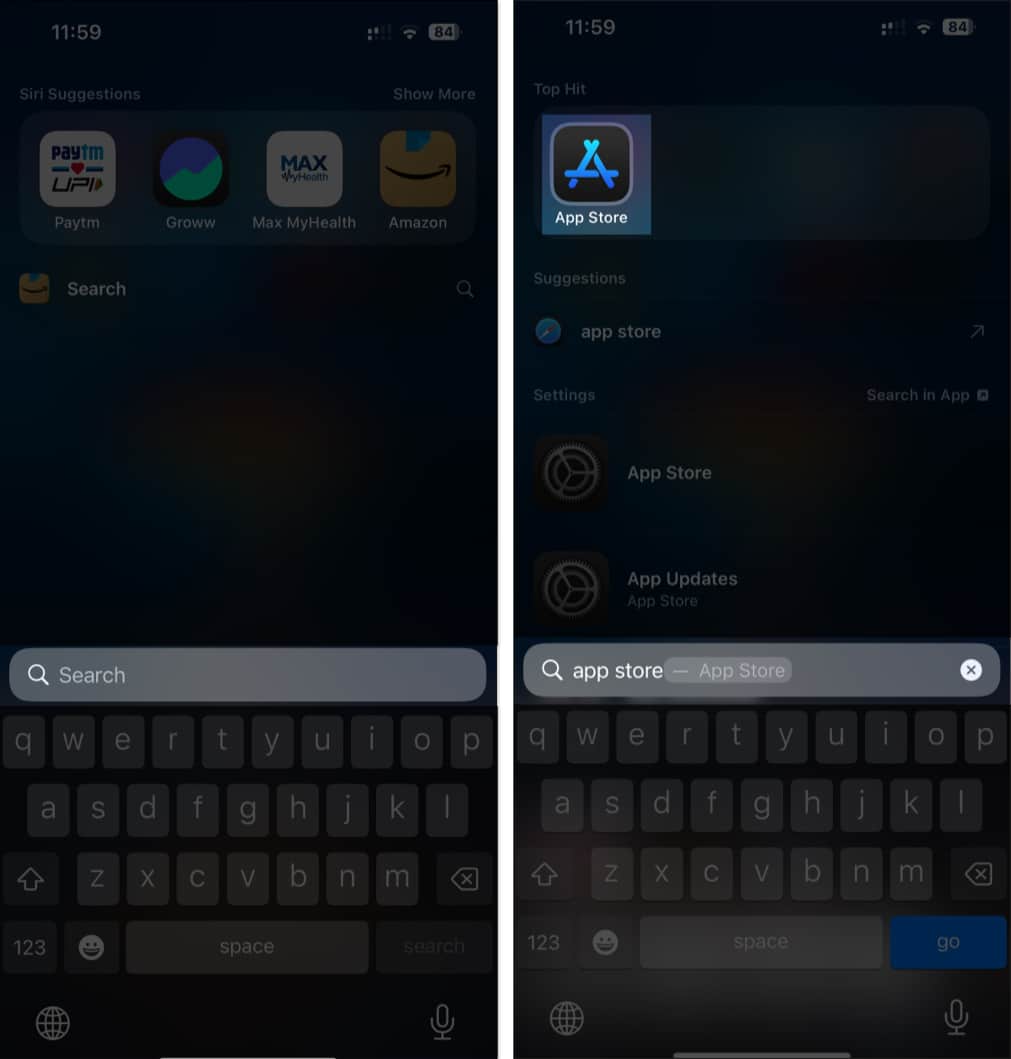
- Du kan också kontrollera platsen för App Store-ikonen i sökresultaten och flytta tillbaka den till din startskärm om det behövs.
2. Kontrollera App Library för att hitta saknad App Store
Med iOS 14 och senare lagras alla appar i appbiblioteket. Om din App Store-ikon saknas kan den vara undangömd i appbiblioteket. Så här hittar du det:
- Svep åt vänster genom dina hemskärmar tills du kommer till appbiblioteket.
- Du kan bläddra igenom kategorierna för att hitta App Store. Alternativt kan du använda sökfältet överst i appbiblioteket.
- När du har hittat App Store-ikonen kan du dra den tillbaka till din startskärm för enklare åtkomst.
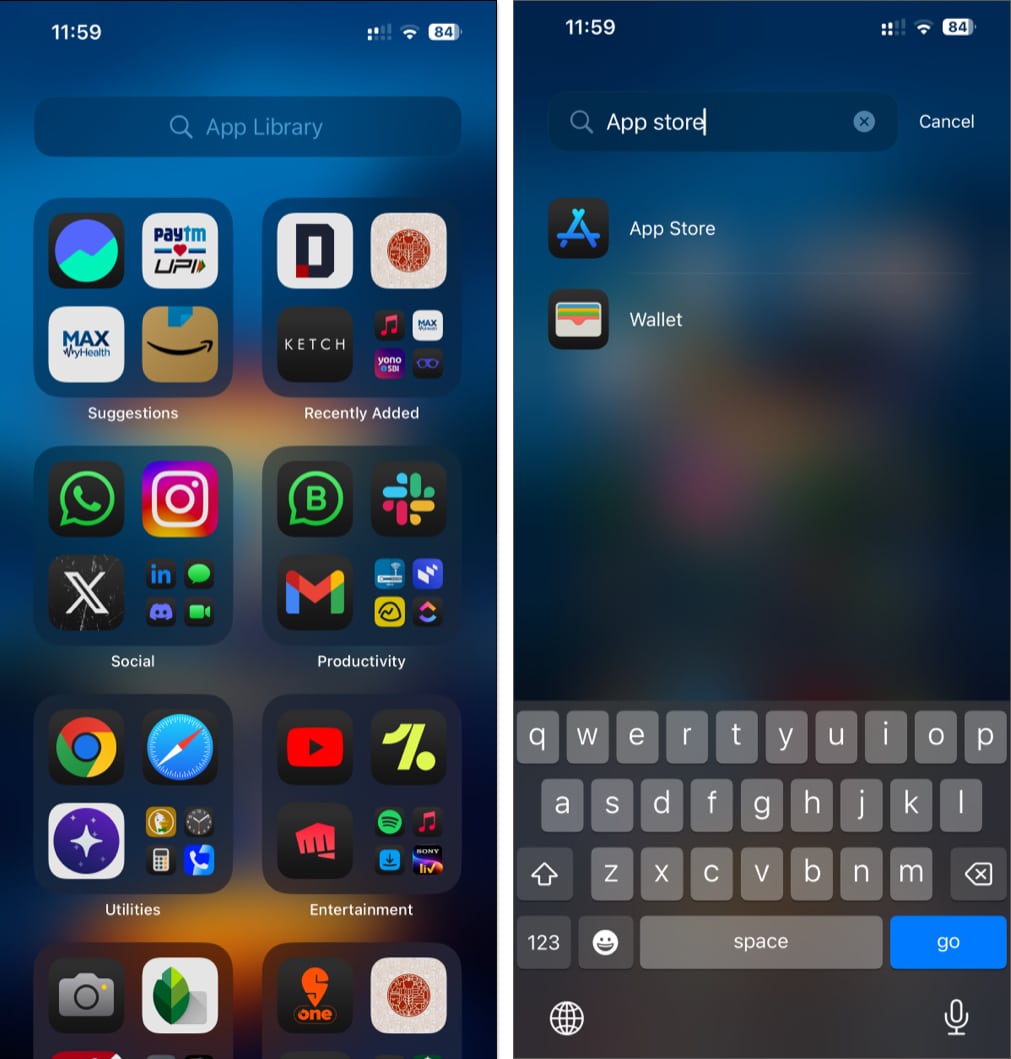
Visste du att du även kan dölja startskärmssidorna på din iPhone och iPad? Du kan av misstag ha gömt sidan där App Store-ikonen finns. Så här återställer du det:
- Tryck länge på startskärmen tills alla ikoner börjar skaka.
- Tryck på prickarna längst ned på skärmen som representerar dina hemskärmssidor.
- Se till att alla dina hemskärmssidor är kontrollerade och inte dolda.
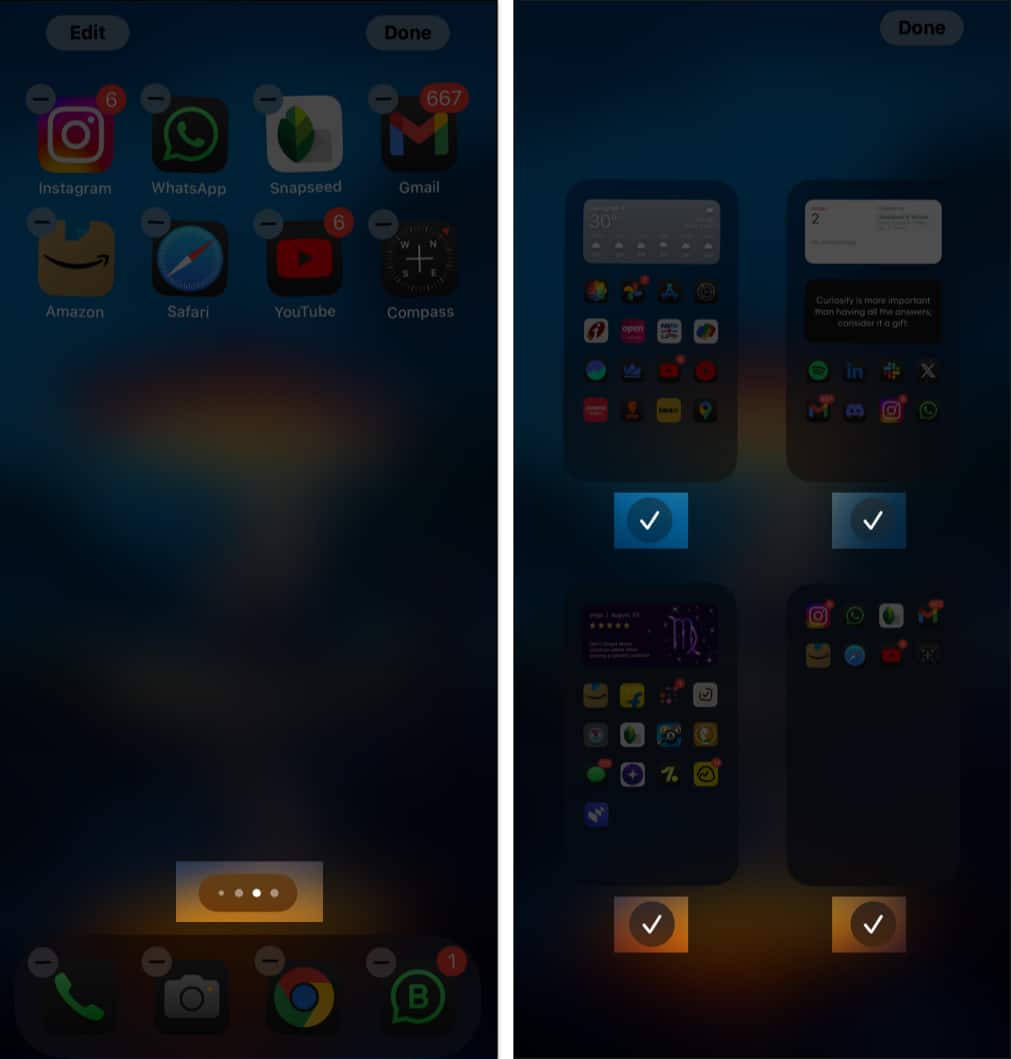
- När du är klar, gå tillbaka till startskärmen och titta igenom sidorna för att hitta din App Store-ikon.
4. Stäng av apprestriktioner för App Store
Om du har ställt in begränsningar på din iPhone kan den blockera App Store. Som ett resultat kan detta dölja App Store-ikonen från din startskärm. Så här fixar du det.
- Navigera till Inställningar → Skärmtid → Innehålls- och sekretessbegränsningar.
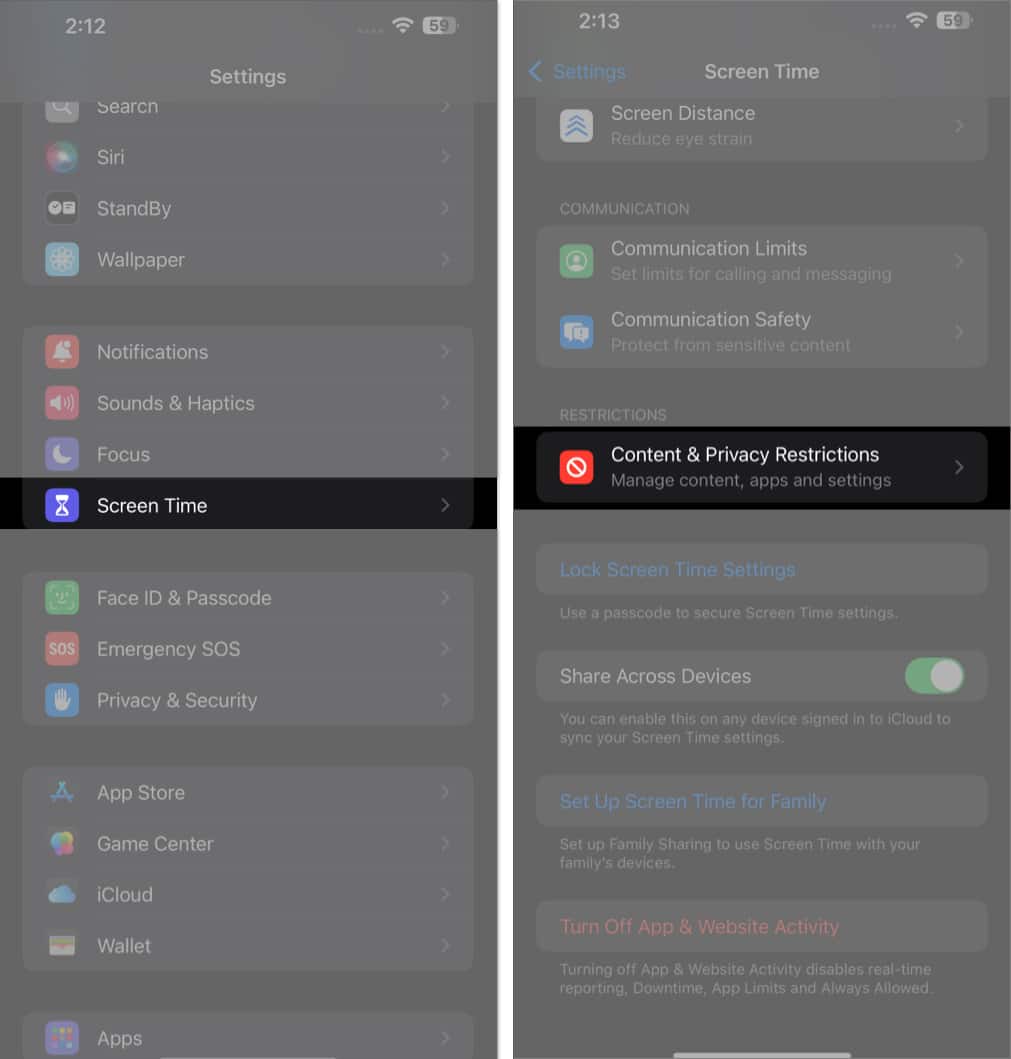
- Ange ditt lösenord för skärmtid om du uppmanas.
- Klicka här på iTunes & App Store-köp.
- Se till att Installera appar, Ta bort appar och In-App-köp är inställda på Tillåt.
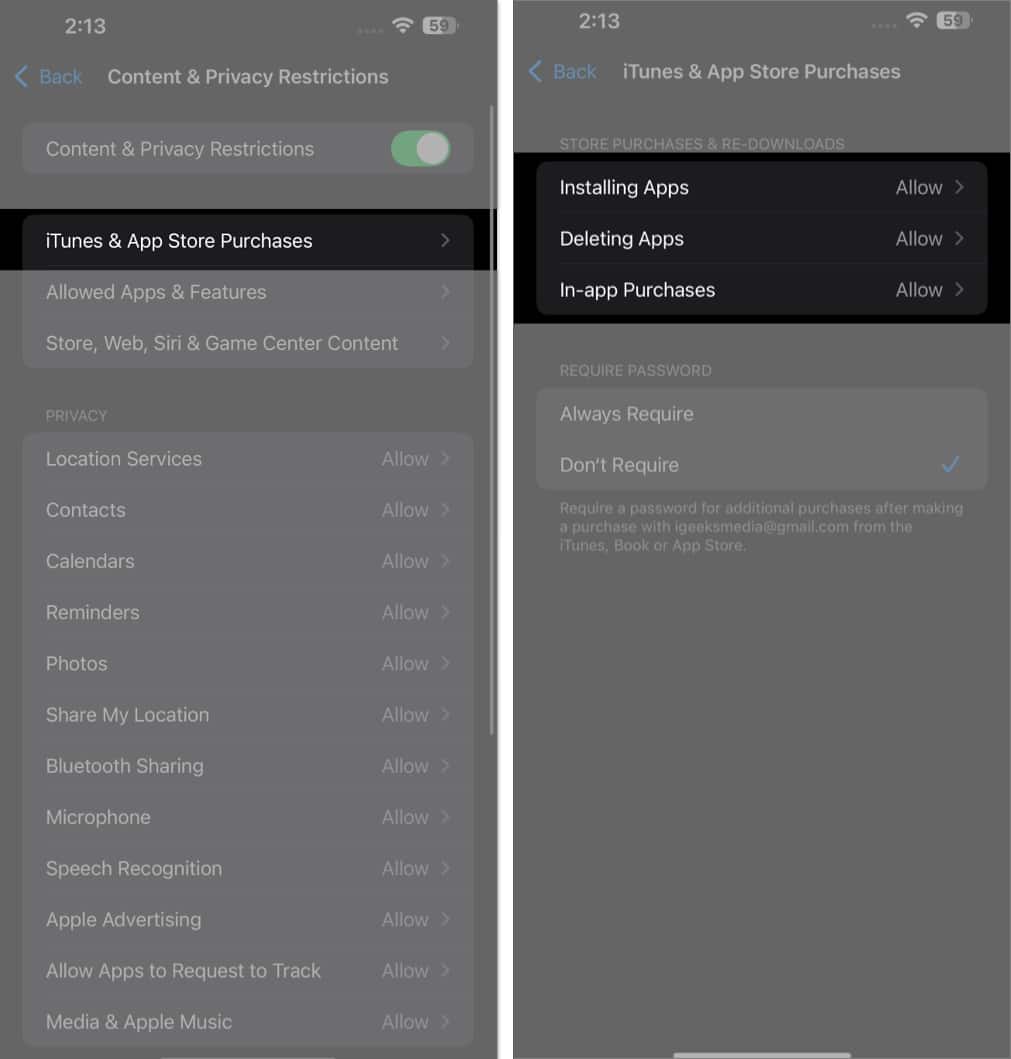
- När du är klar, gå tillbaka till startskärmen för att kontrollera om App Store-ikonen har dykt upp igen.
5. Återställ startskärmens layout
Du kan återställa din startskärmslayout för att återställa alla standardappar till sina ursprungliga platser, inklusive App Store. Så här gör du:
- Gå till Inställningar → Allmänt → Överför eller återställ iPhone → Återställ.
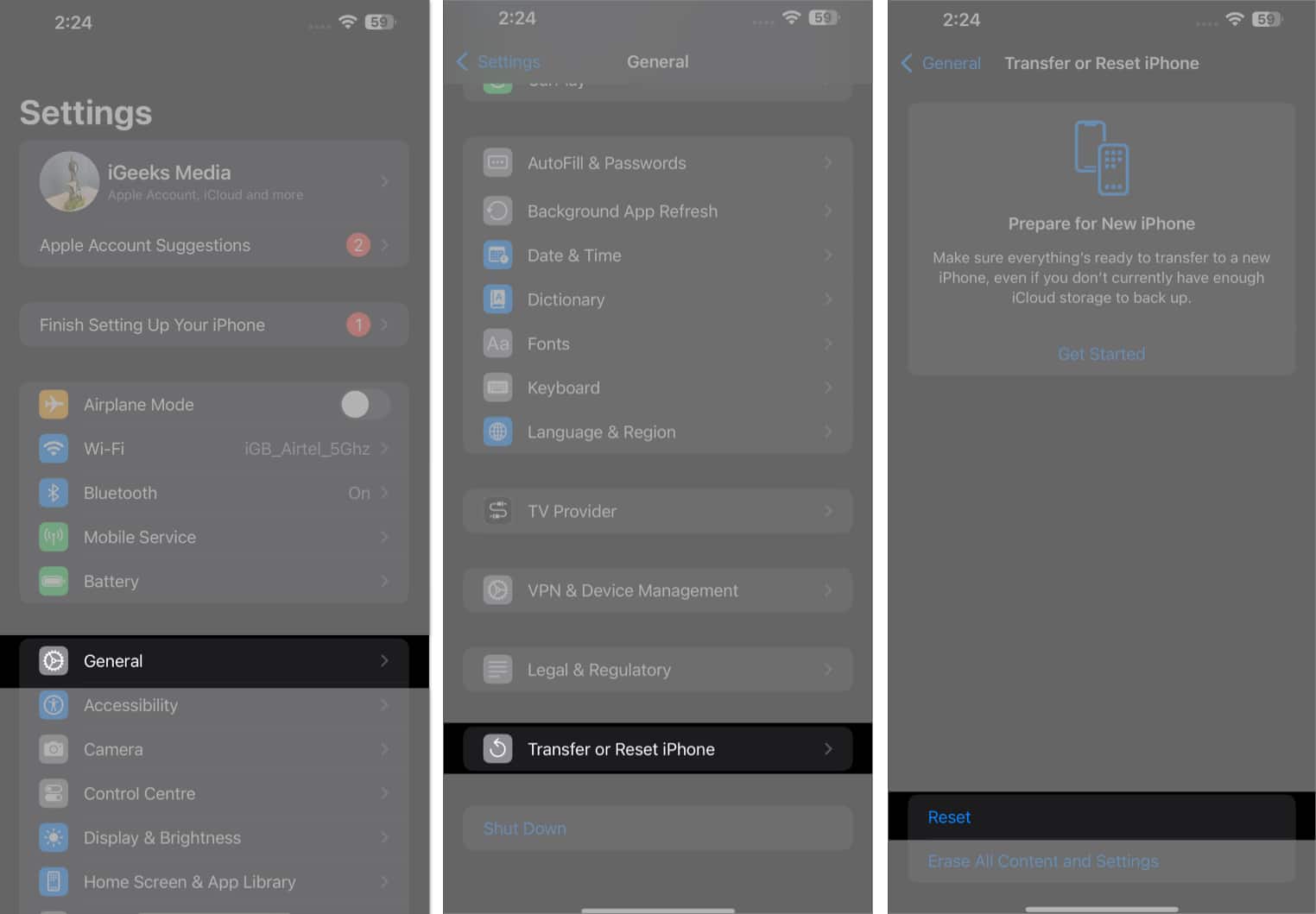
- Tryck på Återställ startskärmslayout.
- Välj Återställ startskärm för att bekräfta ditt val.
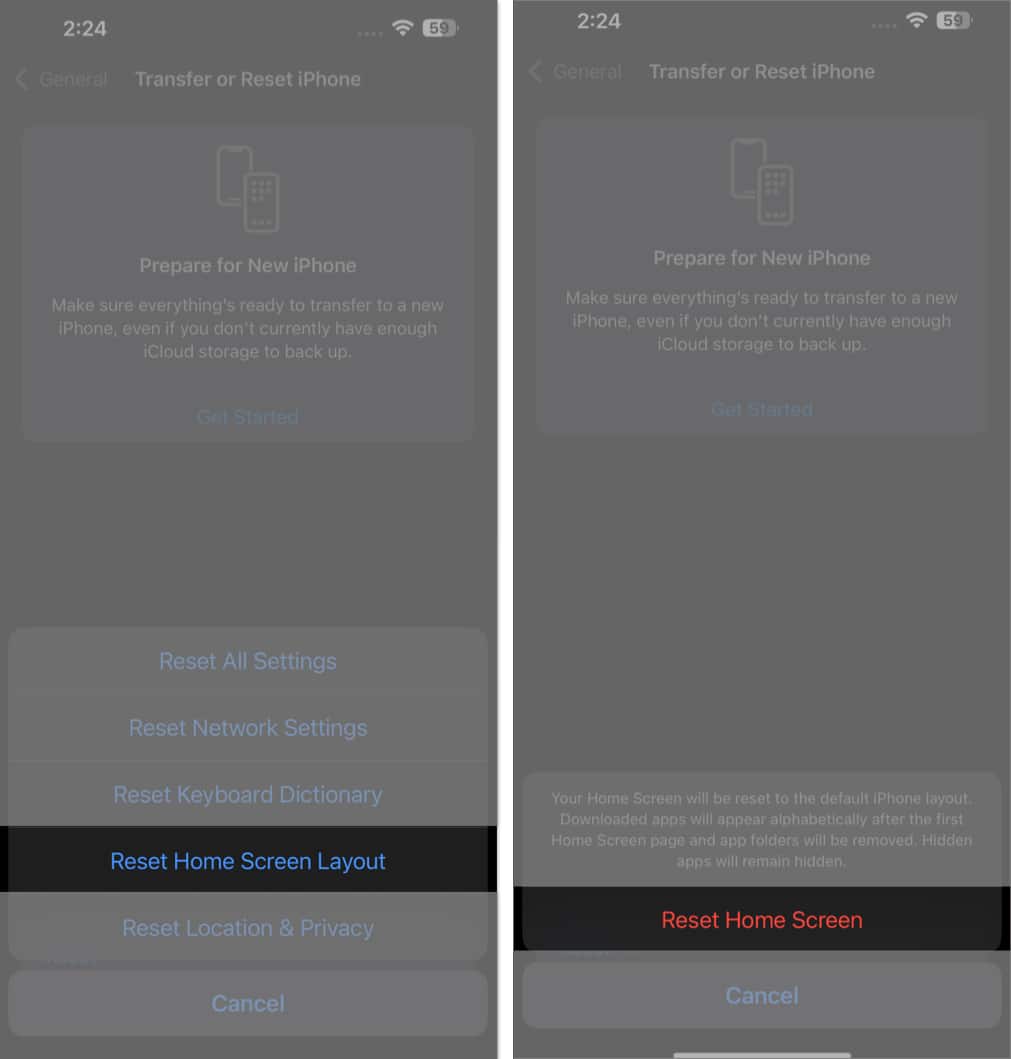
Det är allt. Din startskärmslayout kommer att återställas till standardläget och App Store-ikonen bör vara tillbaka på din startskärm.
6. Återställ alla inställningar på iPhone och iPad
Om du har provat alla stegen ovan men App Store fortfarande saknas kan du återställa alla inställningar på din iPhone för att återställa den till standardinställningarna. Detta kommer inte att radera dina data eller appar, men det kommer att återställa alla dina personliga inställningar som Wi-Fi-lösenord, bakgrundsbilder och aviseringar.
- Öppna Inställningar → Allmänt → Överför eller återställ iPhone → Återställ.
- Tryck nu på Återställ alla inställningar.
- Ange ditt lösenord för att bekräfta ditt val.
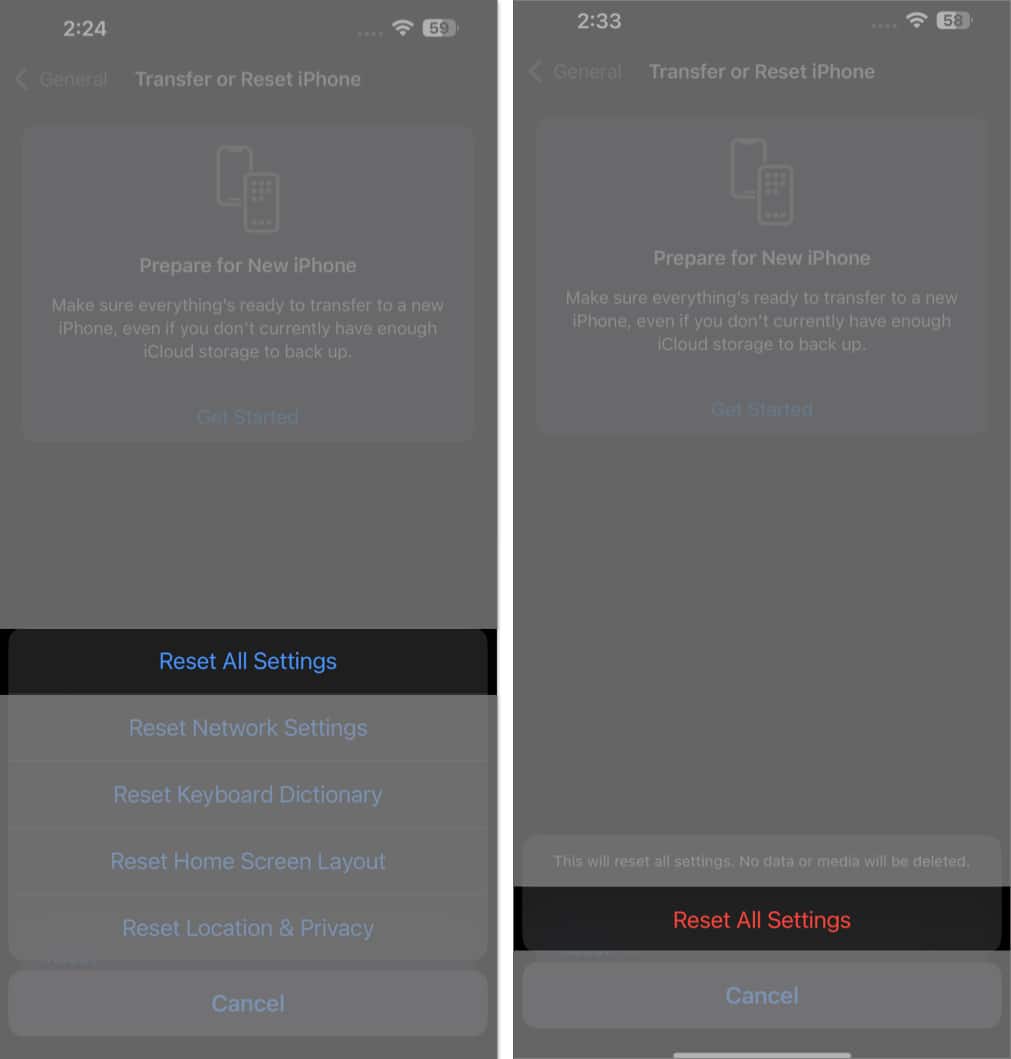
- Din iPhone kommer nu att starta om och återställa alla inställningar till deras standardläge. När du är klar, kontrollera om App Store-ikonen har återvänt.
Loggar av…
Jag vet att det är frustrerande att inte hitta App Store på din iPhone eller iPad. Men som jag har förklarat ovan är det ganska enkelt att få tillbaka det. Om du fortfarande har problem, dela dem i kommentarerna nedan, så ska jag försöka hjälpa.
Läs mer:
- Så här ändrar du App Store-land eller region på iPhone, iPad eller Mac
- Hur man återställer borttagna appar på iPhone eller iPad
- Hur man hanterar App Store-prenumerationer och köp på en iPhone eller iPad