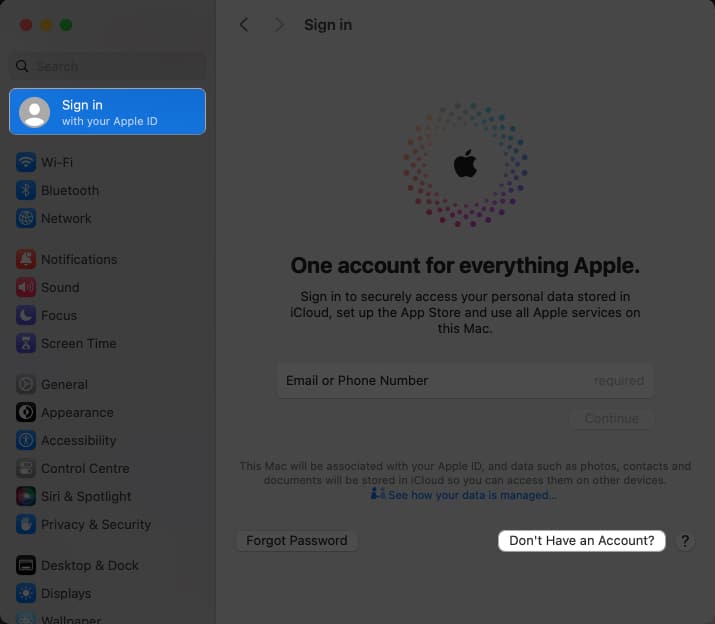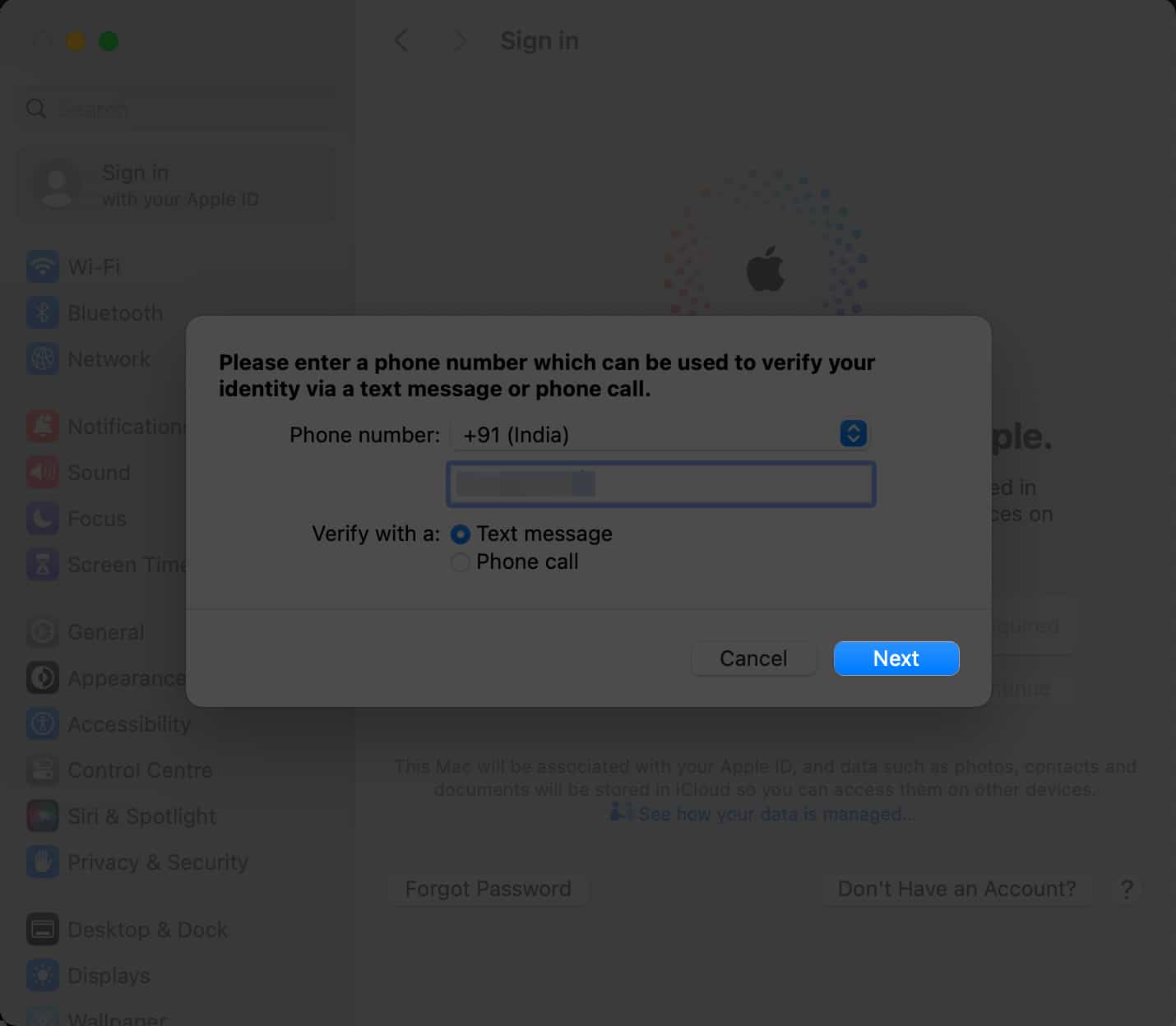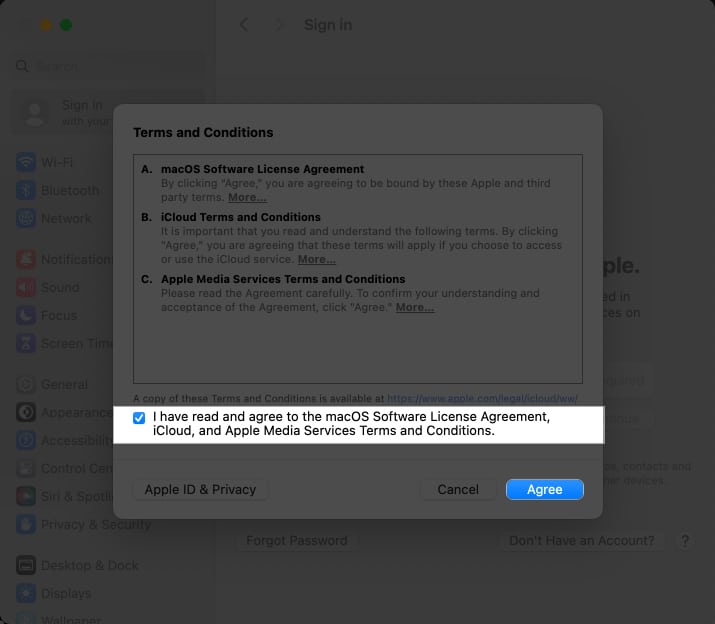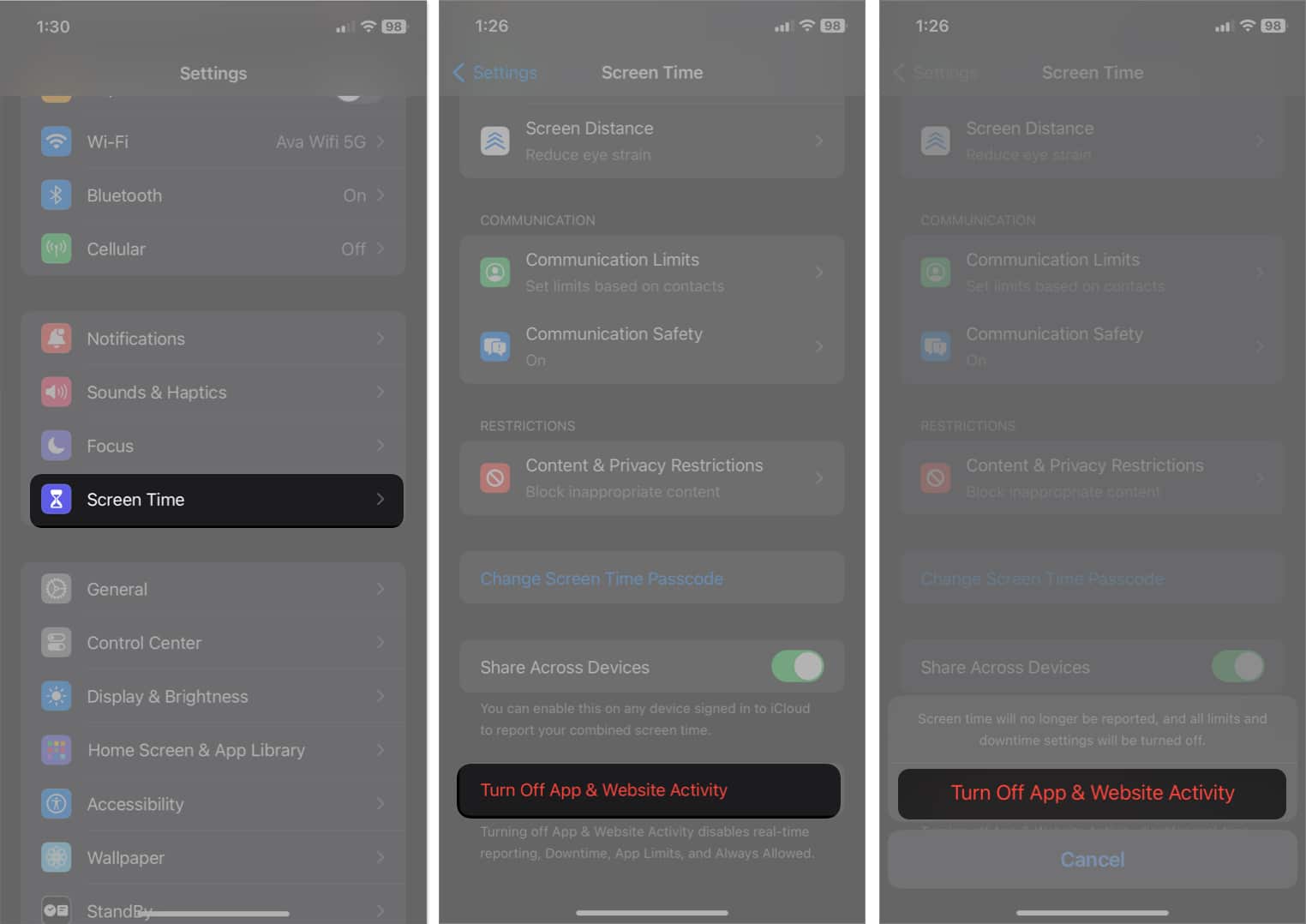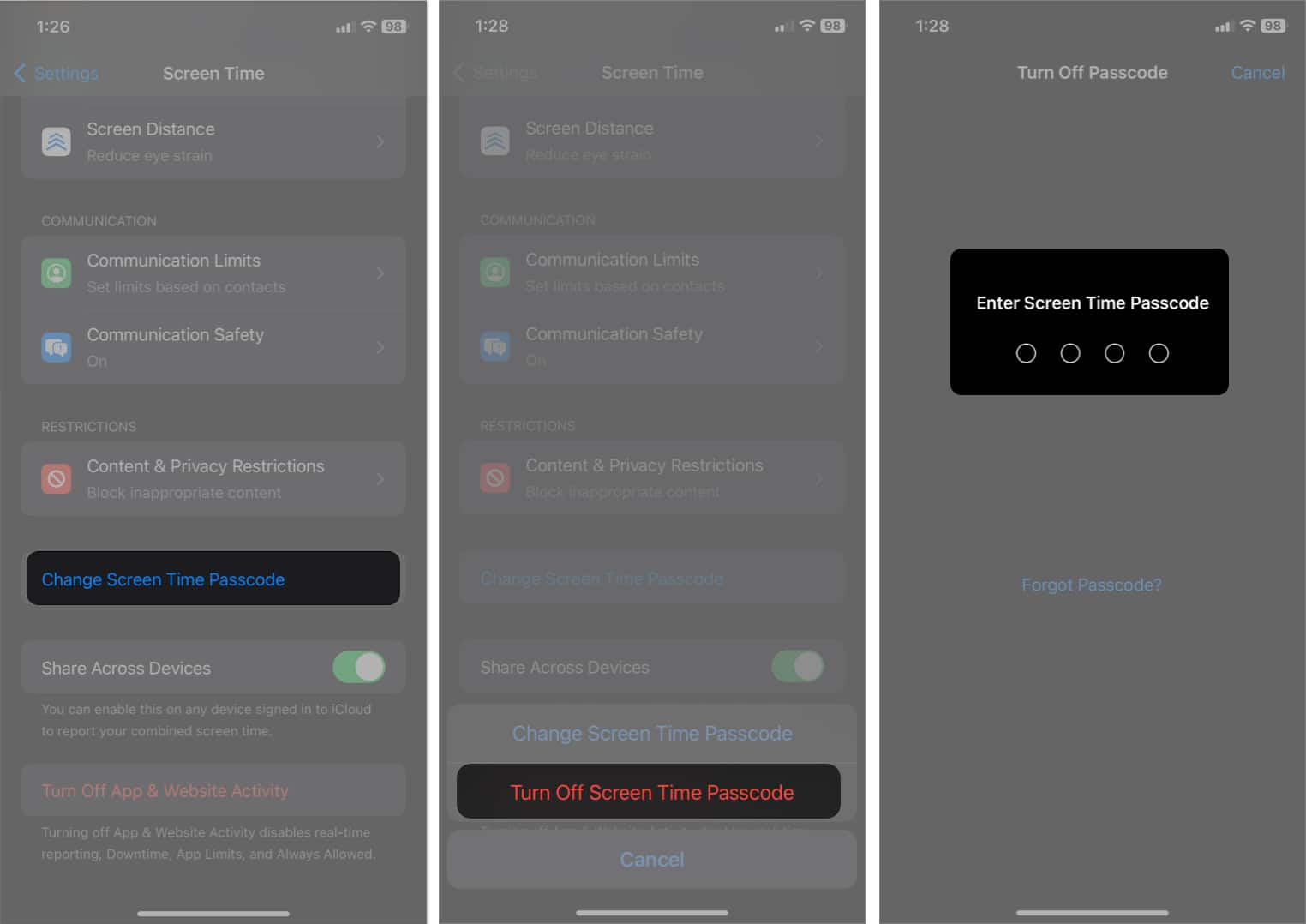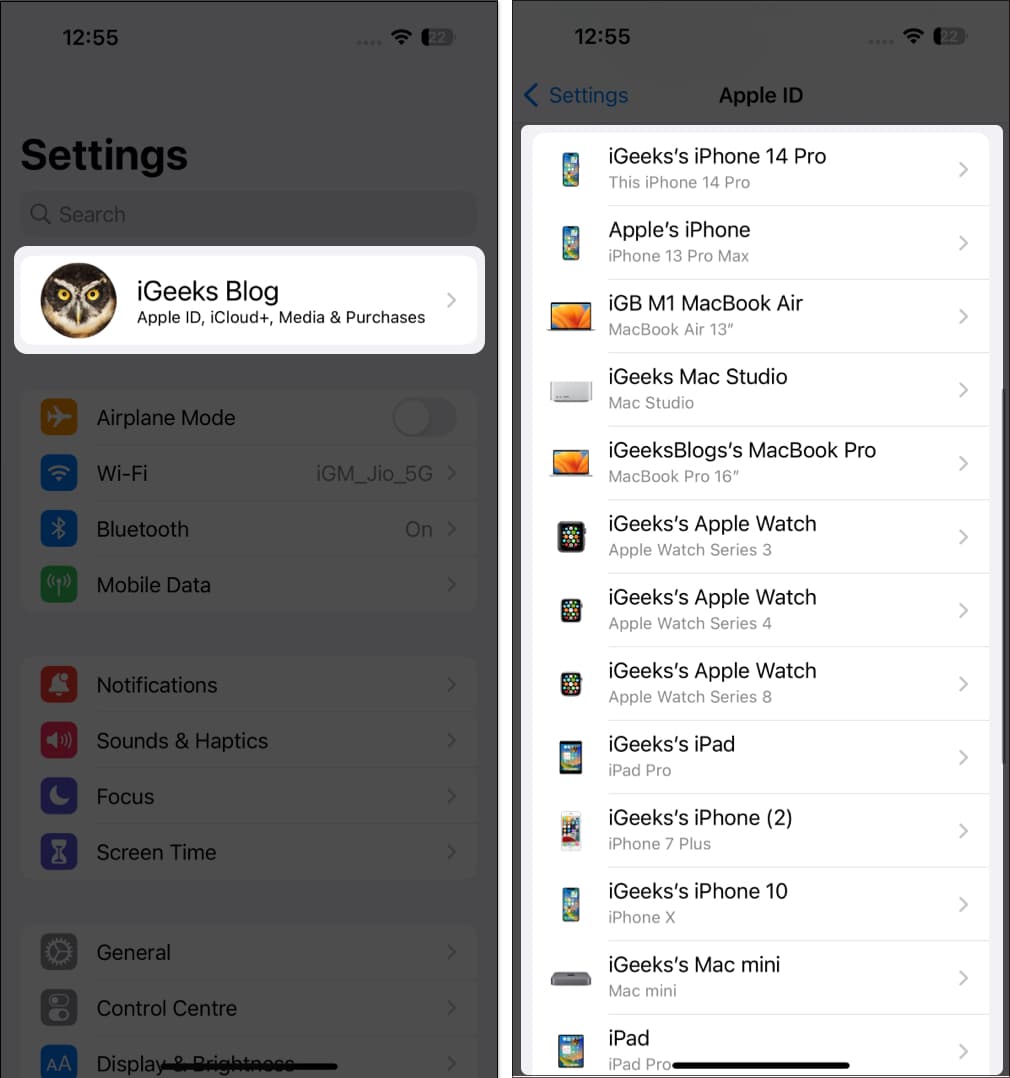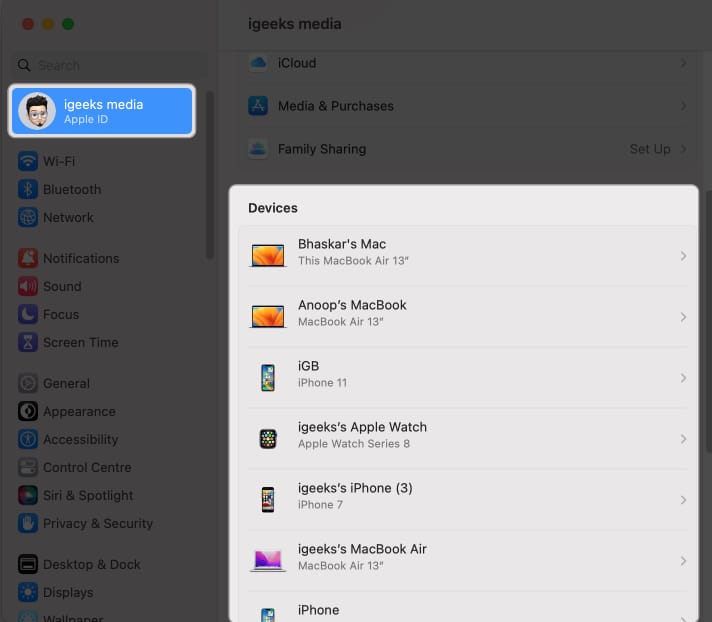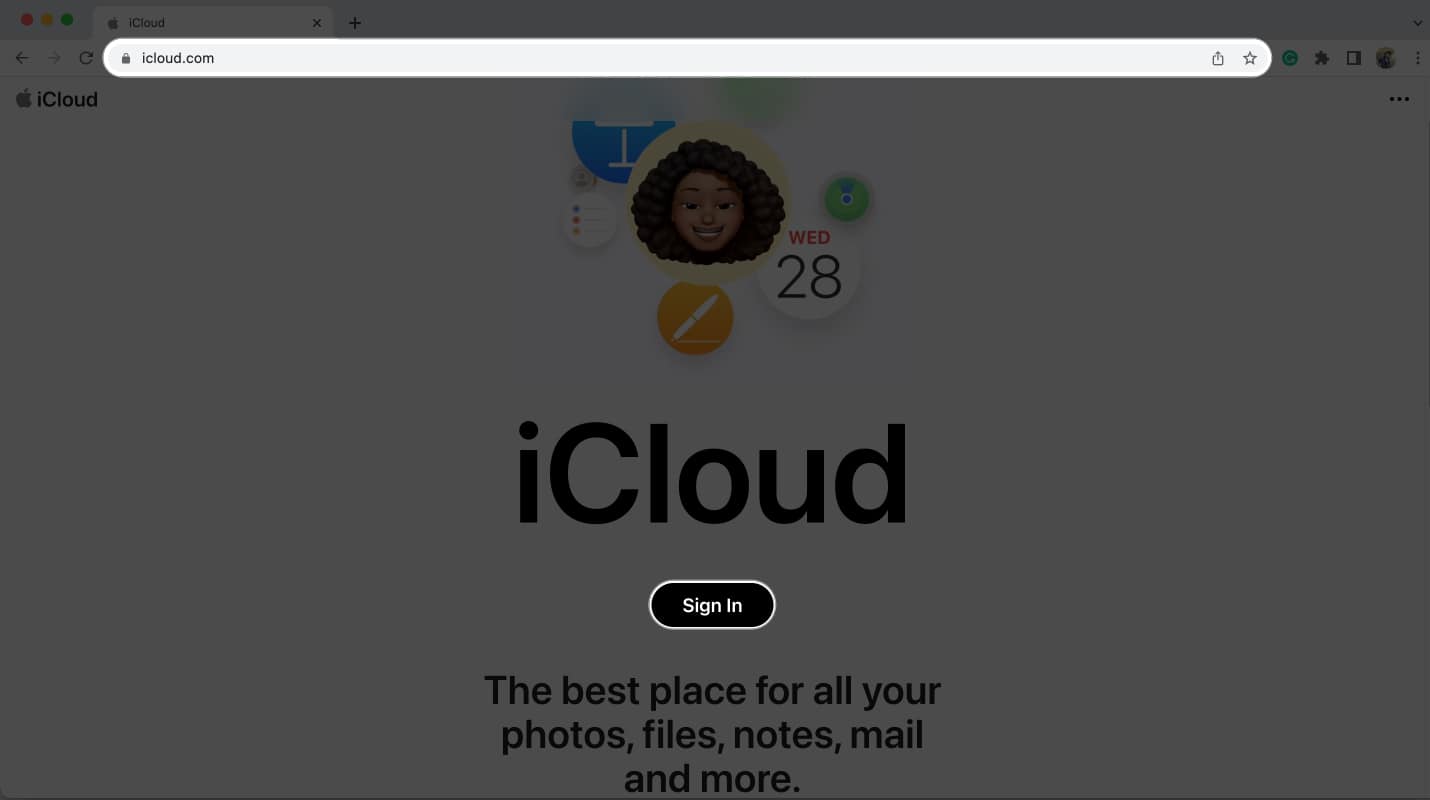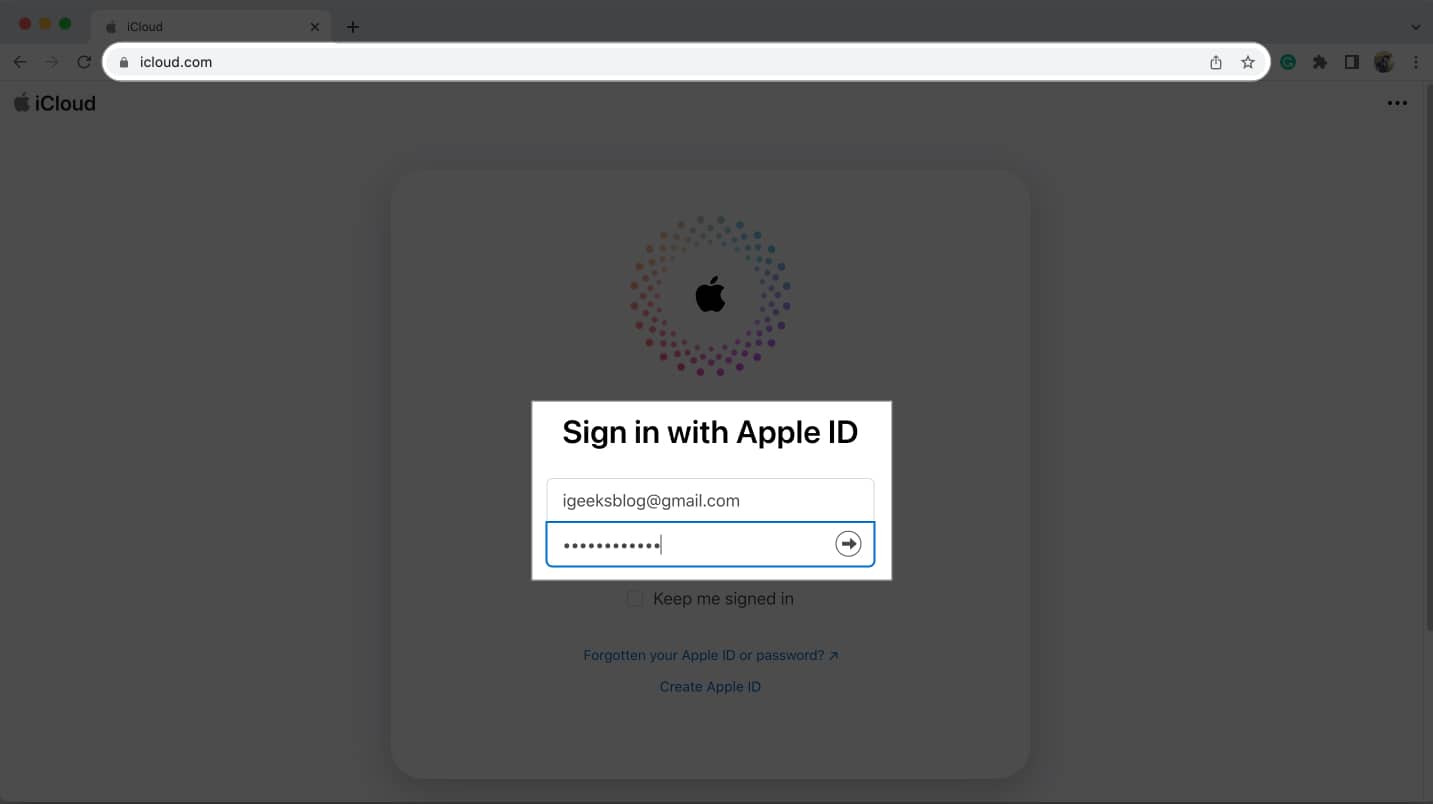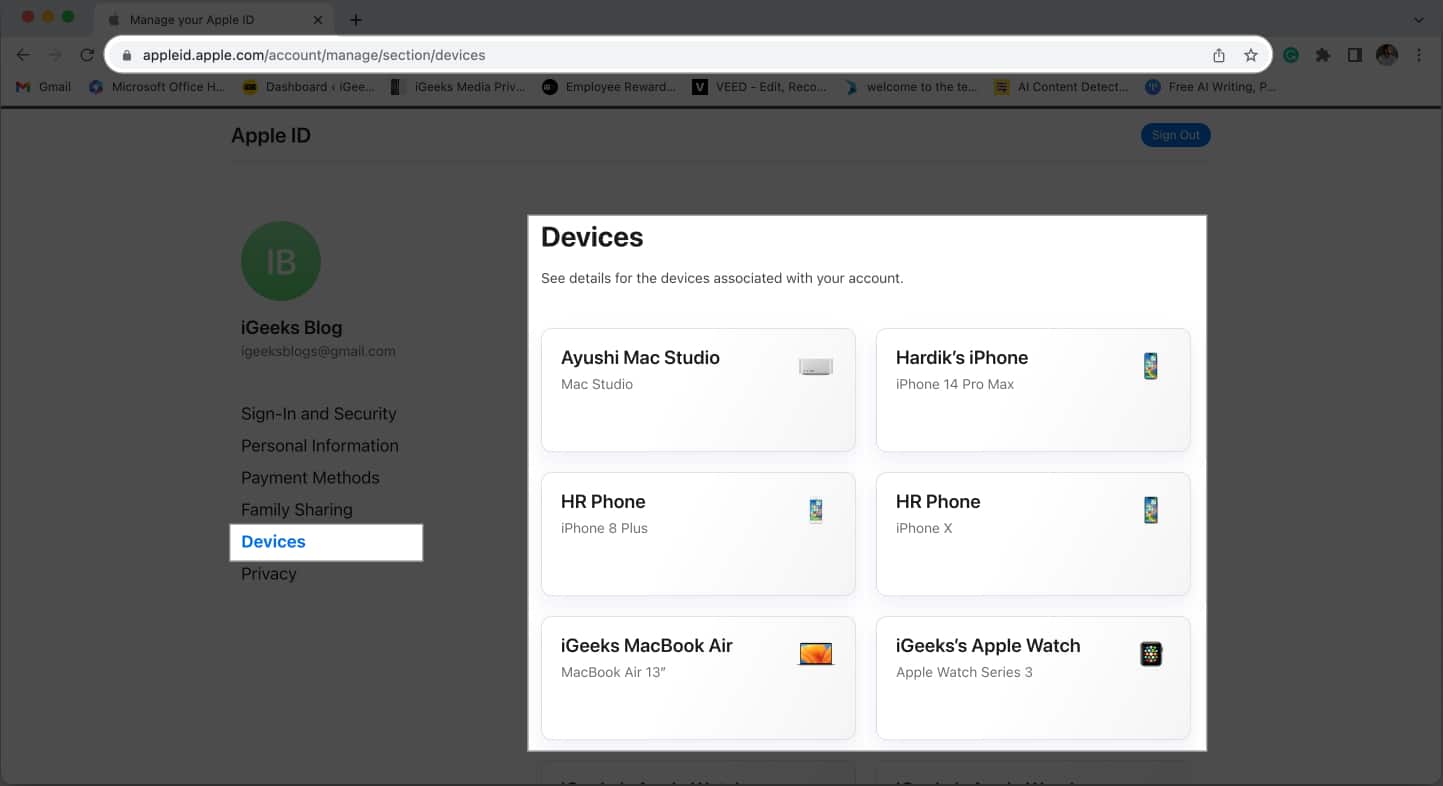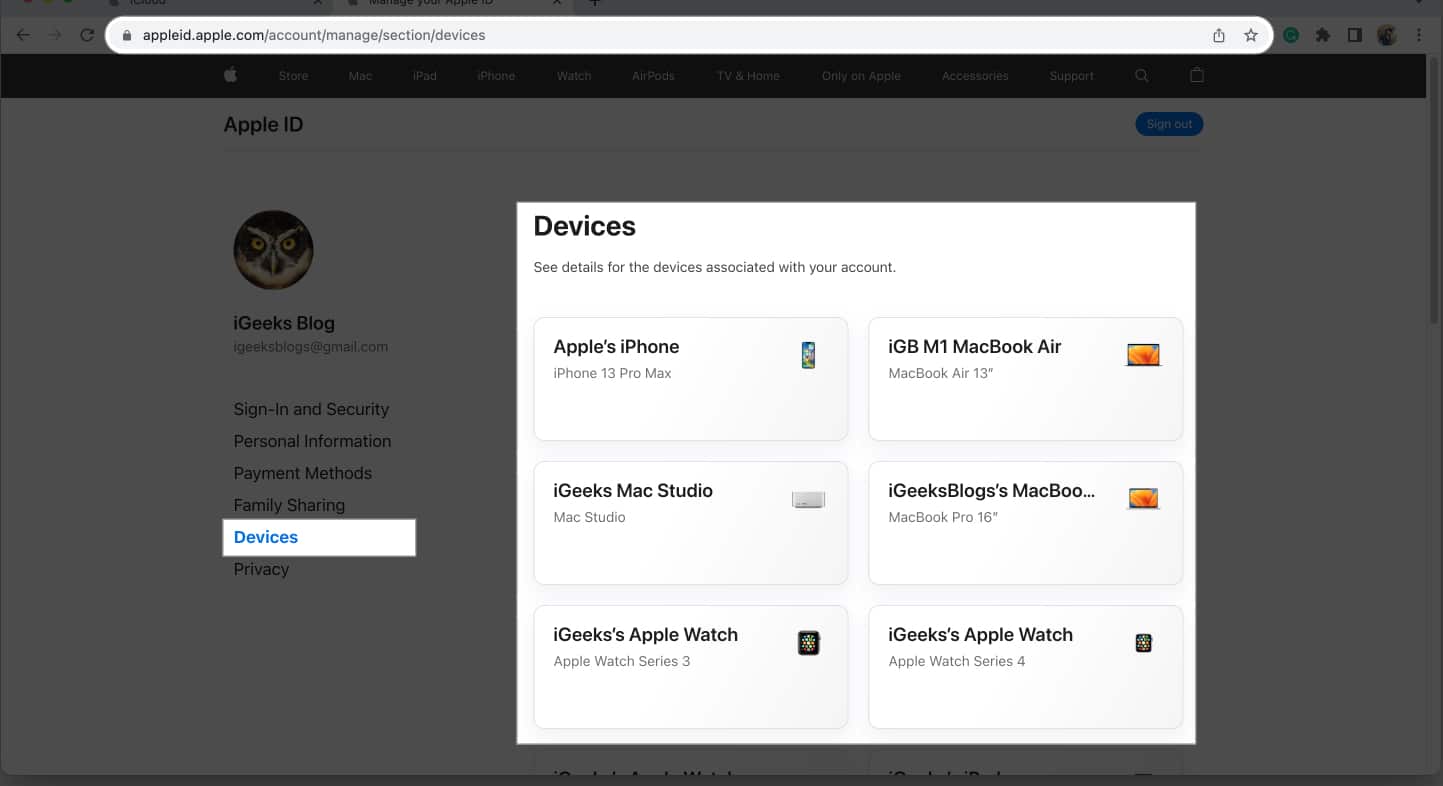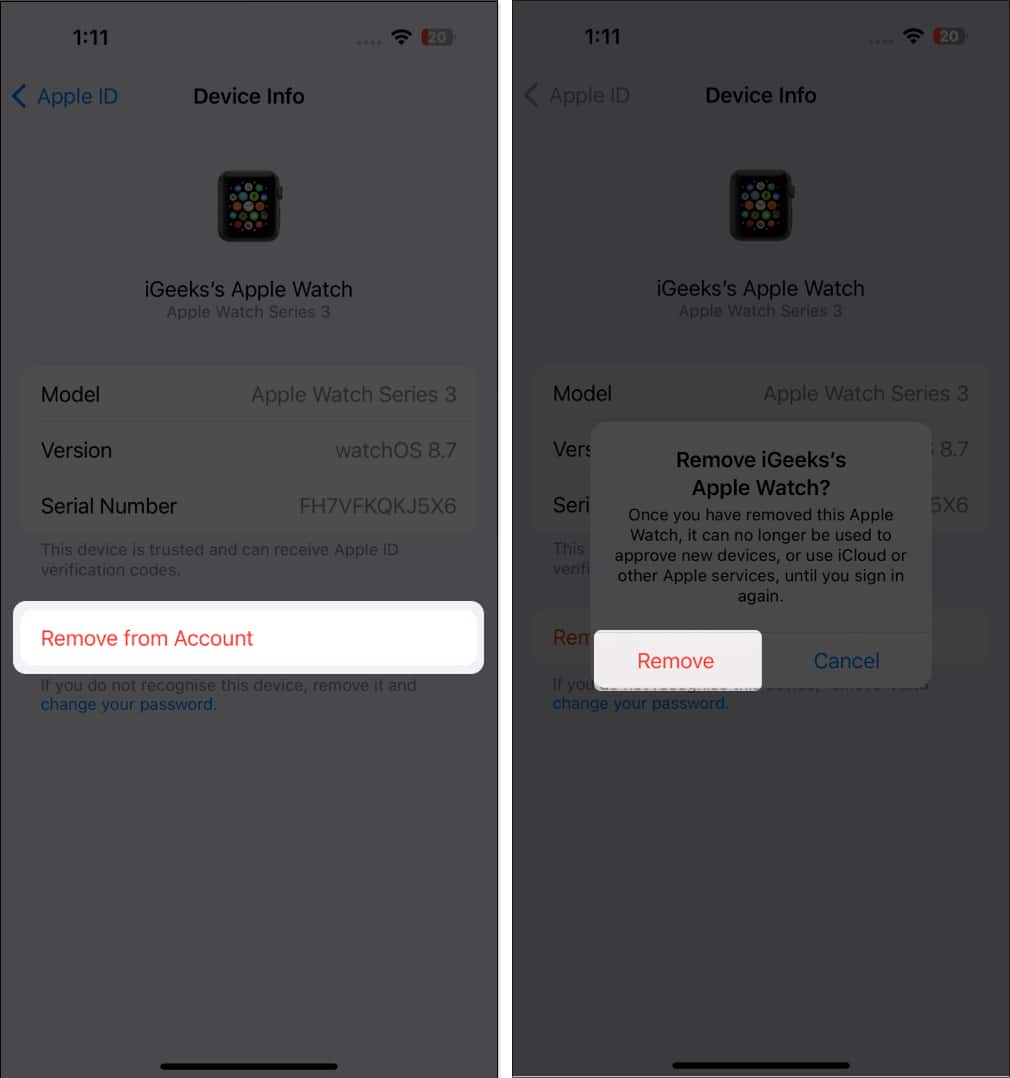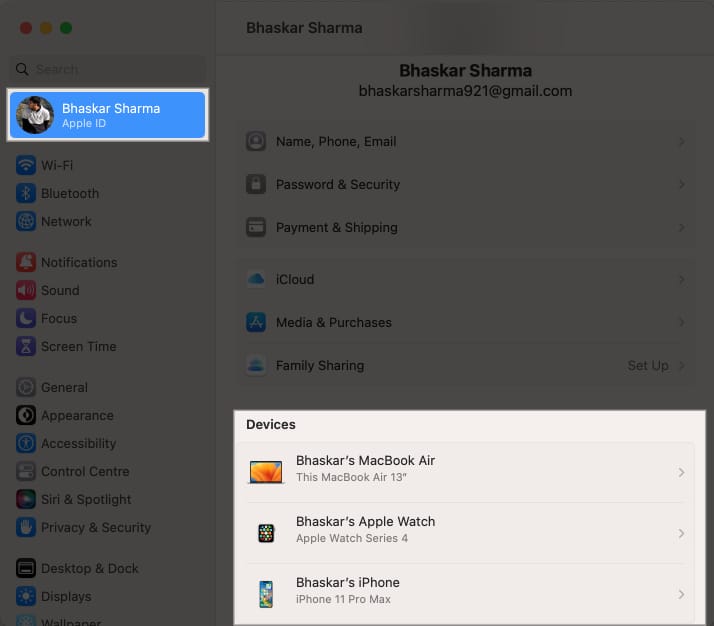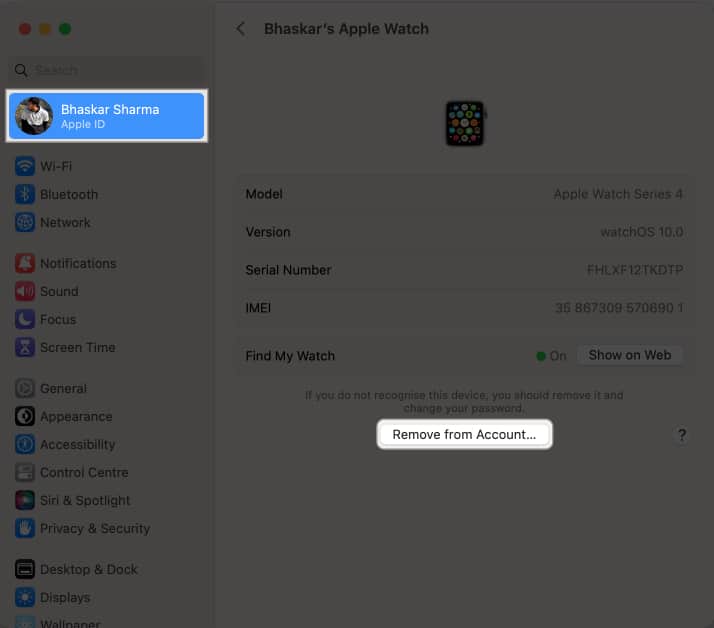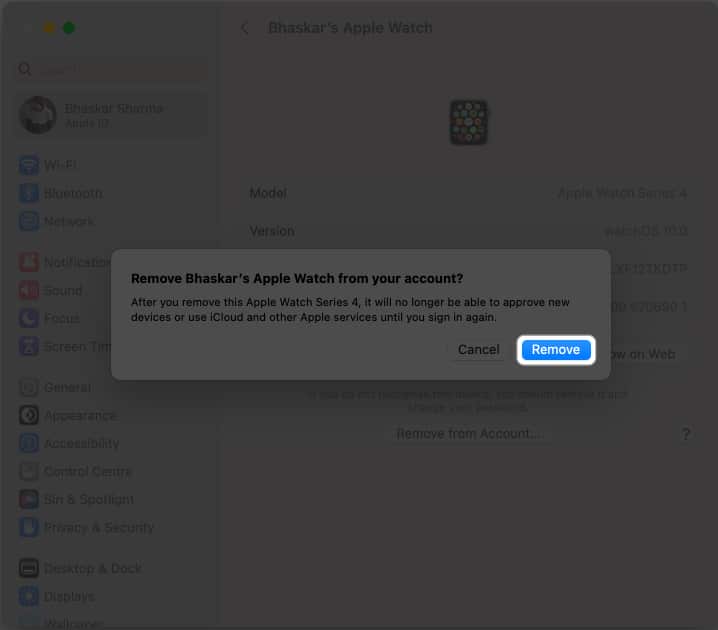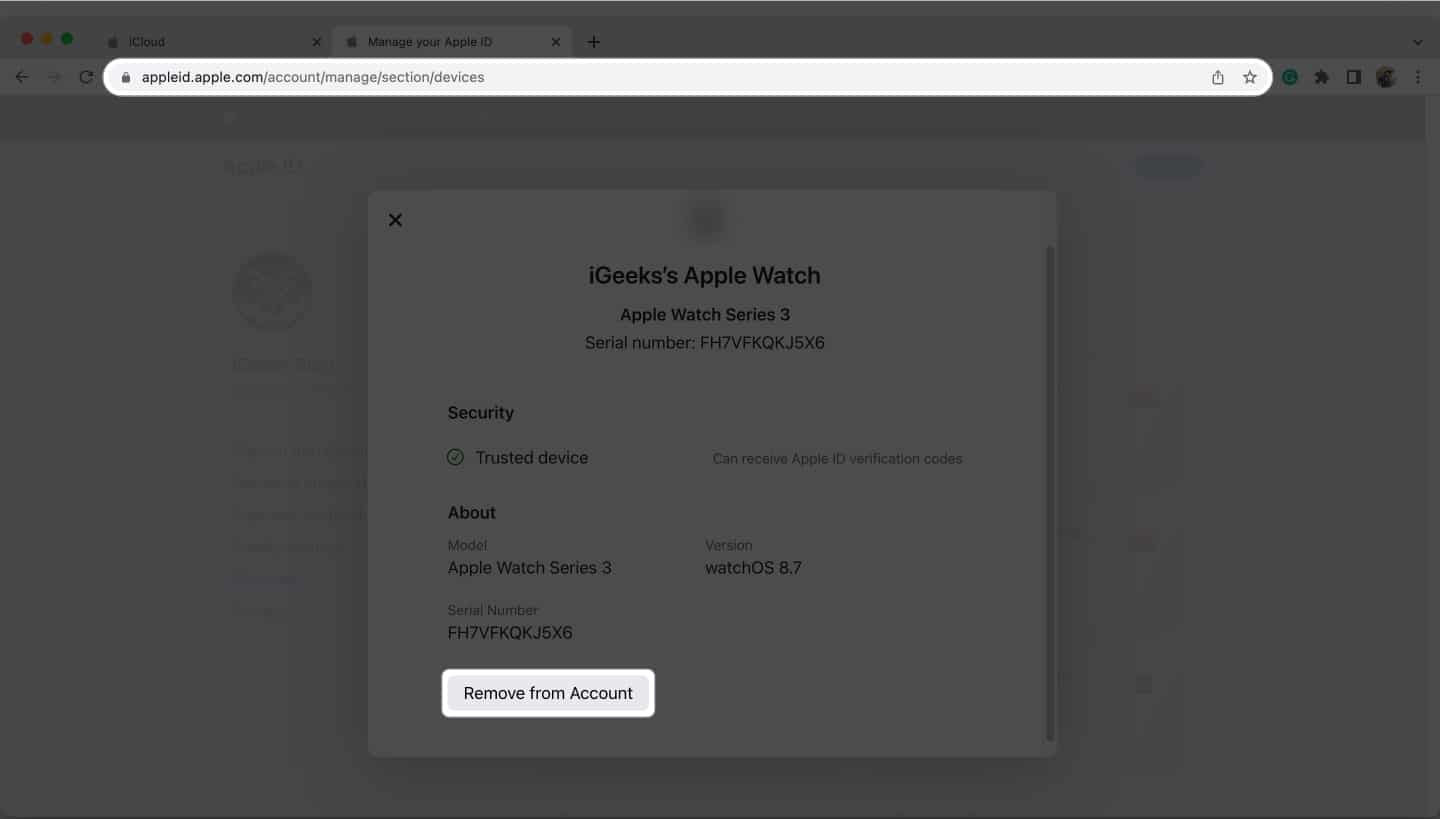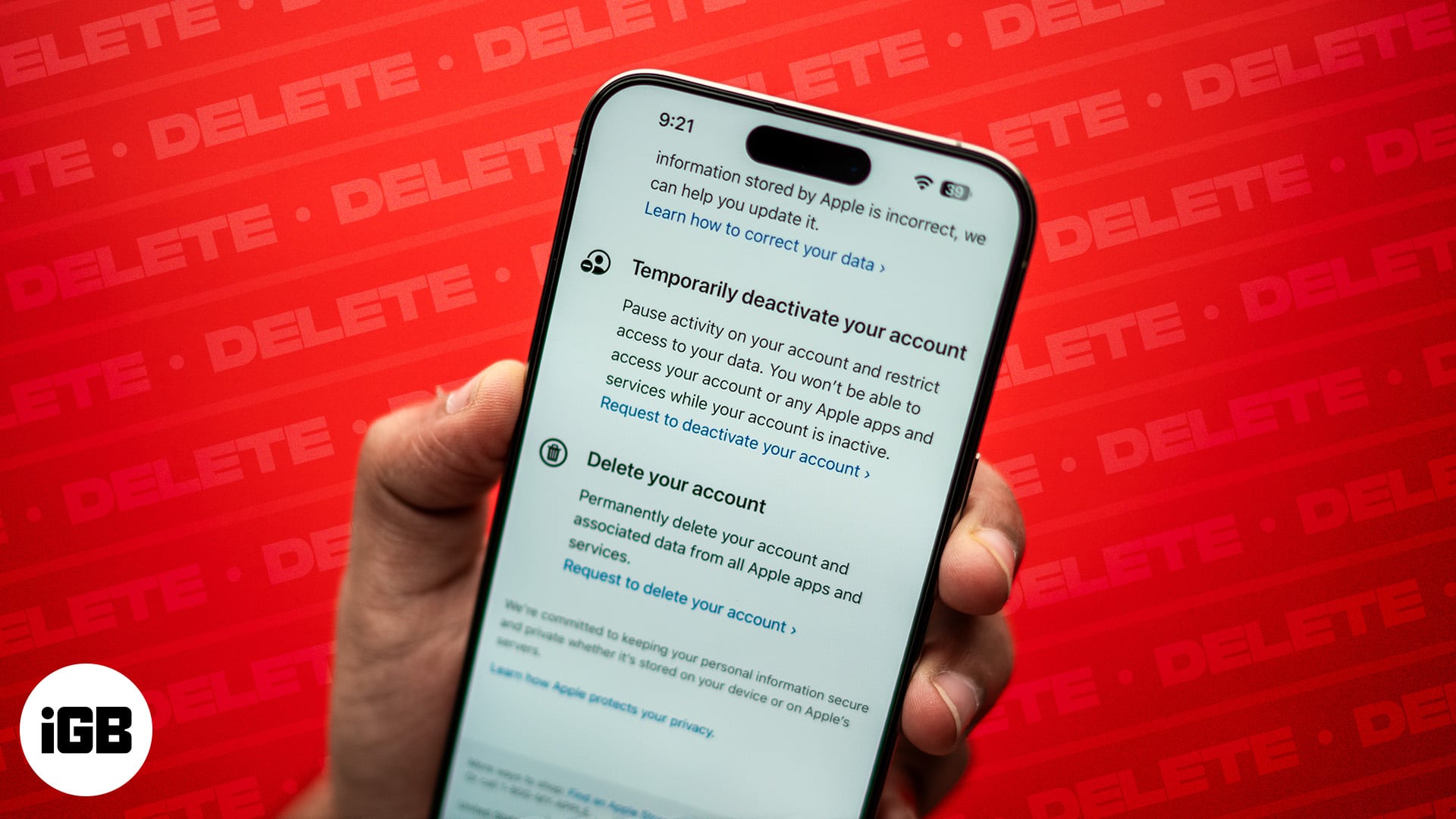
Ditt Apple-ID innehåller mycket personlig information – dina kontakter, foton, köphistorik, hälsodata och mycket mer. Så om du planerar att lämna Apples ekosystem kan det vara rätt steg att ta bort ditt Apple-ID för att skydda dina data. Men innan du fattar det här stora beslutet finns det några viktiga steg du bör följa.
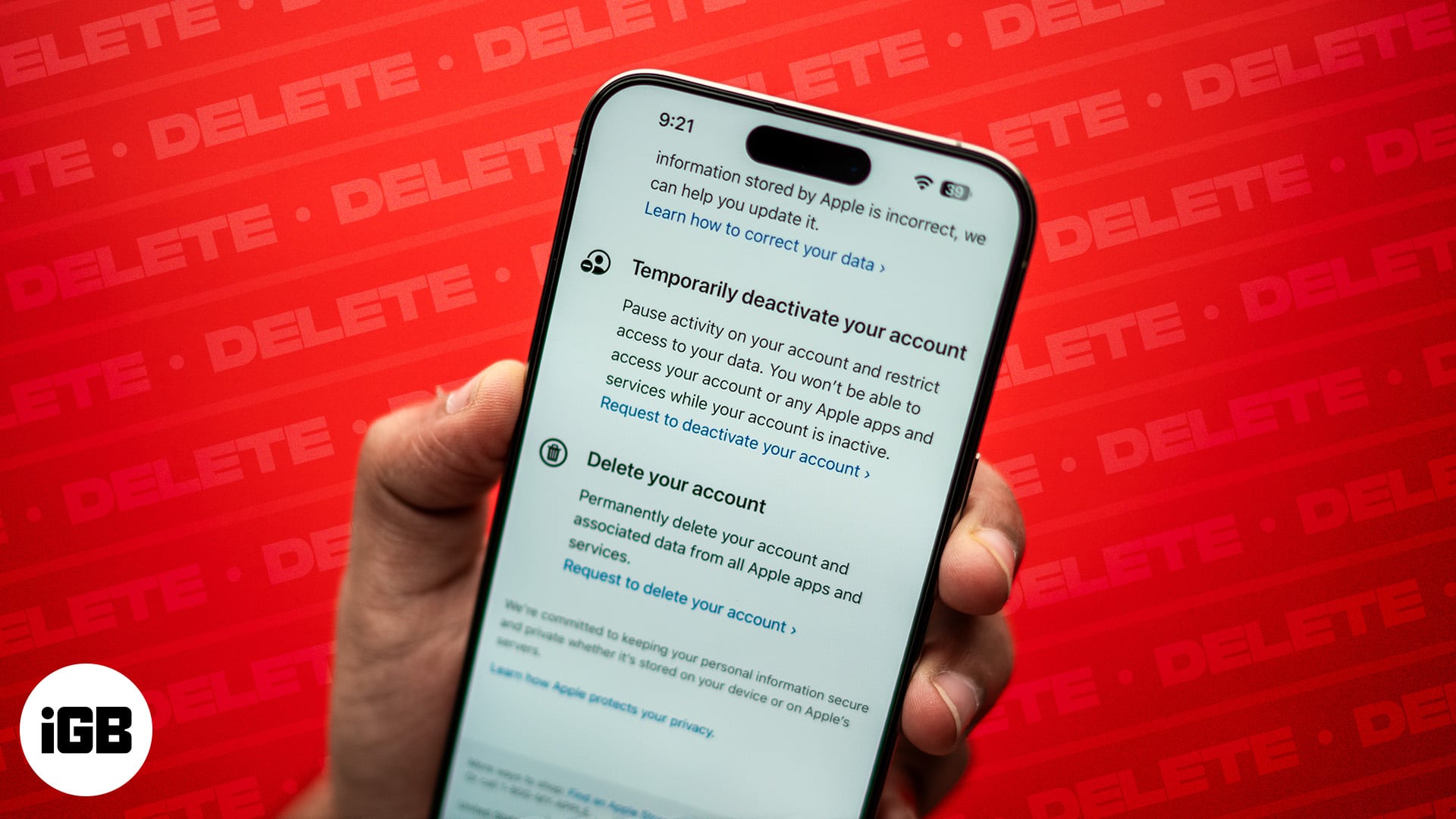
I den här guiden går vi igenom allt du behöver veta för att inaktivera och radera ditt Apple-ID på ett säkert sätt.
Vad ska du göra innan du raderar ditt Apple-ID?
Apple låter dig radera ditt Apple-ID permanent, vilket ger dig kontroll över din data och integritet. Men innan du skickar in begäran om borttagning av kontot finns det några saker du bör ta hand om för att undvika att förlora åtkomst till viktiga data och tjänster.
- Granska prenumerationer: Se till att dina prenumerationer snart går ut. När du raderar ditt Apple-ID kommer alla prenumerationer som är kopplade till det också att avbrytas, och du kan inte använda dem längre. Om du har några gratis provperioder pågår, avsluta dina prenumerationer från din iPhone, iPad och Mac.
- Logga ut från enheter: Logga ut från ditt Apple-ID på alla dina Apple-enheter. Detta säkerställer att dina enheter inte fastnar i aktiveringslåset när ditt konto har raderats. Apple föreslår också att du loggar ut från webbläsarna och tar bort cookies.
- Säkerhetskopiera dina data: Spara kopior av dina viktiga data som foton, kontakter och filer på en extern enhet eller molntjänst. Utan ditt Apple-ID kan du inte hämta data som lagrats på din iCloud.
- Granska din köphistorik: Ladda ned alla köp du vill behålla, till exempel musik, filmer eller appar. När ditt Apple-ID har raderats förlorar du åtkomst till detta innehåll.
- Betala av lån: Om du använder Apple Pay Later, betala eventuella utestående lånebetalningar som du har för närvarande.
Hur man tar bort ett Apple-ID permanent
Med grunderna omhändertagna följer du dessa steg för att ta bort ditt Apple-ID:
- Gå till Apples sida för data och sekretess och logga in med ditt Apple-ID.
- Under Hantera dina data väljer du Begär att ta bort ditt konto.
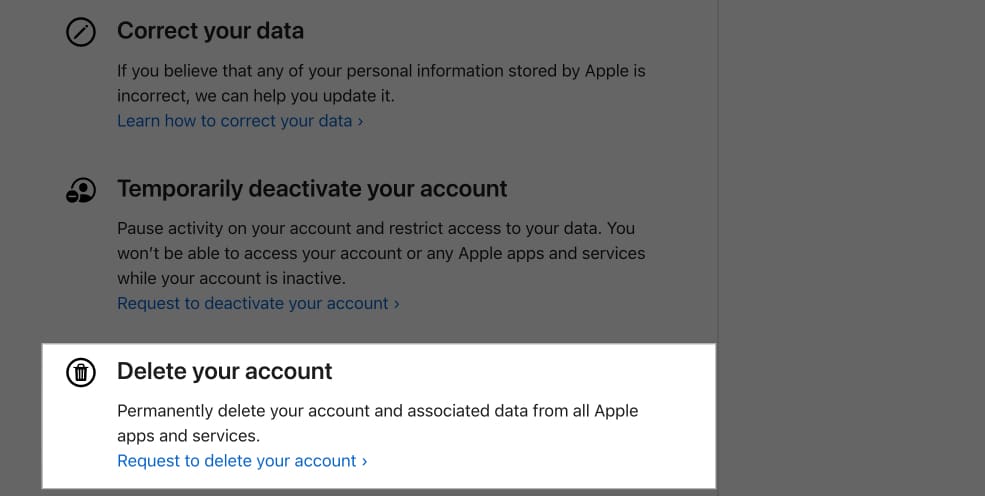
- Apple kommer att be dig välja en anledning till att du raderar ditt konto. Välj en från rullgardinsmenyn och tryck på Fortsätt.
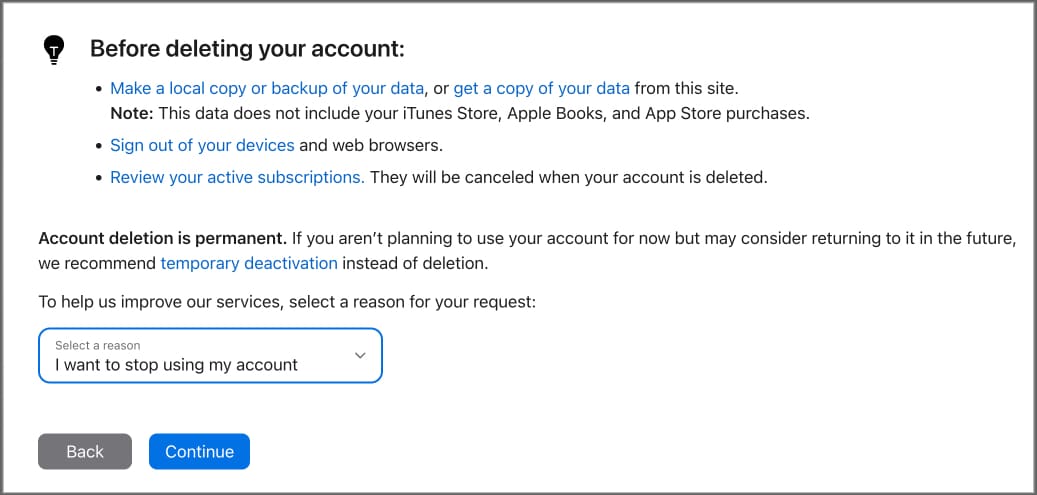
- Nu kommer du att se detaljer om vad som kommer att hända när du tar bort ditt konto. Efter granskning klickar du på Fortsätt.
- Läs sedan igenom raderingsvillkoren noggrant. Markera Godkänn villkoren och tryck på Fortsätt.
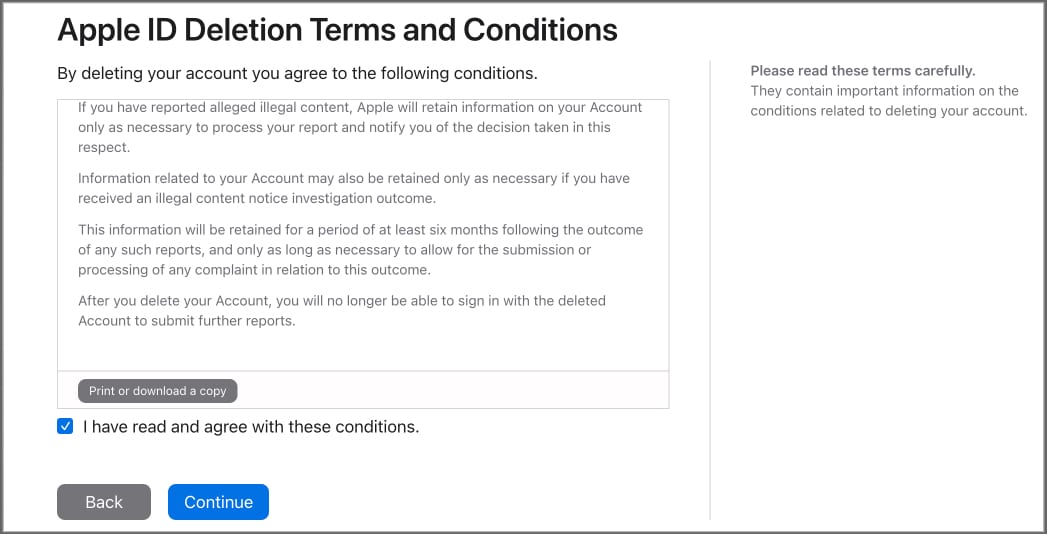
- Välj en e-postadress eller ett telefonnummer för att få dina kontostatusuppdateringar och tryck på Fortsätt.
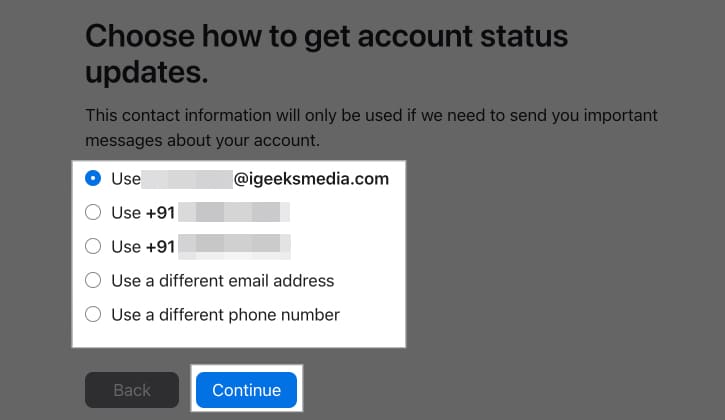
- Apple kommer att förse dig med en unik åtkomstkod. Kopiera eller skriv ut koden och förvara den på ett säkert sätt, eftersom du behöver den för att verifiera din identitet till Apples support om du ändrar dig.
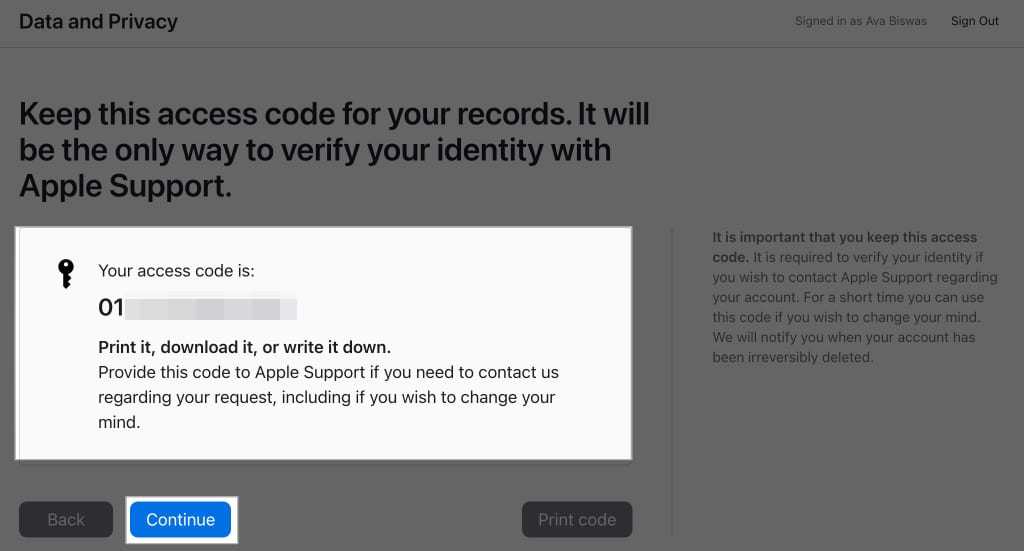
- Ange nu åtkomstkoden och klicka på Fortsätt.
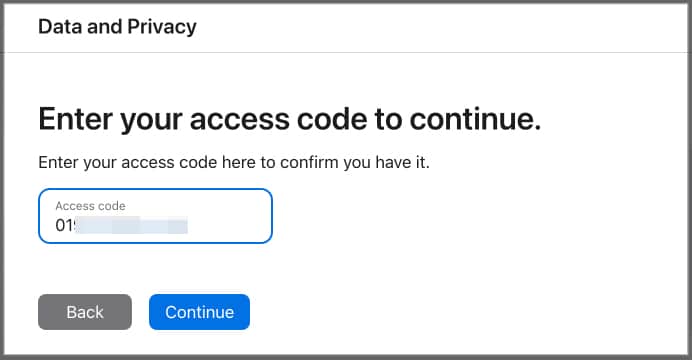
- Klicka på Ta bort konto för att radera ditt Apple-ID permanent.
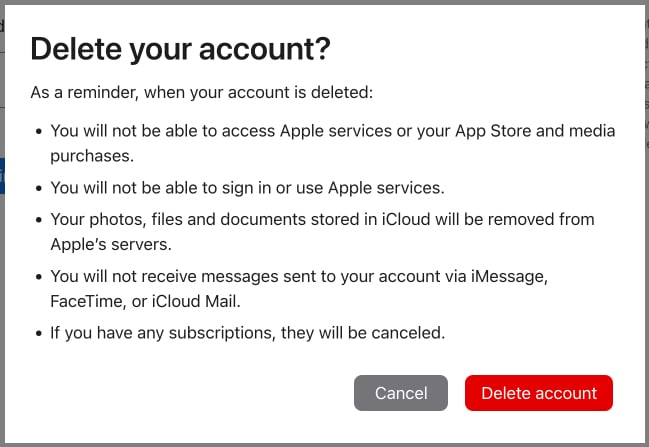
- Klicka på Logga ut för att logga ut från ditt konto.
Apple kommer att ta upp till sju dagar att verifiera och behandla din begäran. Under denna tid kommer ditt konto fortfarande att vara aktivt.
Vad händer när du raderar ditt Apple-ID?
Att ta bort ditt Apple-ID får betydande konsekvenser. Här är vad som kommer att hända om du bestämmer dig för att göra det.
- Förlora åtkomsten till Apples tjänster: Du kommer inte att kunna använda iCloud, FaceTime, iMessages, Find My, Apple Pay, Logga in med Apple och mer. Du kan inte heller använda App Store för att ladda ner nya appar, uppdatera köpta appar och prenumerera på tjänster.
- Dataradering: All data som är kopplad till ditt Apple-ID, inklusive e-postmeddelanden, kontakter, foton och säkerhetskopior, kommer att raderas permanent. Du kommer också att förlora åtkomst till allt ditt köpta innehåll, inklusive appar, musik och filmer.
- Inga kontoutdrag för Apple-transaktioner: Du kommer inte att kunna få kontoutdrag och krediter eller bestrida Apple Cash-transaktioner.
- Inget mer Apple-support: Alla schemalagda möten i Genius Bar kommer att avbrytas och alla öppna Apple Support-ärenden kommer att stängas permanent efter att ditt konto har raderats.
- Låst: ute från enheter och tjänster Du loggas automatiskt ut från alla Apple-enheter och tjänster.
När du har raderat det kan du aldrig återställa ditt Apple-ID och återställa data. Du kan inte heller använda samma e-postadress för ett nytt eller gammalt Apple-ID.
Hur man inaktiverar ett Apple-ID
Om du inte är redo att permanent radera ditt Apple-ID men vill ta en paus från Apples ekosystem, överväg att inaktivera ditt konto istället. Det här alternativet stänger ditt konto tillfälligt samtidigt som dina data och andra element behålls intakta. Så här kan du göra det:
- Gå till Apples sida för data och sekretess och logga in med ditt Apple-ID.
- Rulla ned och välj Begär att inaktivera ditt konto.
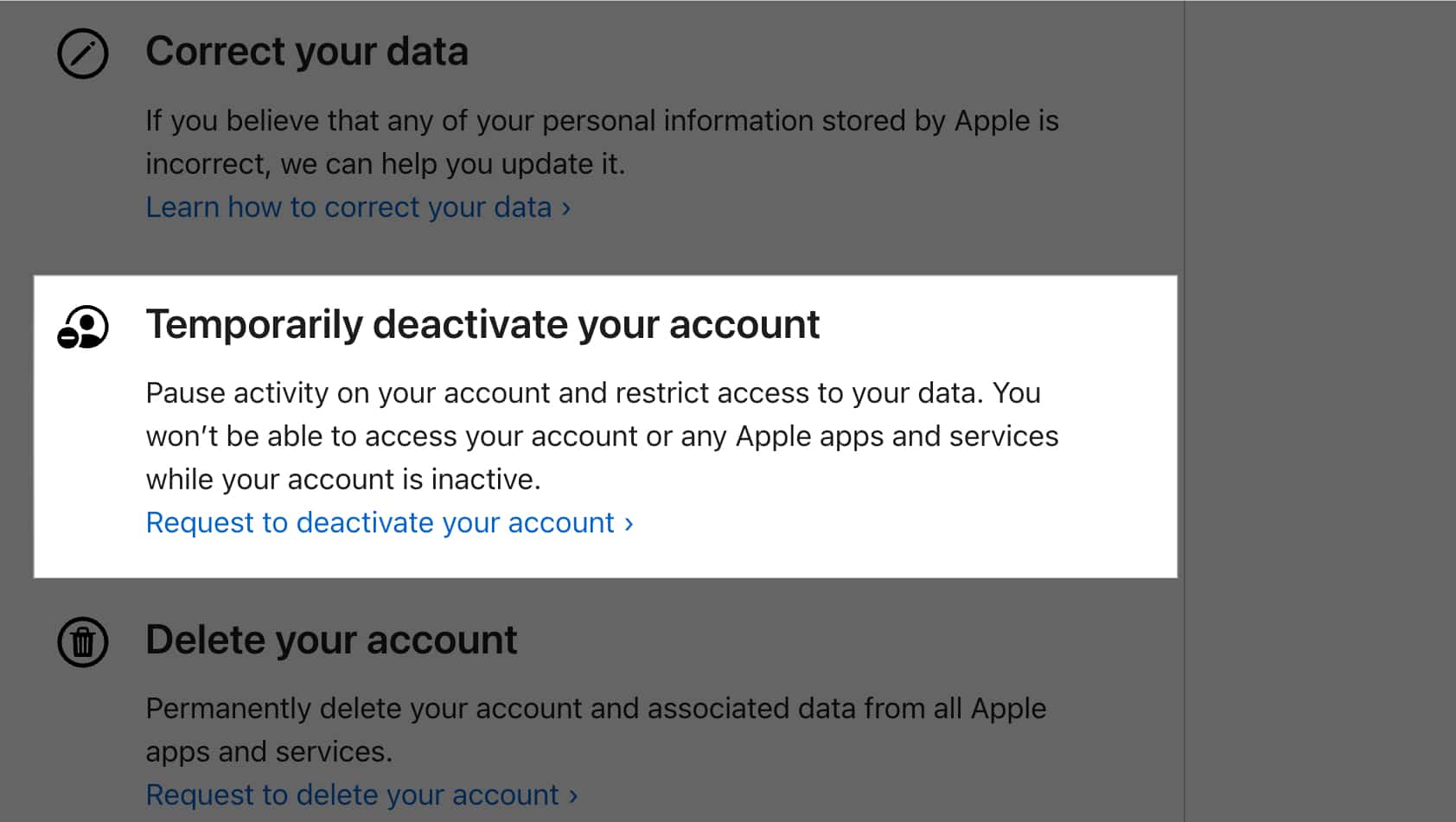
- Välj en orsak till inaktiveringen från listan och klicka på Fortsätt.
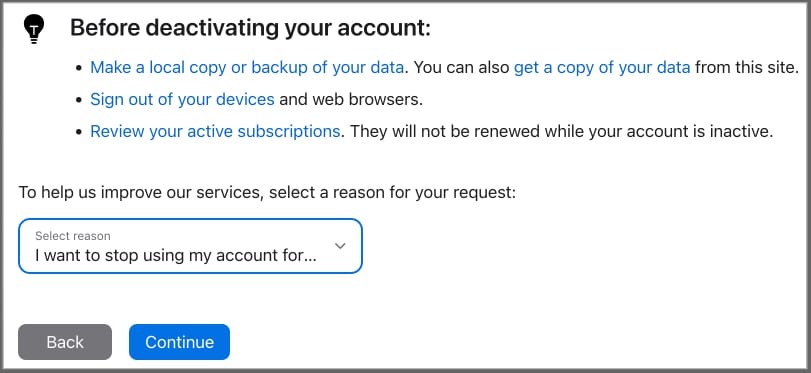
- Efter att ha läst villkoren, markera rutan Godkänn villkoren och klicka på Fortsätt.
- Välj nu en e-postadress eller ett telefonnummer där du vill få viktiga uppdateringar om ditt konto.
- Kopiera eller skriv ut åtkomstkoden och klicka på Fortsätt.
- Ange nu åtkomstkoden för att bekräfta och tryck på Fortsätt.
- Klicka på Inaktivera konto för att bekräfta din begäran.
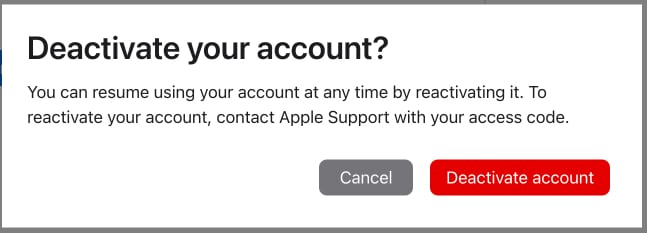
Loggar av…
Att bestämma sig för att ta bort eller inaktivera ditt Apple-ID är ett stort beslut med bestående effekter. Se till att säkerhetskopiera dina data, avsluta eventuella prenumerationer och noggrant överväga dina alternativ innan du flyttar.
Vi hoppas att den här guiden hjälper dig att säkerställa en smidig process. Om du stöter på några problem, vänligen meddela oss i kommentarerna nedan.
Vanliga frågor
Om du har förlorat åtkomsten till den aktuella e-postadressen som är kopplad till ditt Apple-ID kan du ändra det. På så sätt kan du fortsätta använda ditt Apple-ID och kan hantera kontot med det nya e-postmeddelandet. Kolla in hur du ändrar ditt Apple-ID på iPhone, iPad och Mac för en steg-för-steg-guide.
Nej, när ett Apple-ID har raderats kan e-postadressen som är kopplad till det inte användas för att skapa ett nytt Apple-ID. Läs mer om hur du skapar ett nytt Apple-ID.
Vanligtvis tar det 7 dagar för Apple att behandla en begäran du gjort om att radera ditt Apple-ID. Under denna period kan du fortfarande använda ditt konto. Om du ändrar dig kan du kontakta Apple Support för att avbryta begäran om borttagning.
Läs mer:
- Hur man ställer in en äldre kontakt för Apple ID på iPhone, iPad och Mac
- Apple-ID grått på iPhone? 7 enkla sätt att fixa det!
- Så här ändrar du ditt Apple ID-lösenord på iPhone, Mac och Apple Watch