
Du märkte förmodligen när du fick ditt Apple-kort i titan att det inte bara är vackert utan också ganska naket. Du kan inte se kortnumret, utgångsdatumet eller säkerhetskoden. Även om detta är en underbar säkerhetsfunktion, vad gör du om du behöver se dessa detaljer för ett köp? Vi visar dig hur du hittar ditt Apple Card-nummer på iPhone, iPad, Mac och Apple Watch, tillsammans med annan kortinformation.
- Tillgängliga Apple Card-detaljer
- Så här visar du Apple-kortnummer och detaljer på iPhone
- Så här ser du Apple-kortnummer och detaljer på iPad
- Hur du hittar ditt Apple Card-nummer på Mac
- Så här visar du Apple-kortnummer och detaljer på Apple Watch
Tillgängliga Apple Card-detaljer
Precis som andra kreditkort har Apple Card ett nummer, utgångsdatum och säkerhetskod.
Skillnaden är dock att det fysiska titankortet inte visar dessa detaljer, vilket ger dig en säkerhetsnivå. Så om du vill göra ett köp online eller från en återförsäljare som inte accepterar Apple Pay, kan du inte bara ta kortet ur fickan och ange informationen.
Dessutom har Apple Card både ett fysiskt och ett virtuellt nummer. Det fysiska kortnumret används när du köper varor personligen och “swiper” ditt kort, medan det virtuella kortnumret används när du gör ett onlineköp.
Av säkerhetsskäl kan du bara se de fyra sista siffrorna i det fysiska kortnumret på din Apple-enhet. Detta kan vara nödvändigt om du returnerar en vara köpt med ditt Apple-kort. Men du kan få det fullständiga virtuella kortnumret för de tillfällen du behöver det för ett köp.
Följ nedan för att lära dig hur du visar Apple Card-nummer, utgångsdatum och CVV på dina Apple-enheter.
Så här visar du Apple-kortnummer och detaljer på iPhone
För att se både det virtuella kortnumret och de fyra sista siffrorna i det fysiska Apple Card-numret på din iPhone, följ dessa steg.
- Öppna Wallet-appen på din iPhone → Välj ditt Apple-kort.
- Tryck på kortnummerikonen (kreditkort med 123) uppe till höger.
- Använd ditt lösenord, Face ID eller Touch ID när du uppmanas.
- Bredvid kortnumret ser du det virtuella kortnumret.
- Välj Ytterligare kortnummer för att se de fyra sista siffrorna i det fysiska kortnumret.
- Tryck på pilen uppe till vänster och Klar för att avsluta när du är klar.
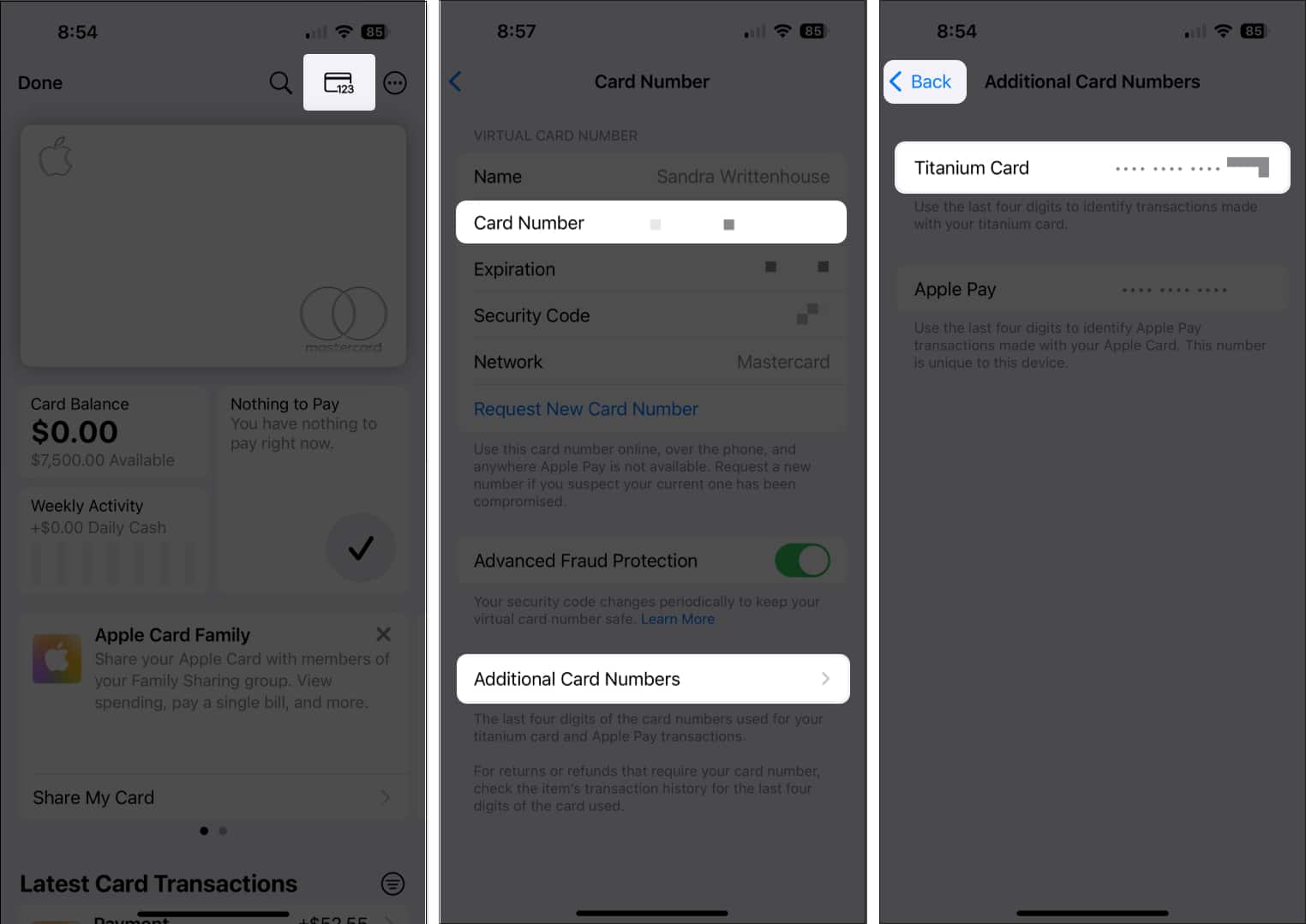
Så här ser du Apple-kortnummer och detaljer på iPad
Eftersom iPad ännu inte tillhandahåller en Wallet-app, måste du besöka appen Inställningar för att få ditt Apple-kortnummer och detaljer.
- Öppna Inställningar → Välj Wallet & Apple Pay till vänster.
- Välj ditt Apple-kort till höger.

- Tryck på Kortinformation.
Använd ditt lösenord, Face ID eller Touch ID när du uppmanas.
- Under virtuellt kortnummer ser du alla kortdetaljer.
- Välj Ytterligare kortnummer för att se de fyra sista siffrorna i det fysiska kortnumret.

- Tryck på pilen uppe till vänster när du är klar.

Hur du hittar ditt Apple Card-nummer på Mac
Även om du kan få det fullständiga virtuella kortnumret och andra detaljer för Apple Card på dina mobila enheter och bärbara enheter, är detta inte tillgängligt på macOS. Du kan dock få de fyra sista siffrorna i numret, vilket är praktiskt om du har att göra med en retur eller återbetalning.
- Öppna dina systeminställningar med hjälp av ikonen i din Dock eller Apple-ikonen i menyraden.
- Välj Wallet & Apple Pay till vänster.
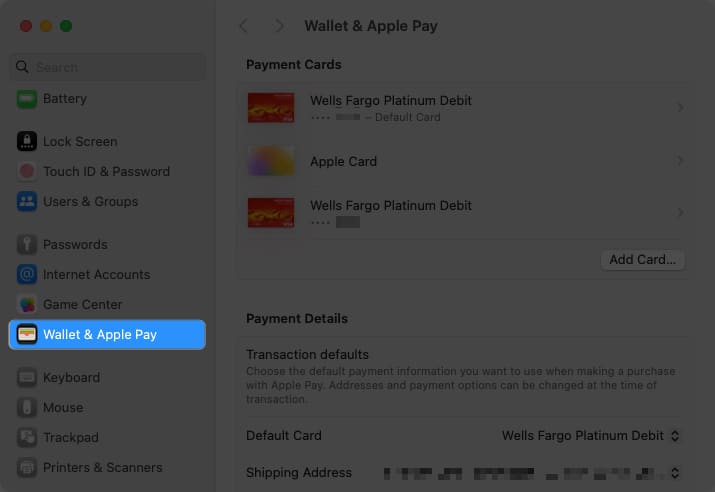
- Välj ditt Apple-kort till höger.
- Klicka på Visa bredvid kortnummer för att se de fyra sista siffrorna.
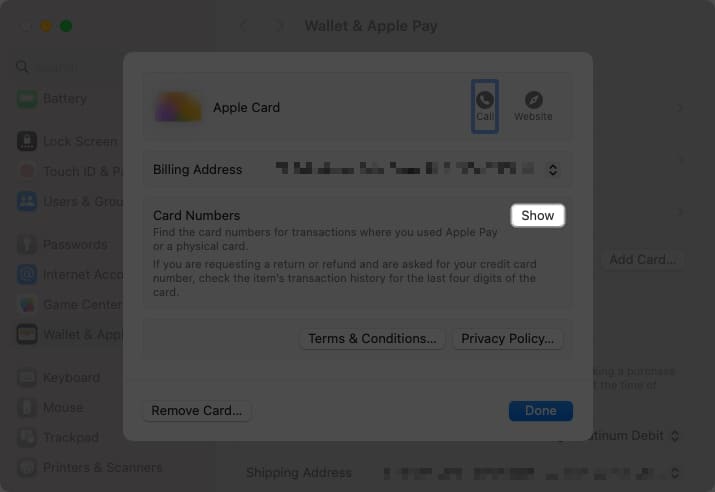
- När du är klar väljer du Dölj för att dölja siffrorna och Klar längst ned för att stänga Apple Card-detaljskärmen.
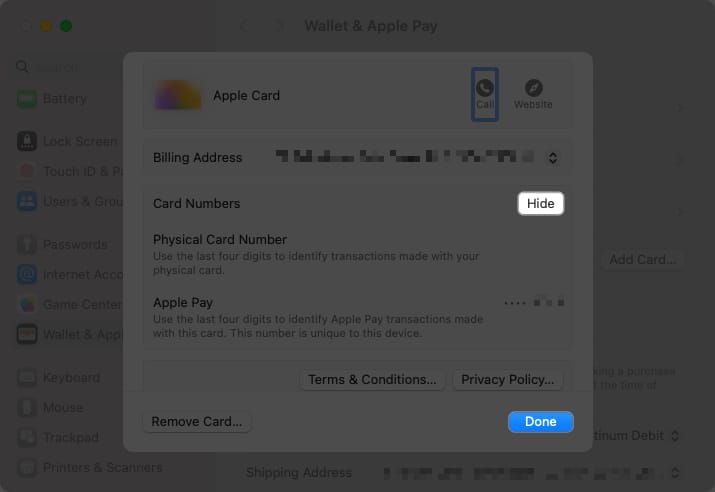
Så här visar du Apple-kortnummer och detaljer på Apple Watch
Ett annat praktiskt sätt att få ditt Apple-kortnummer och annan information är att använda din Apple Watch.
- Öppna Wallet-appen → Välj ditt Apple-kort.
- Scrolla ner lite och tryck på Kortdetaljer.
- Ange ditt lösenord när du uppmanas.
- Du kommer då att se kortnummer, utgångsdatum och säkerhetskod. Flytta till botten av skärmen för att se de fyra sista siffrorna i enhetens kontonummer.
- Tryck på pilen uppe till vänster för att avsluta.
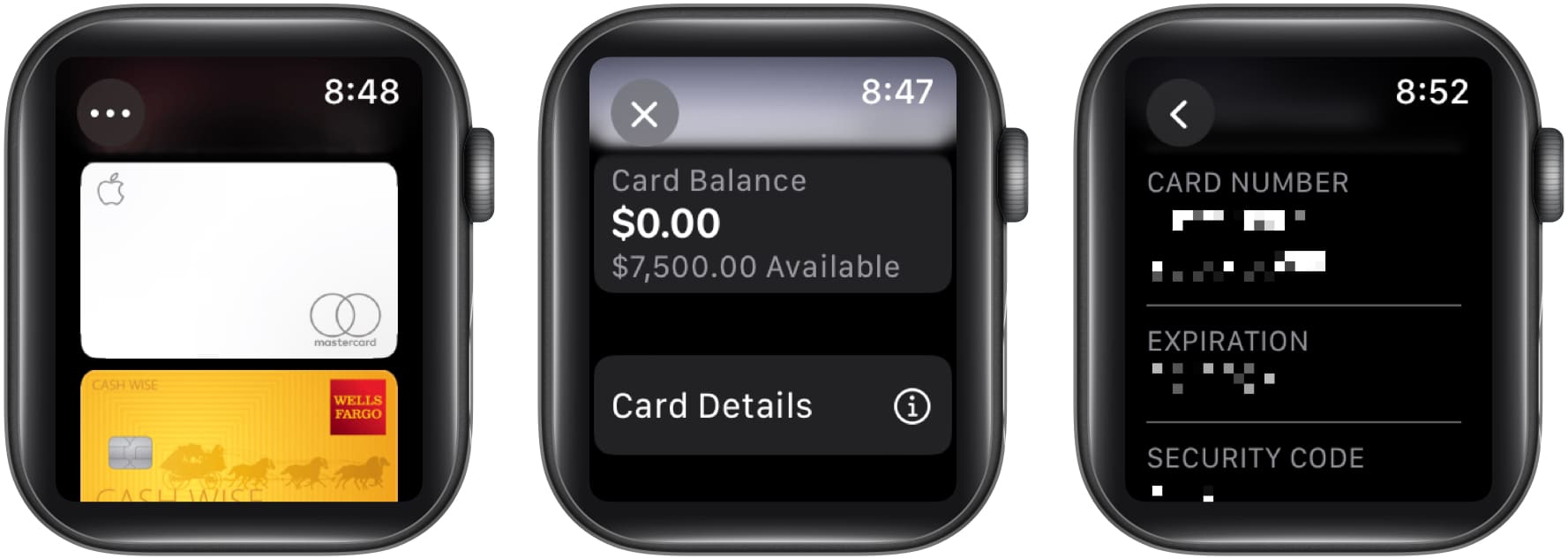
FAQ
Du kan se ditt tillgängliga kreditbelopp för Apple Card på din iPhone, iPad och Apple Watch på samma ställen där du ser kortnummer och detaljer. På iPhone och Apple Watch öppnar du Wallet-appen, väljer Apple Card, så ser du denna information under Kortsaldo. På iPad, öppna Inställningar, välj Wallet & Apple Pay och välj Apple Card. Du ser den tillgängliga krediten under Kreditinformation.
Attraktiv och säker
Det iögonfallande Apple-kortet i titan är inte bara attraktivt utan ger extra säkerhet genom att ta bort kortnumret och andra detaljer från dess utseende. Och genom att lägga till kortet i Apple Pay behöver du sällan ta ut det ur din fysiska plånbok. Men om du vill betala för varor med en onlineåterförsäljare som inte accepterar Apple Pay, vet du nu hur du får det virtuella kortnumret och informationen för att göra ditt köp.
Läs mer:
- Vad ska du göra om ditt Apple-kort tappas bort eller blir stulet?
- Så här åtgärdar du felet “Apple Card kan inte användas” i Wallet-appen
- Hur du låser eller låser upp ditt Titanium Apple-kort på iPhone
Läsare som du hjälper till att stödja iGeeksBlog. När du gör ett köp med hjälp av länkar på vår webbplats kan vi tjäna en affiliate-provision. Läs ansvarsfriskrivning.

