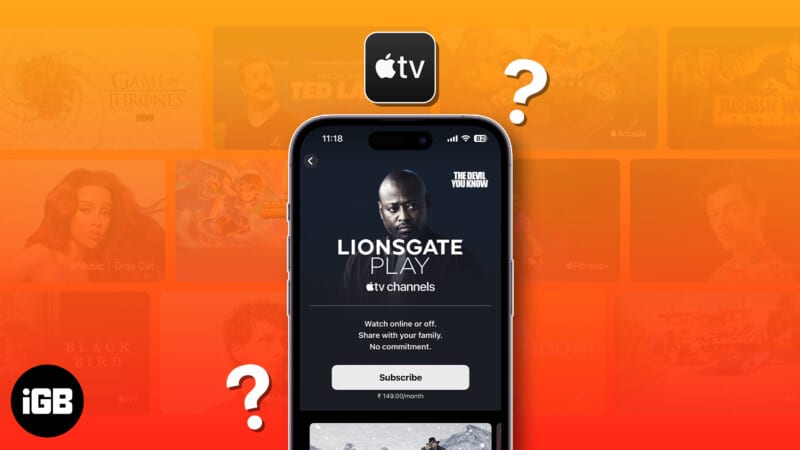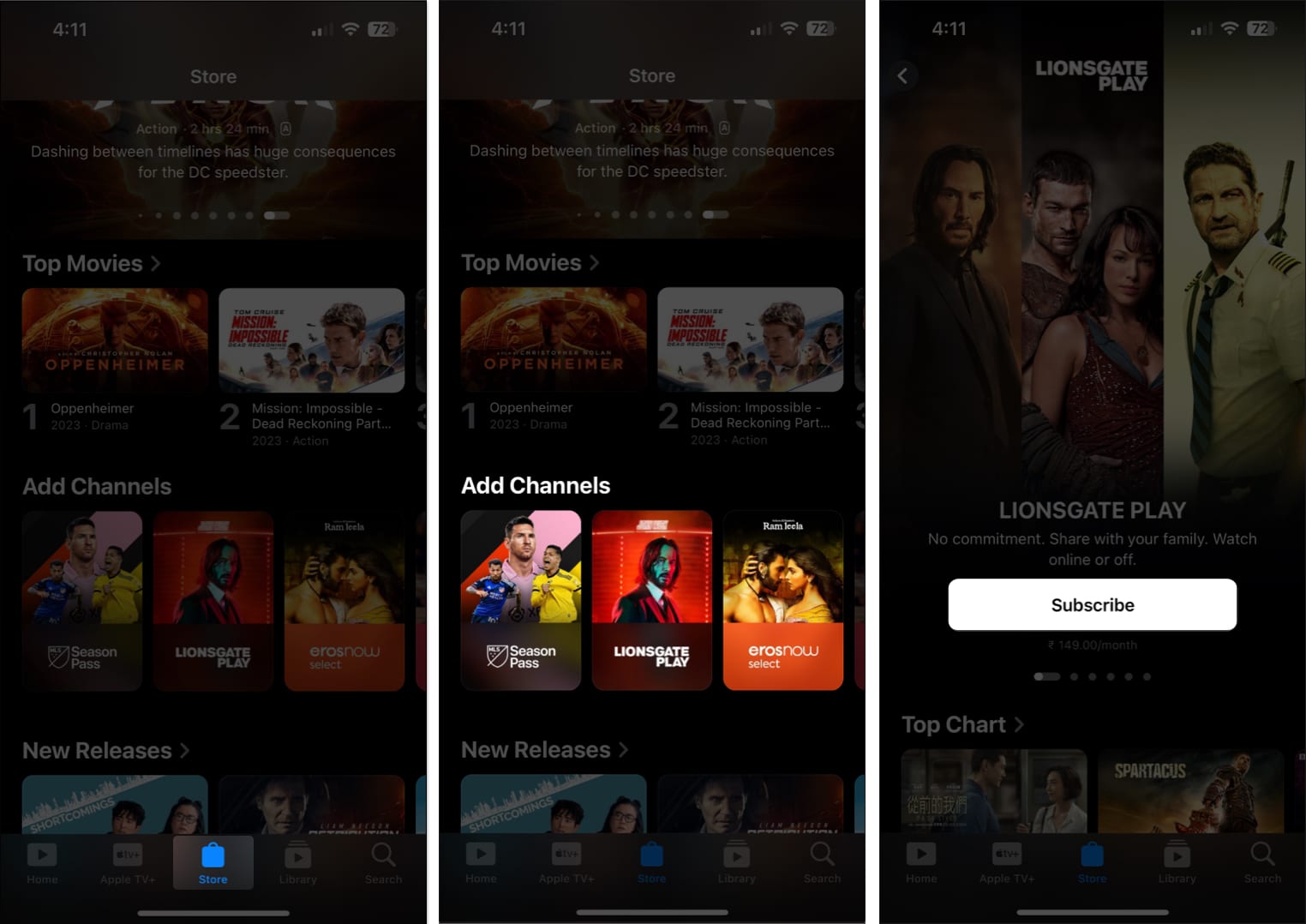- Användare kan snabbt säga upp alla Apple TV-prenumerationer, inklusive Apple TV-kanaler och Apple TV+, i appen.
- För att avbryta en prenumeration från Apple TV-appen på iPhone eller iPad, gå till din profil > Hantera prenumerationer > Välj ett köp > Avbryt prenumeration > Bekräfta.
- För att avbryta Apple TV-prenumeration på Mac, gå till Apple TV-webbplatsen > Inställningar > Hantera > Välj ett köp > Avbryt prenumeration.
Om du kämpar med flera prenumerationer på din Apple TV och snabbt vill hantera dem, är du på rätt plats. Här kommer jag att dela hur du avbryter Apple TV-prenumerationer på iPhone, iPad och Mac.
Så du kan enkelt njuta av gratis provperioder utan att betala och spara dina pengar från oavsiktliga köp!
- Hur man säger upp Apple TV-prenumerationer på iPhone och iPad
- Hur man avbryter Apple TV-prenumerationer på Mac
Hur man säger upp Apple TV-prenumerationer på iPhone och iPad
- Starta Apple TV → Gå till din profil → Tryck på Hantera prenumerationer.

- Välj det aktiva abonnemang du inte vill förnya.
- Tryck nu på Avbryt prenumeration → Bekräfta.

Genom att följa samma steg kan du säga upp valfri Apple TV-kanalprenumeration, inklusive Apple TV+.
Hur man avbryter Apple TV-prenumerationer på Mac
Mac- och stationära användare kan upprepa denna process genom att följa stegen nedan:
- Gå till den officiella sidan för Apple TV.
Se till att du är inloggad med rätt Apple-ID. - Klicka på profilikonen → Välj Inställningar.

- Rulla ned till menyn Prenumerationer och klicka på Hantera.

- Välj ett aktivt köp som du vill avbryta.
- Tryck på Avbryt prenumeration → Bekräfta.
Obs: Om du inte kan återställa dina köp via appen, överväg de traditionella metoderna för att avsluta Apple TV-prenumerationer.
Vanliga frågor
Ja, du kan avbryta en prenumeration från vilken enhet som helst som är inloggad med samma Apple-ID som användes för att köpa prenumerationen.
Ja, du kan säga upp en prenumeration under en gratis provperiod eller innan faktureringsperioden går ut utan att debiteras. Om du gör det avslutas din prenumeration omedelbart och du kommer inte att ha tillgång till innehållet efter slutdatumet.
Absolut! Efter att ha sagt upp en prenumeration kan du när som helst prenumerera på nytt. Gå helt enkelt tillbaka till avsnittet Prenumerationer och välj den prenumeration du vill återaktivera.
Även om återbetalning av Apple TV-prenumerationer vanligtvis inte erbjuds kan du kontakta Apples support. Gå till reportaproblem.apple.com → Logga in med det Apple-ID som användes för att köpa prenumerationen → Klicka på Begär en återbetalning → Ange orsaken till återbetalningen → Välj prenumeration.
Upptäck konsten att befria abonnemang!
Nu har du full kontroll över ditt digitala underhållningsöde. Kom ihåg att kontrollera dina aktiva prenumerationer regelbundet och avsluta de du sällan använder för att spara pengar, särskilt efter de kostnadsfria provperioderna.
Tack för att du läste. Ta en stund att lämna dina tankar i kommentarsfältet nedan.
Läs mer:
- Kommande Apple TV+-program och filmer
- Bästa Apple TV-tips, tricks och dolda funktioner
- Så här fixar du att Apple TV-fjärrkontrollen inte fungerar
Läsare som du hjälper till att stödja iGeeksBlog. När du gör ett köp med hjälp av länkar på vår webbplats kan vi tjäna en affiliate-provision. Läs ansvarsfriskrivning.