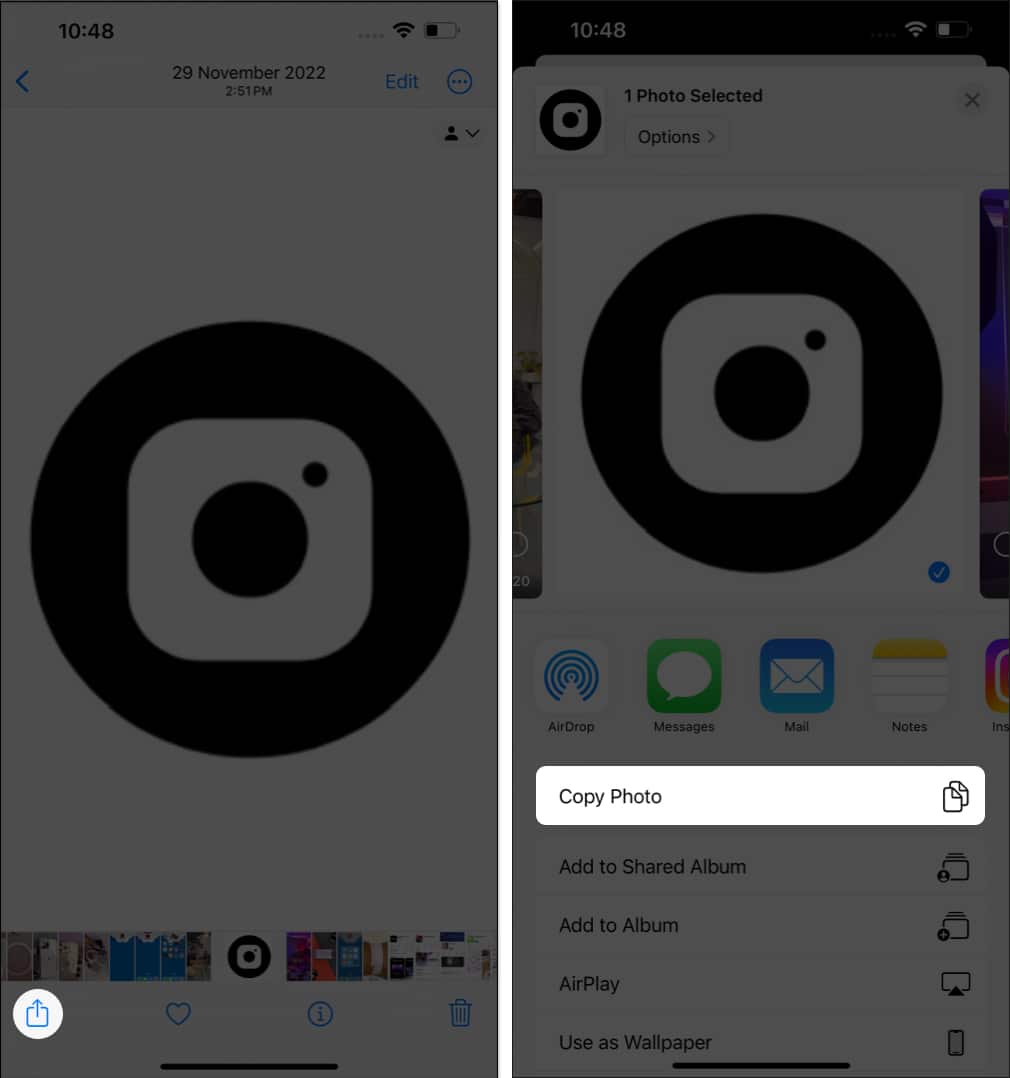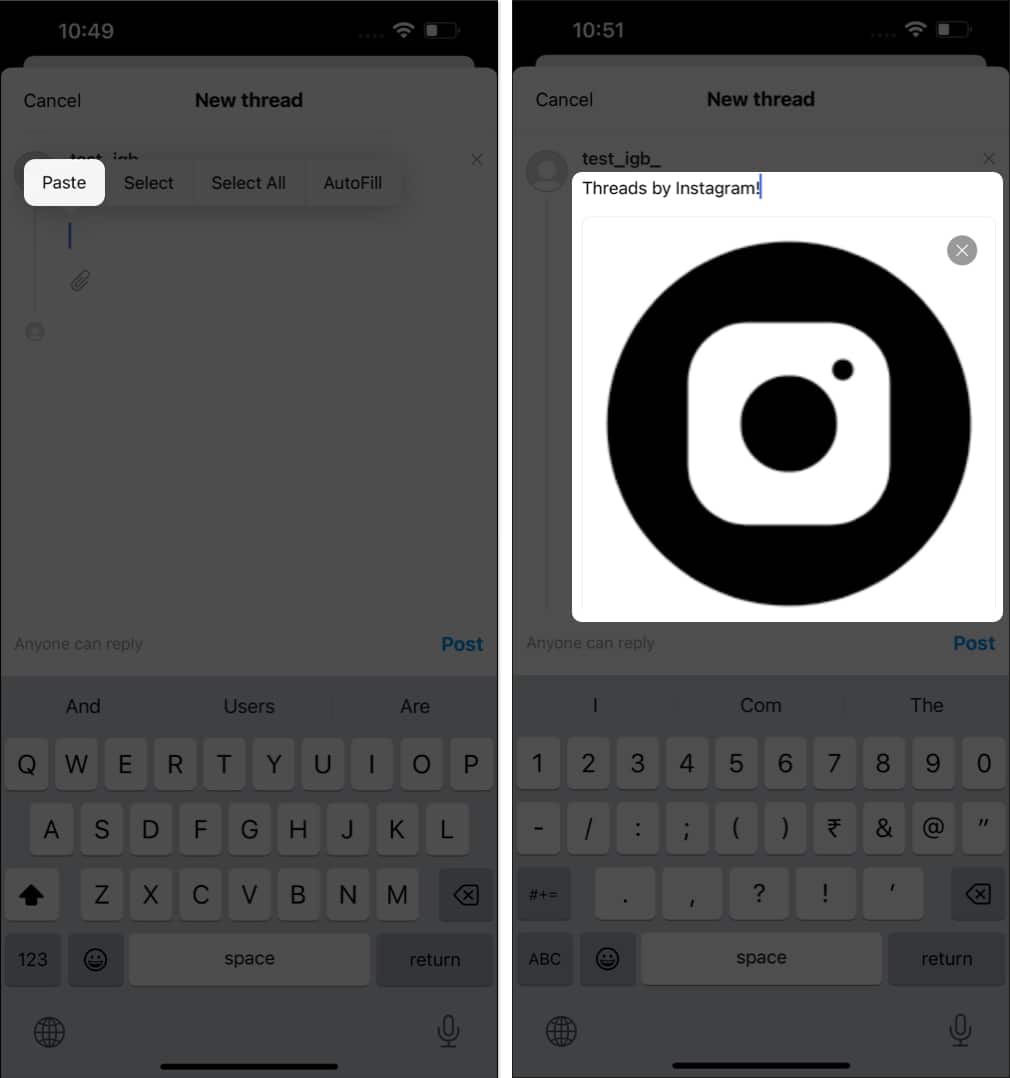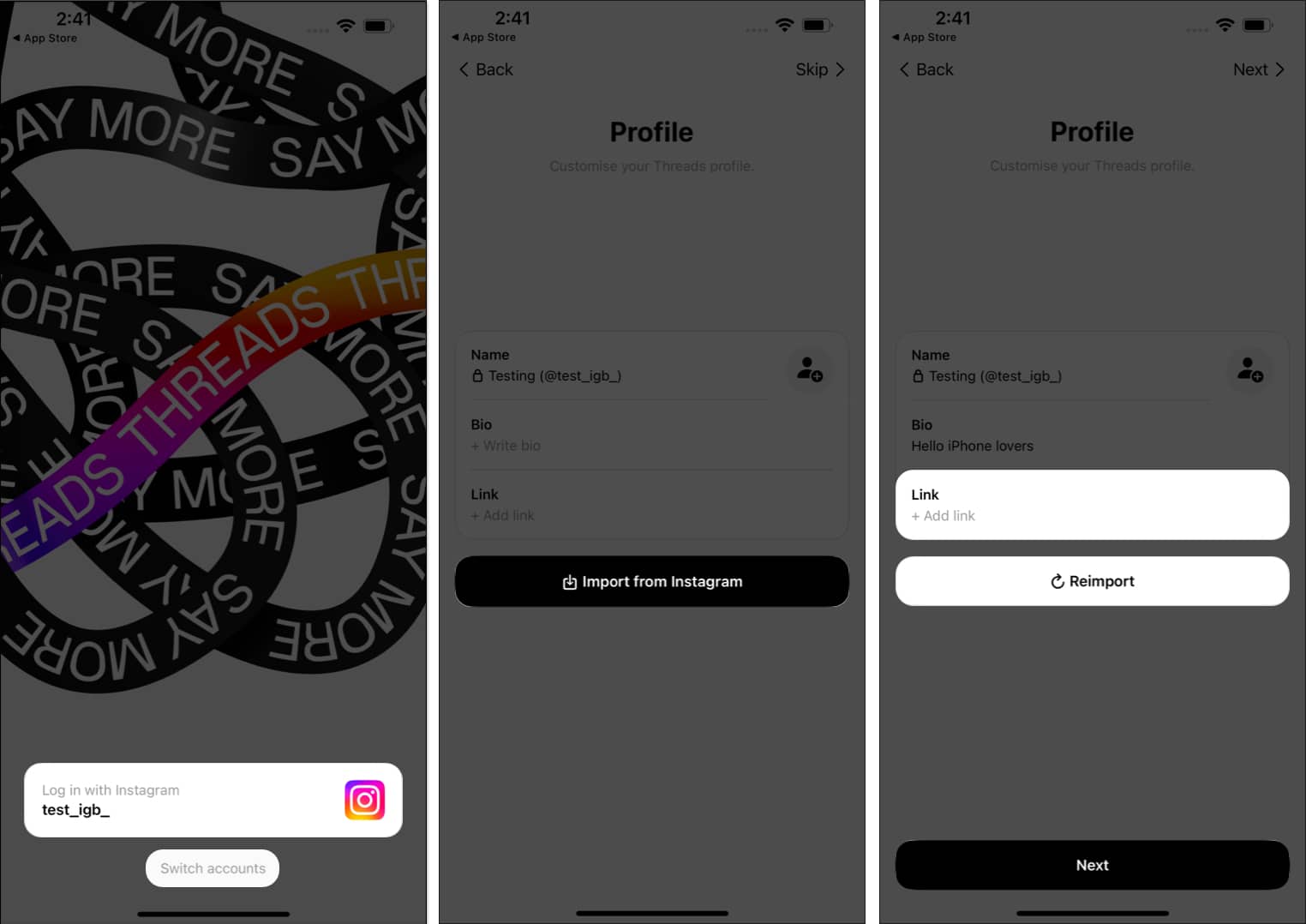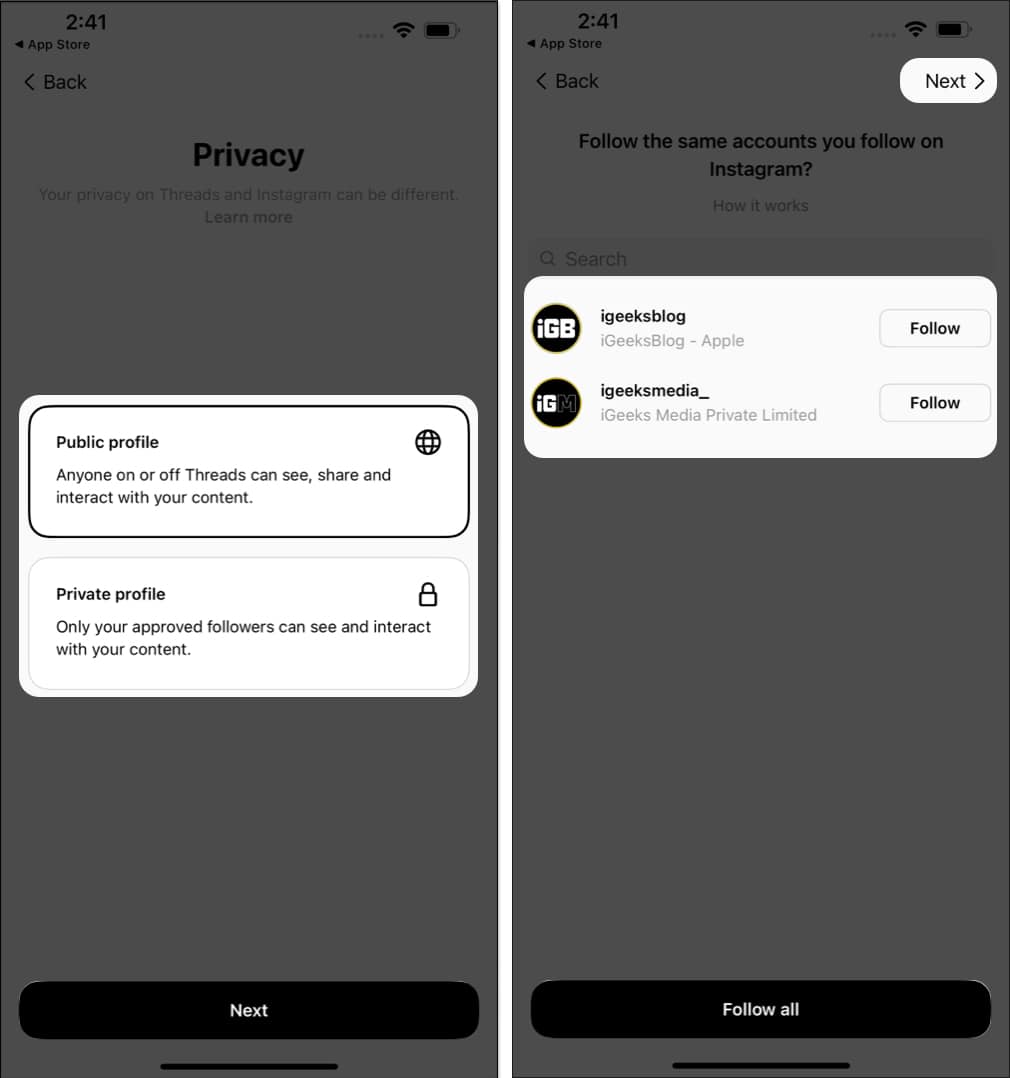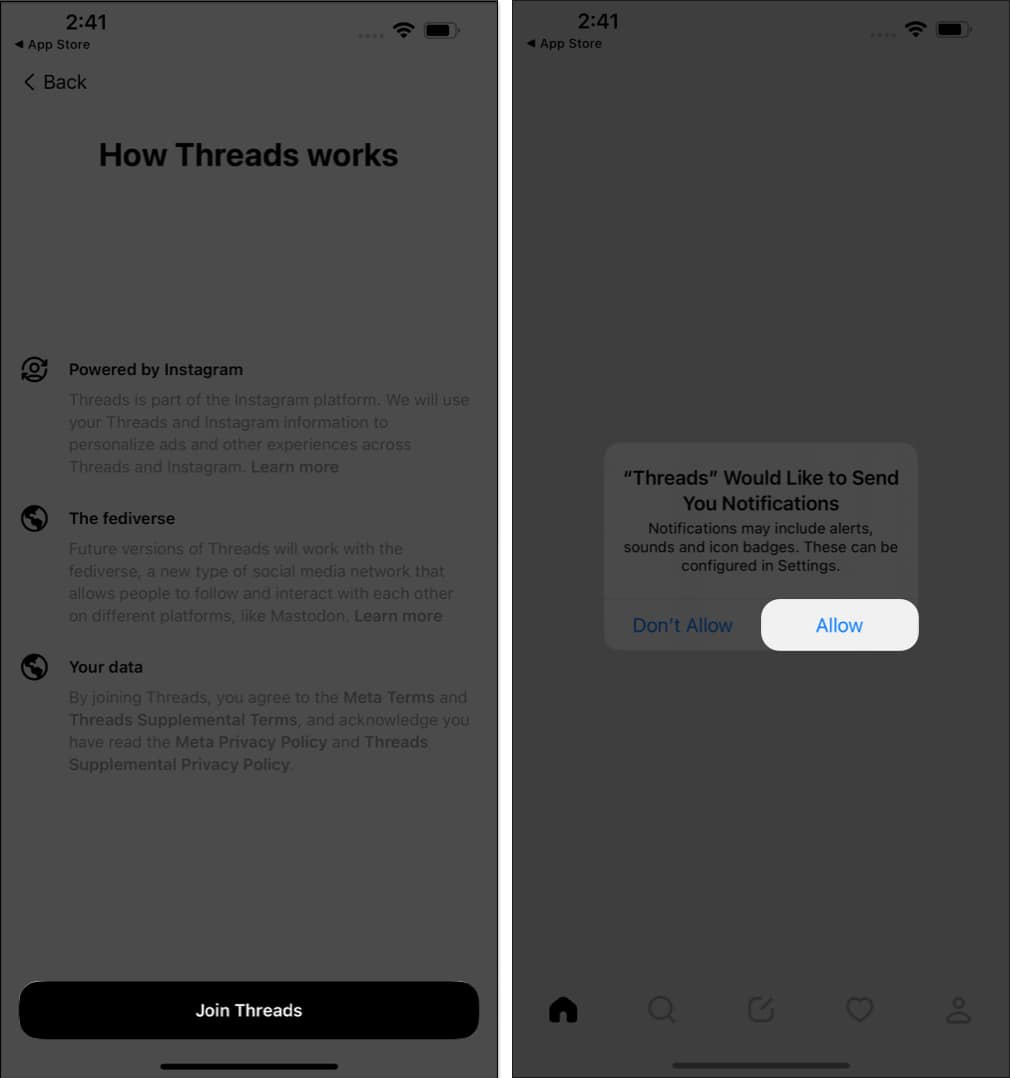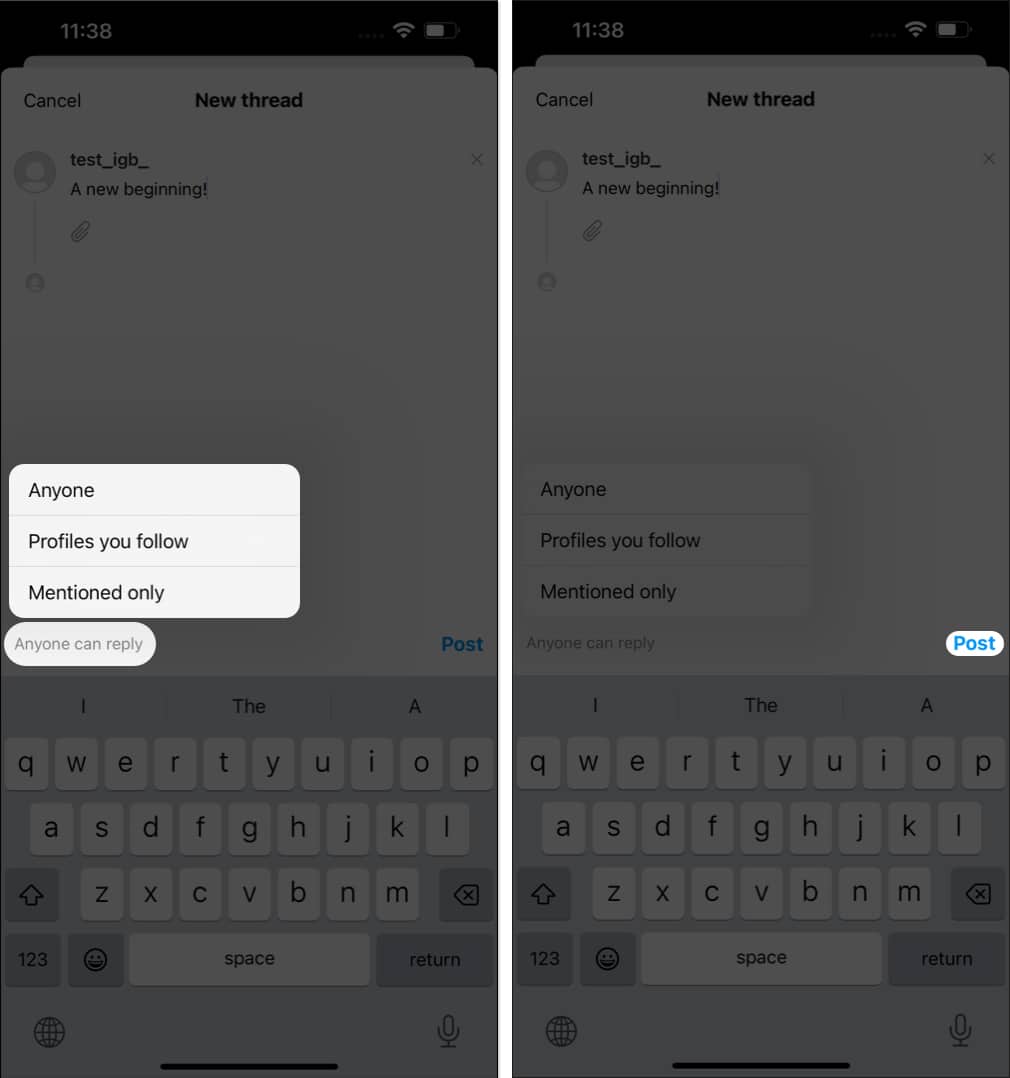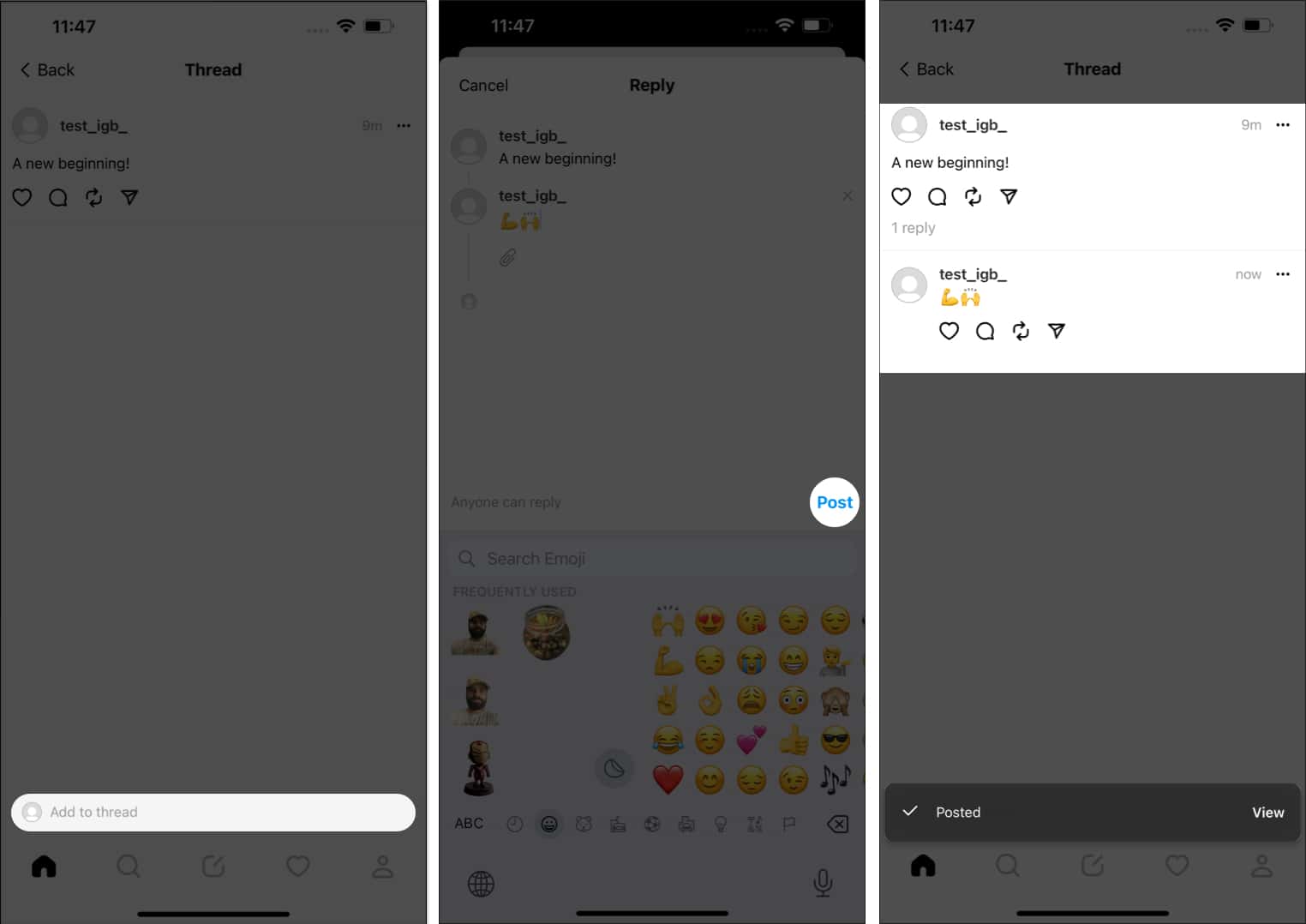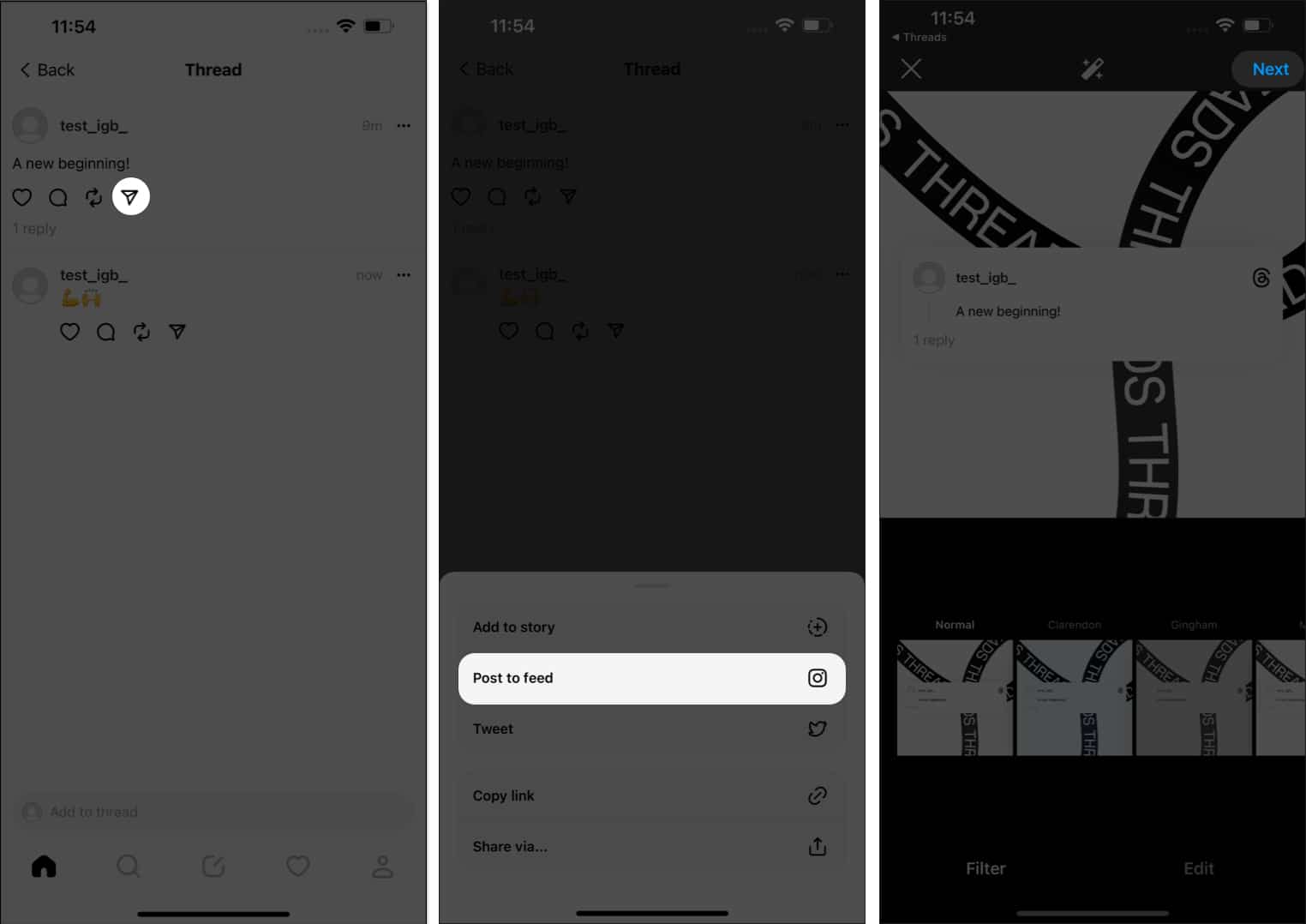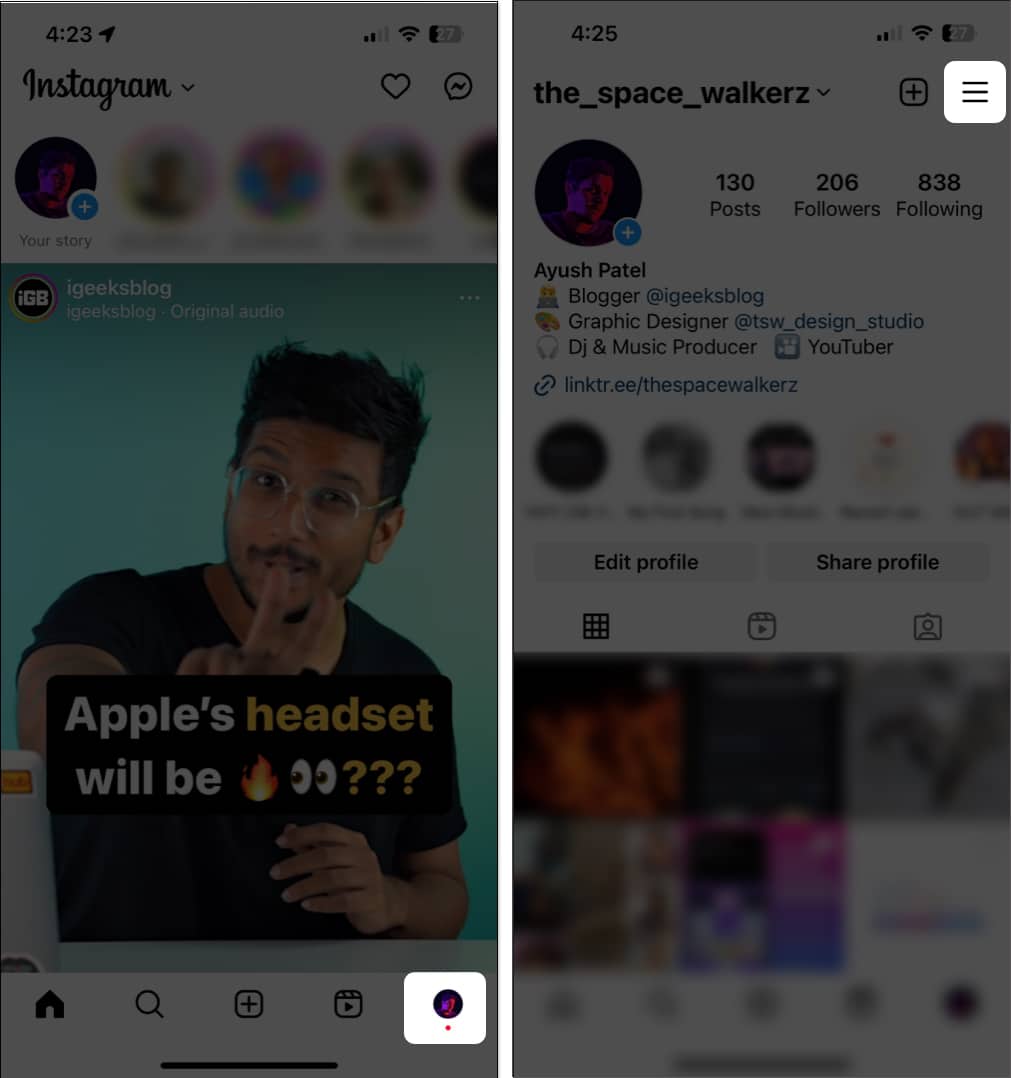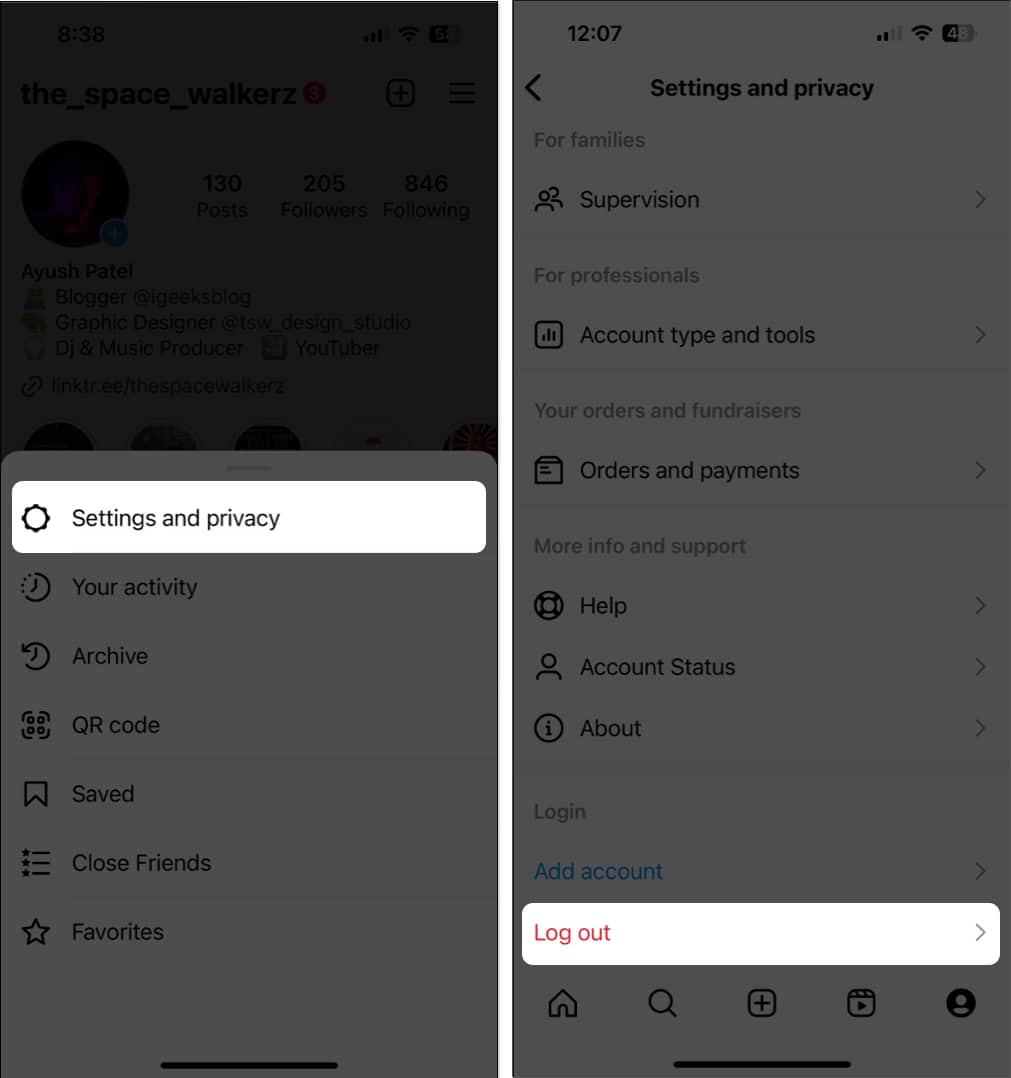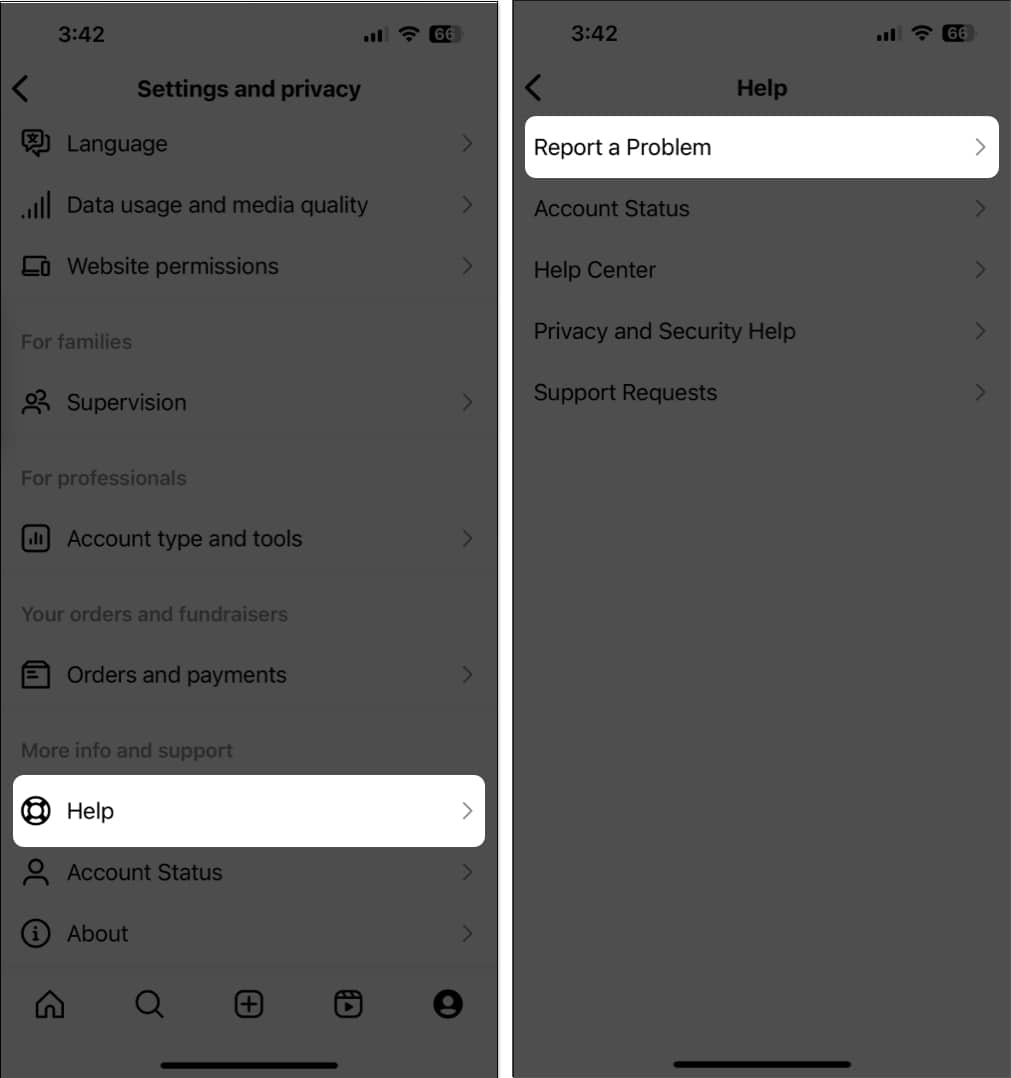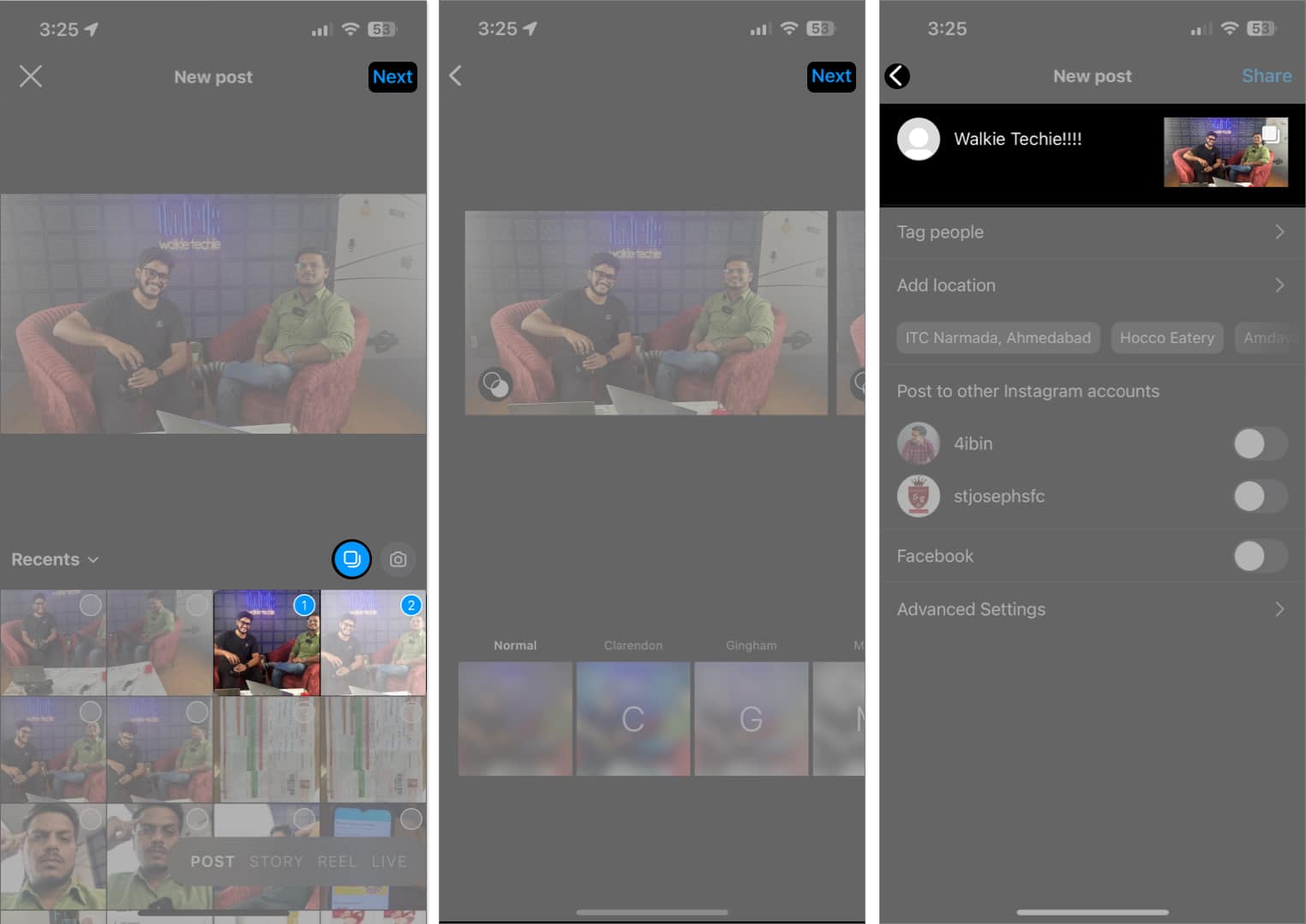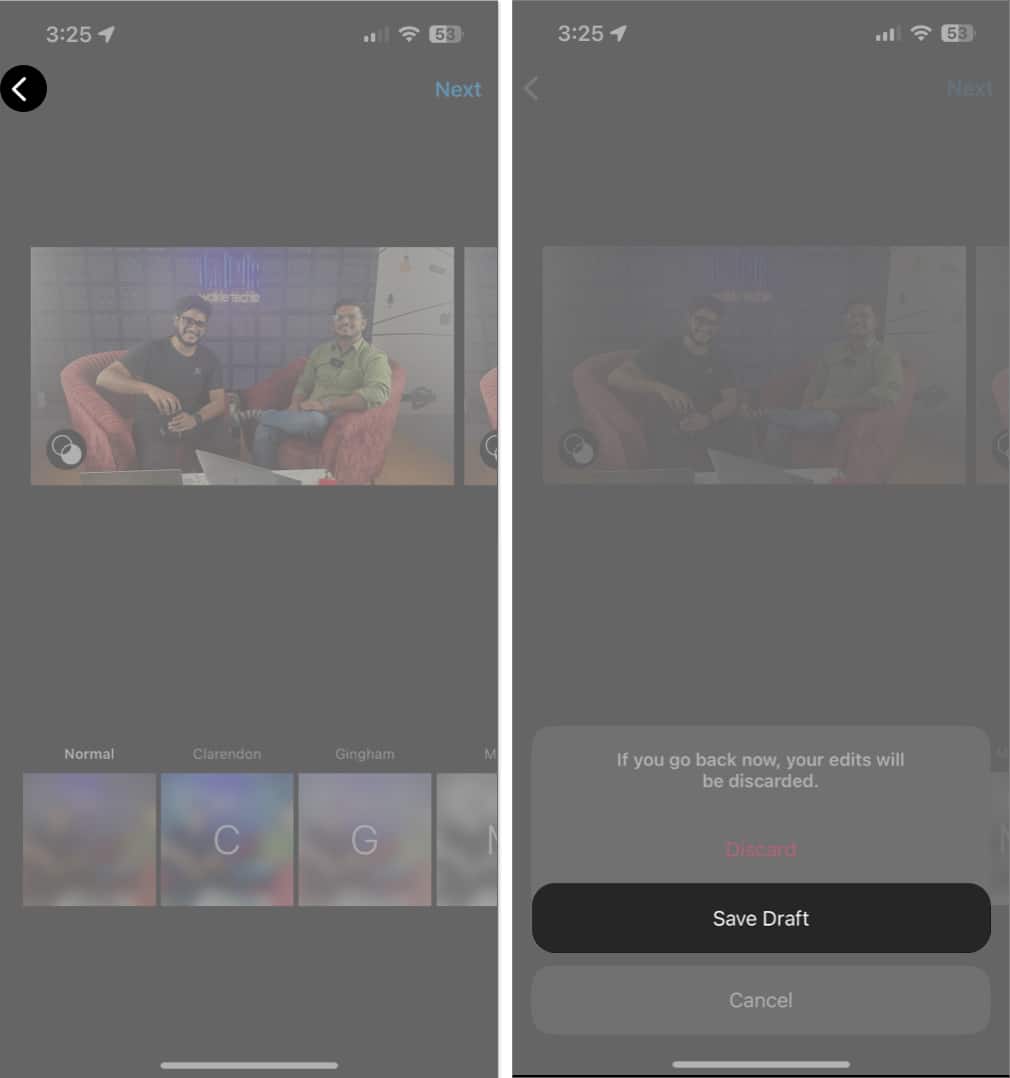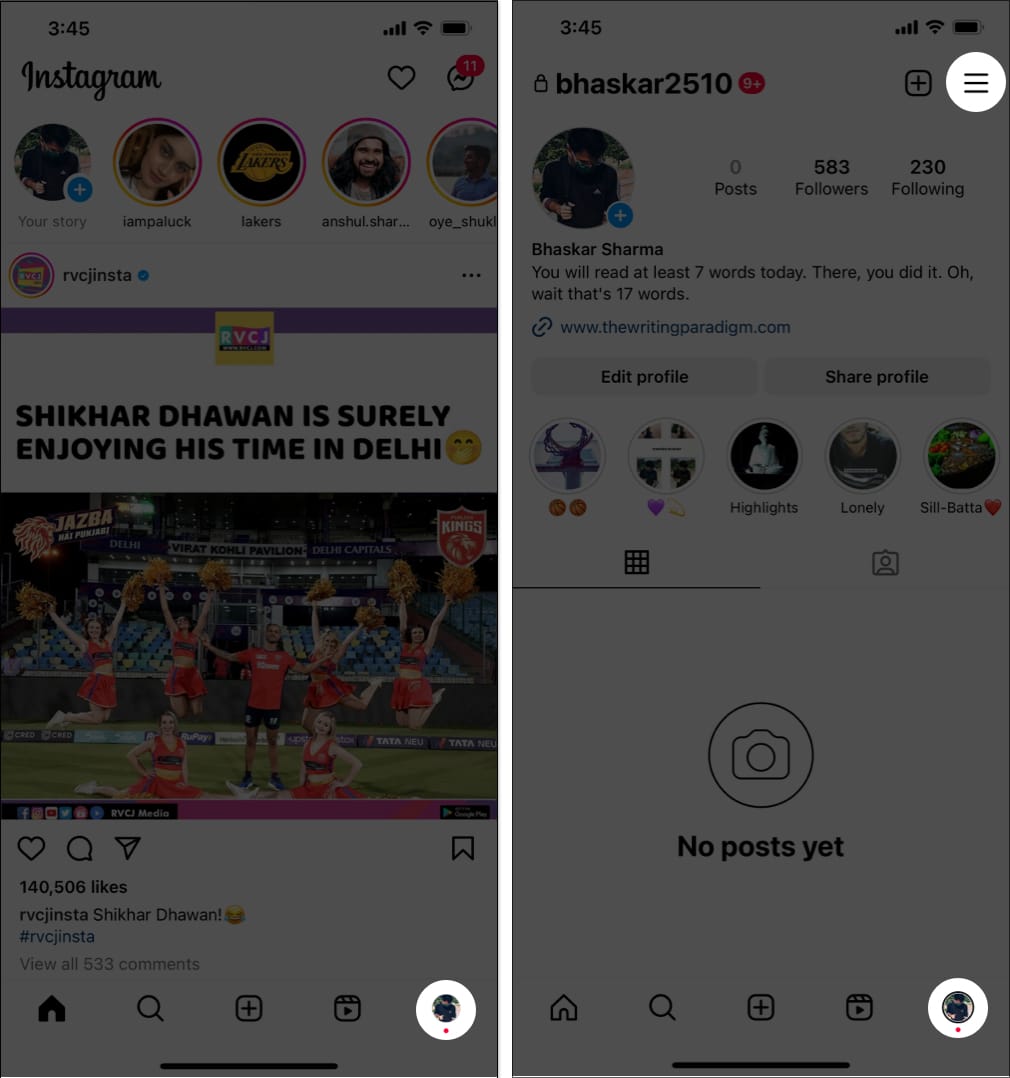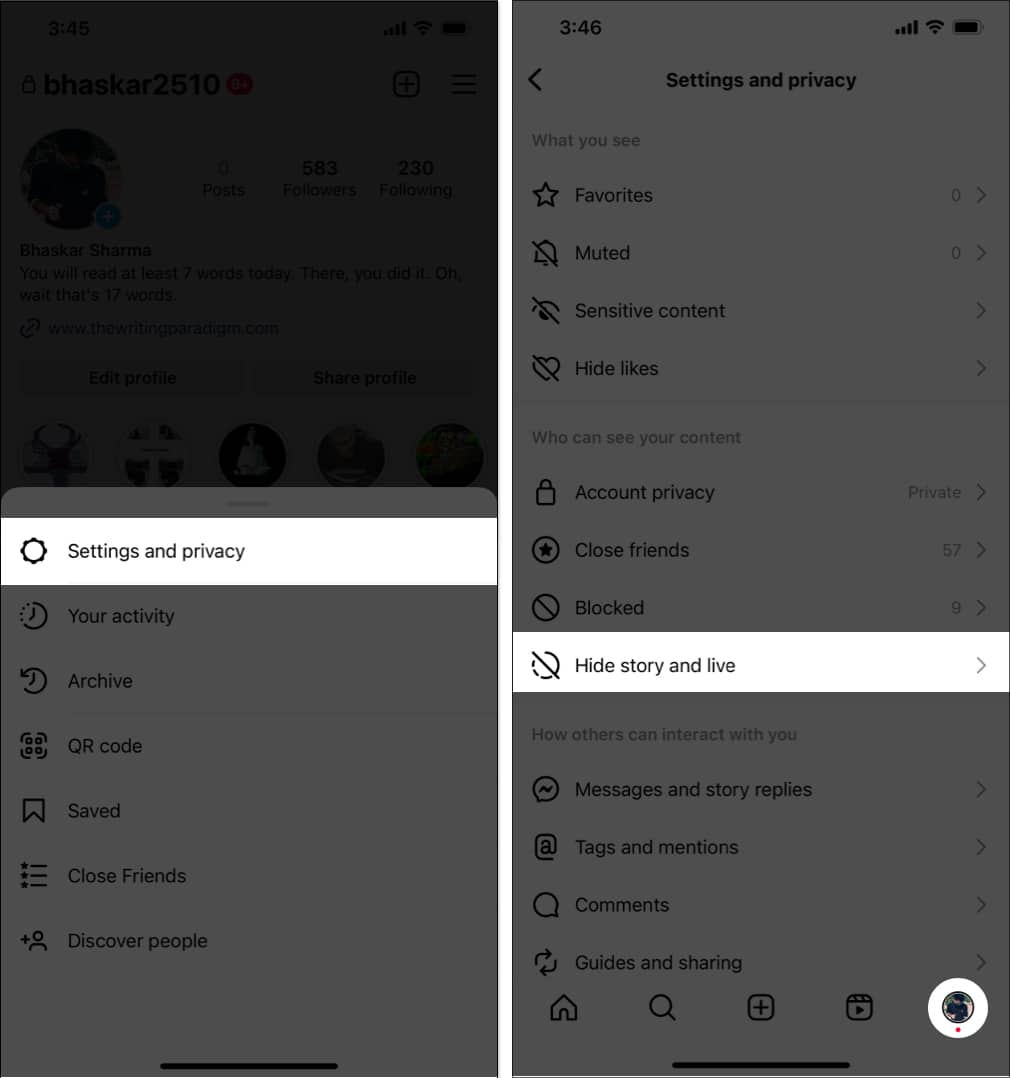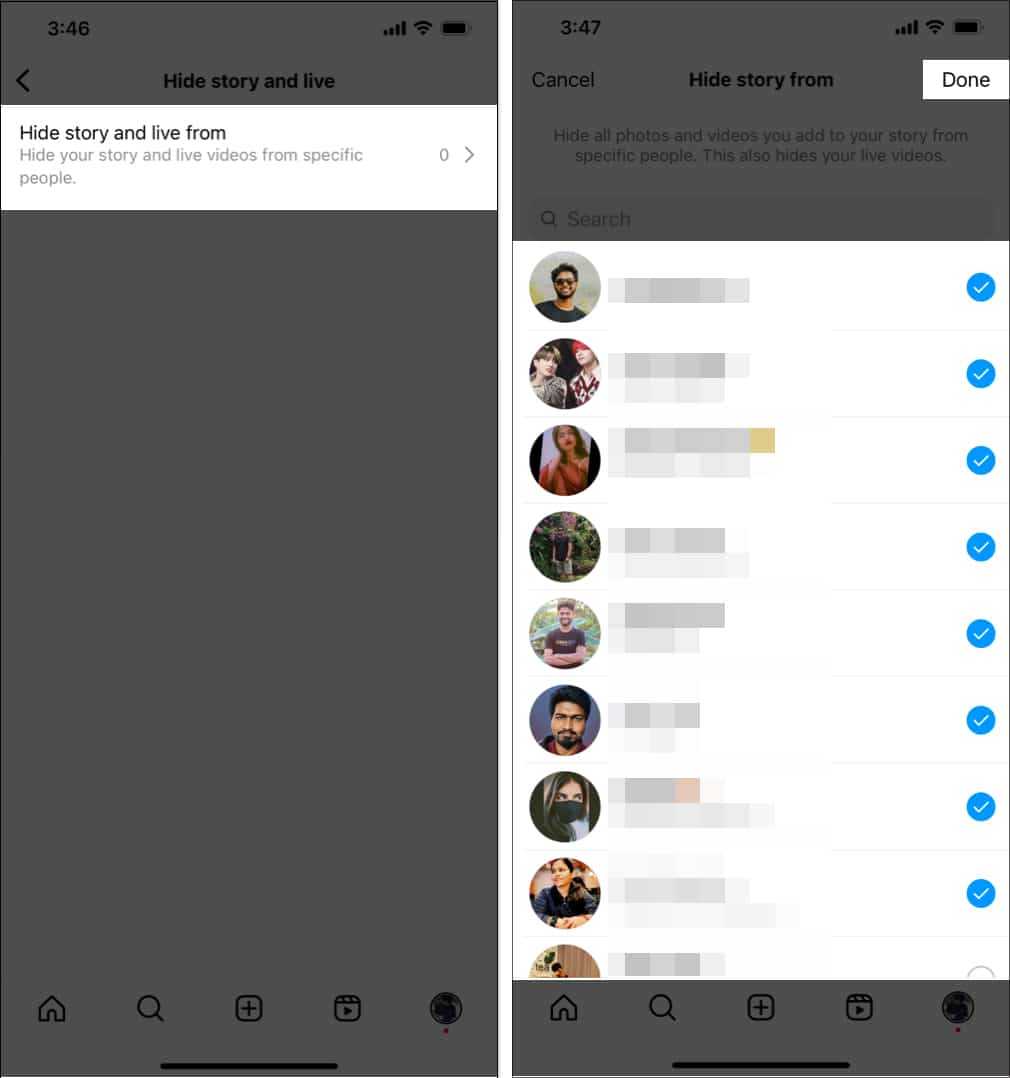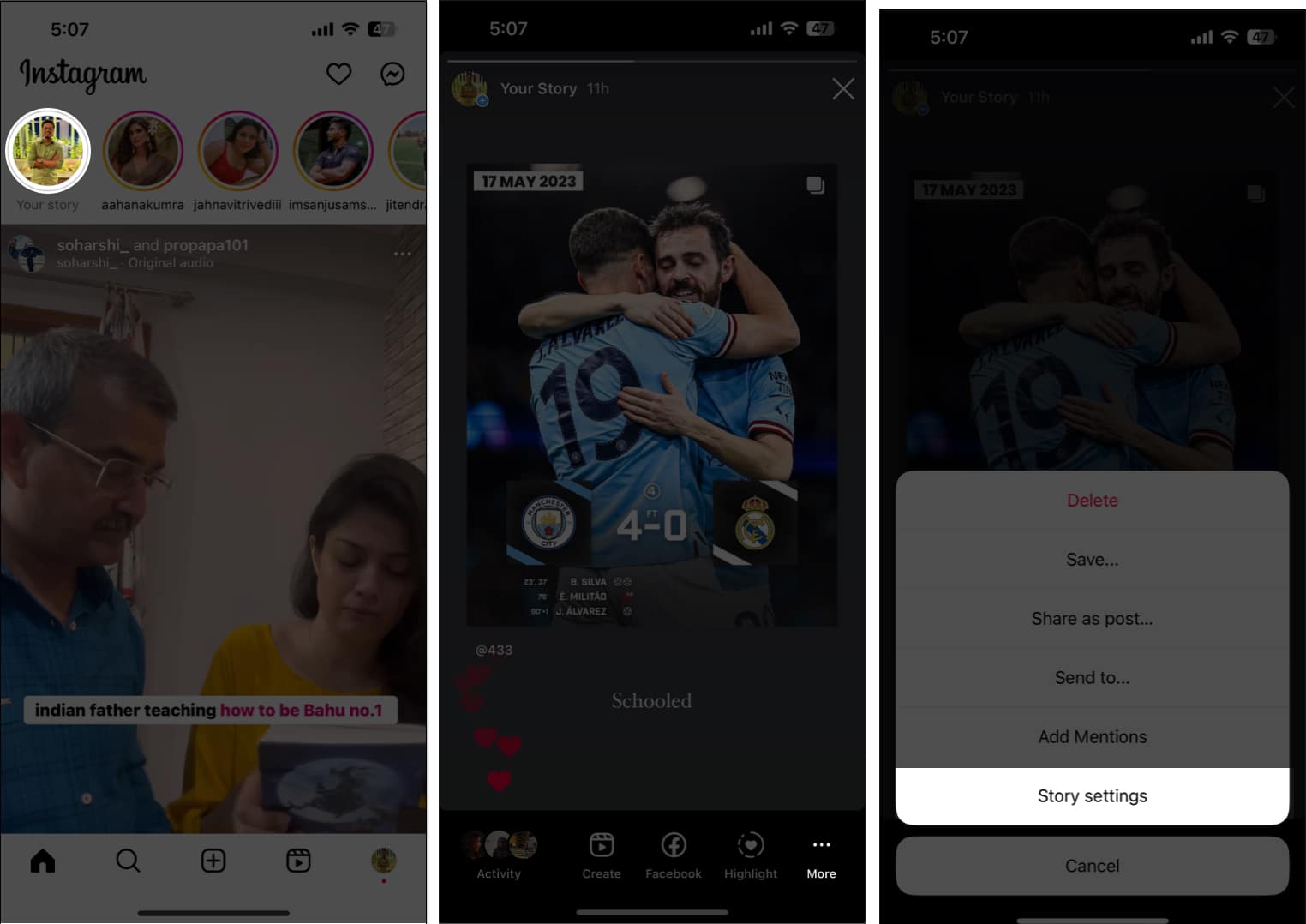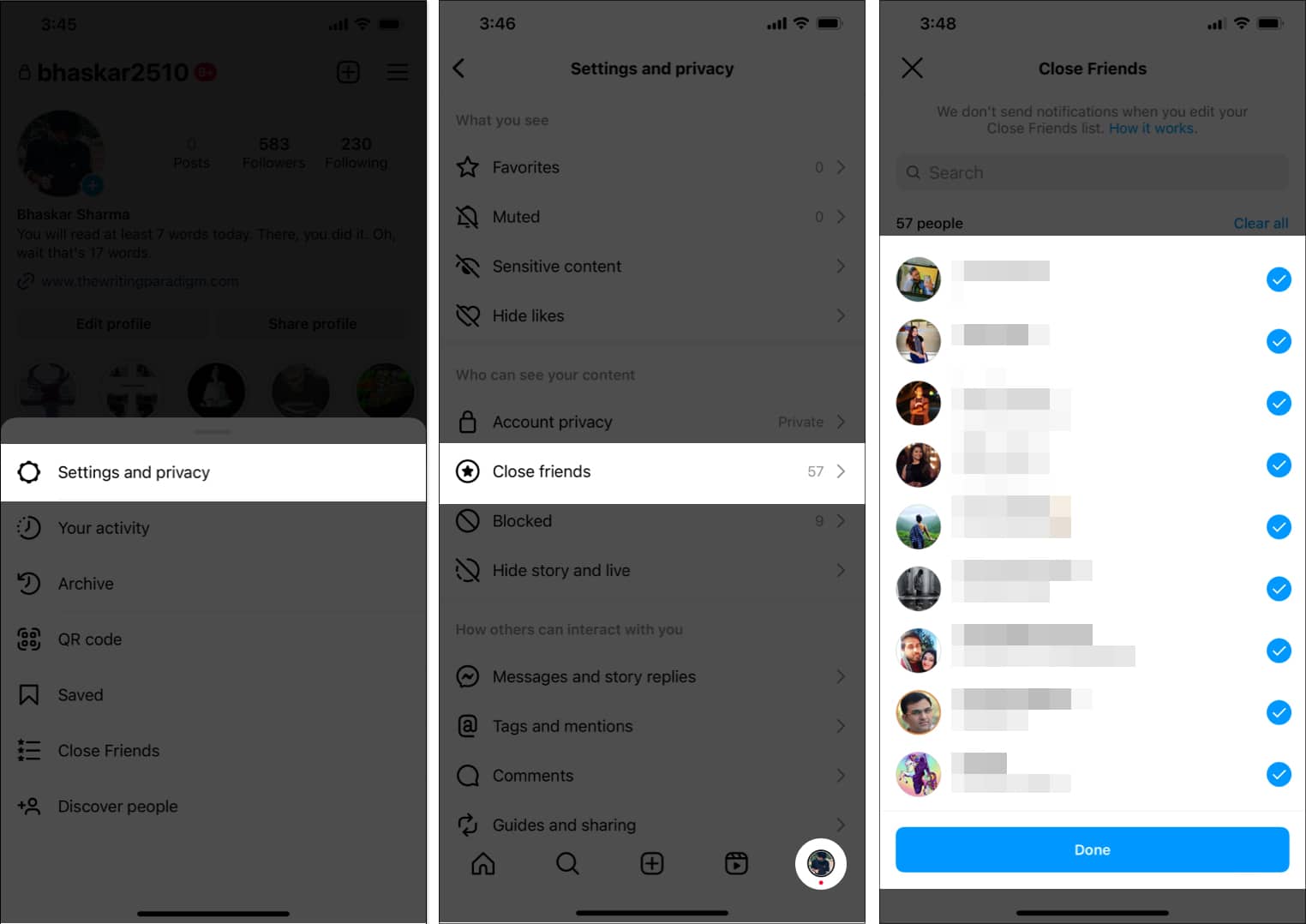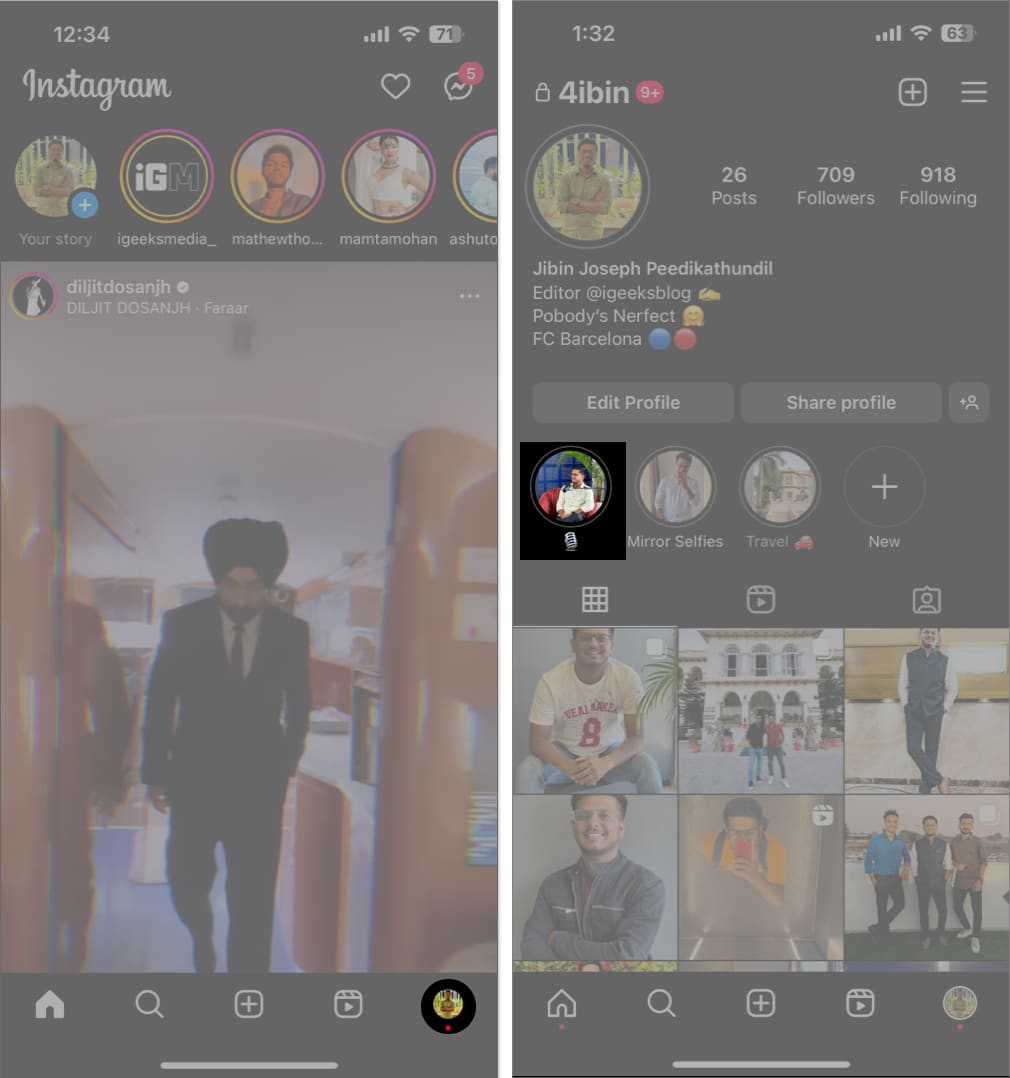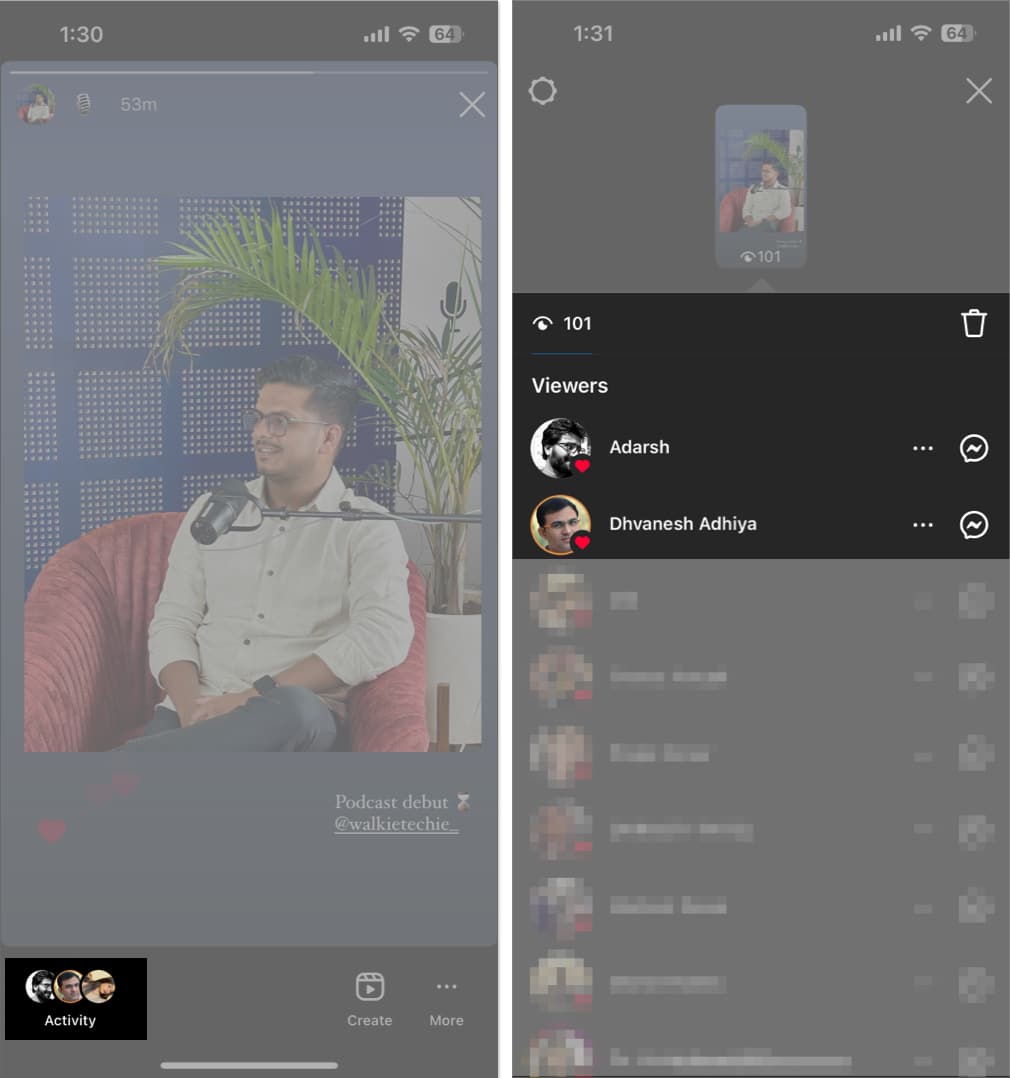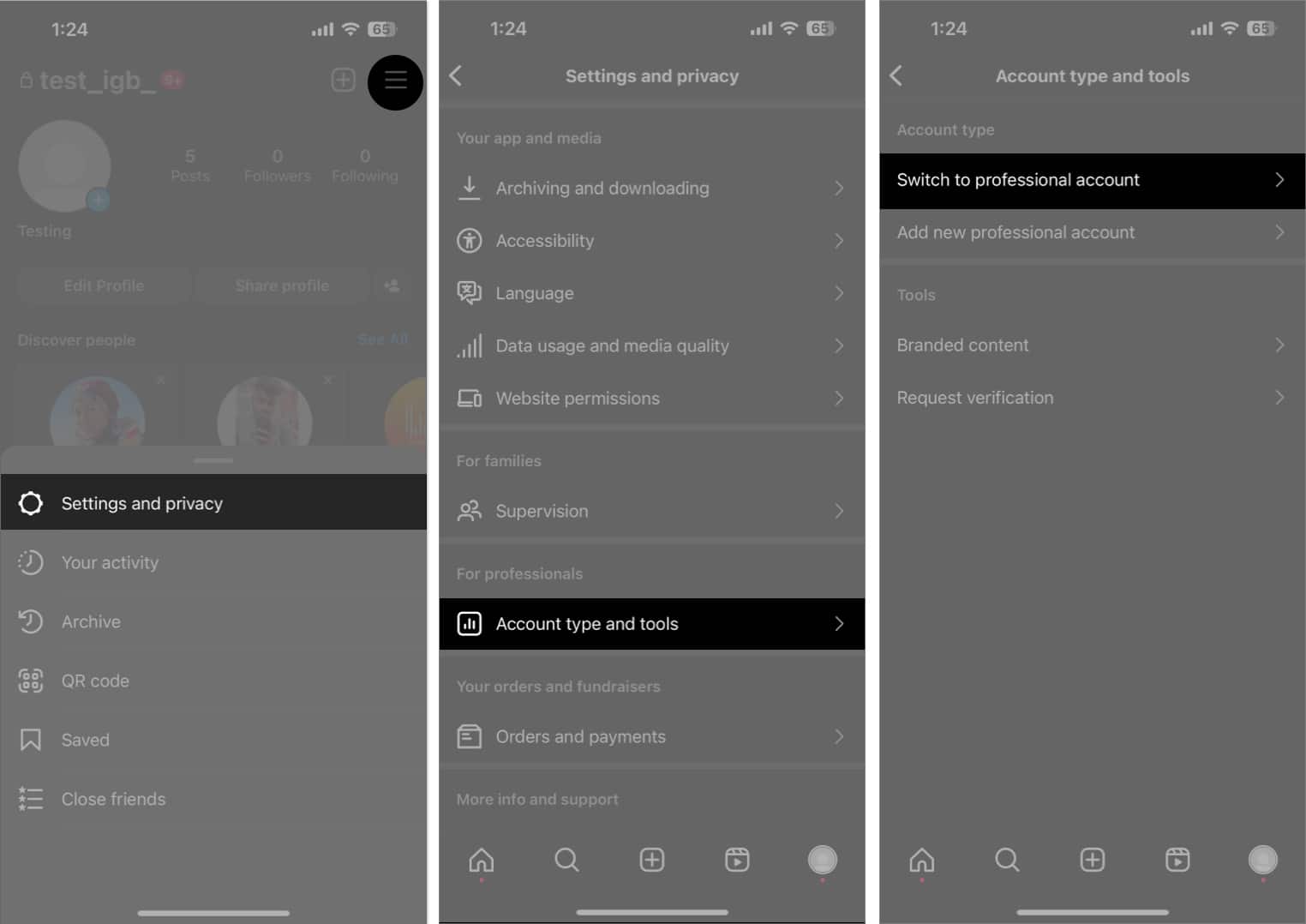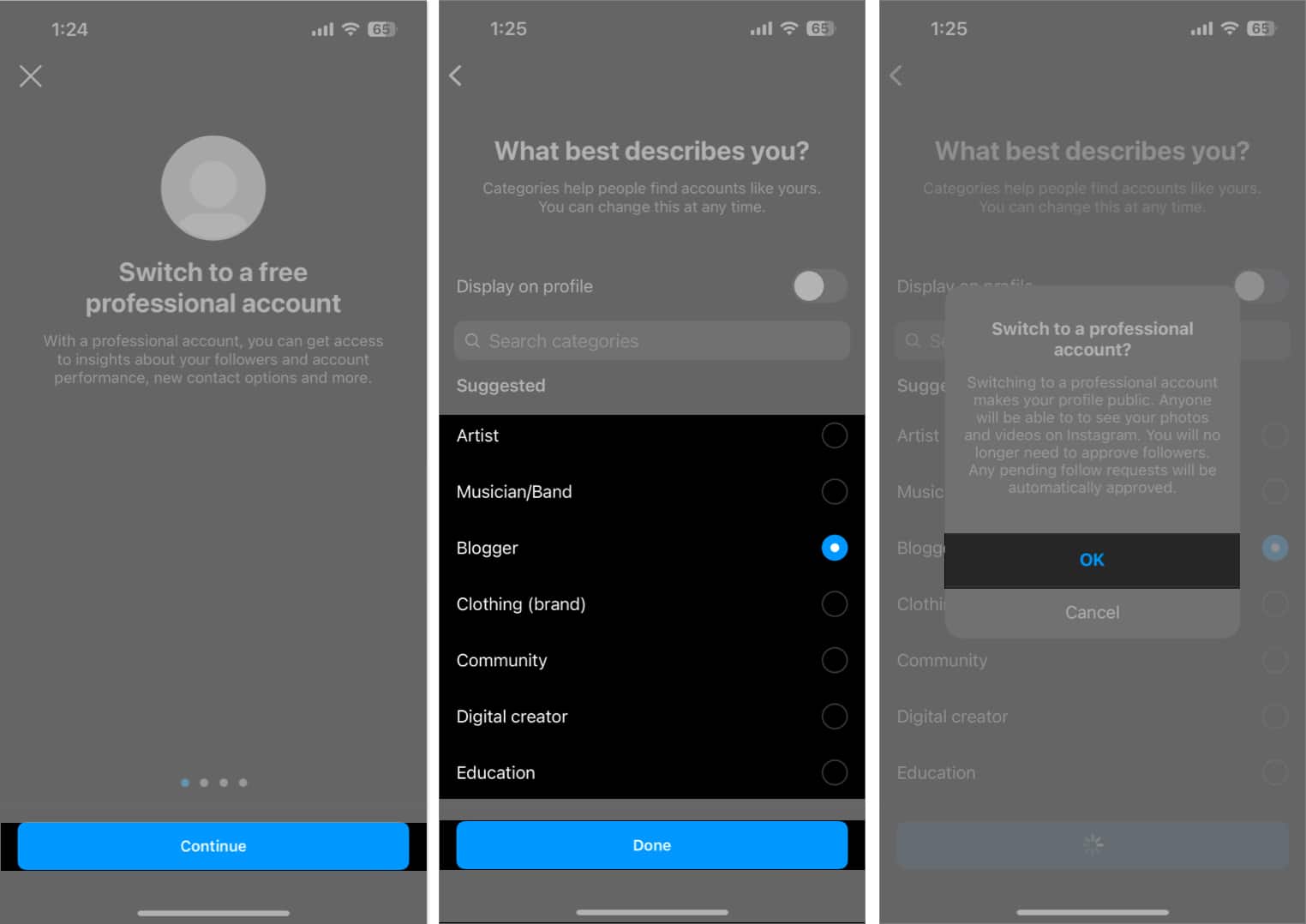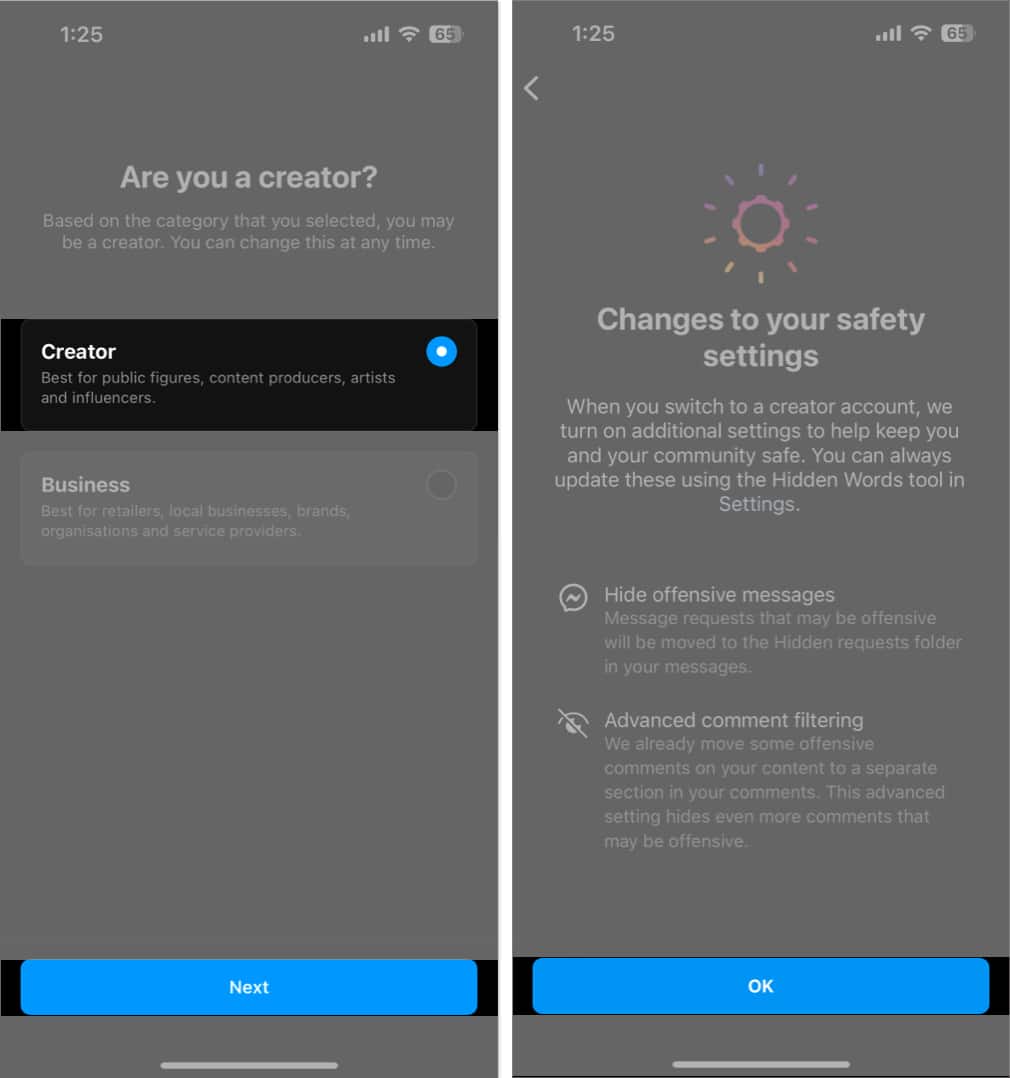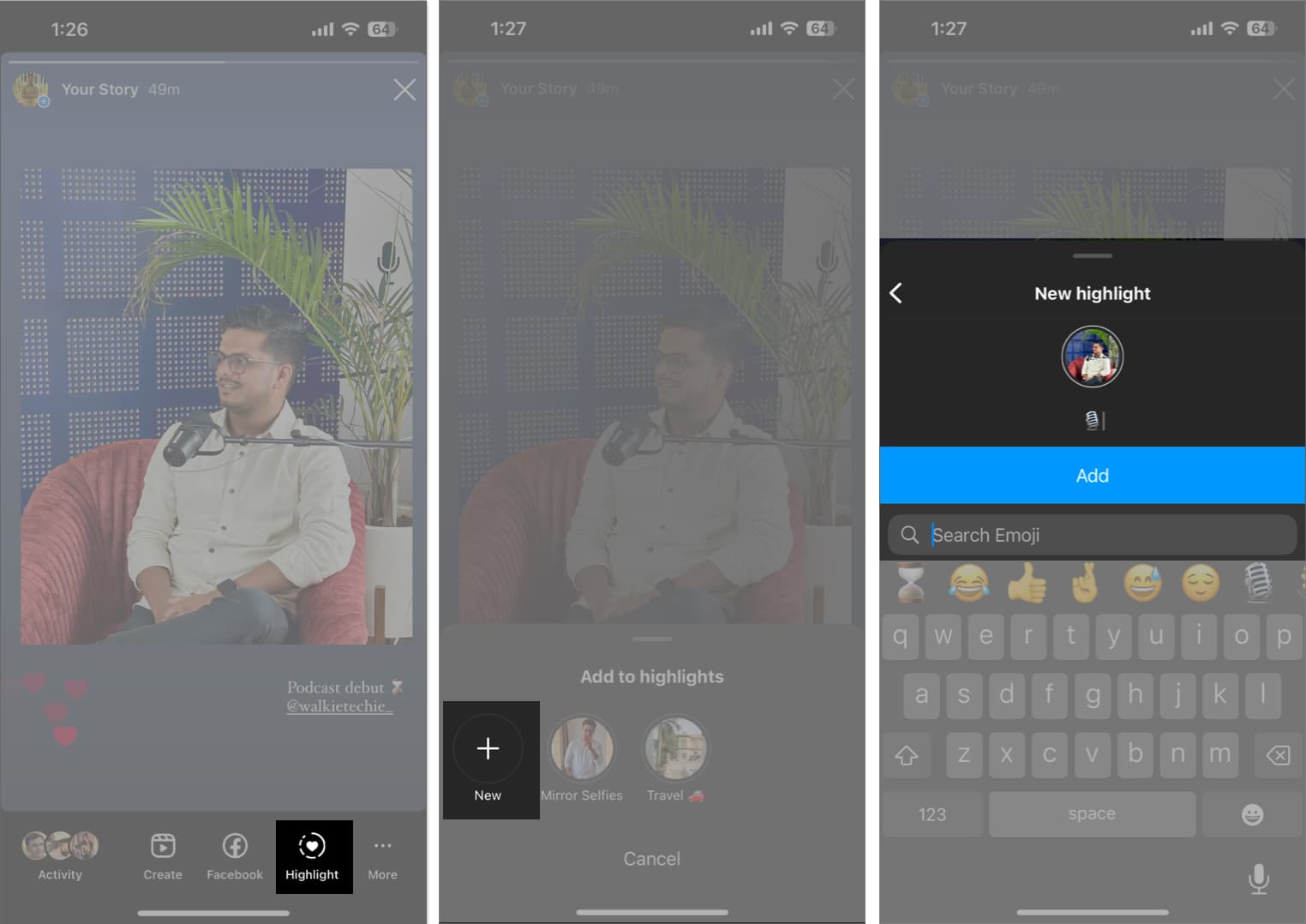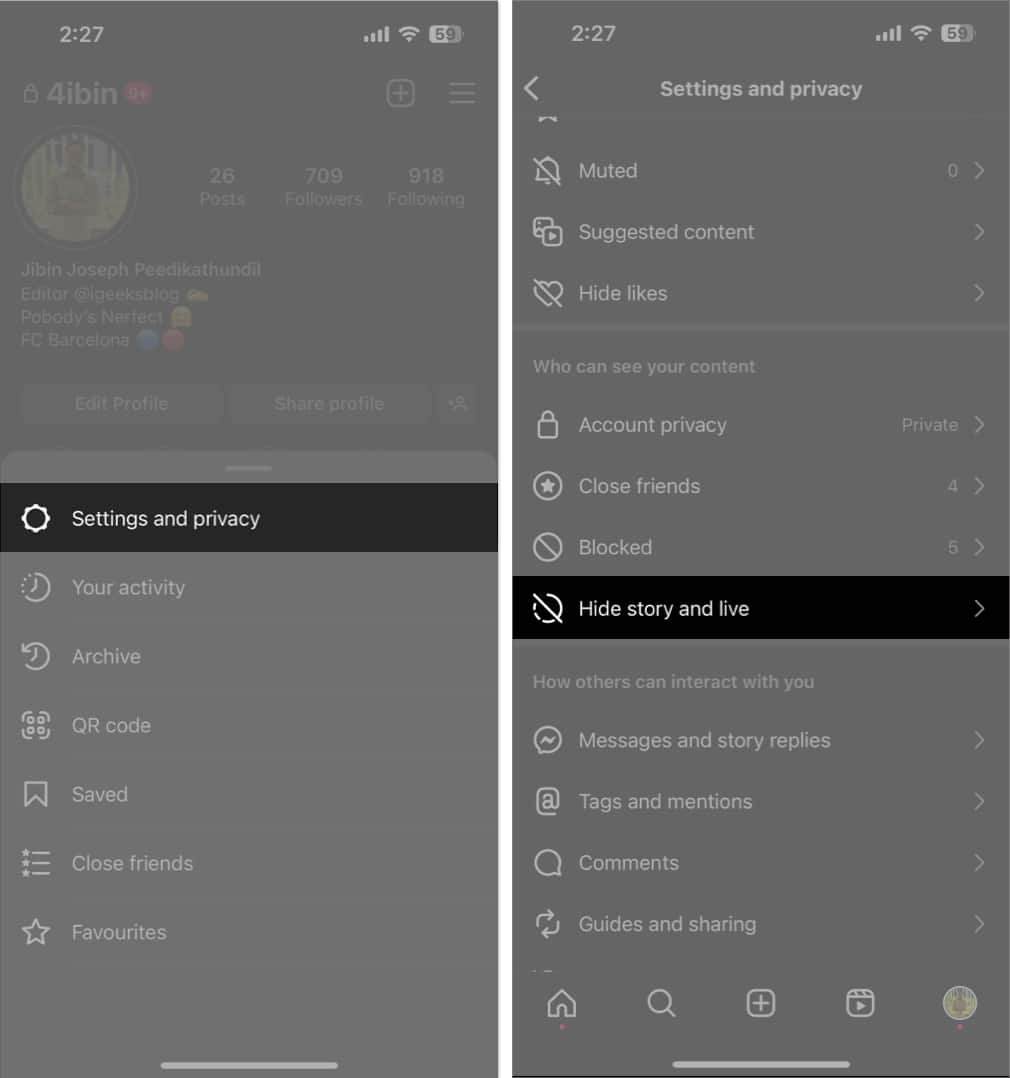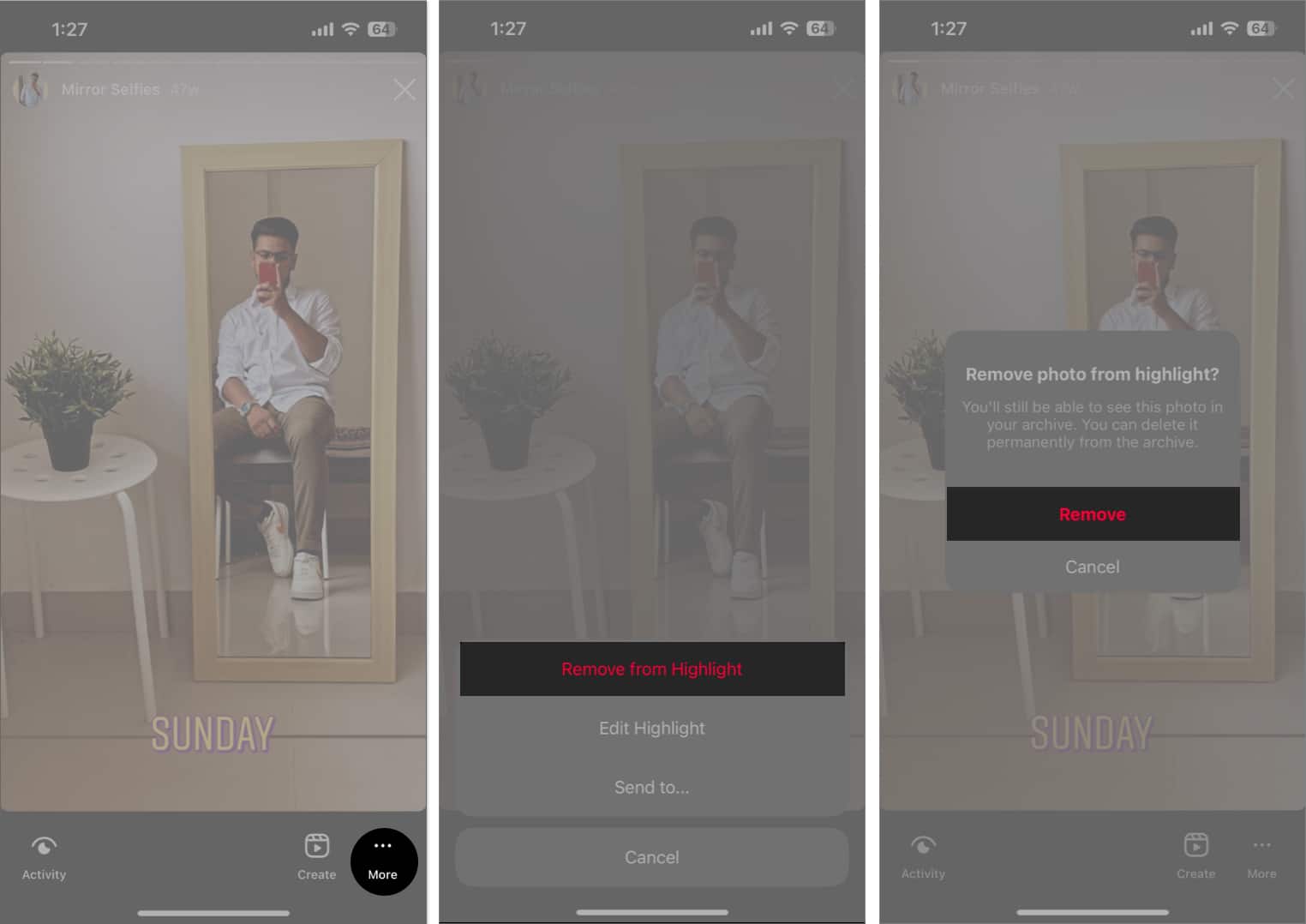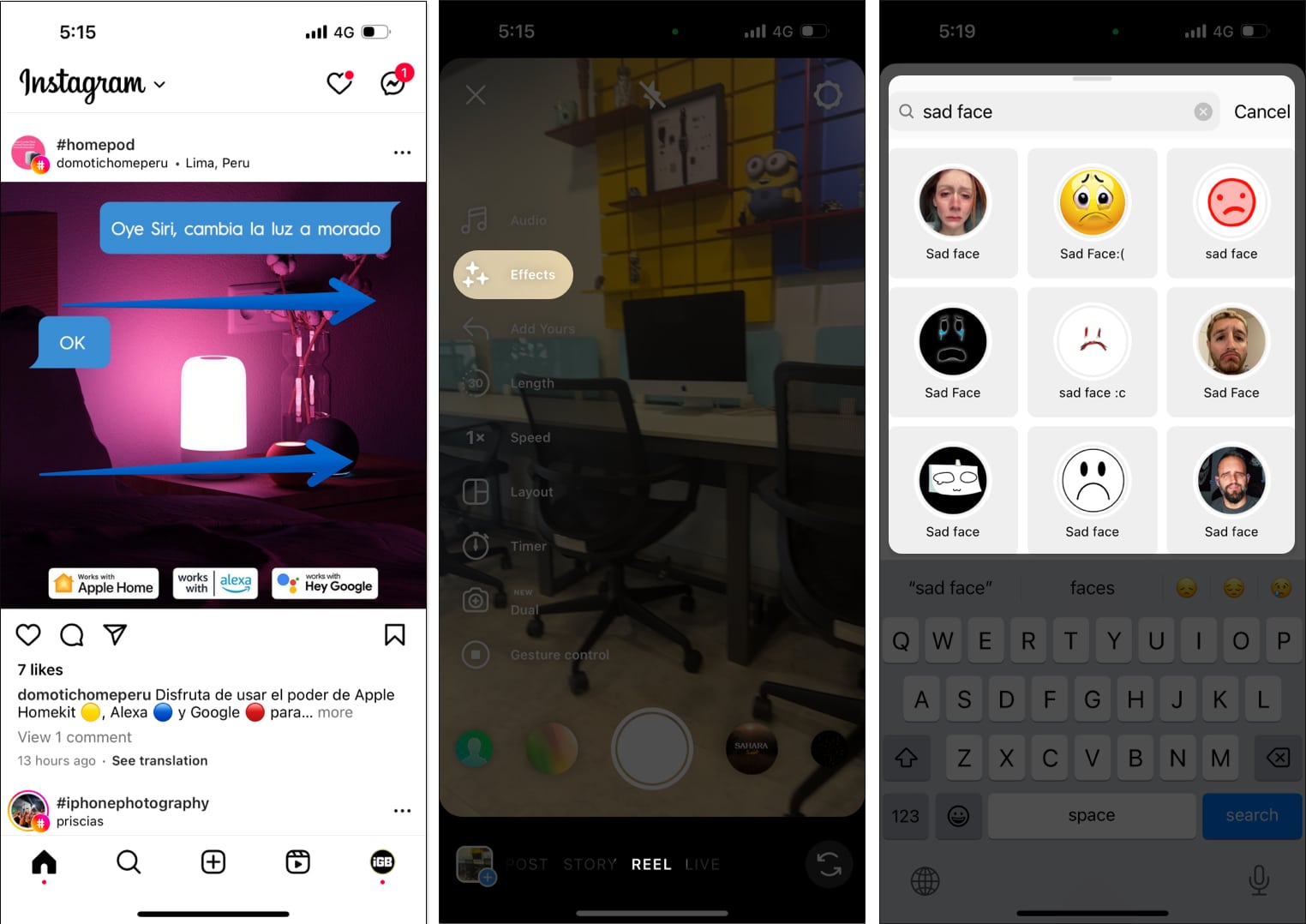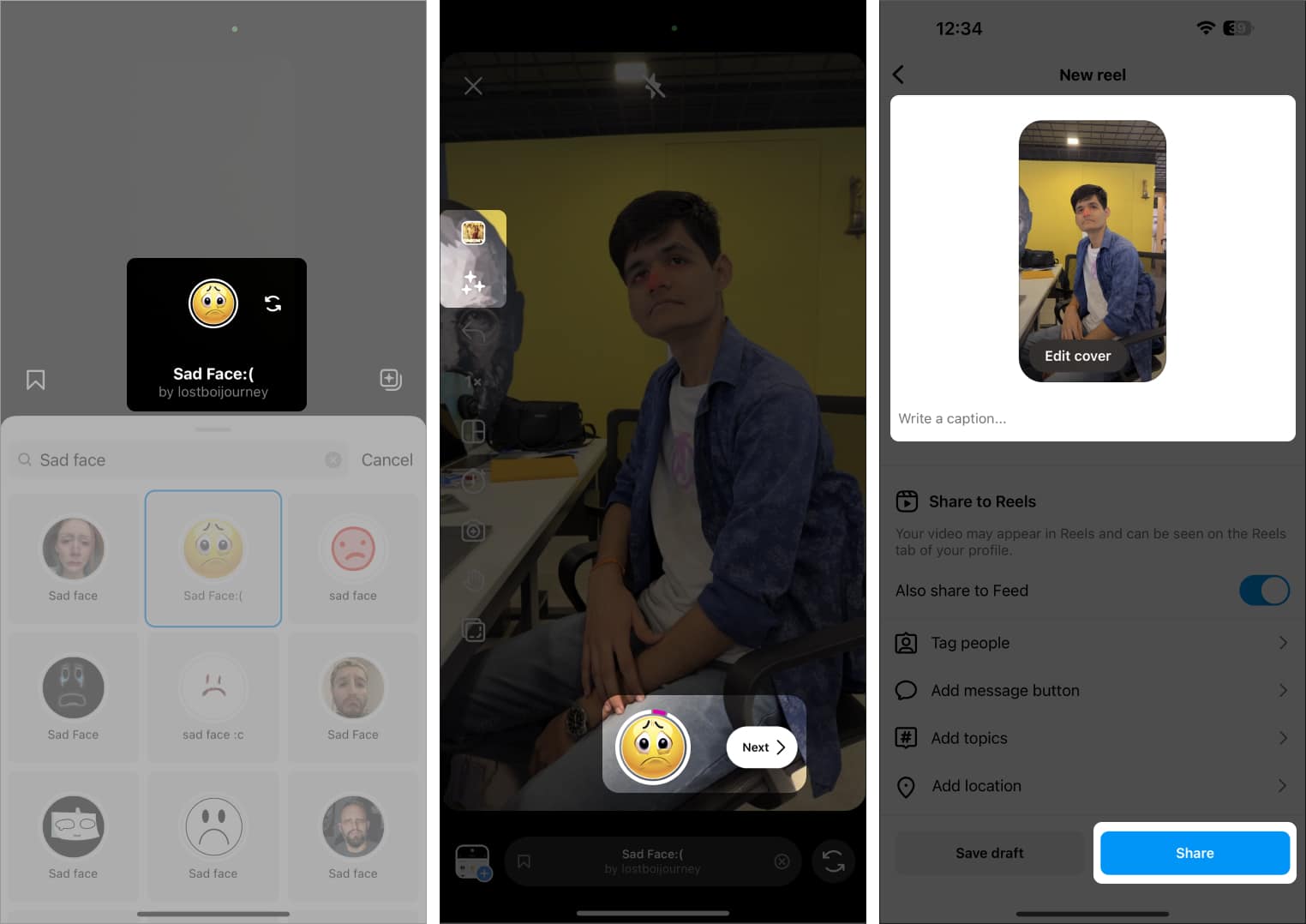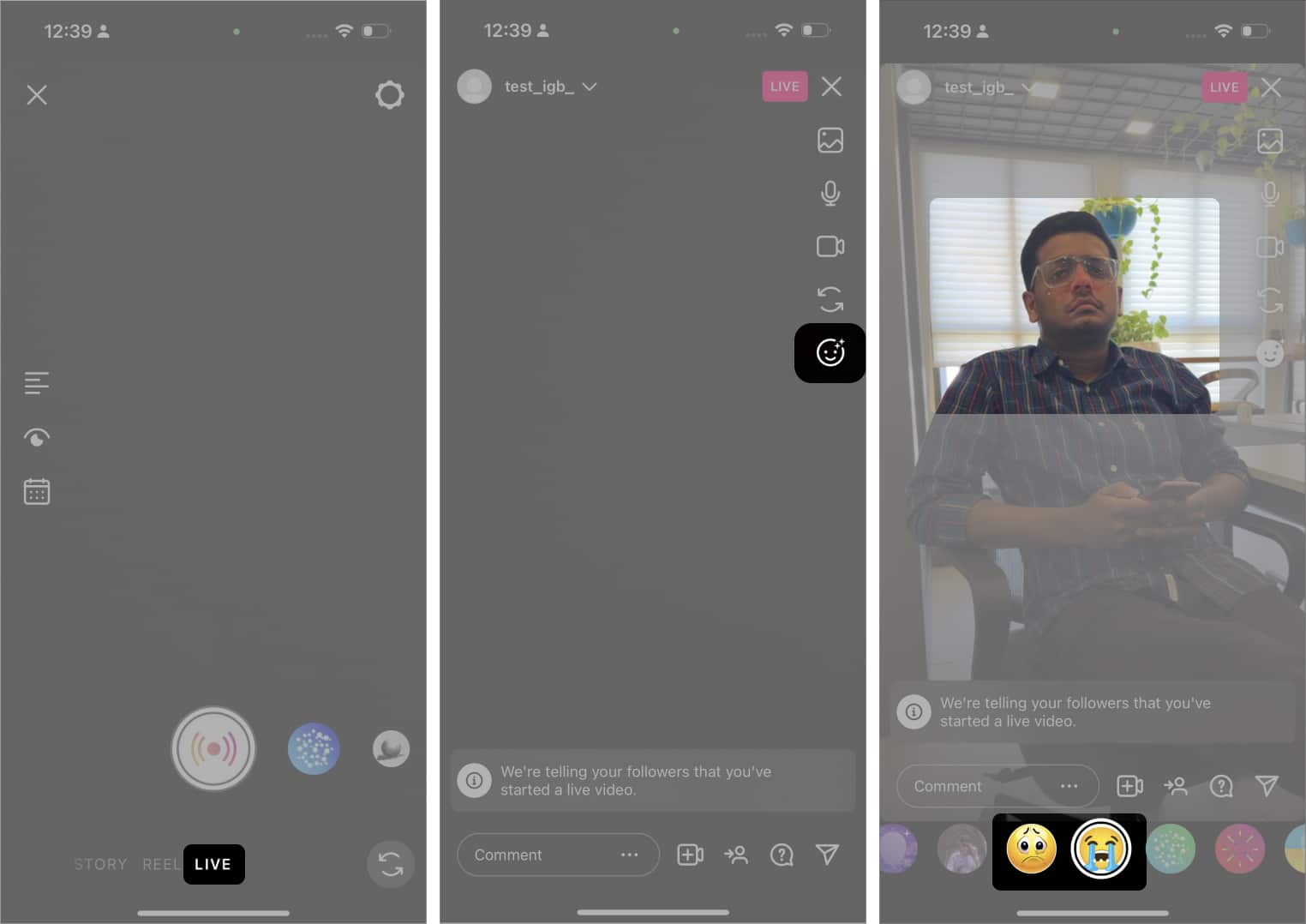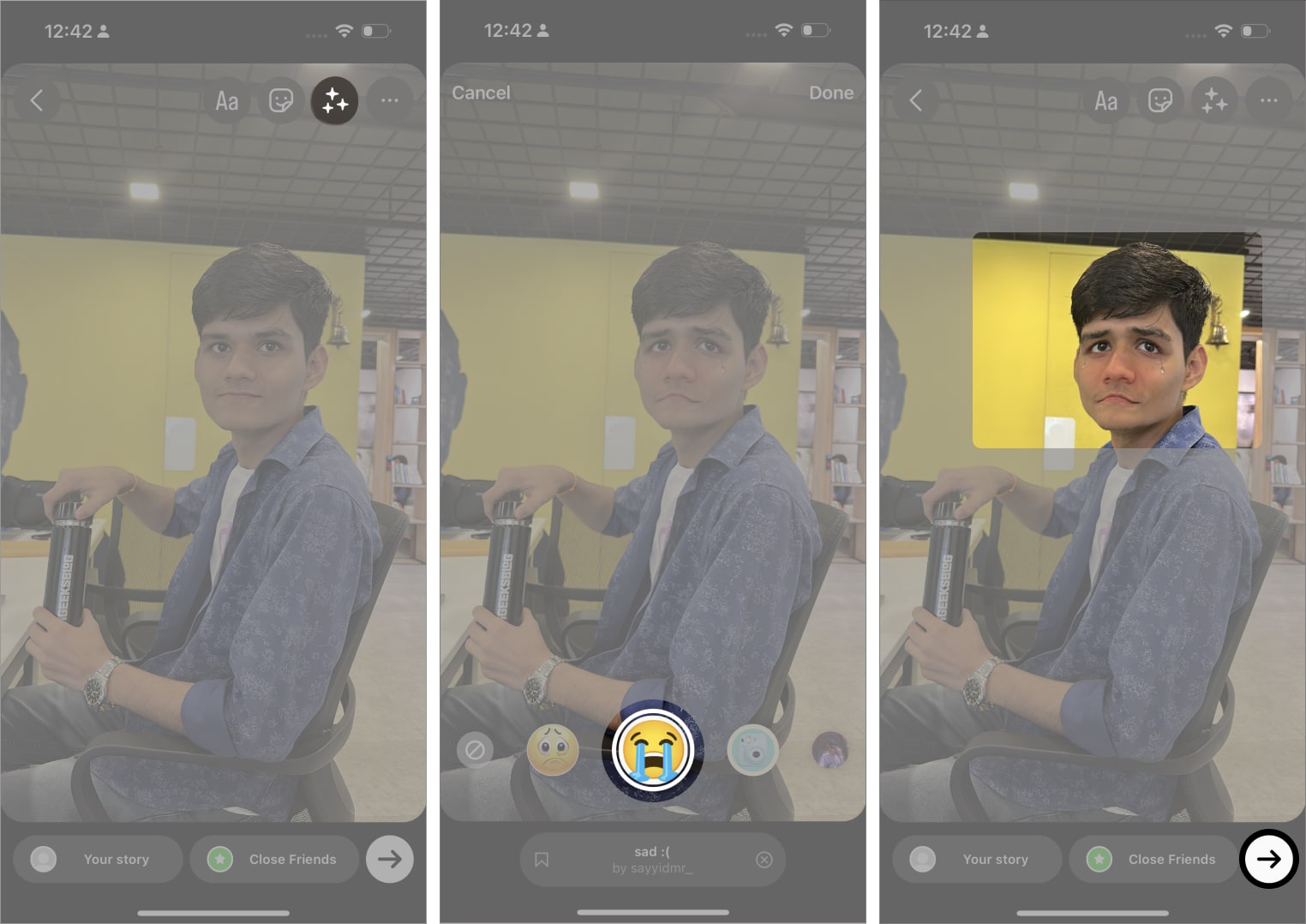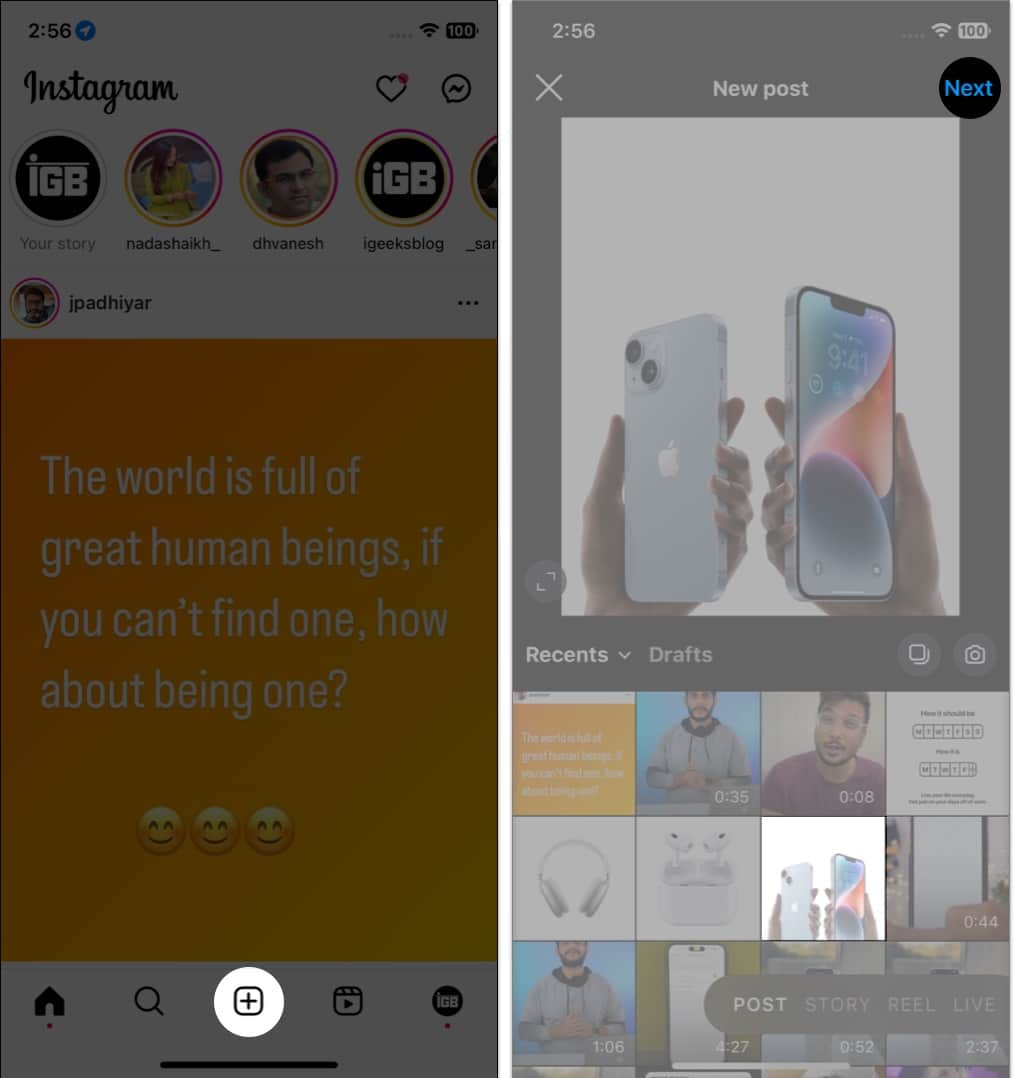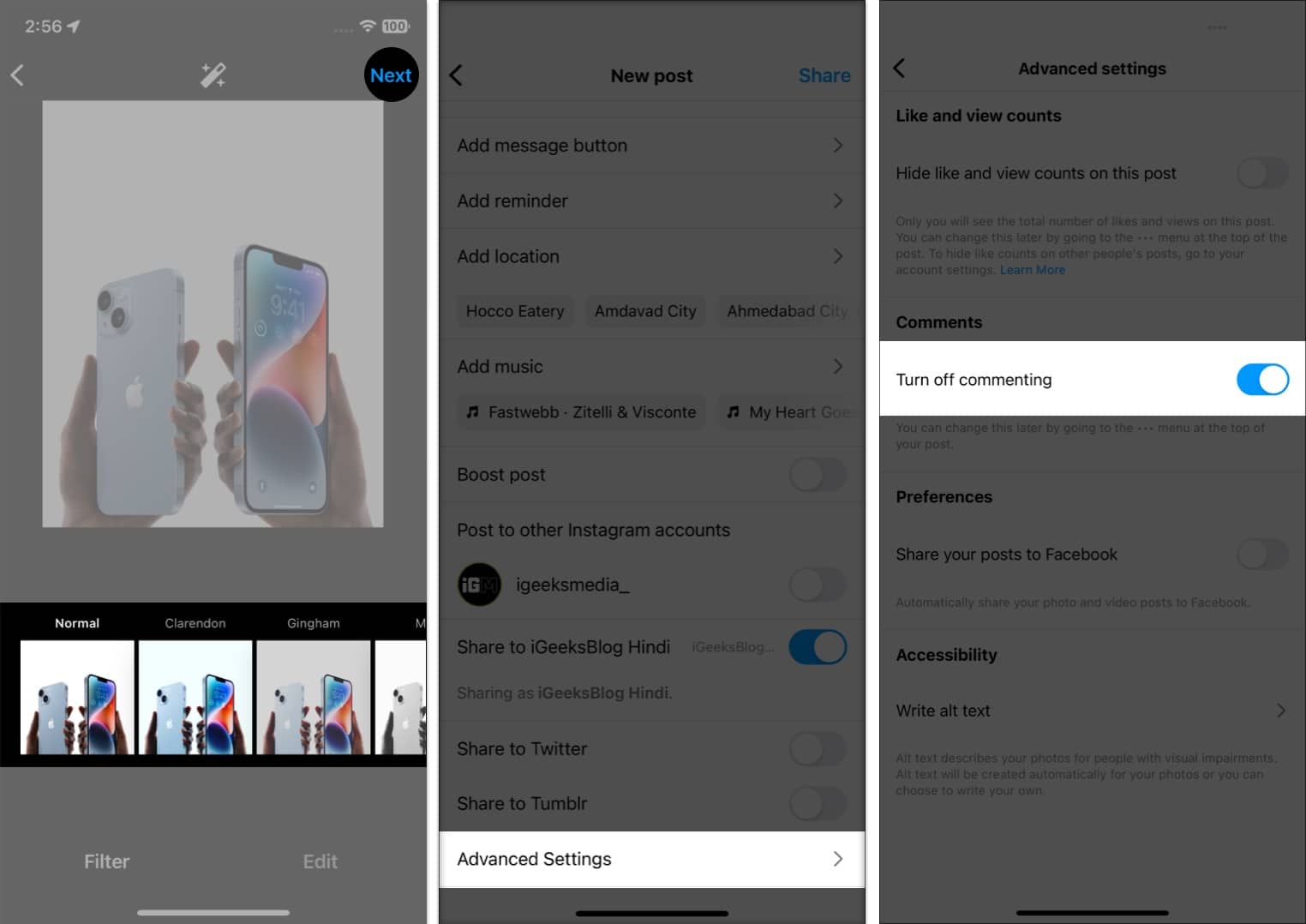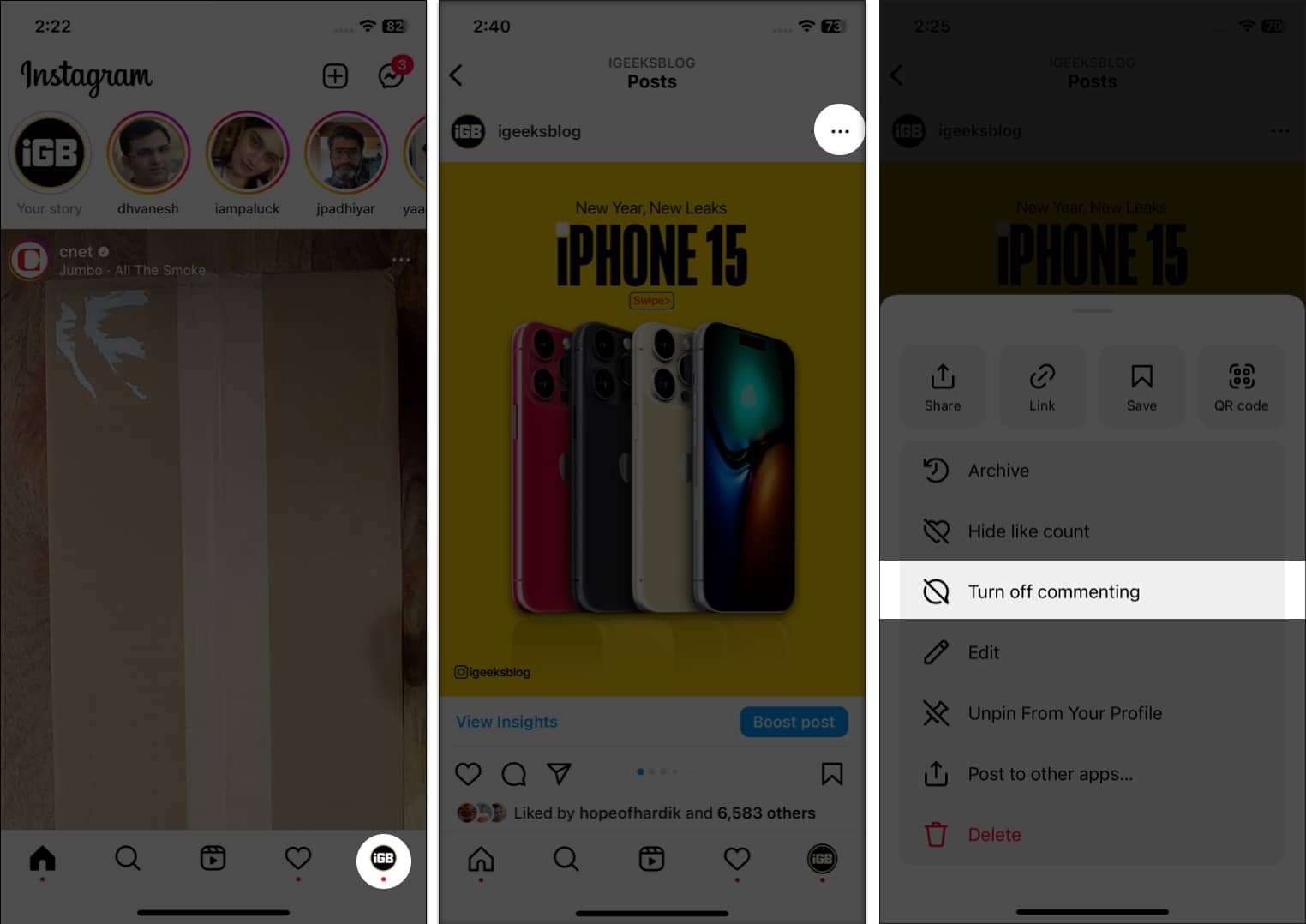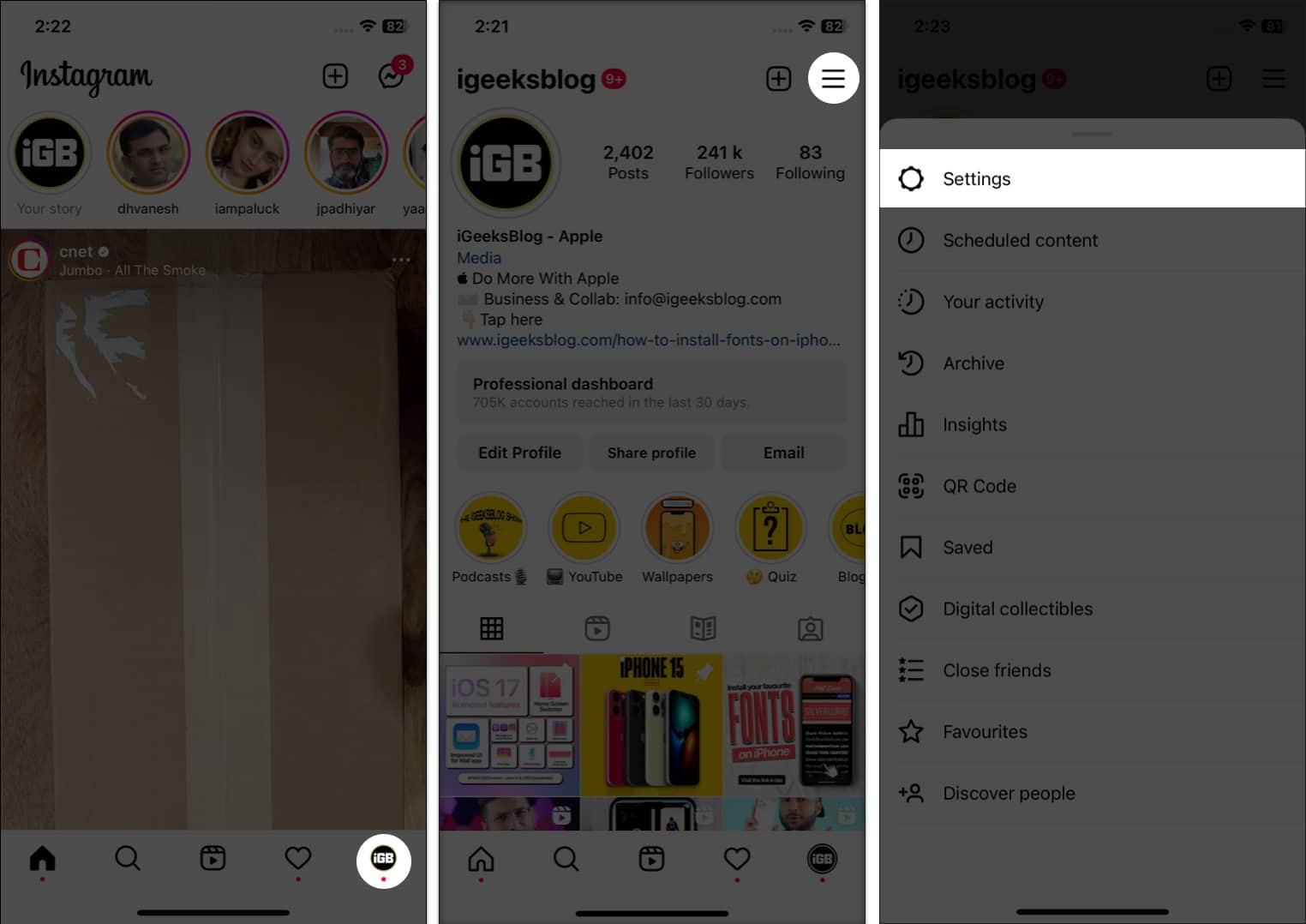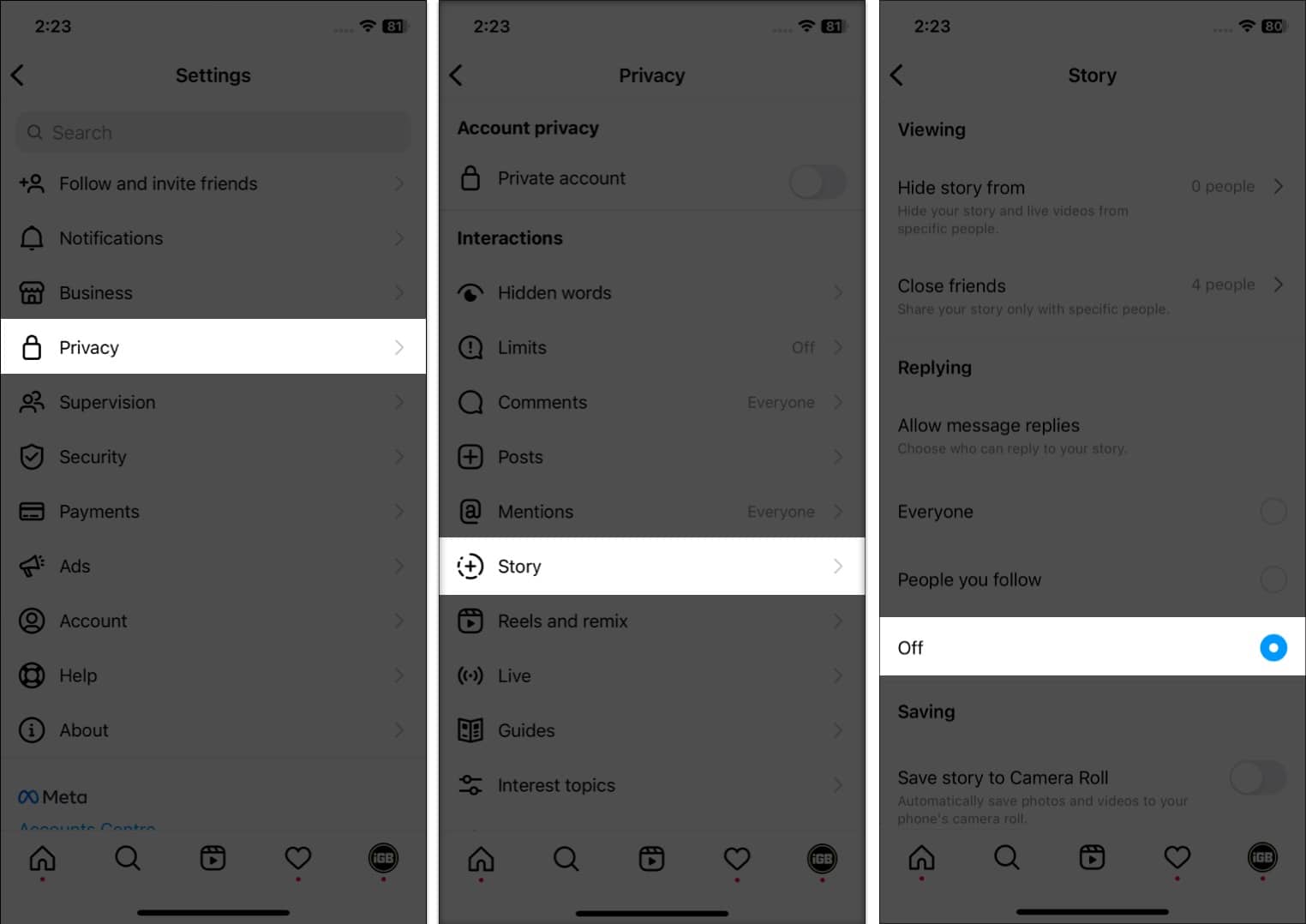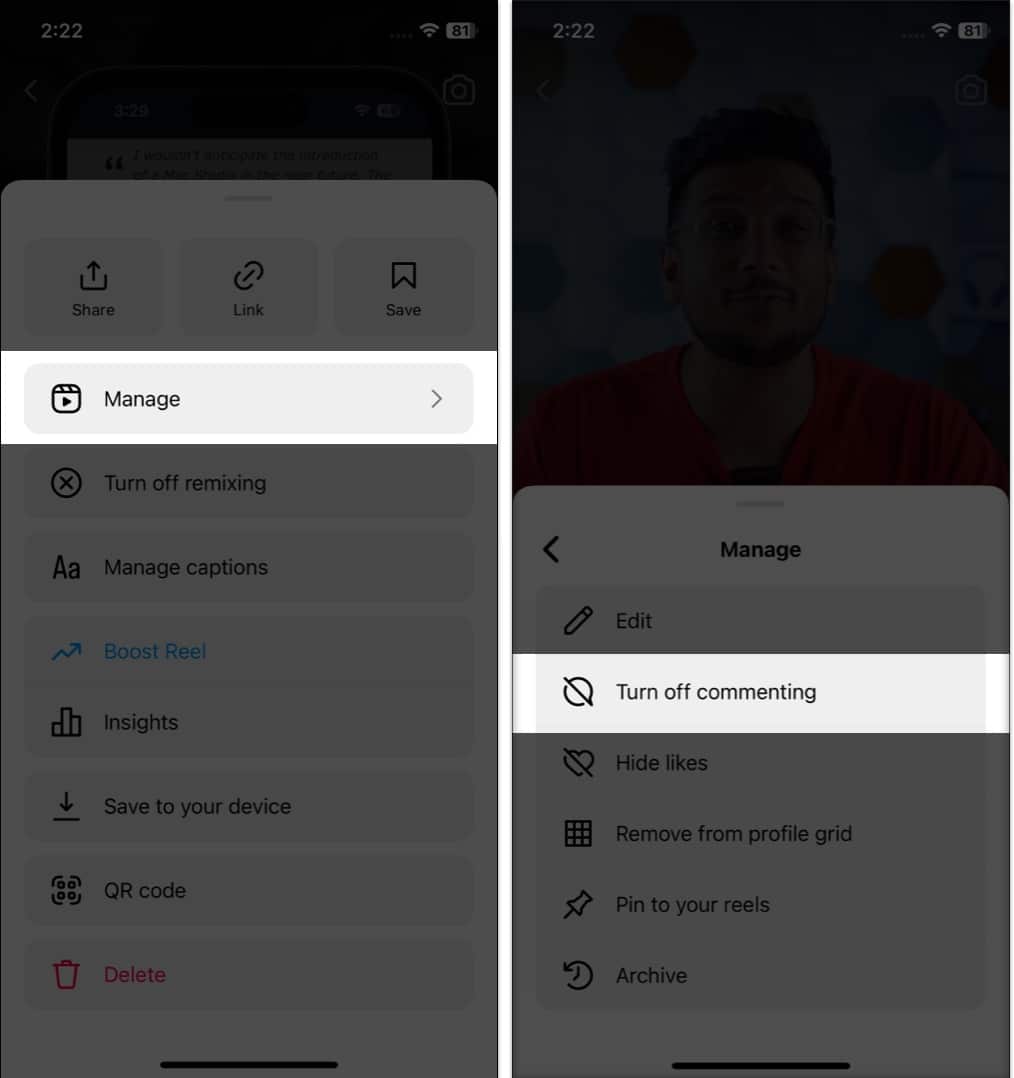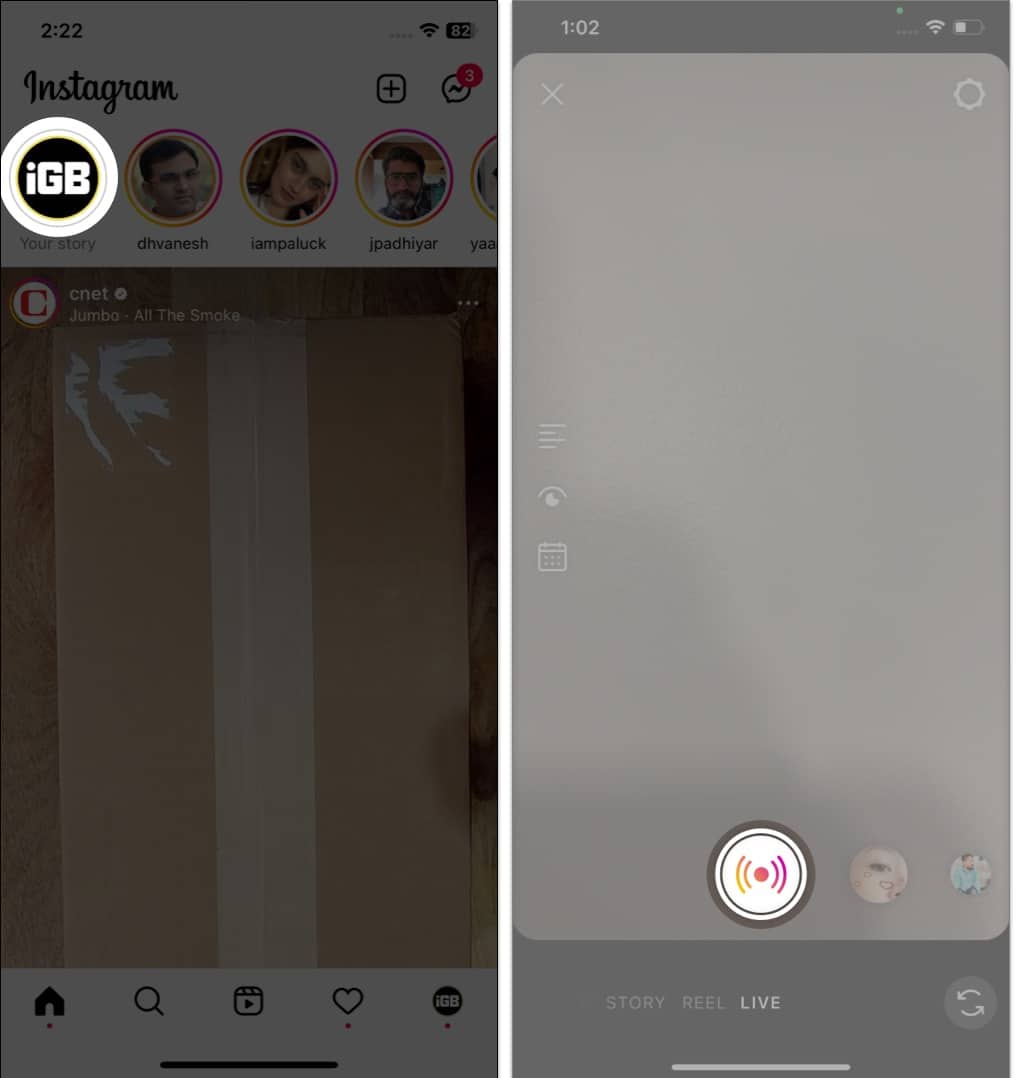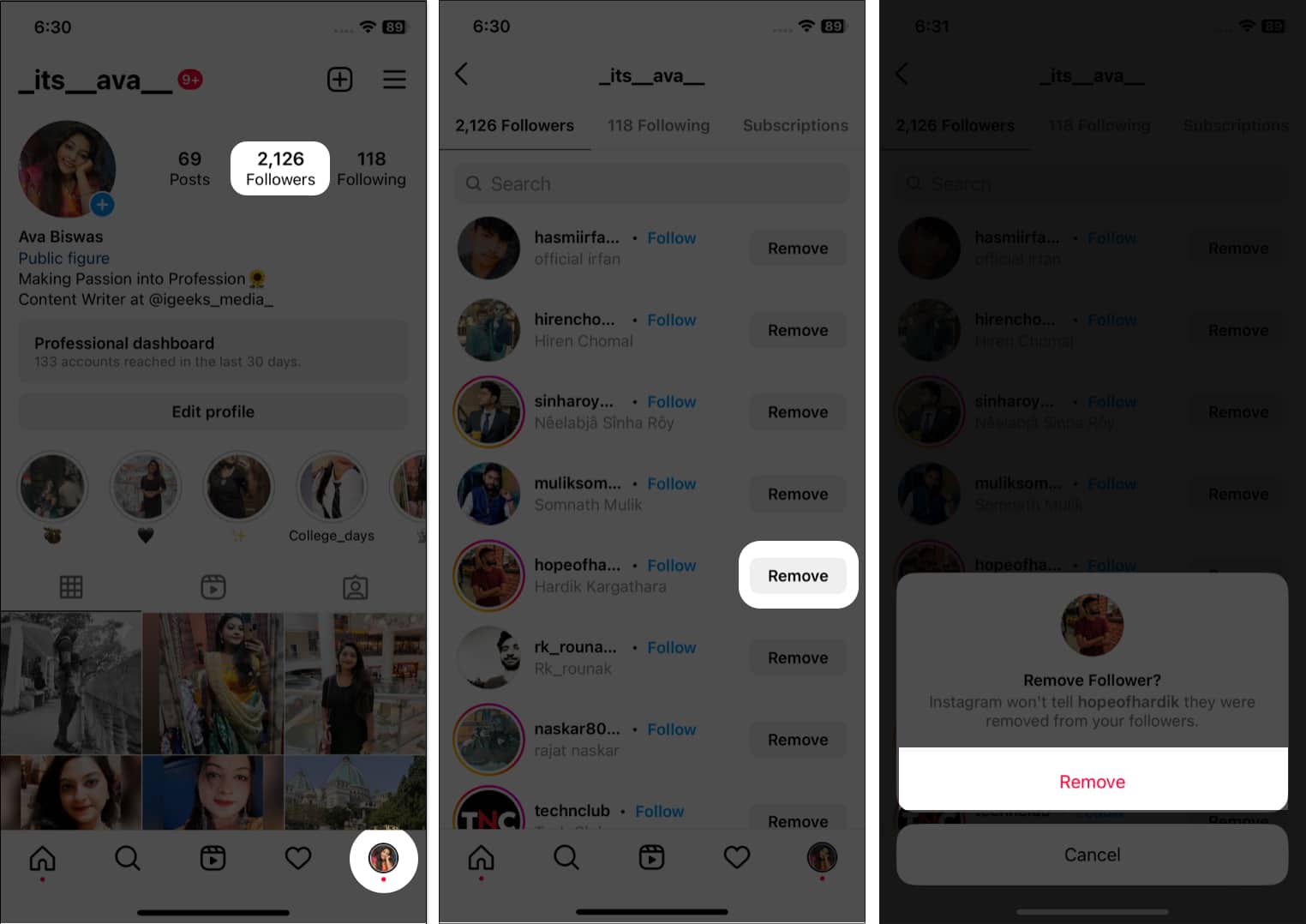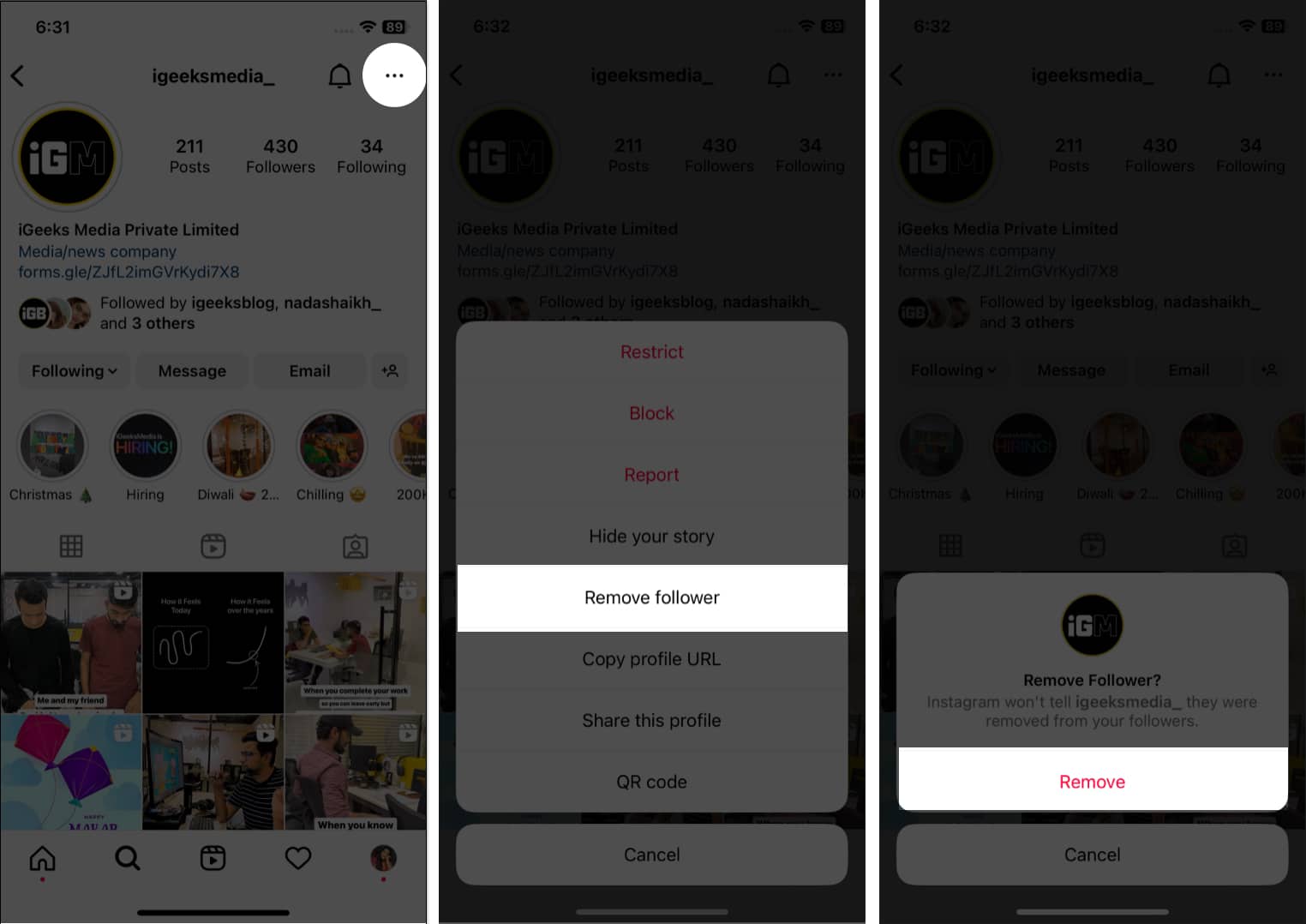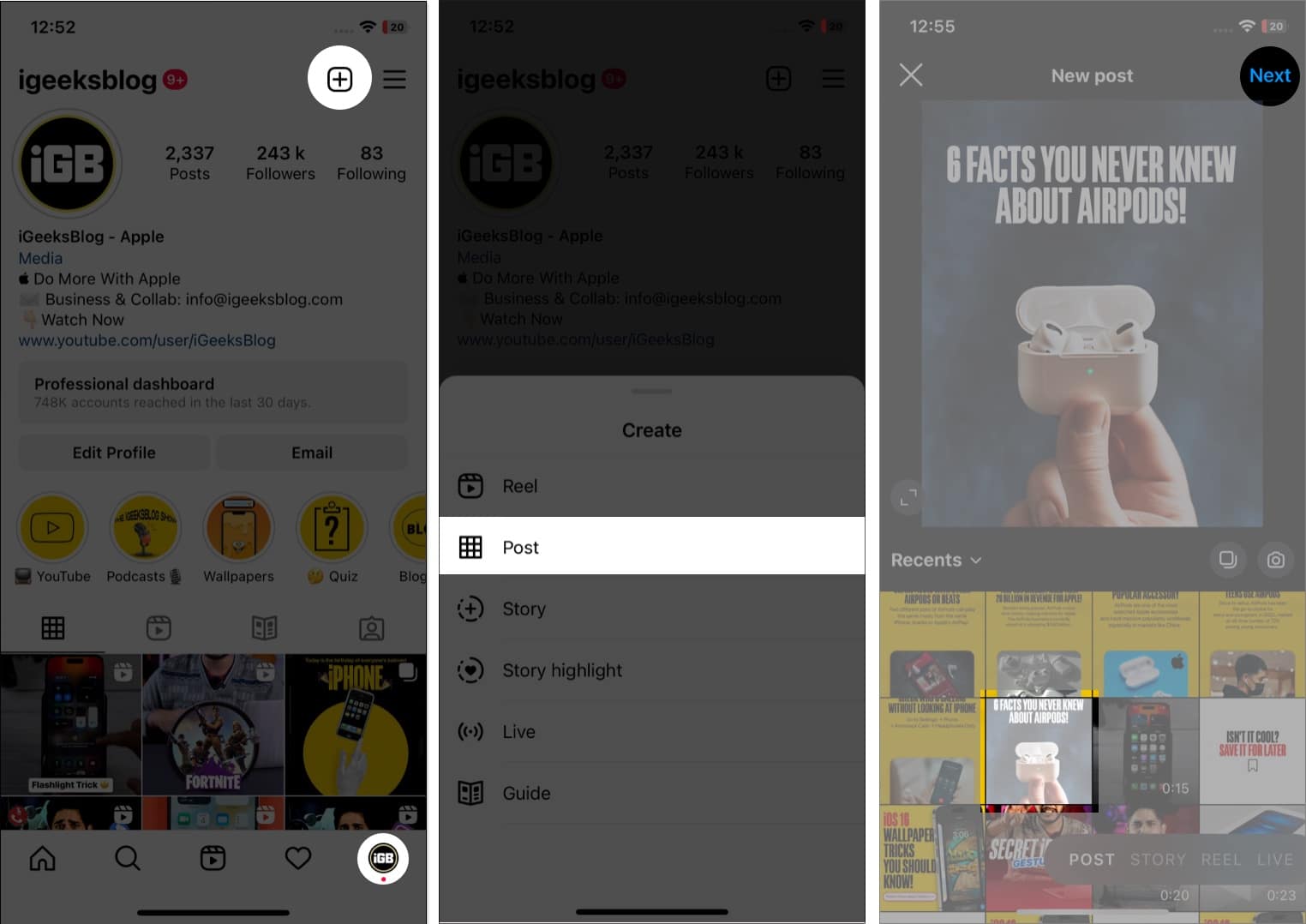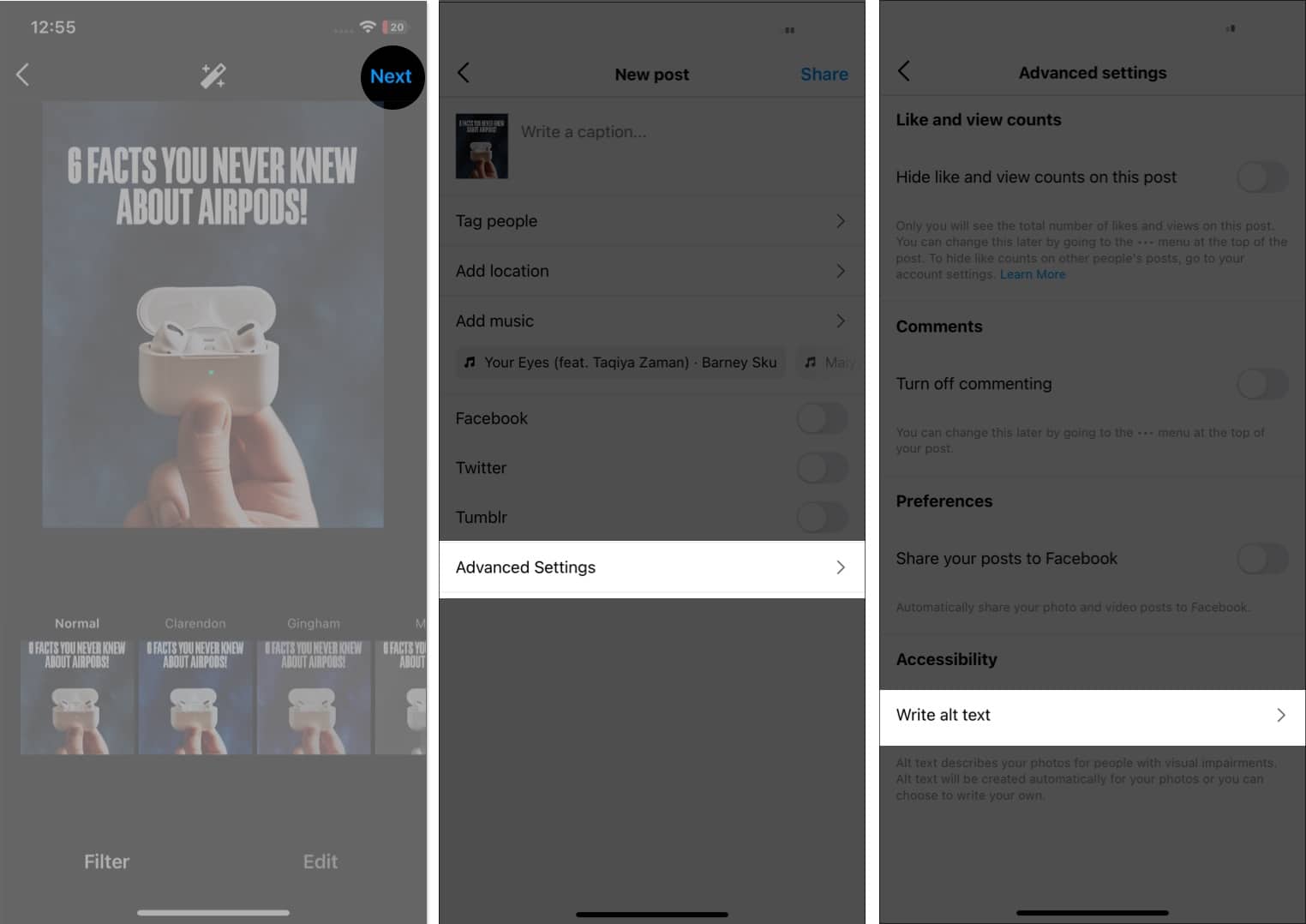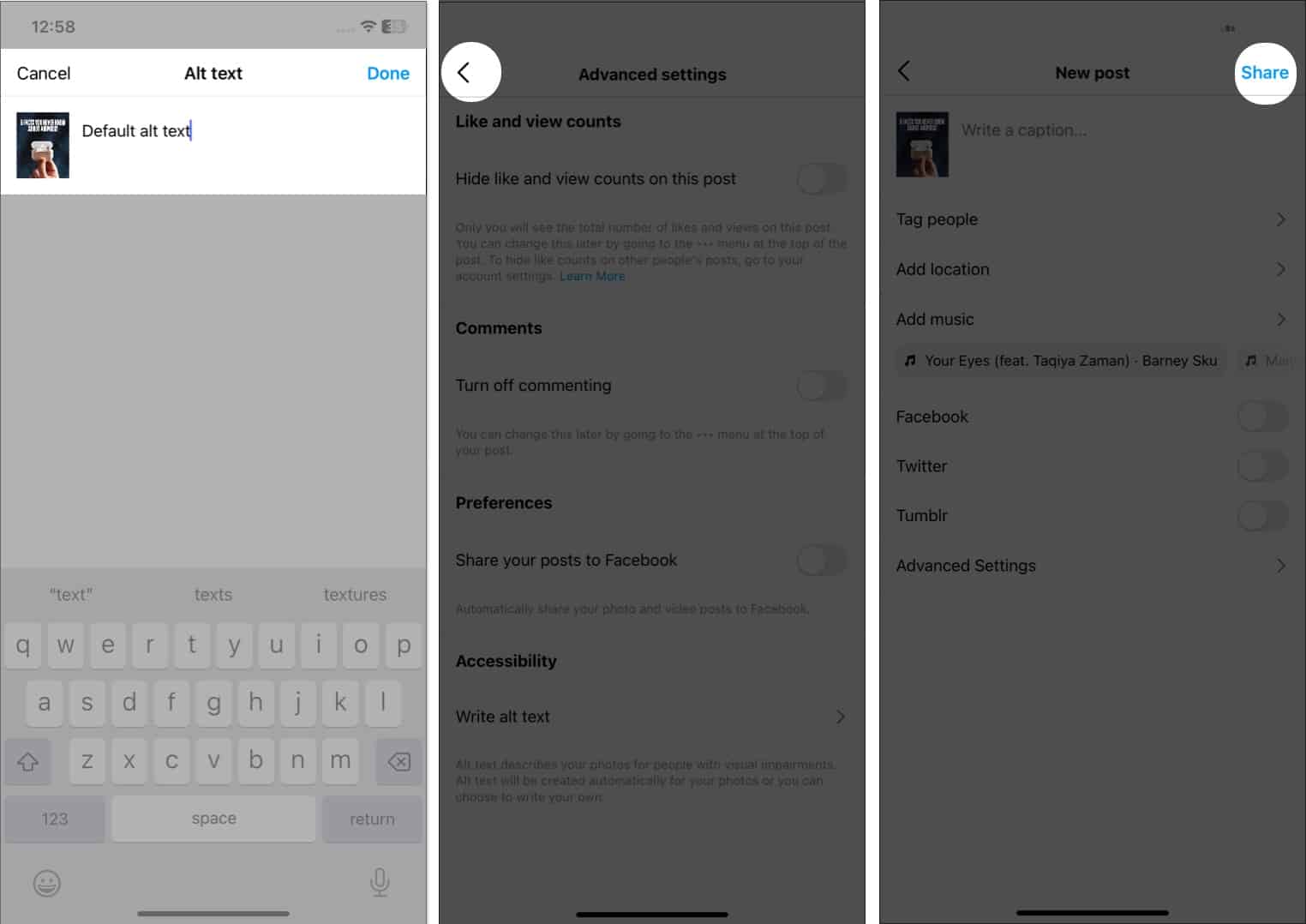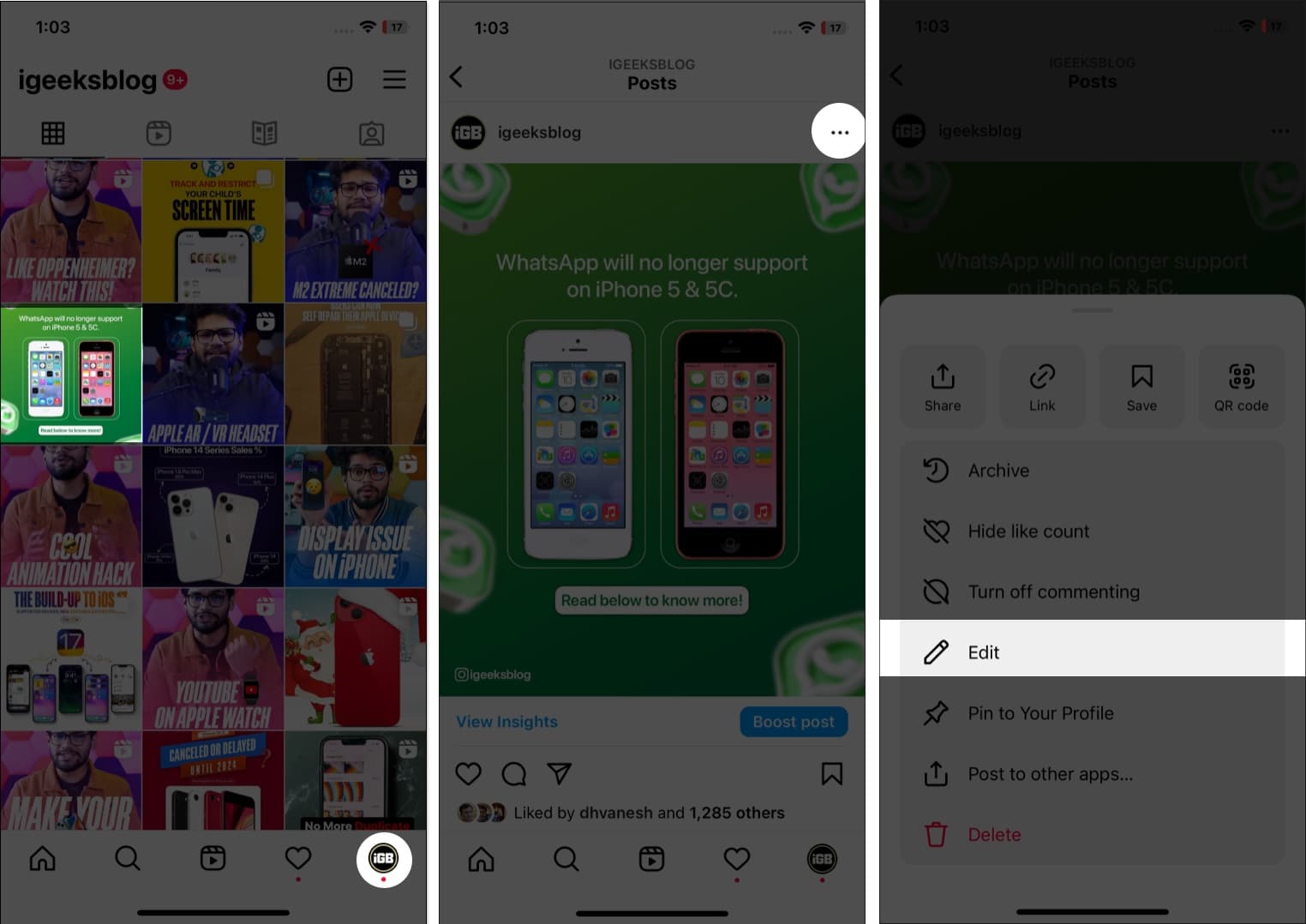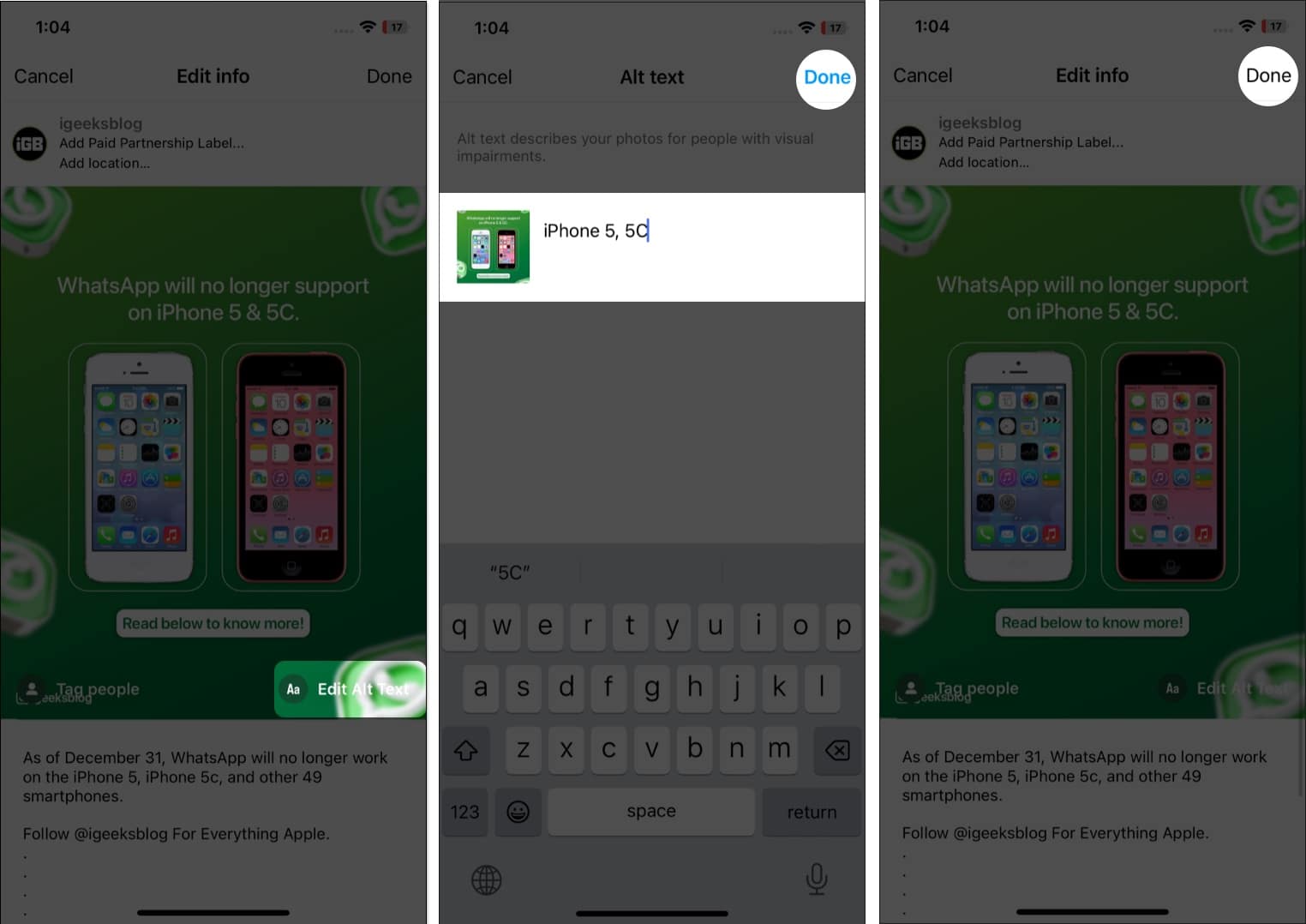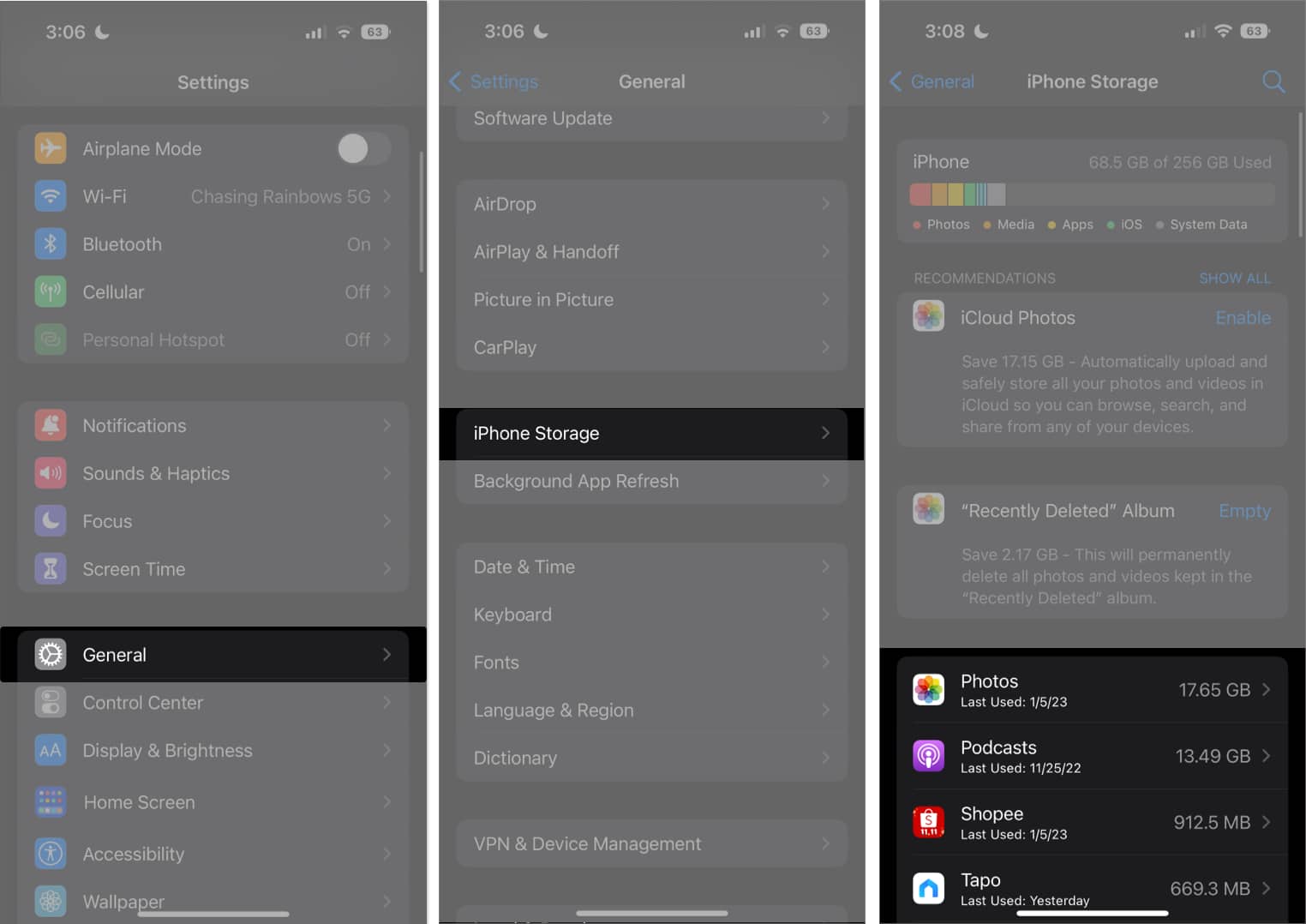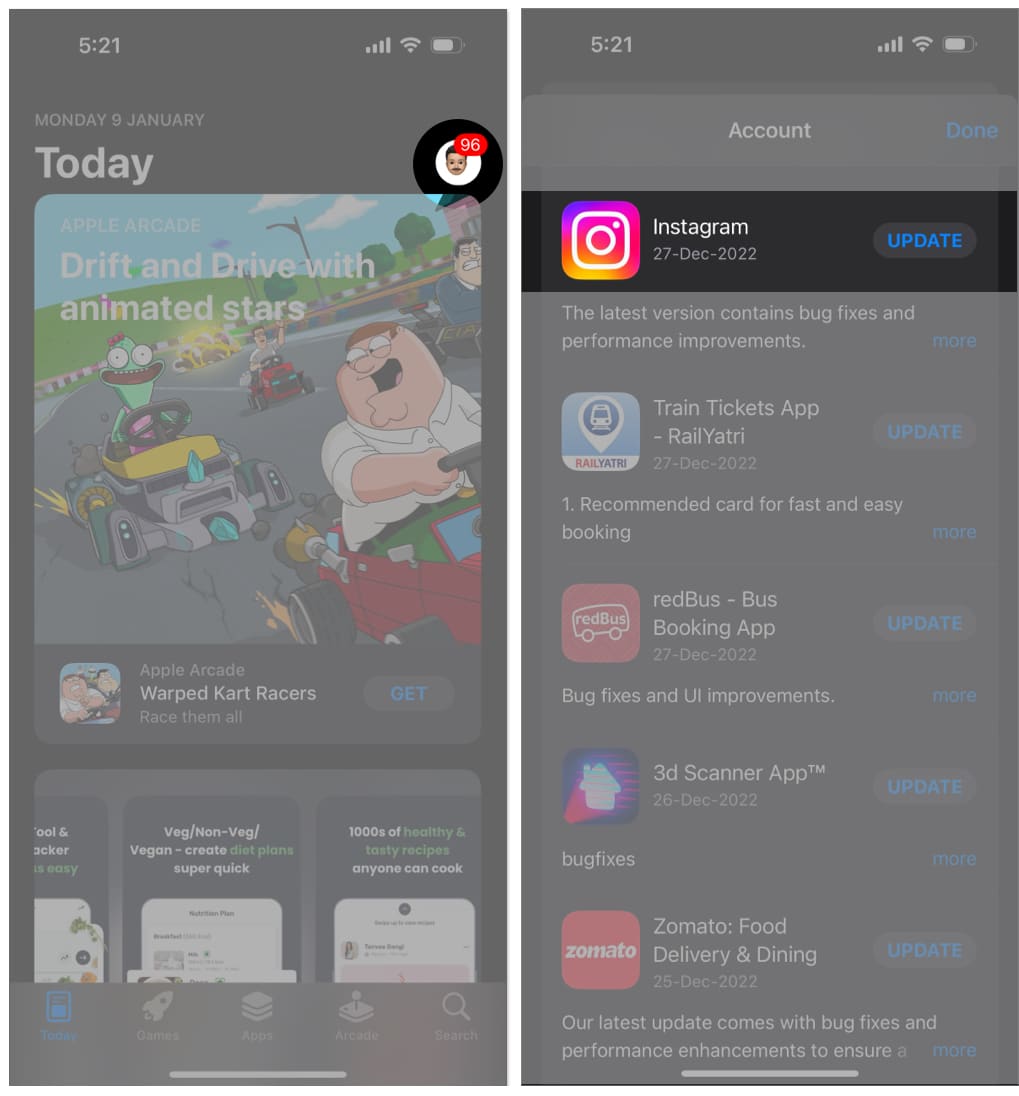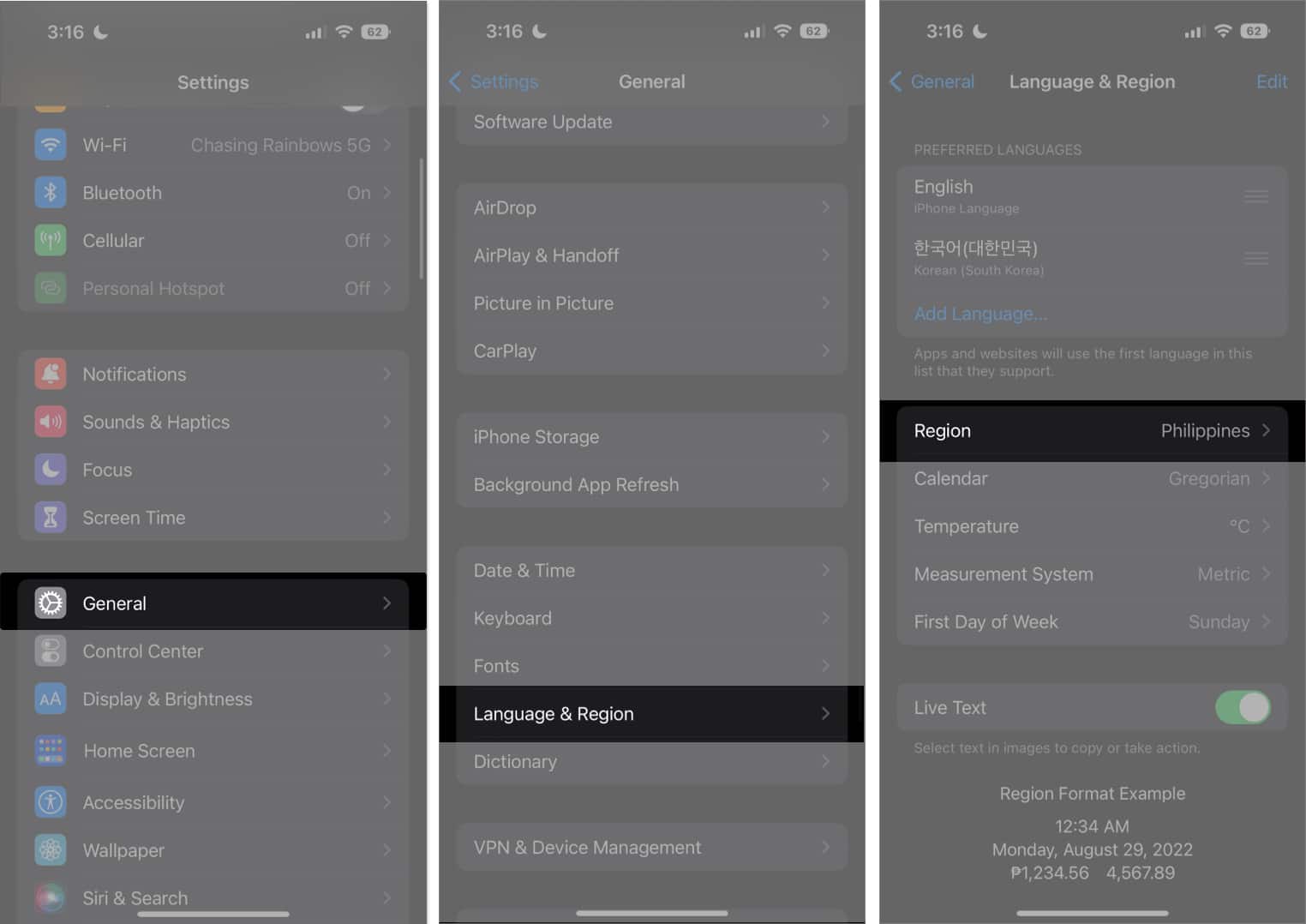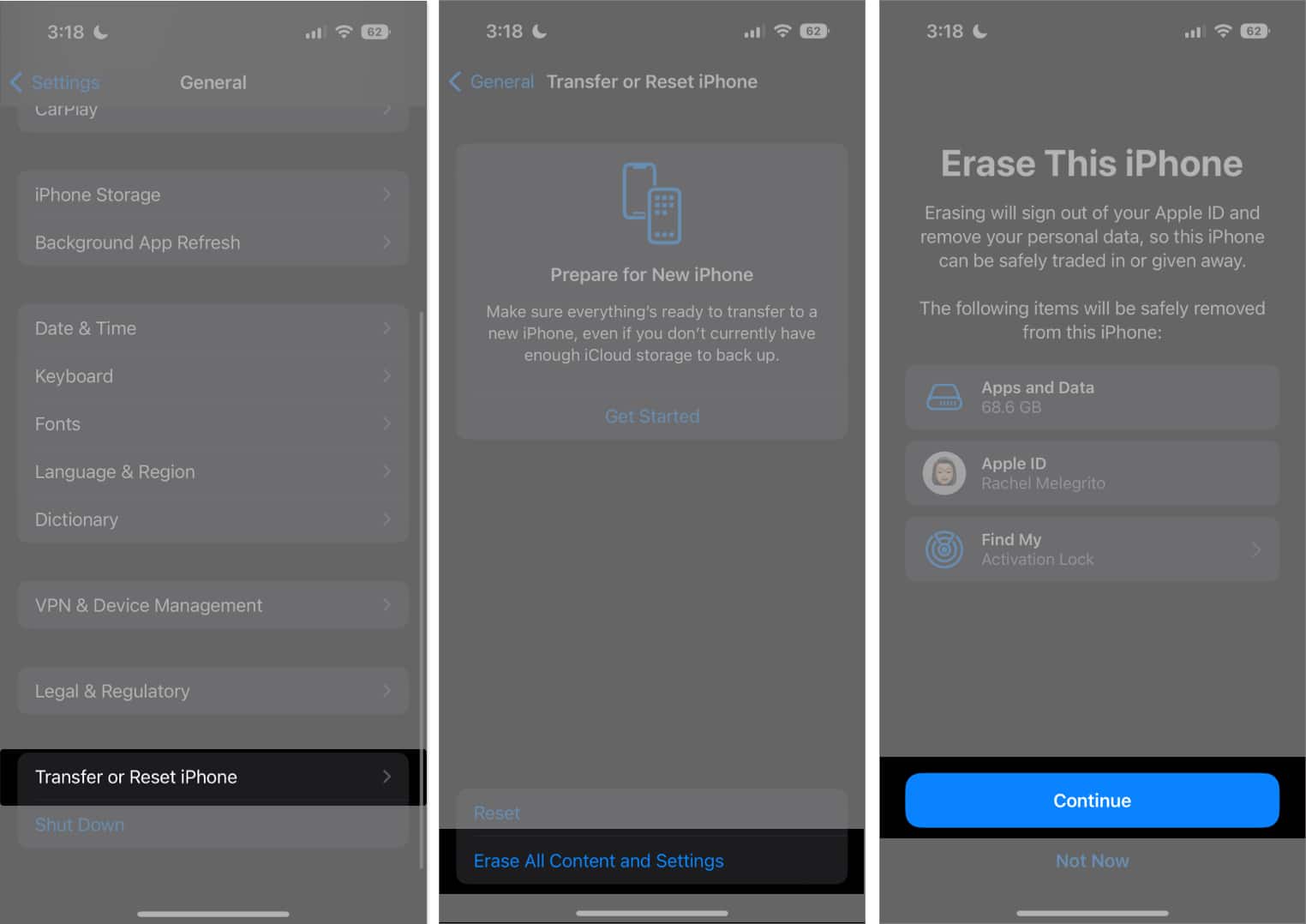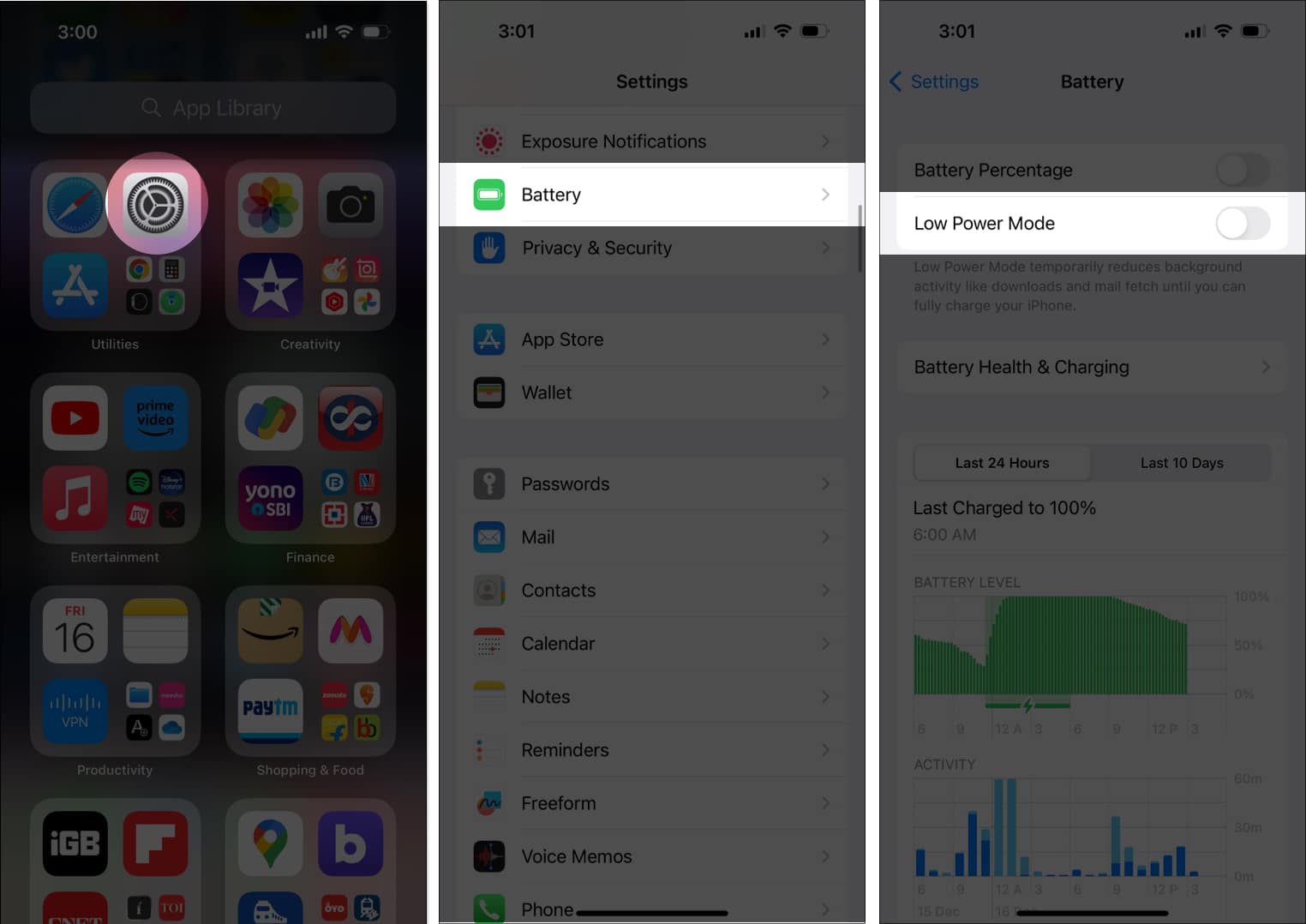De dagar då du var beroende av appar och webbplatser från tredje part för att ladda ner dina favoritrullar är förbi. Instagram har nu gjort det extremt enkelt för användare att spara Reels i fotogalleriet med musik. Om du är lika exalterad som jag, låt oss komma igång med den snabba och enkla guiden för att ladda ner Instagram Reels på iPhone.
- Hur man laddar ner Instagram Reels på iPhone
- Hur man laddar upp nedladdningsbara rullar på Instagram på iPhone
- Hur man sparar Instagram-rullar som inte kan laddas ner officiellt på din iPhone
Hur man laddar ner Instagram Reels på iPhone
- När du tittar på en rulle på Instagram, tryck på Dela-ikonen.
- Tryck nu på alternativet Ladda ner från delningsmenyn.

- Låt processen gå sin gång.
- När du har laddat ned kan du komma åt respektive rulle i ditt fotogalleri.
Du kommer inte att kunna se nedladdningsknappen om:
- The Reel laddades upp innan funktionen lanserades av Instagram.
- Författaren har inaktiverat möjligheten att ladda ner sina rullar.
Hur man laddar upp nedladdningsbara rullar på Instagram på iPhone
Det kan komma som en överraskning, men den här funktionen är inte vanlig för alla. Endast användare med offentliga konton kan aktivera den här funktionen. Så här gör du när du laddar upp en rulle:
- Starta Instagram på din iPhone.
- Tryck på (+)-ikonen för att skapa ett nytt inlägg → Välj alternativet Reel.
- Välj nu antingen en befintlig video eller spela in en ny.
Jag har spelat in en video. - Tryck på Nästa och redigera rullen som du vill.
- När det är klart trycker du på Nästa för den sista justeringen → Tryck på OK om du uppmanas.
Fyll sedan i uppgifterna som vanligt - Tryck på Avancerade inställningar.
- Rulla ned och aktivera Tillåt personer att ladda ner dina rullar.

- Gå tillbaka och posta din rulle! Det är allt; du har lagt upp en nedladdningsbar rulle!
Obs: När den här funktionen är aktiverad kan vem som helst ladda ner dina offentliga rullar, originalljud och remixar.
Hur man sparar Instagram-rullar som inte kan laddas ner officiellt på din iPhone
Även om den här funktionen innebär en hel del tillgänglighet, har den sina begränsningar. Icke desto mindre, om du snubblar över en icke-nedladdningsbar rulle på din iPhone, här är en rad lösningar du kan överväga.
1. Använd Instagram Stories
Det är inte många som vet detta, men du kan spara Reels samtidigt som du lägger upp Instagram-berättelser. Den här lösningen har dock en varning – Instagram sparar bara femton sekunder av rullen.
- Öppna rullen du vill spara.
- Tryck på knappen Dela.
- Välj Lägg till rulle till din berättelse.
- Använd nyp-zoom för att se rullen i helskärmsläge.
- Tryck på tre horisontella knappar uppe till höger.
- Välj Spara.

2. Använd Screen Recorder
Du kan använda iPhones inbyggda Screen Recorder för att fånga Instagram-rullar med ljud. Se dessutom till att du aktiverar Stör ej-läget innan du spelar in. Annars kan aviseringar dyka upp i inspelningen.
- Kalla fram kontrollcentret på din iPhone.
- Tryck på skärminspelningsknappen (ikonen med en hel cirkel i en cirkel).
- Skärminspelaren startar efter tre sekunders nedräkning.
- Öppna Instagram och spela rullen.
- Alternativt, öppna Kontrollcenter och tryck på samma knapp för att stoppa inspelningen.

- När du är klar trycker du på den röda knappen som visar tiden i statusfältet.
- Rullen kommer att sparas och kan nås från Foton.
Om du inte kan spela in ljudet med Screen Recorder kanske du inte har beviljat mikrofonåtkomst till Screen Recorder. För fler tips rekommenderar jag att du kollar vår guide om hur man spelar in skärm på iPhone.
Obs: Om din inbyggda iOS-skärminspelning kraschar Instagram kan du välja skärminspelningsappar från tredje part.
3. Använd verktyg från tredje part
Olika nedladdningsverktyg erbjuder möjligheten att spara Instagram-rullar på iPhone.
Jag har använt IG Downloader eftersom det är sömlöst och låter dig ladda ner Insta Reels, foton och mer i ett nafs. Det kommer att spara Reels i form av en delbar video i mappen Nedladdningar. Så här använder du det:
- Gå till IG Downloader.
- Klistra in Instagram-videolänken → Tryck på enter.
- Tryck nu på nedladdningsknappen.

Det bästa är att du kan använda verktyget för att ladda ner Reels på Mac också.
Vanliga frågor
Nedladdning och användning av innehåll från Instagram bör följa plattformens användarvillkor. Det är viktigt att respektera upphovsrätt och immateriella rättigheter när du laddar ner och delar innehåll.
Nej, Instagram meddelar inte användare när någon laddar ner sin rulle. Var dock alltid uppmärksam på att respektera innehållsskapare och använda nedladdat innehåll på ett ansvarsfullt sätt.
Ladda ner pixelperfekta läckerheter!
Där har du det, din biljett till att spara dessa Insta-ögonblick på din iPhone! Se bara till att du rockar den tekniken på ett ansvarsfullt sätt och respekterar skaparna som gör ditt rullningsvärda innehåll möjligt. Lycka till med nedladdningen, och må din Reel-samling lysa starkare än ditt senaste Instagram-filterexperiment.
Tack för att du läste. Ta en stund att lämna dina tankar i kommentarsfältet nedan.
Läs mer:
- Hur man ändrar eller återställer Instagram-lösenord på iPhone
- Hur man använder Instagram Collab-funktionen på iPhone
- Hur man slår på eller av tyst läge i Instagram på iPhone
Läsare som du hjälper till att stödja iGeeksBlog. När du gör ett köp med hjälp av länkar på vår webbplats kan vi tjäna en affiliate-provision. Läs ansvarsfriskrivning.

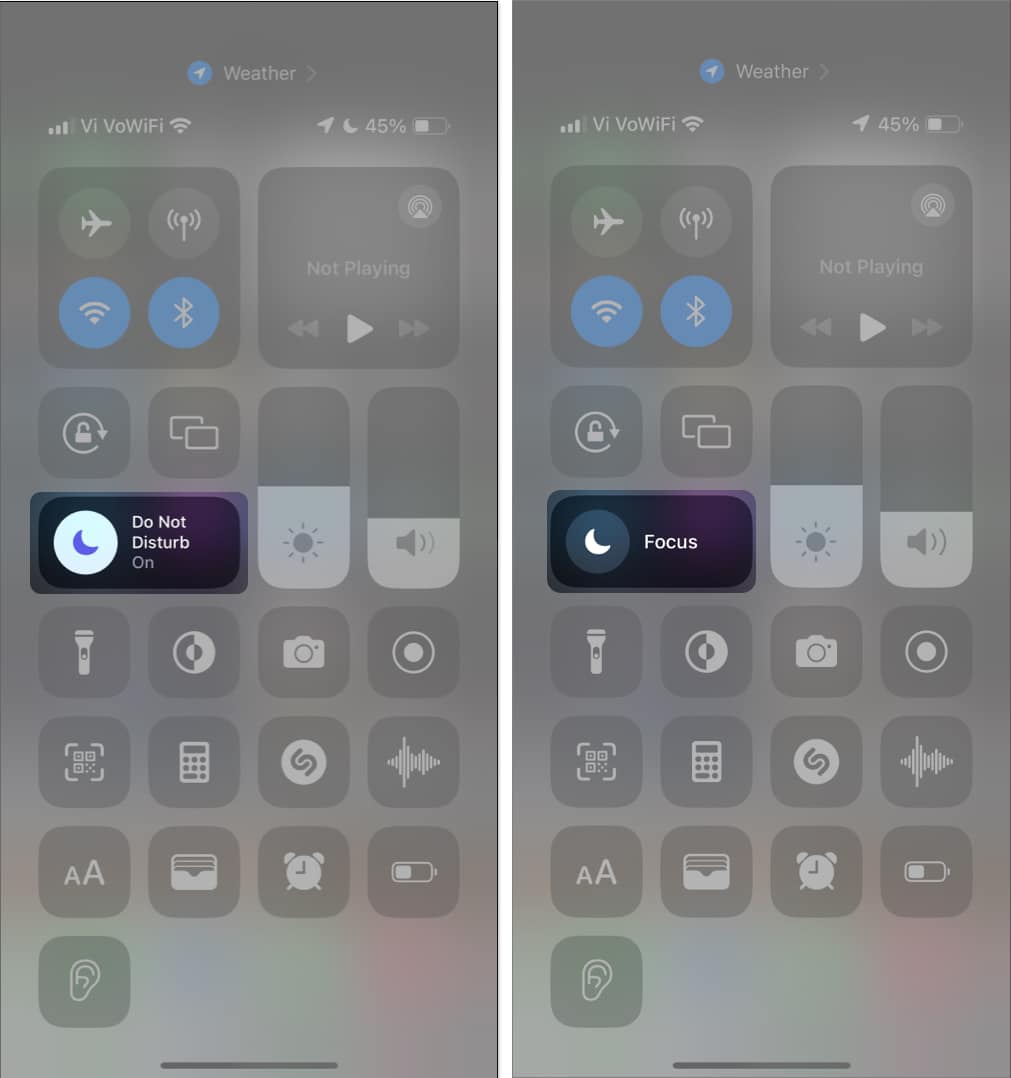
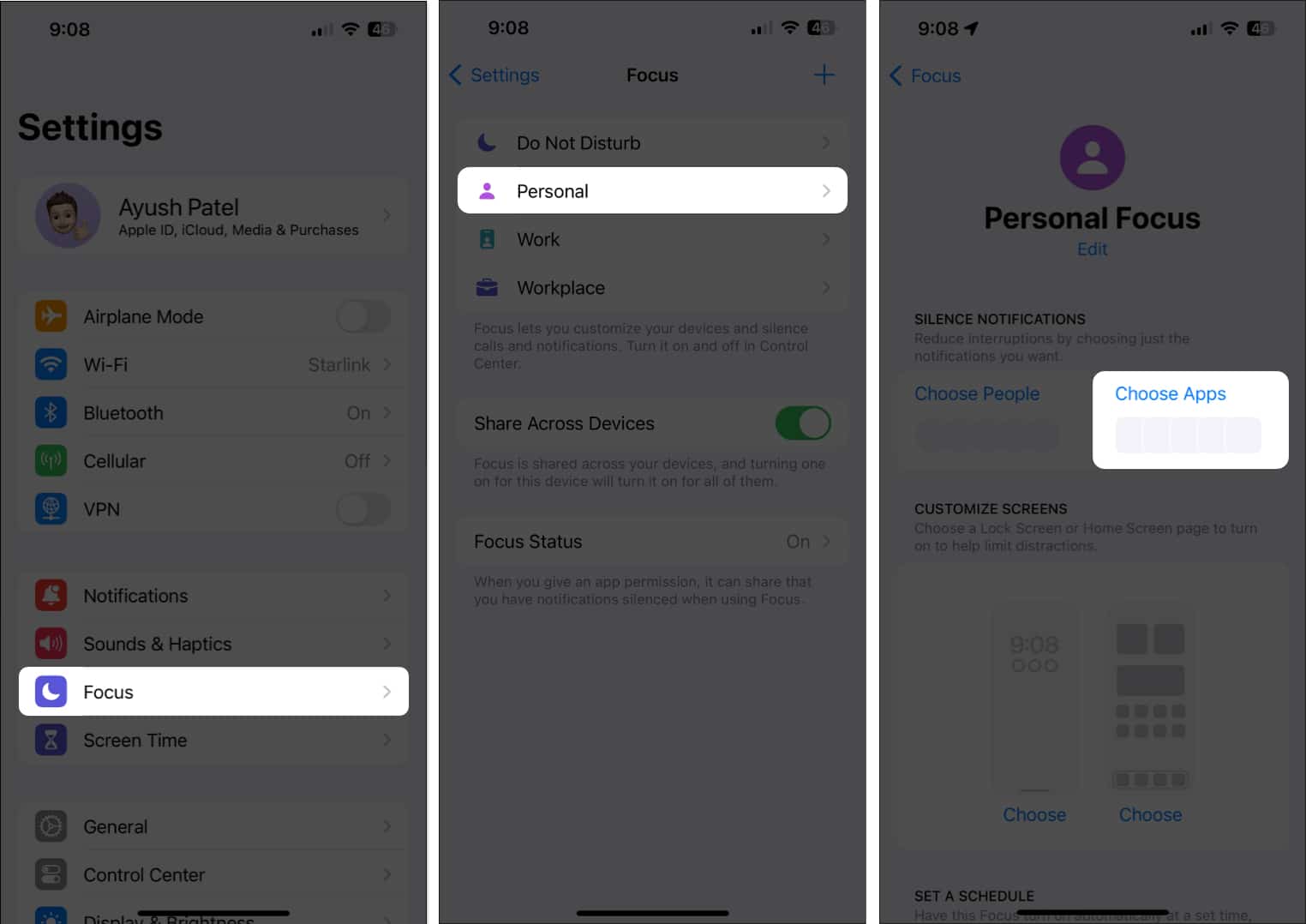
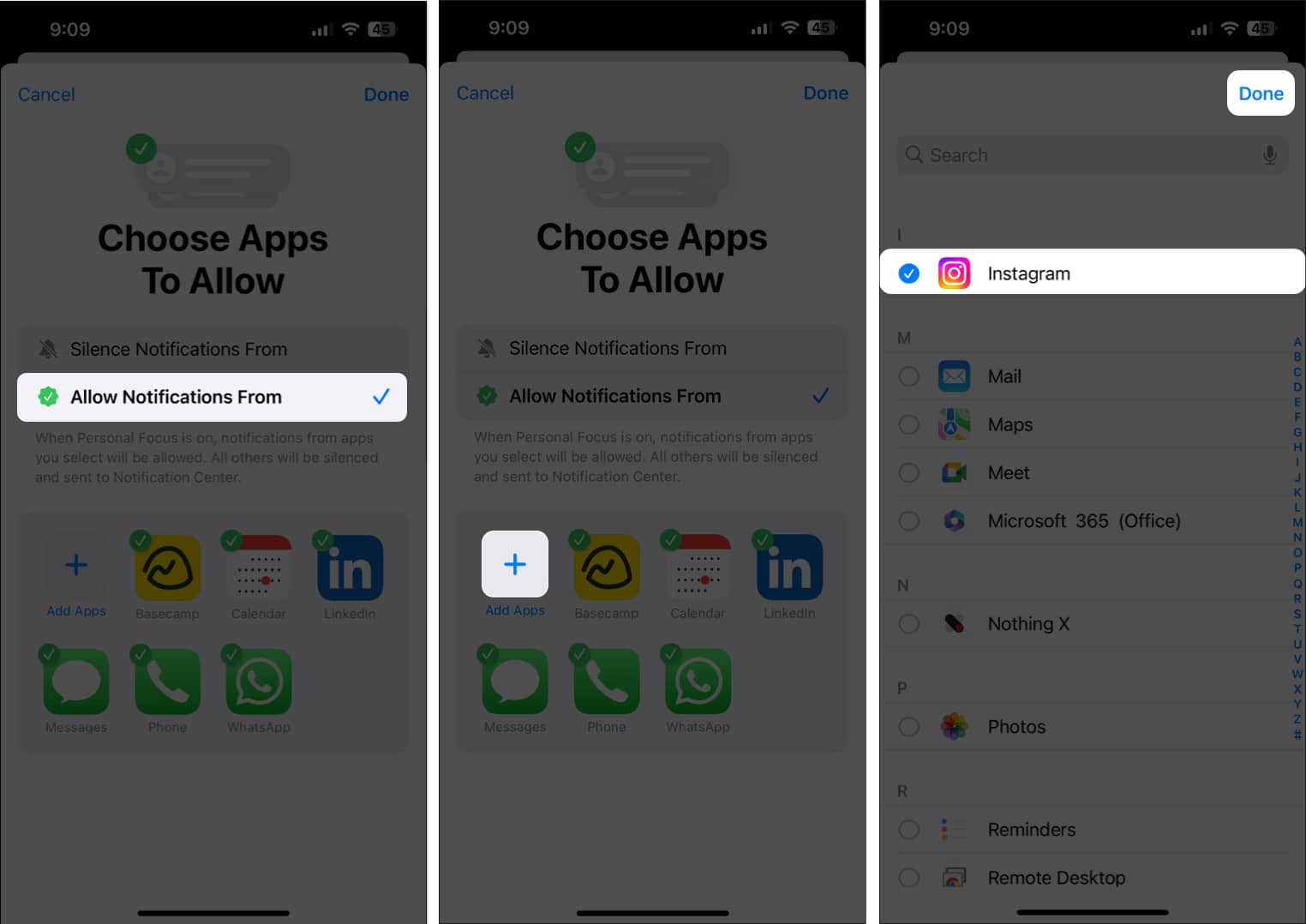
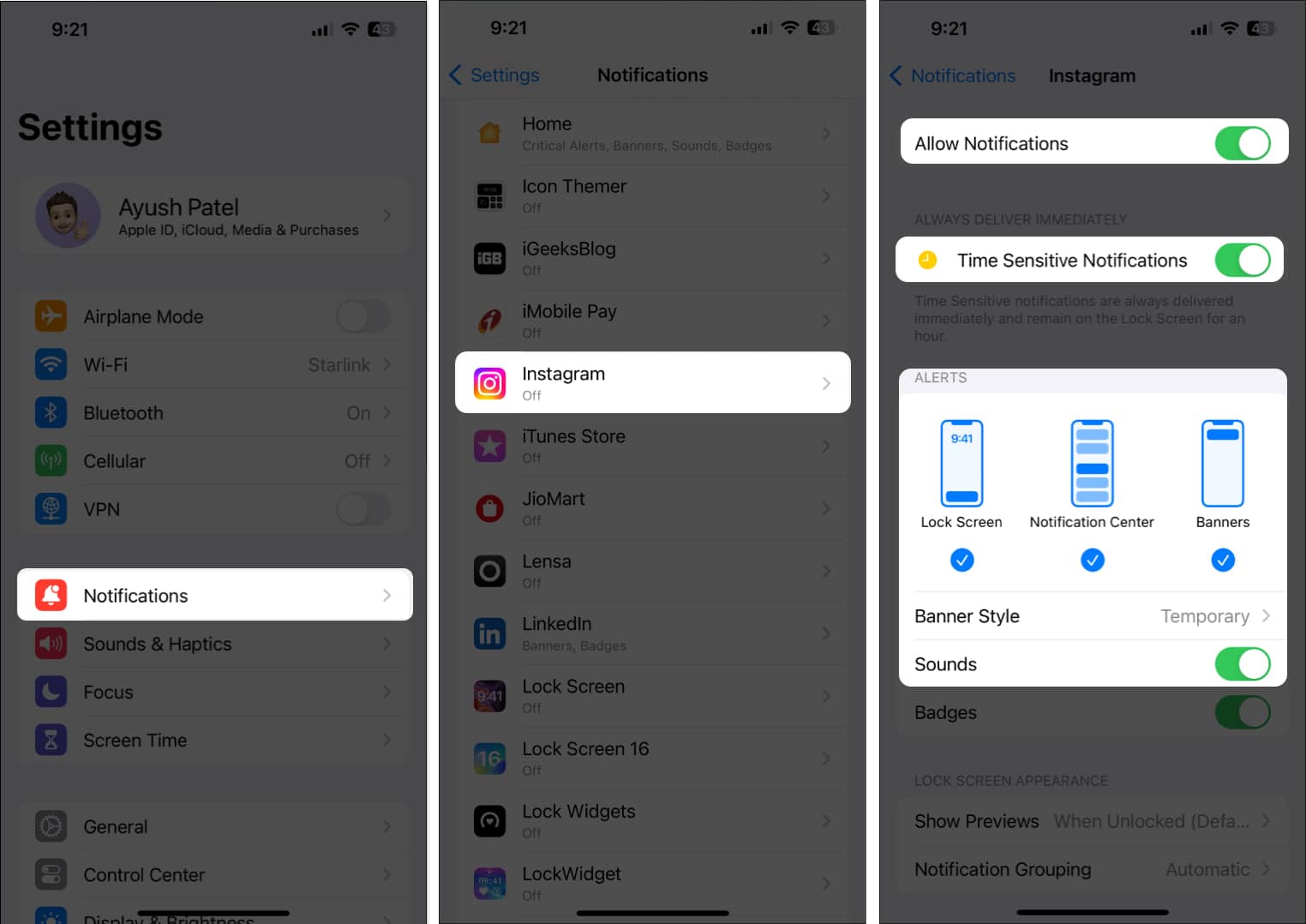
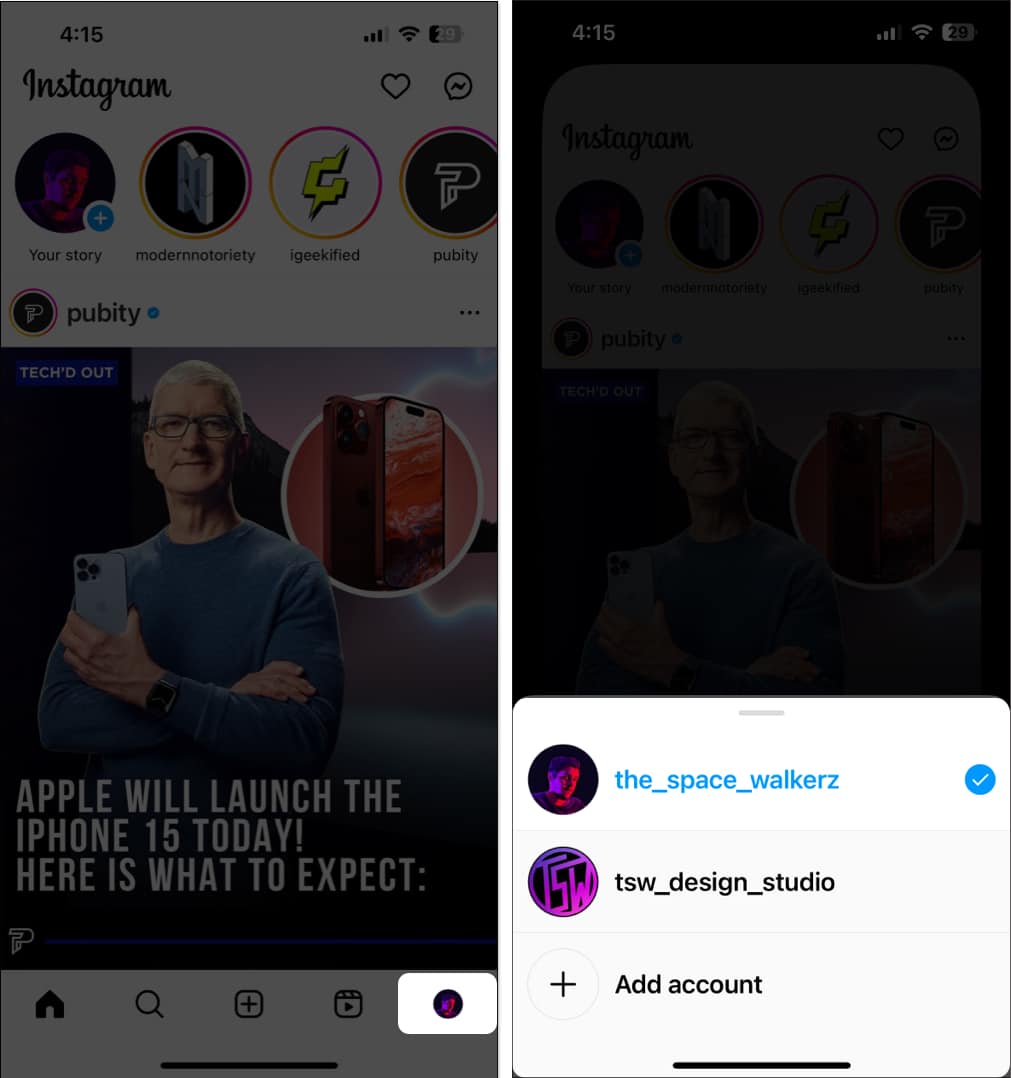

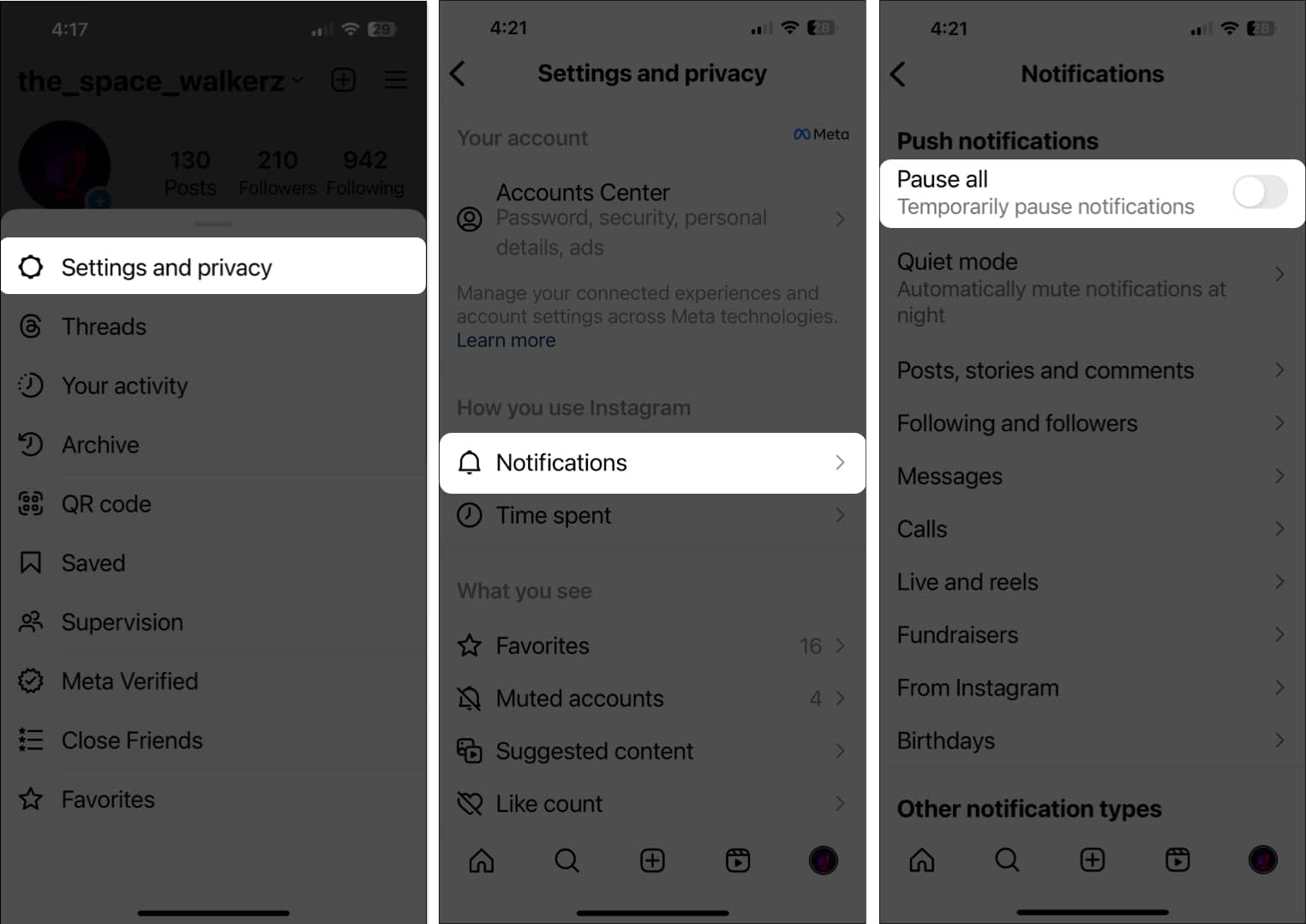
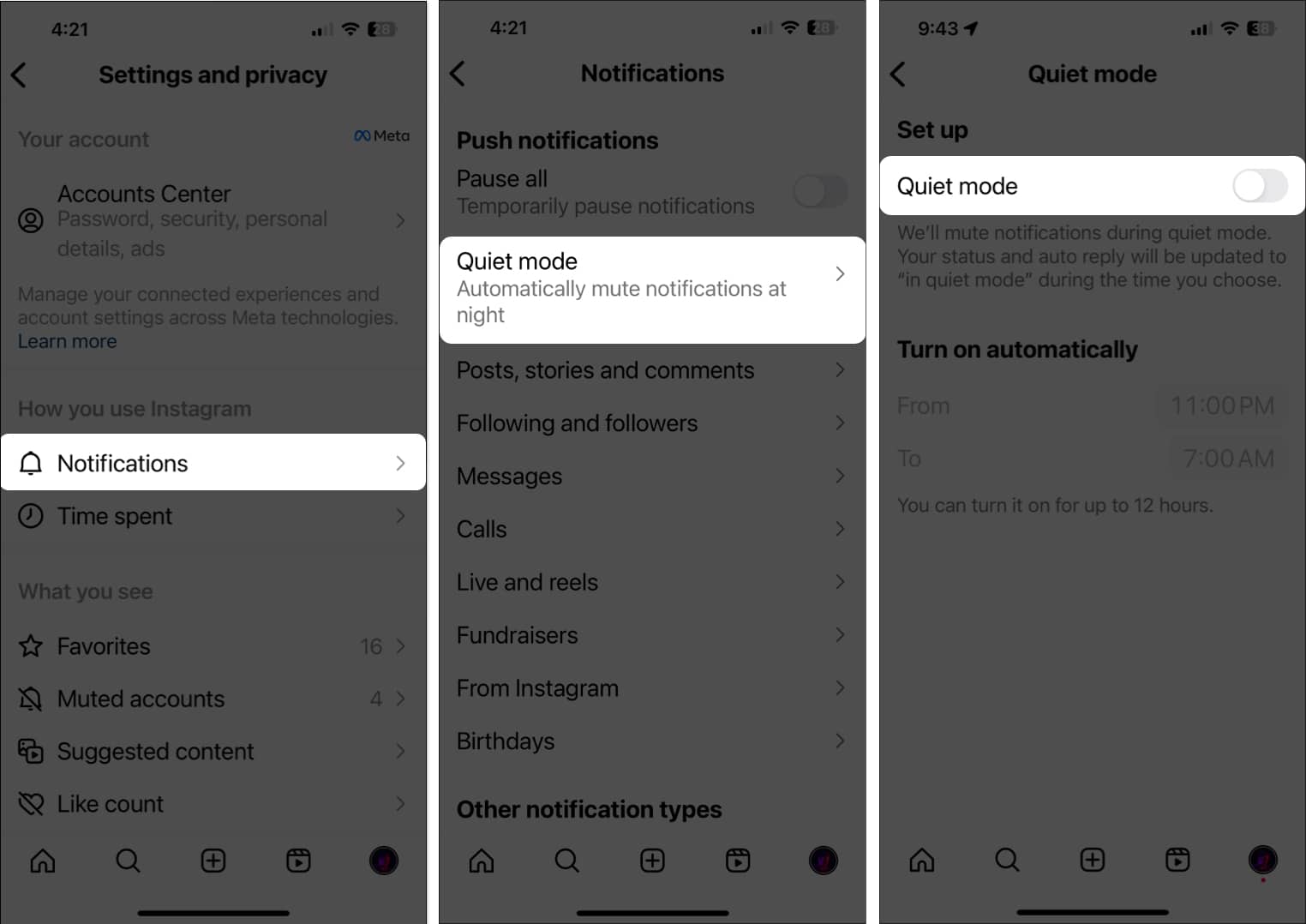

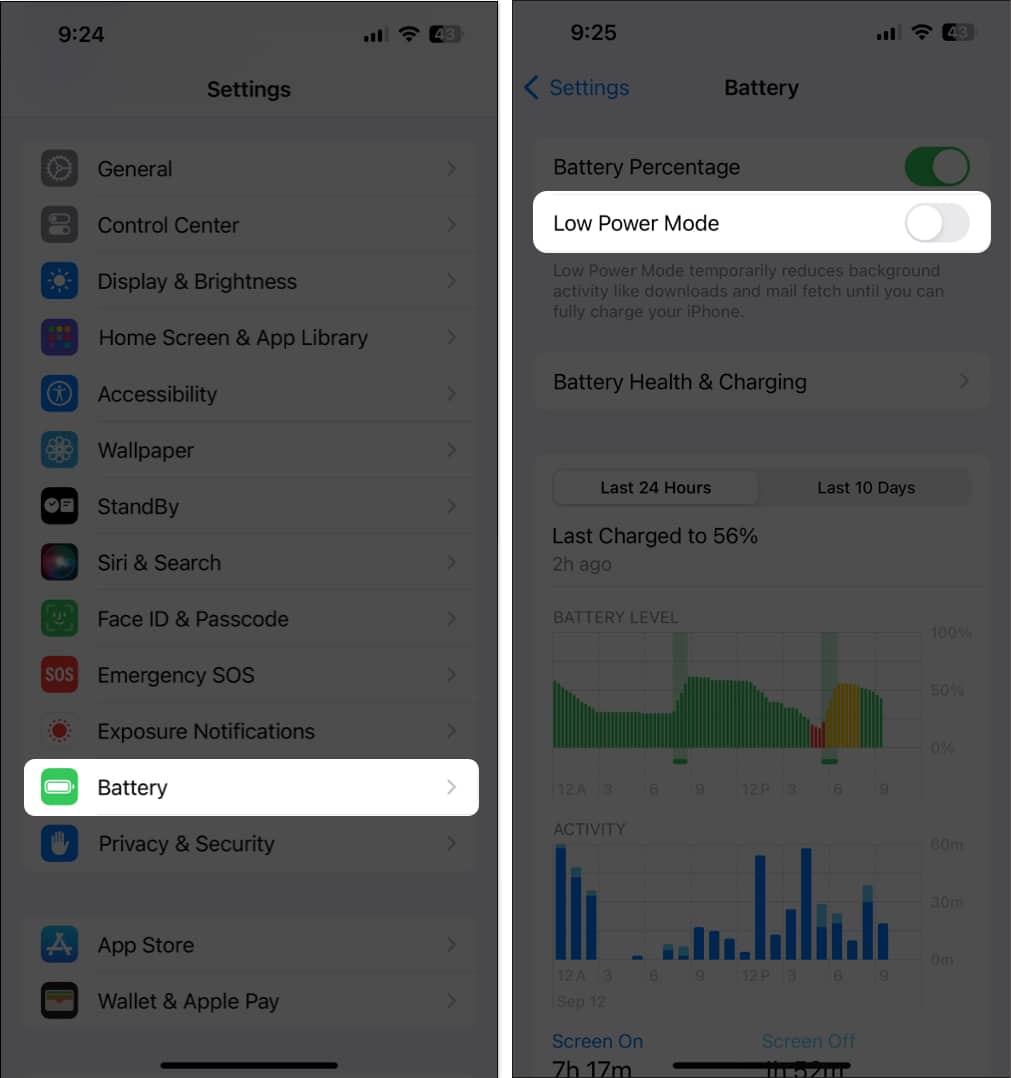
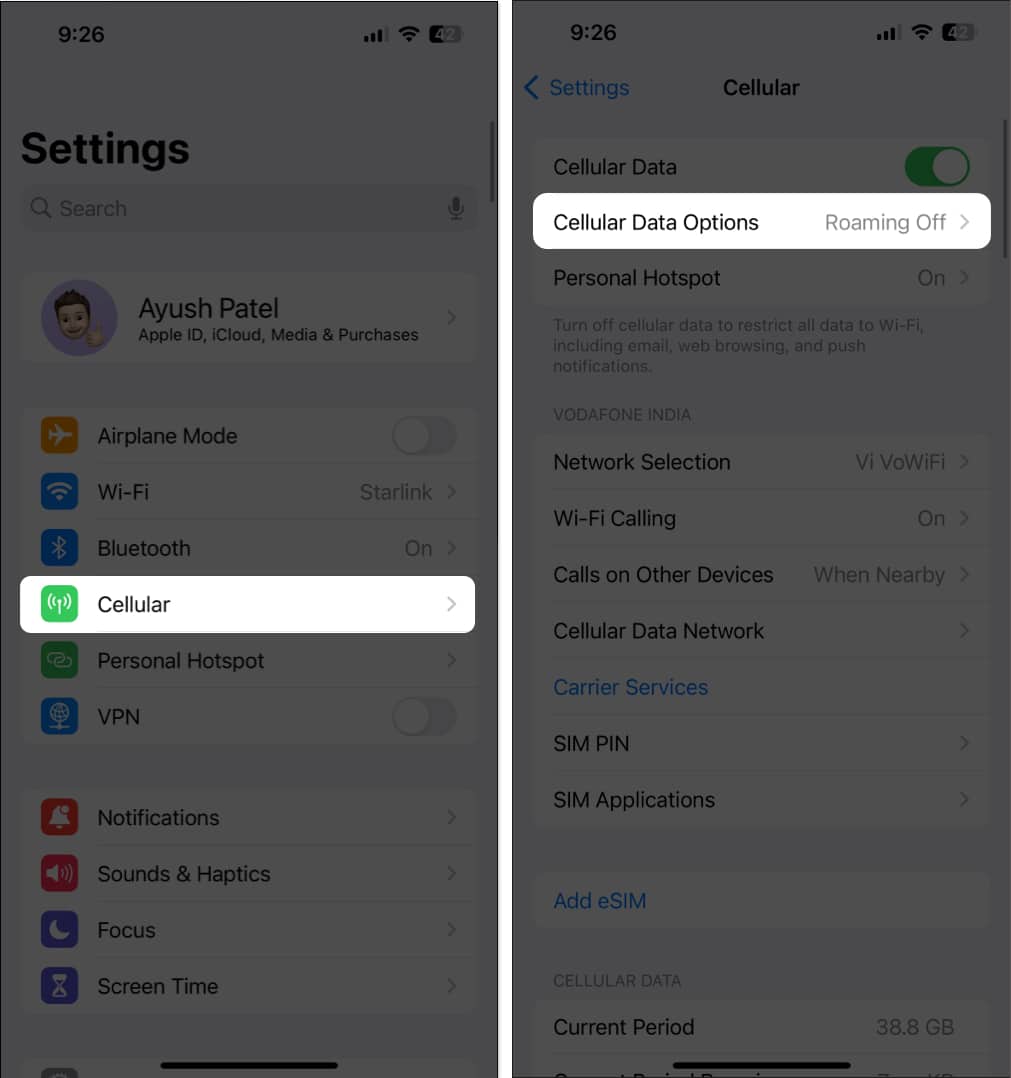
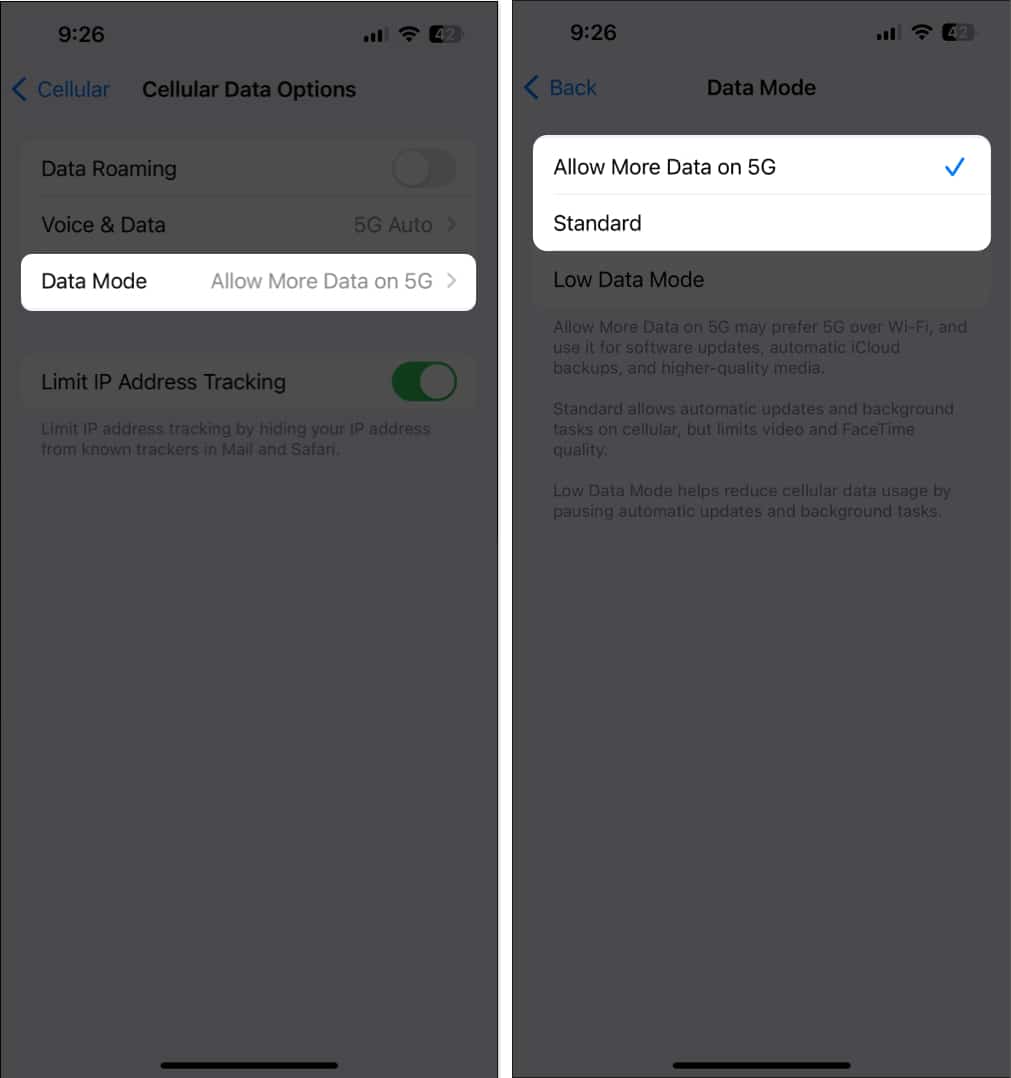
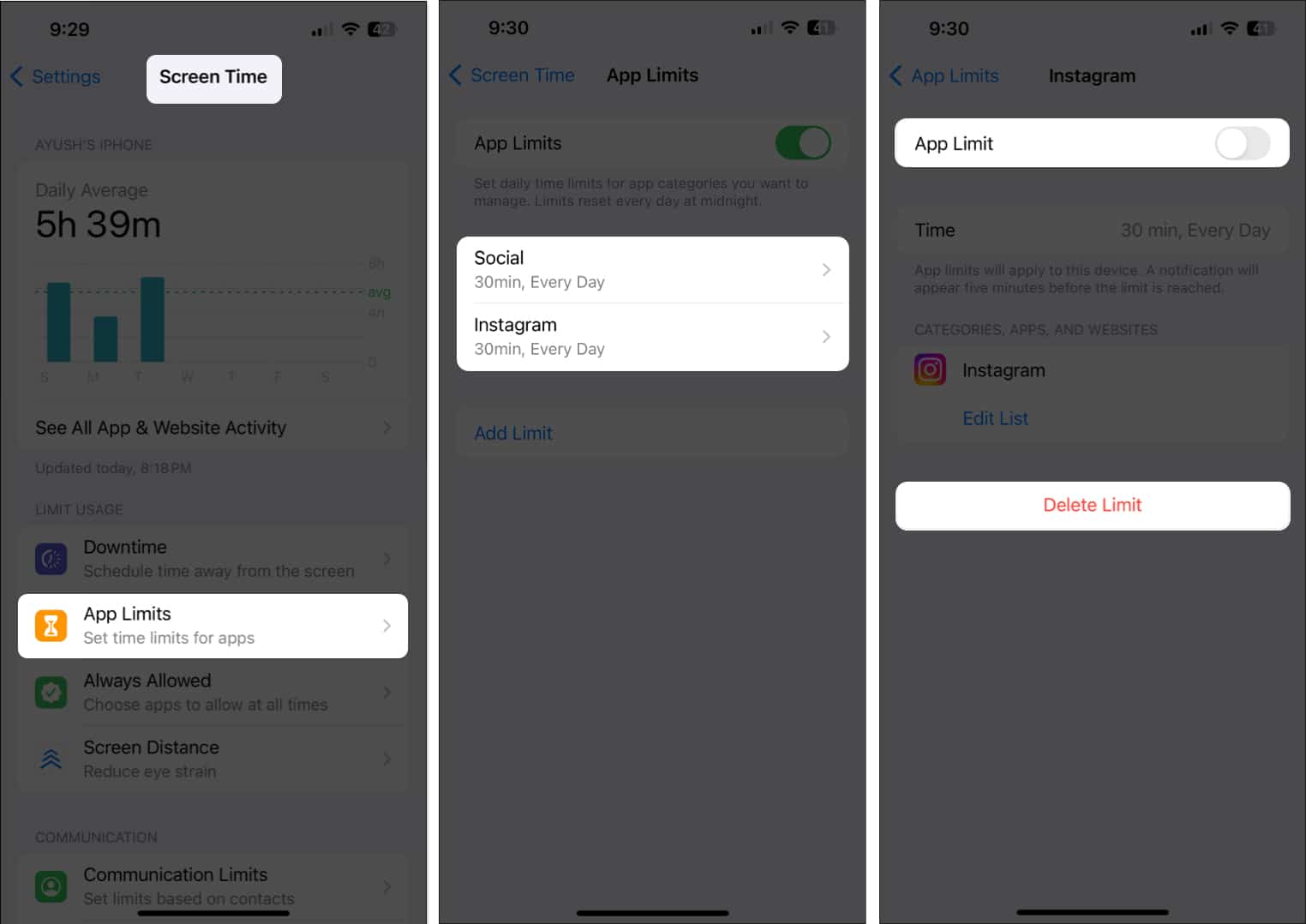
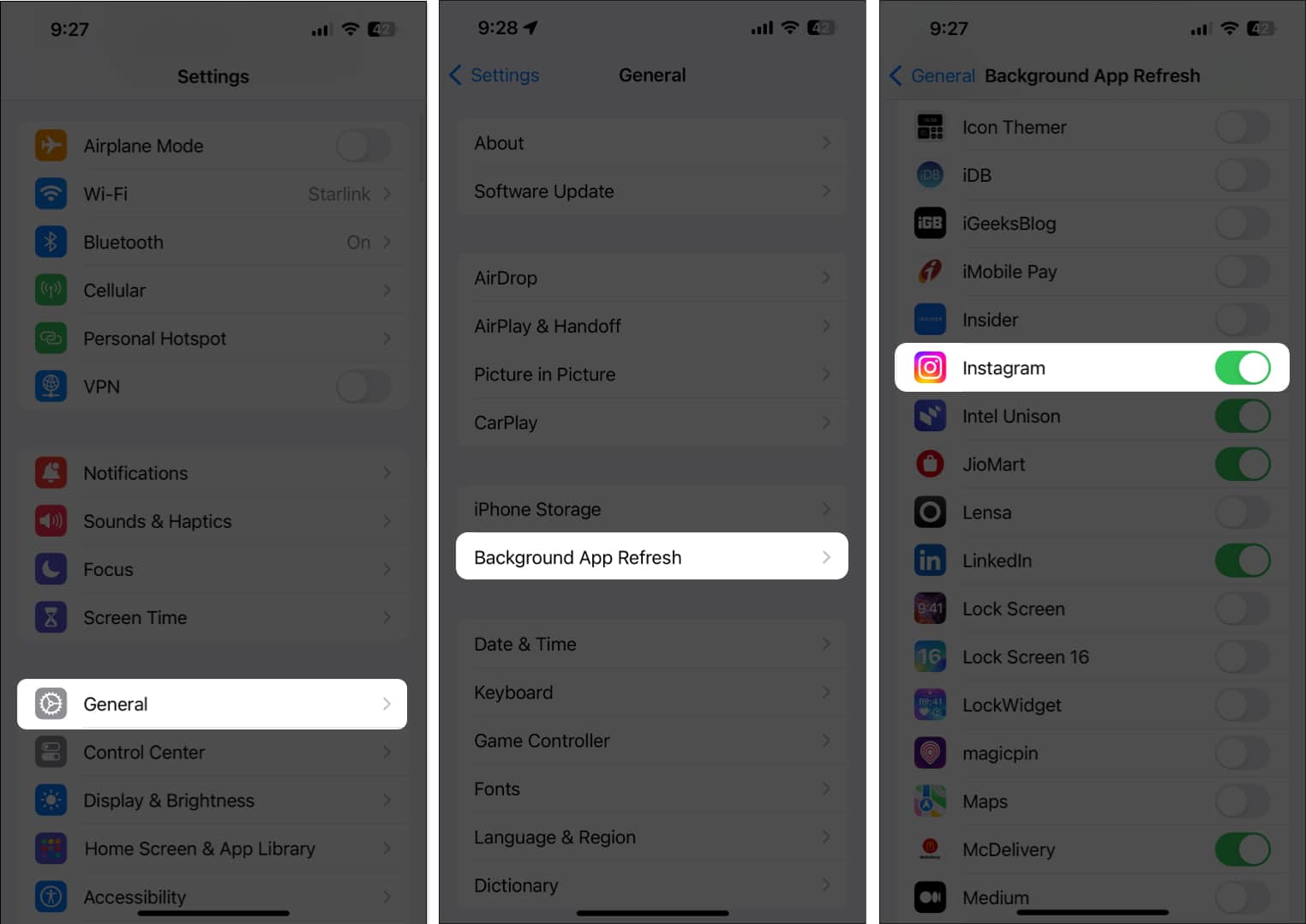

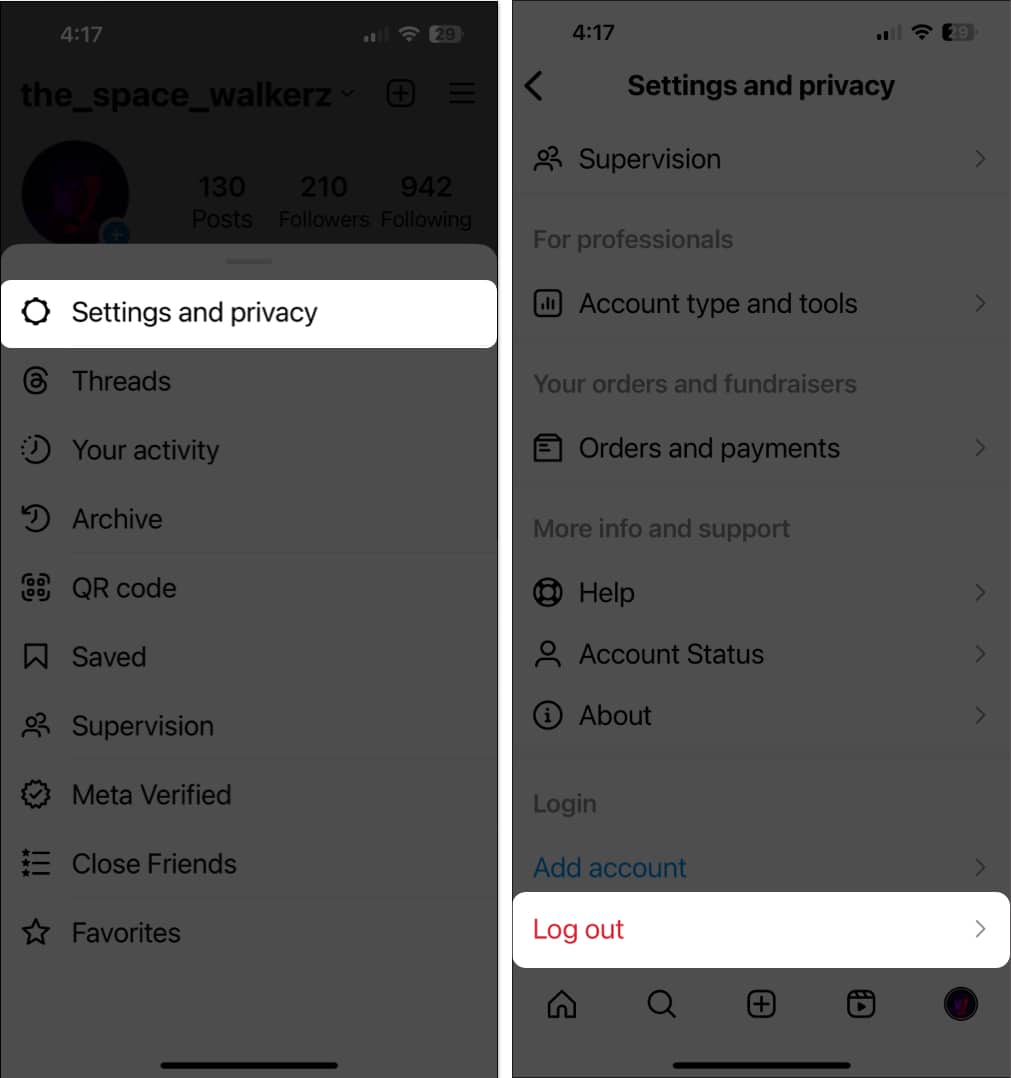



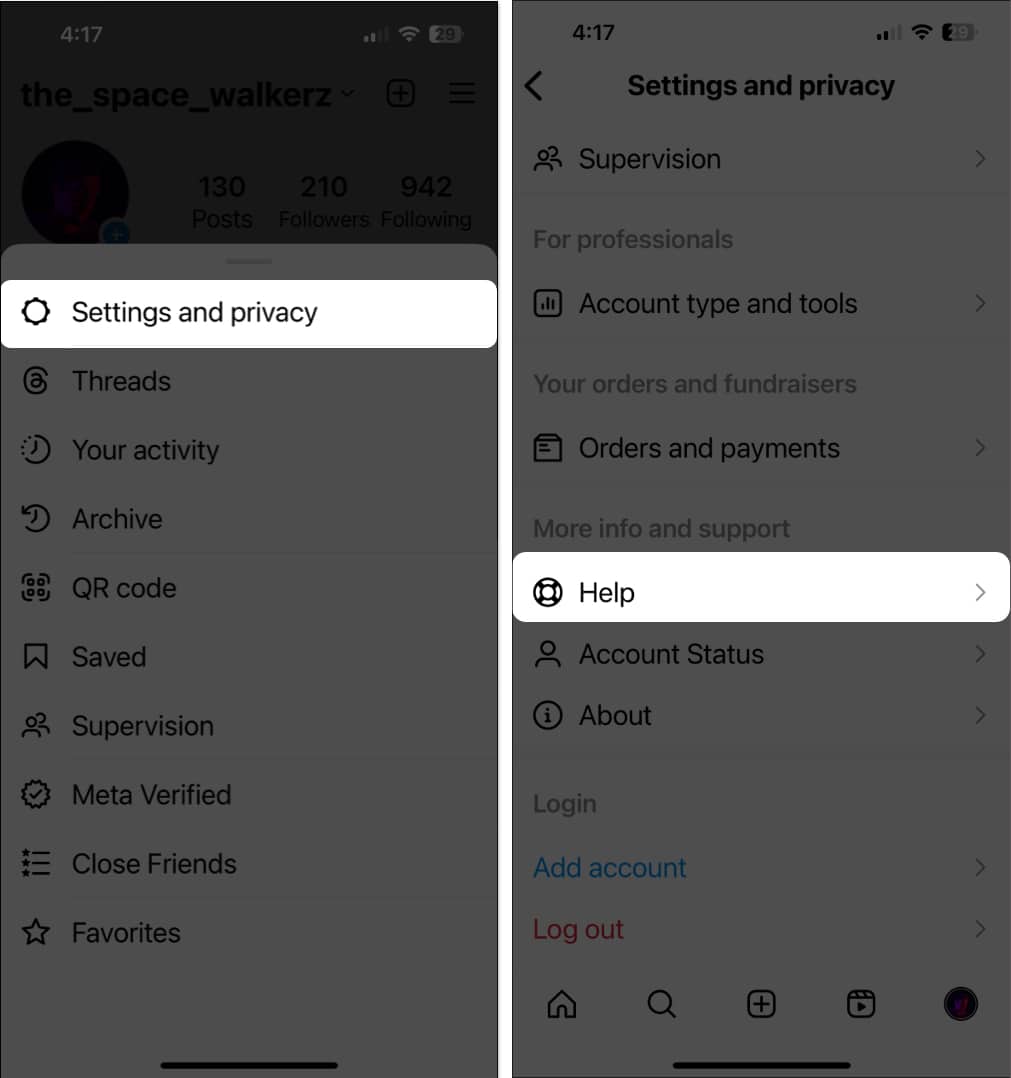
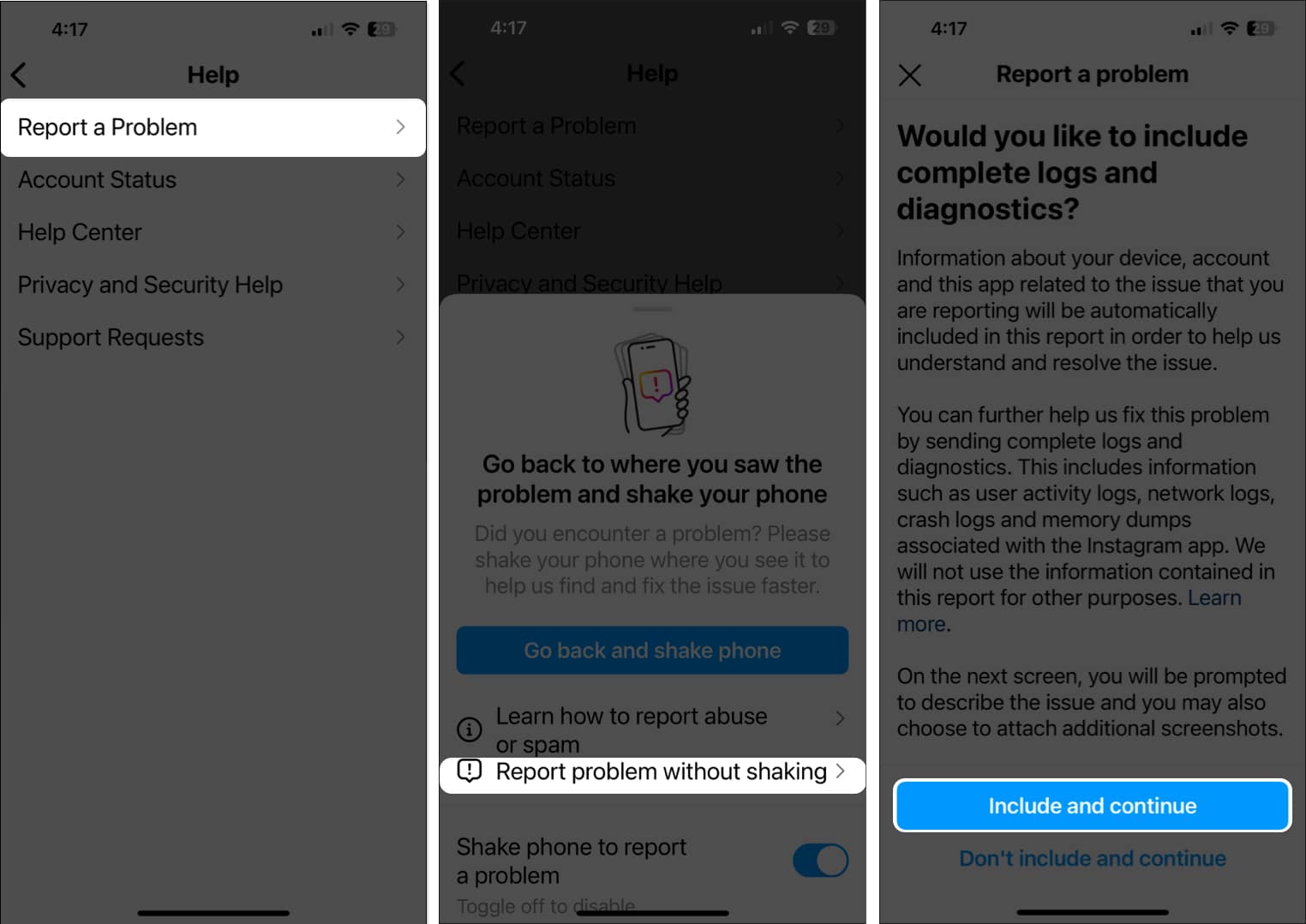
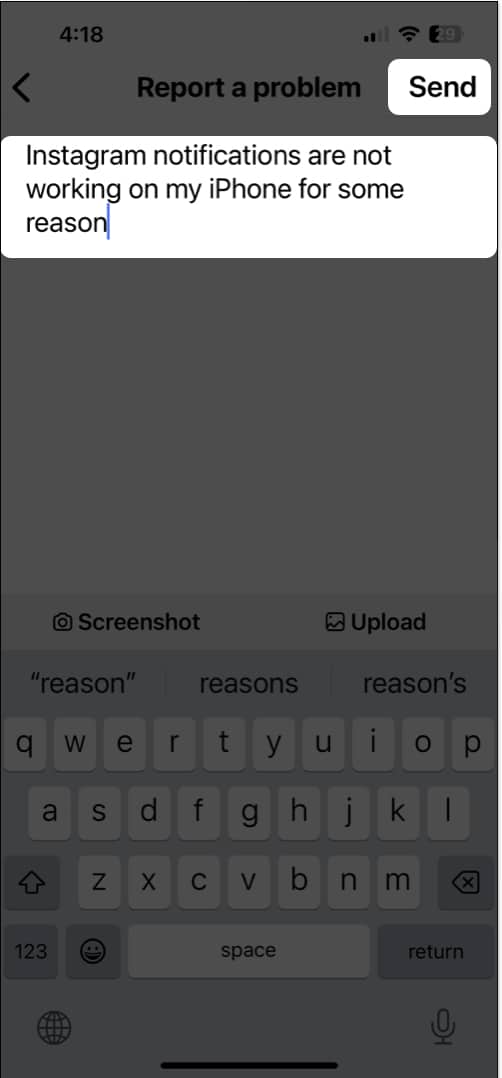









![Välj Ta bort konto, tryck på Fortsätt och tryck på Ta bort [Facebook Account]](https://www.igeeksblog.com/wp-content/uploads/2023/08/Select-Remove-account-tap-Continue-and-hit-Remove-Facebook-Account-1-1.jpeg)




![Klicka på Ta bort [Facebook account name]](https://www.igeeksblog.com/wp-content/uploads/2023/08/Click-Remove-Facebook-account-name.jpeg)