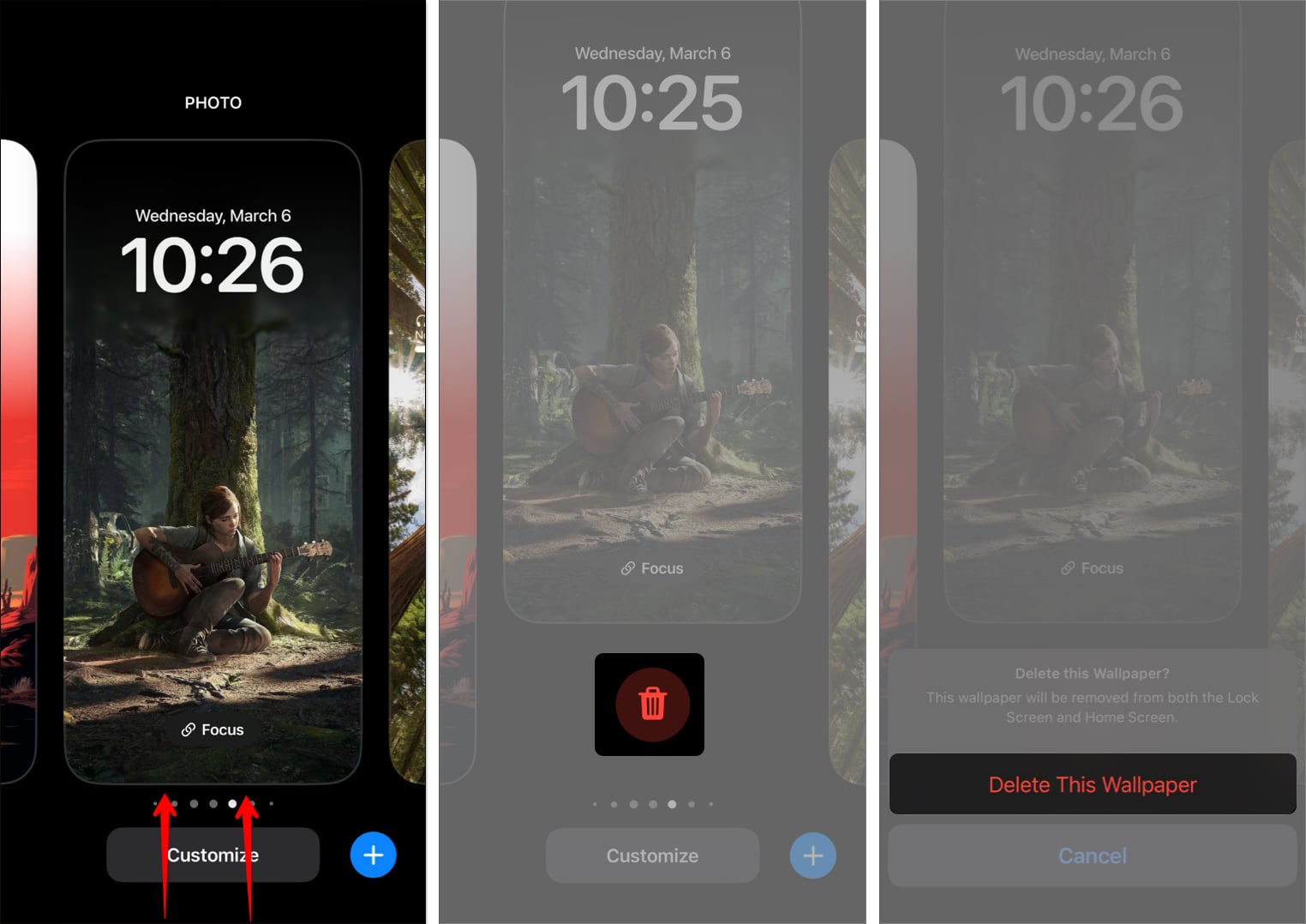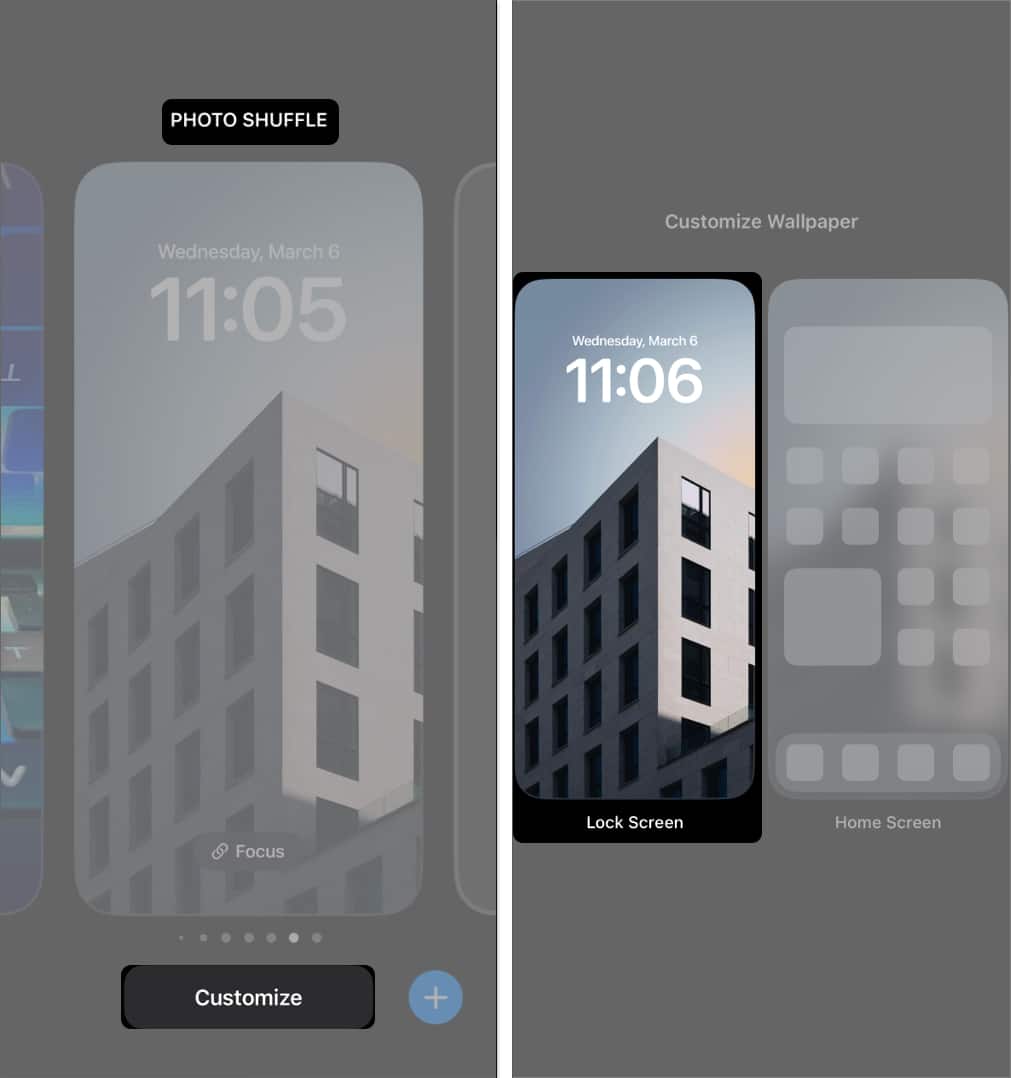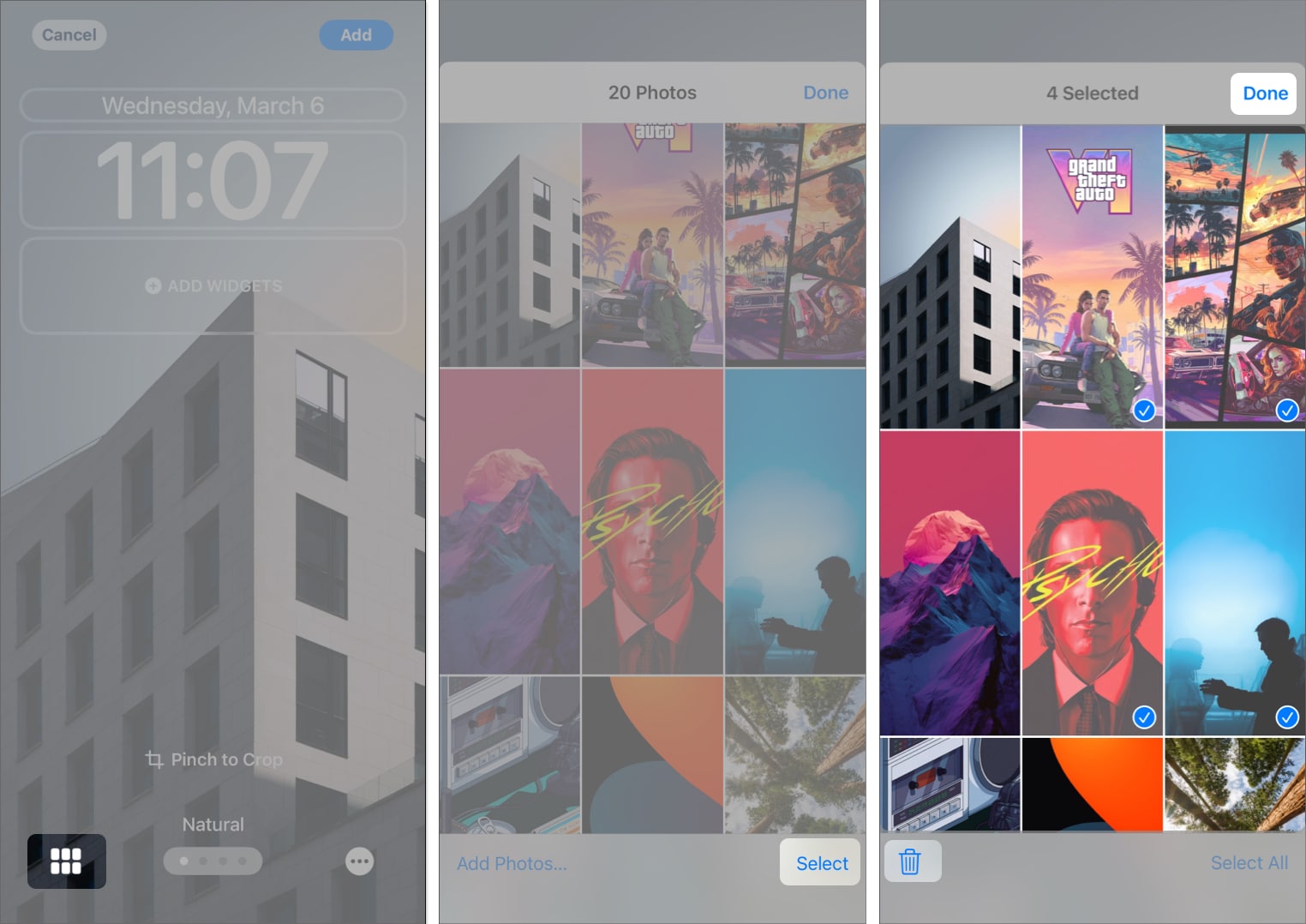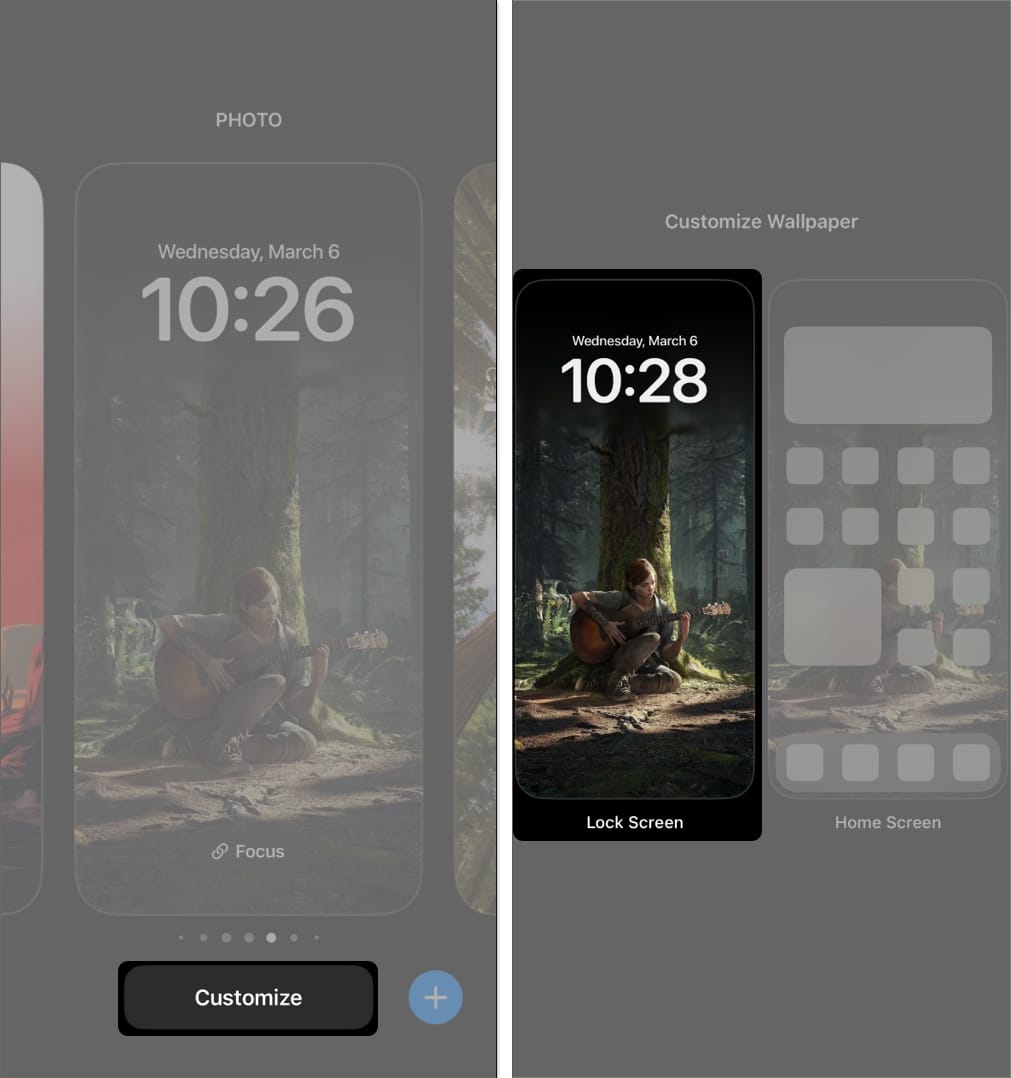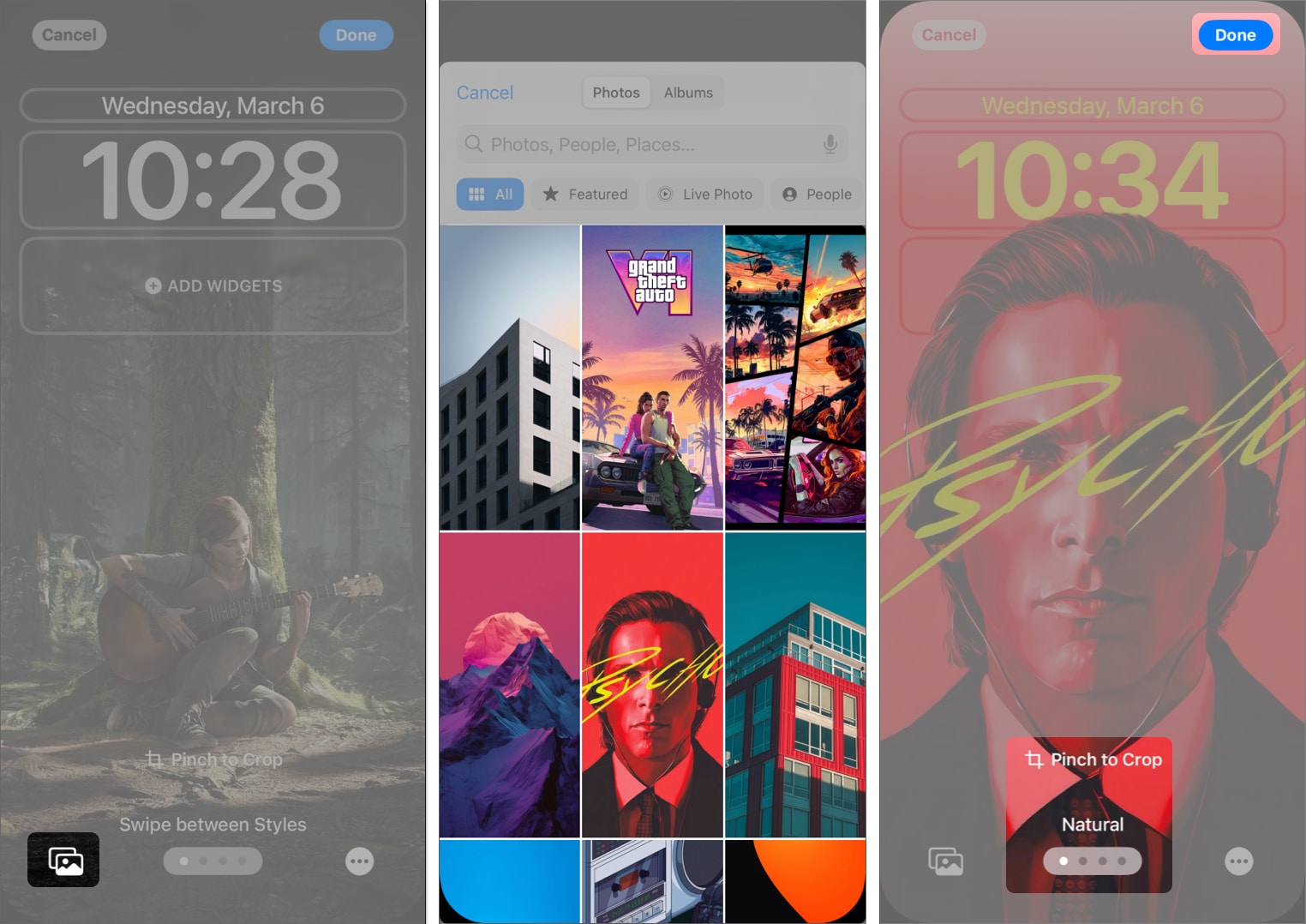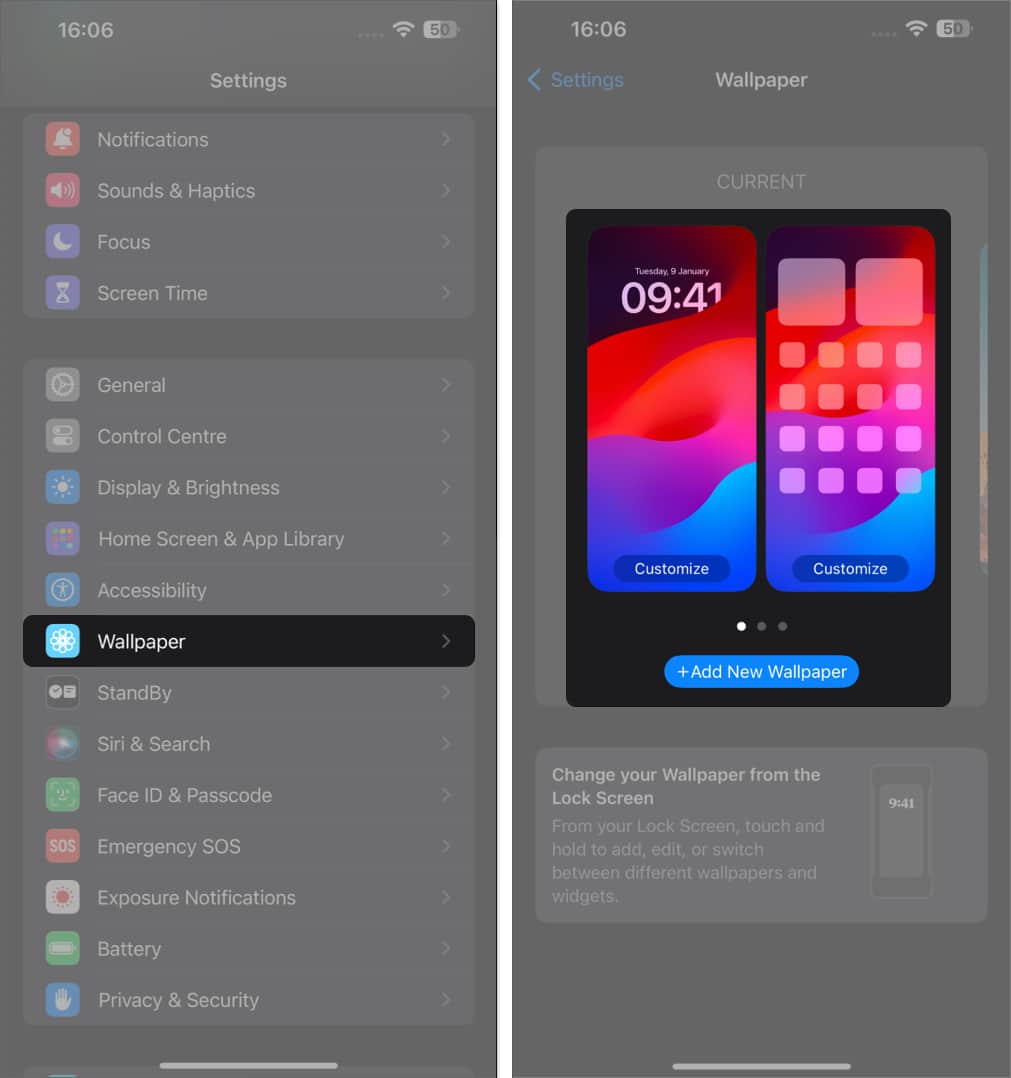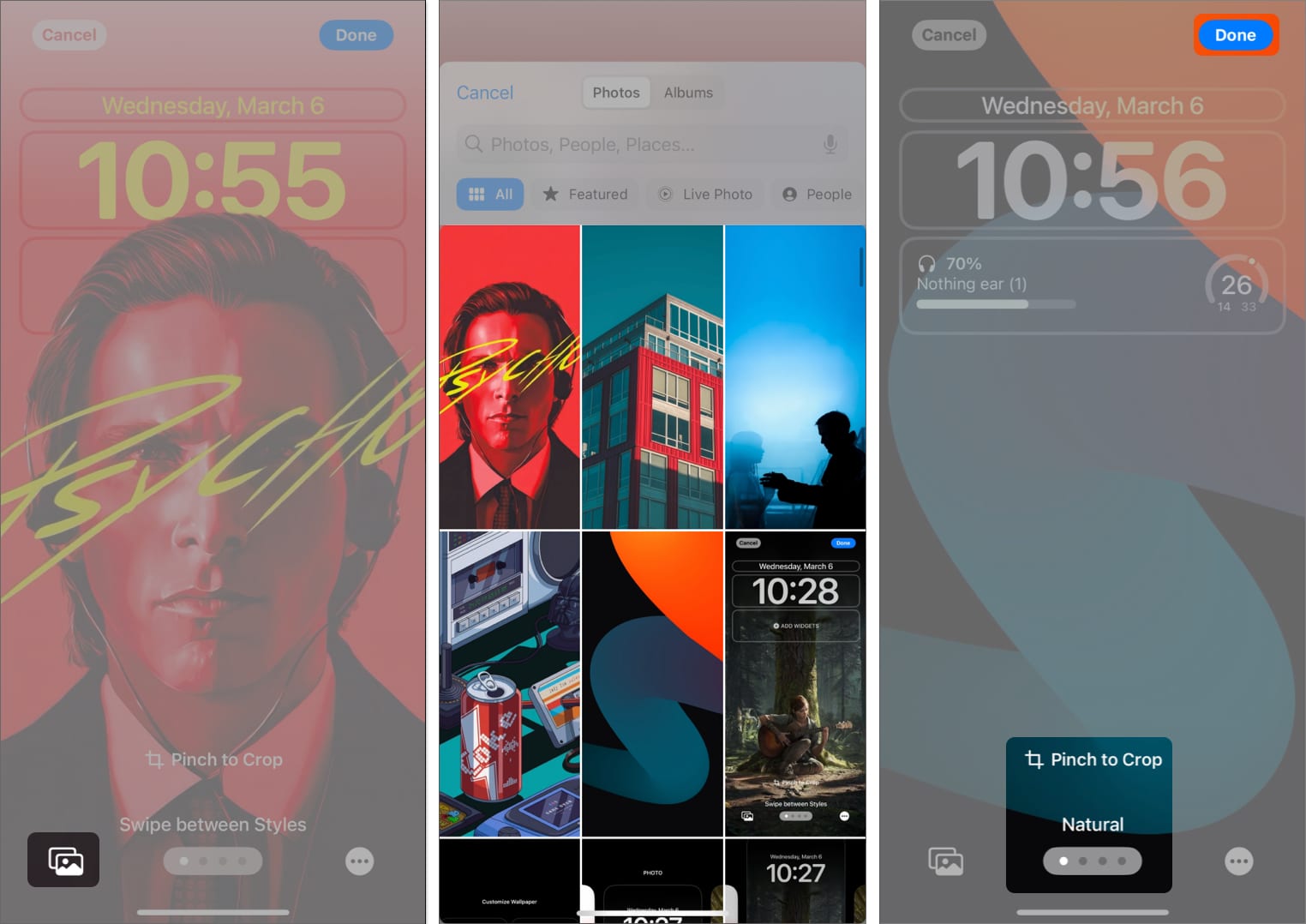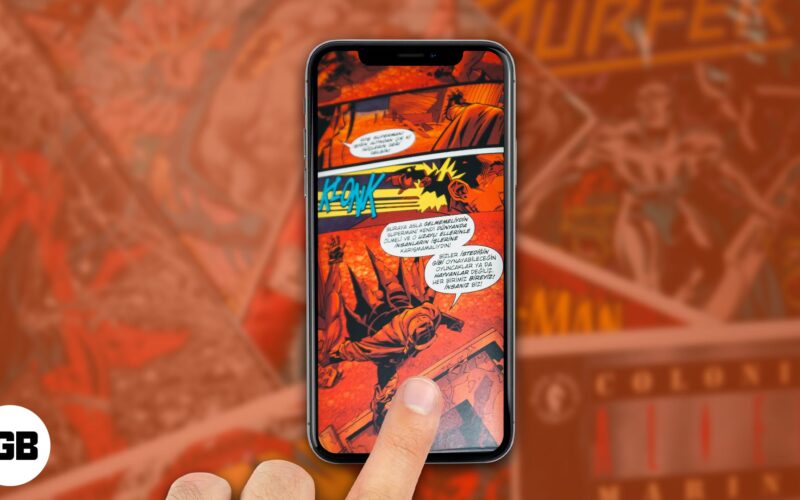
Har du en förkärlek för att läsa serietidningar? Om ja, har vi de bästa apparna för serietidning för att låta dig uppleva spektaklet av “Iron Man”, The Avengers, X-Men och mer. Det som gör dessa serieläsarappar unika är möjligheten att erbjuda en oöverträffad komisk läsupplevelse. De stöder de flesta serieformat och låter dig organisera dina serier med största lätthet. Dessutom kan du till och med finjustera dem så att de passar ditt intresse!
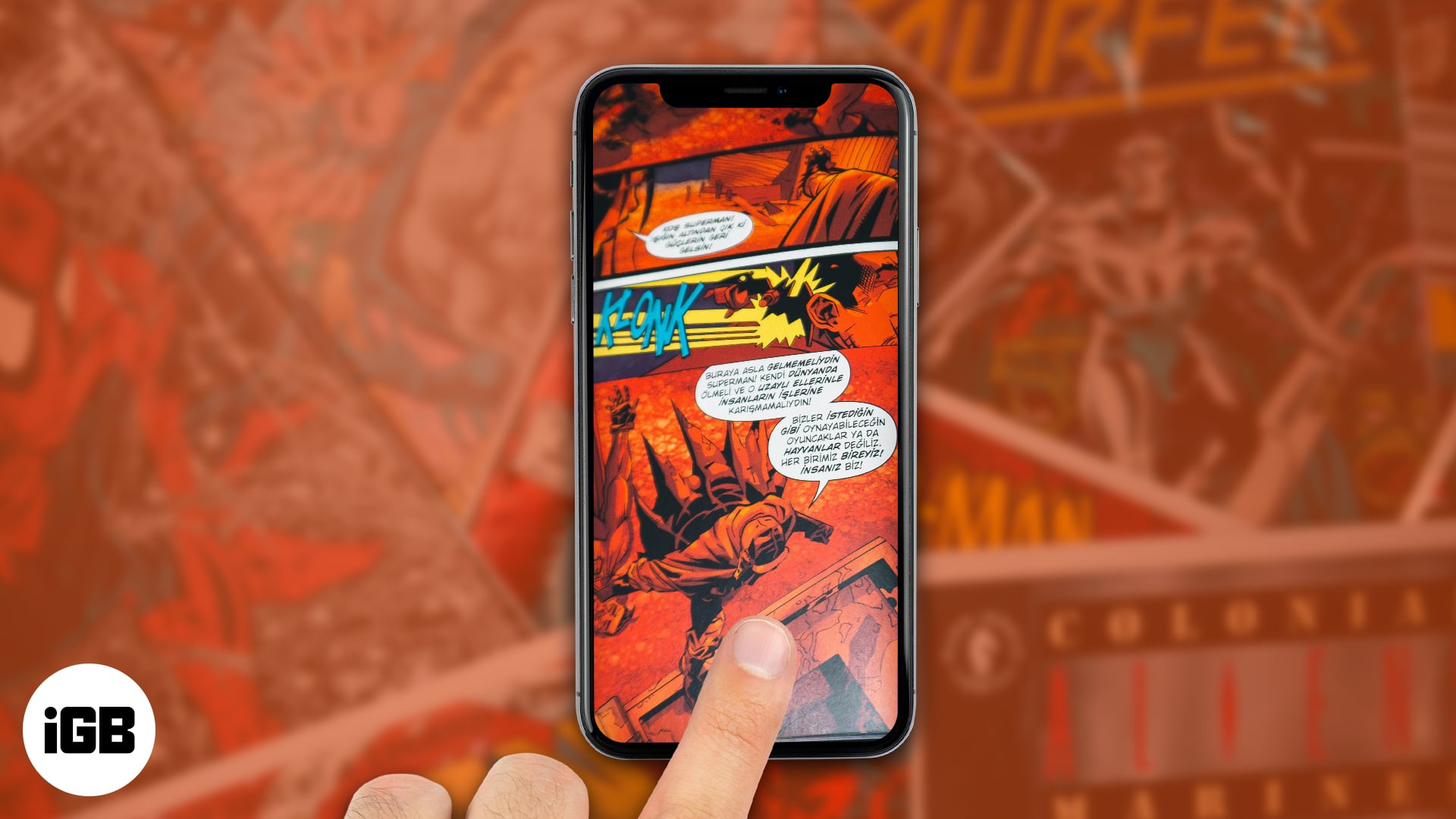
1. Avsnitt ft Pitch Perfect
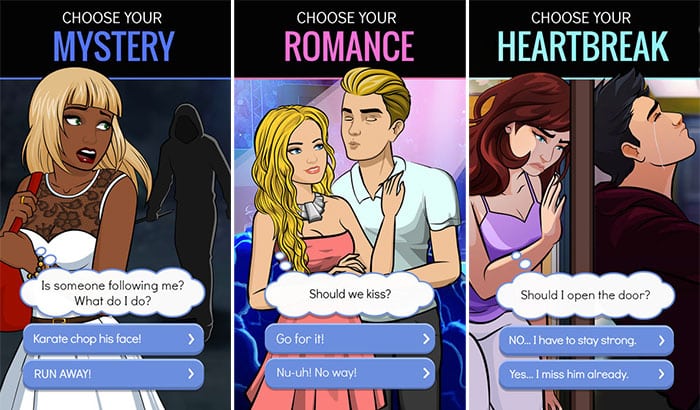
Episod ft Pitch Perfect är en idealisk app för att njuta av att läsa interaktiva och visuella berättelser. Med den enorma katalogen med mer än 35 000 berättelser som innehåller alla genrer som romantik, fantasy, komedi och mer, håller det ditt intresse för att läsa något direkt vid liv.
De interaktiva berättelserna ger dig en fantastisk chans att leva ditt liv precis som du vill och få önskad framgång. Som du kan välja din väg till kärlek, popularitet och mer. Hitta en vacker kvinna eller en supersnygg kille att bli kär. Det är inte allt; det finns många mysterier som ska redas ut och faror som du måste möta för att uppnå ditt mål.
Pris: Gratis
Ladda ner
2. Wattpad
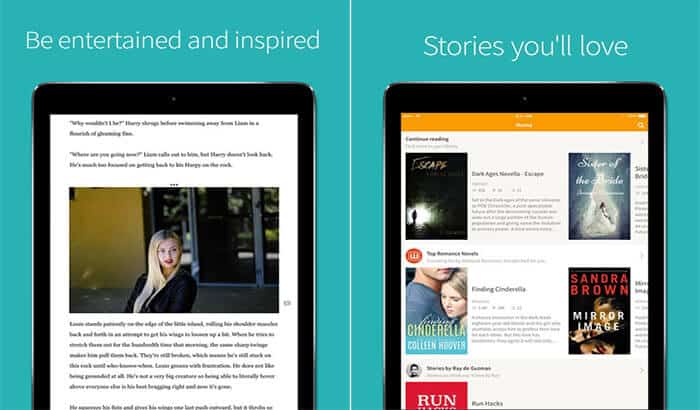
Wattpad är en enda plattform för att läsa alla typer av böcker och intressanta berättelser. Baserat på vad som får dig igång kan du utforska flera saker som mystik, komedi, action, fiktion, science fiction, romantik, äventyr, fantasy och mer.
Du kan enkelt spara alla artiklar för att läsa dem offline. Med alternativet att synkronisera ditt konto kommer du att kunna fortsätta där du slutade på någon av dina iOS-enheter. Viktigast av allt är att du kan få direkt kontakt med författare och andra läsare och dela dina erfarenheter eller diskutera.
Pris: Gratis
Ladda ner
3. iComics
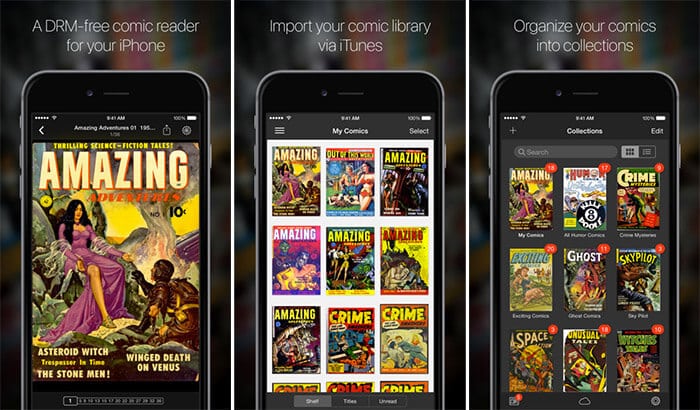
iComics är designad för att vara en serieläsarapp i toppklass. Den är kompatibel med de flesta komiska format som ZIP, CBZ, RAR, CBR, 7ZIP, CB7, TAR, CBT, LZH, LHA, EPUB, PDF. Den har ett reglage som låter dig flytta från en serie till en annan med lätthet. Du kan dela upp extra breda sidor för att göra läsningen lite lättare. Du har möjlighet att dela, e-posta och till och med spara enskilda sidor.
Pris: $1,99
Ladda ner
4. Chunky Comic Reader
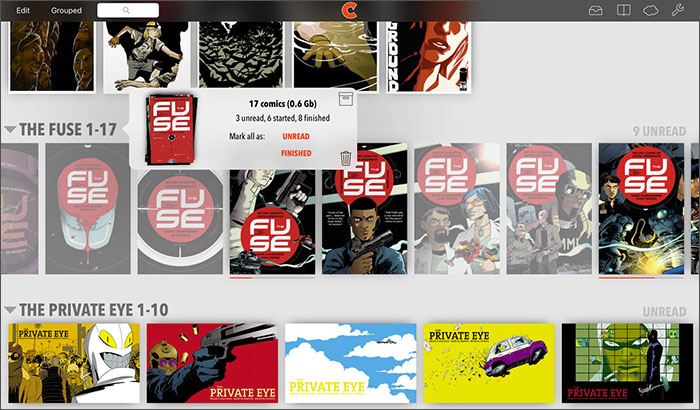
Den här är en komplett serietidningsapp. Det är mycket användarvänligt och lätt att använda. Med den superhändiga uppskalningsfunktionen får även lågupplösta serier att se snygga ut. Den har automatisk kontrast/toning som fixar gula sidor samt blekt bläck. Det finns ett självorganiserande bibliotek som håller alla dina saker i perfekt ordning.
Pris: Gratis
Ladda ner
5. Marvel Unlimited Comics
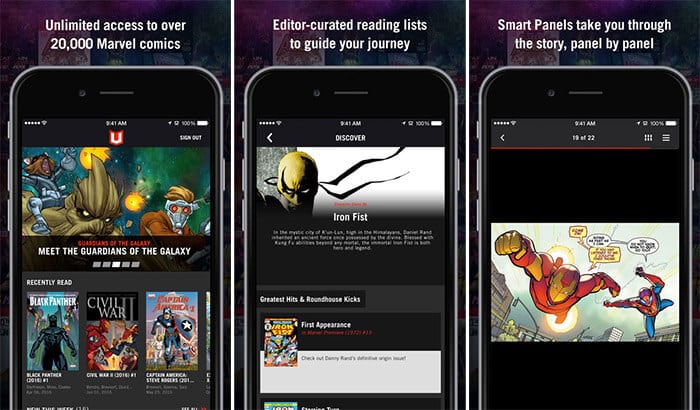
Med Marvel Unlimited Comics får du tillgång till ett stort bibliotek med mer än 17 000 digitala serier. Även om du inte är ansluten till mobil eller Wi-Fi, låter den dig läsa upp till 12 nummer offline. Den innehåller några kända Marvel-serier inklusive Spider-Man, The Avengers, Iron Man, Captain America, Hulk, X-Men och mer. Det låter dig förhandsgranska varje nummer i arkivet och läsa några utvalda nummer om du inte är registrerad.
Pris: Gratis
Ladda ner
6. Serietidningsläsare: Viewer för serietidning
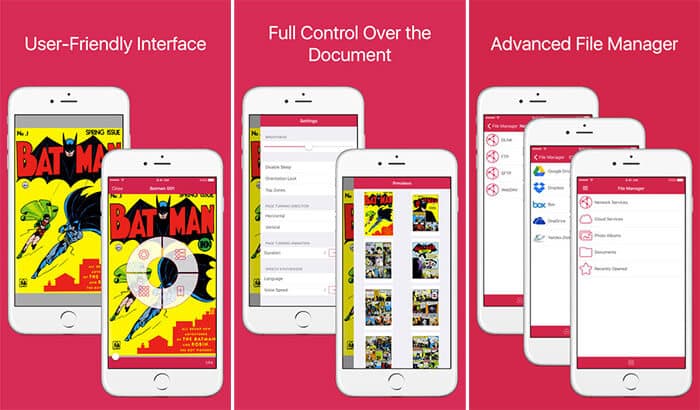
Denna serietidningsapp stödde alla format och anses vara den bästa för läsning, cb7, cbz, cbr och cbt-serier. Den imponerande designen och det intuitiva användargränssnittet gör att läsa böcker till en fantastisk upplevelse.
Tack vare integrationen med stora molntjänster som Google Drive, Dropbox, OneDrive, Box och nätverkstjänster inklusive SMB, FTP, SFTP, DLNA, låter den dig snabbt öppna dokument från alla nätverk eller molntjänster. Alternativ för sidlayout i dokument som enkel sida, dubbel sida erbjuder mer bekvämlighet. Du kan bokmärka valfri berättelse för att läsa den senare. Filhanteraren låter dig hålla ditt bibliotek i perfekt ordning.
Pris: Gratis
Ladda ner
Det är det!
Skriver av!
Dessa serietidningsläsarappar utmärker sig genom att låta dig läsa böcker med optimal bekvämlighet. Så, oavsett om du vill läsa science-fiction, romantik eller actionthriller, är dessa CBR-appar klassen för sig. Har jag missat någon topp CBR-app för iOS?