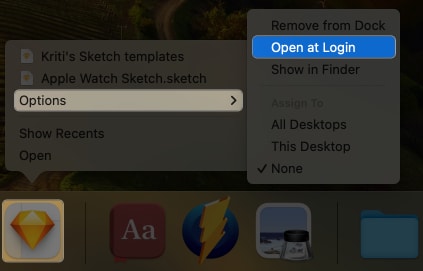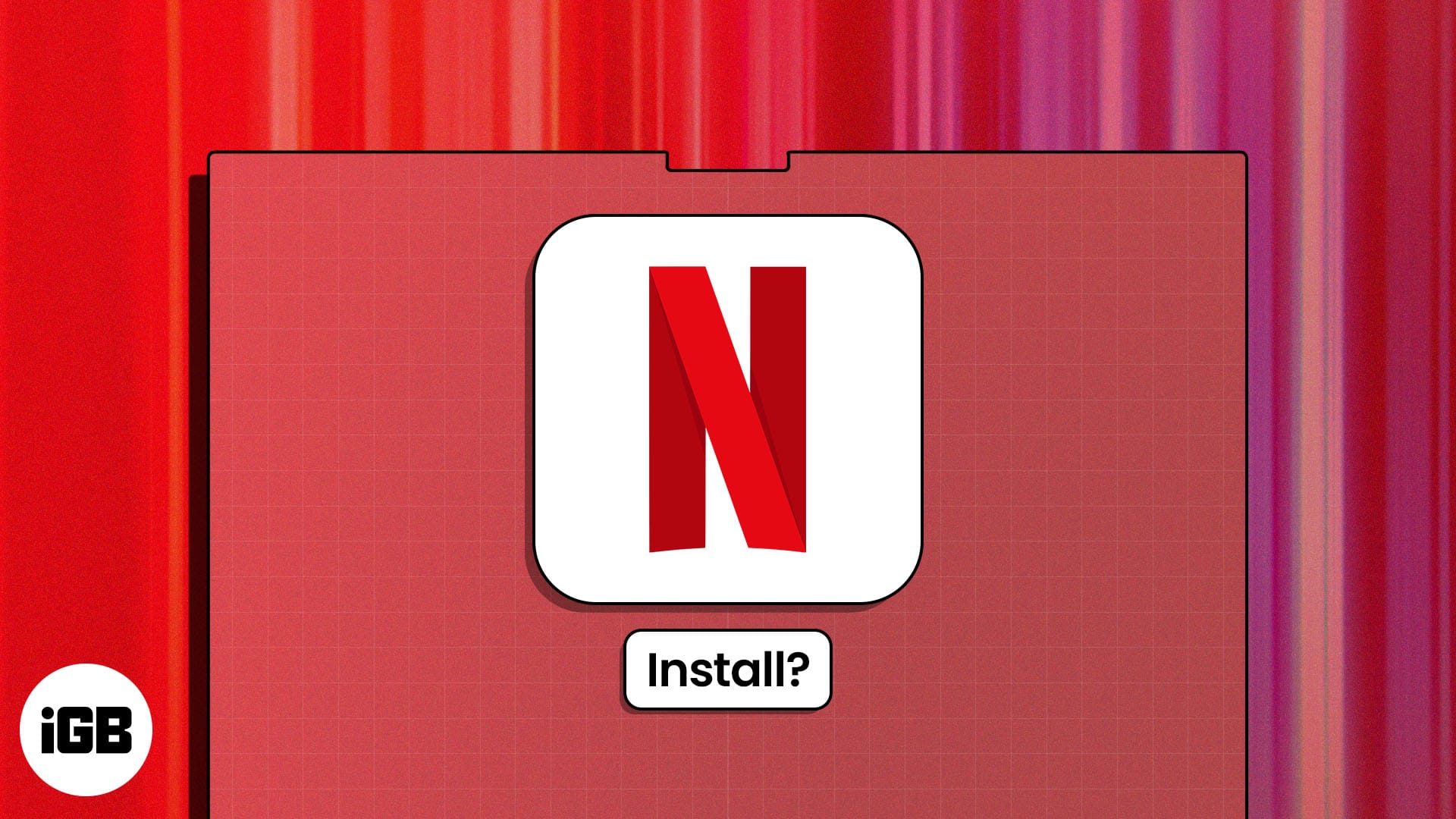
Om du letar efter potentiella sätt att ladda ner Netflix på din Mac är du inte ensam. Netflix är en populär streamingtjänst som är tillgänglig på olika enheter. MacOS har dock ingen officiell Netflix-app. Så de flesta Mac-användare måste lita på den officiella webbplatsen för att njuta av Netflix-program och filmer.
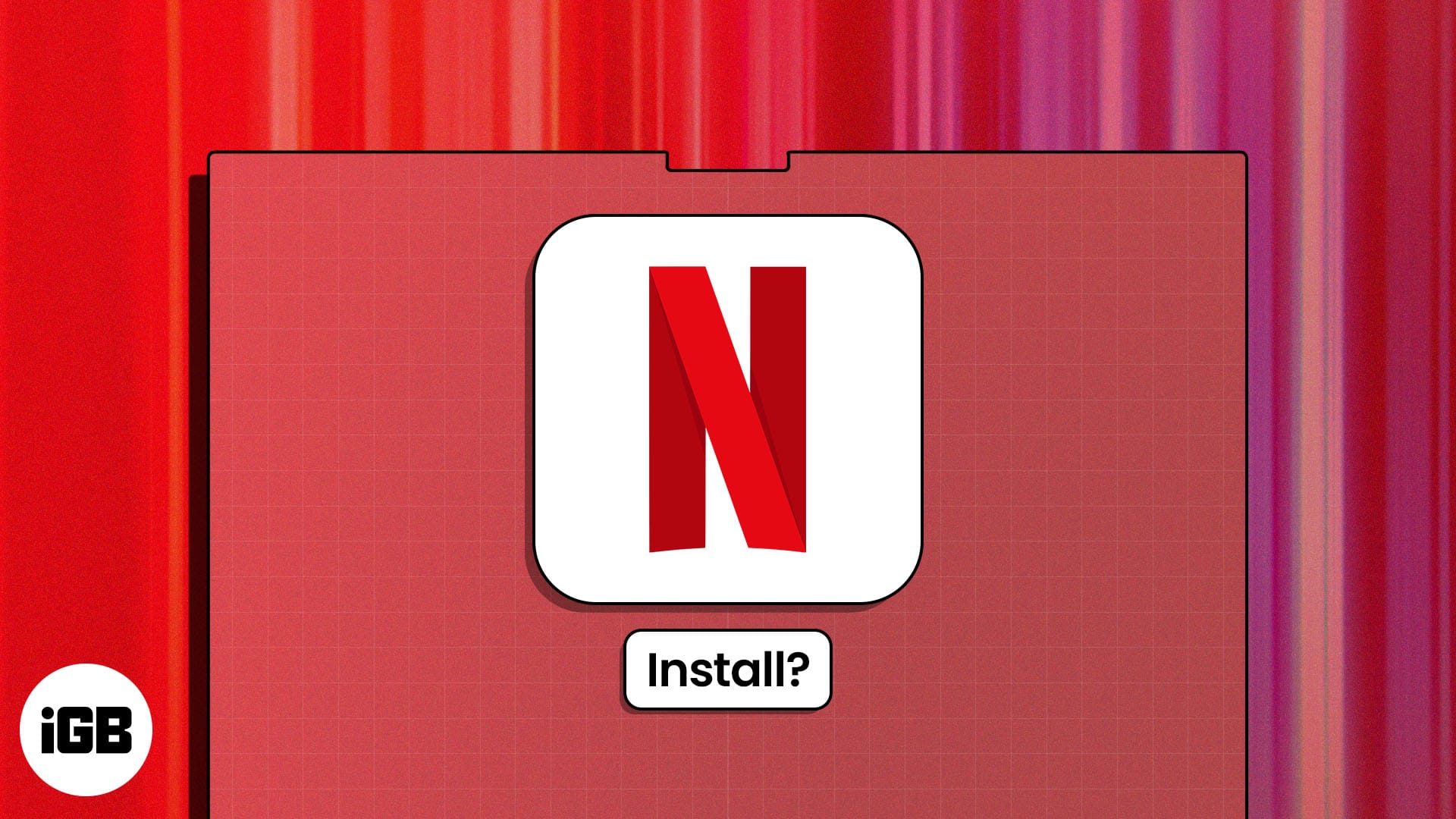
Men vad händer om jag sa att det finns några mer legitima sätt att titta på Netflix-innehåll på Mac? Intressant, eller hur? I den här bloggen har jag beskrivit alla möjliga sätt du kan strömma Netflix-innehåll på din Mac. Låt oss börja!
Kan du ladda ner Netflix på Mac?
Tyvärr är svaret NEJ. Från och med nu är Netflix-appen inte tillgänglig att ladda ner på MacBook. Därför kan du bara komma åt och titta på Netflix via webbläsare som Safari och Google Chrome.
Men det är inte så illa som det verkar. Du kan fortfarande njuta av högkvalitativ streaming i din Mac-webbläsare om du har en aktiv Netflix-prenumeration. Den enda nackdelen är att utan appen kan du inte ladda ner Netflix-titlar eller njuta av andra unika funktioner som röstkontroller.
Hur man installerar Netflix på Mac med webbgenvägar
Trots nackdelarna, om du snabbt vill komma åt Netflix på din Mac, kan du skapa en genväg till webbplatsen eller vad vanliga människor kallar Safari-webbappen.
Med den här genvägen behöver du inte starta webbläsaren och öppna Netflix för att se ditt favoritprogram. Du kan enkelt komma åt den från Dock på din hemskärm. Låt mig visa dig hur:
Som webbapp med Safari
- Starta webbläsaren Safari på din Mac.
- Gå till Netflix officiella webbplats.
- Klicka på ikonen Dela i det övre högra hörnet.
- Välj alternativet Lägg till i docka.
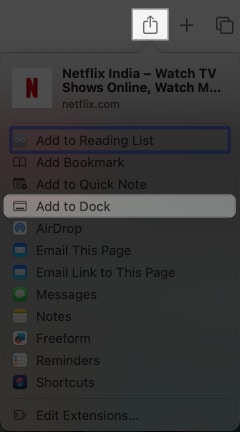
- Byt namn på appikonen som du vill.
- Klicka slutligen på Lägg till.
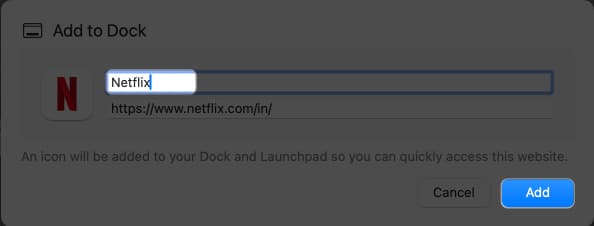
- Netflix-appikonen kommer att vara tillgänglig i dockningsfältet på din MacBook.
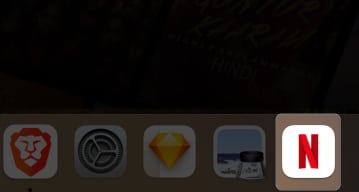
När du väl använder webbgenvägen kommer du att bli förvånad över att se hur den liknar en fullt fungerande app. Till en början kommer du inte ens att kunna se skillnad.
Ett liknande alternativ är tillgängligt för Google Chrome, men det kommer med några ytterligare steg. Eftersom det är den mest populära webbläsaren har jag även tillhandahållit stegen för Chrome. Ta en titt.
Skapa en genväg för Netflix med Google Chrome
- Öppna Google Chrome på din MacBook.
- Gå till hemsidan för Netflix.
- Klicka på ikonen med tre punkter i det övre högra hörnet.
- Välj Casta, spara och dela → Klicka på Skapa genväg.
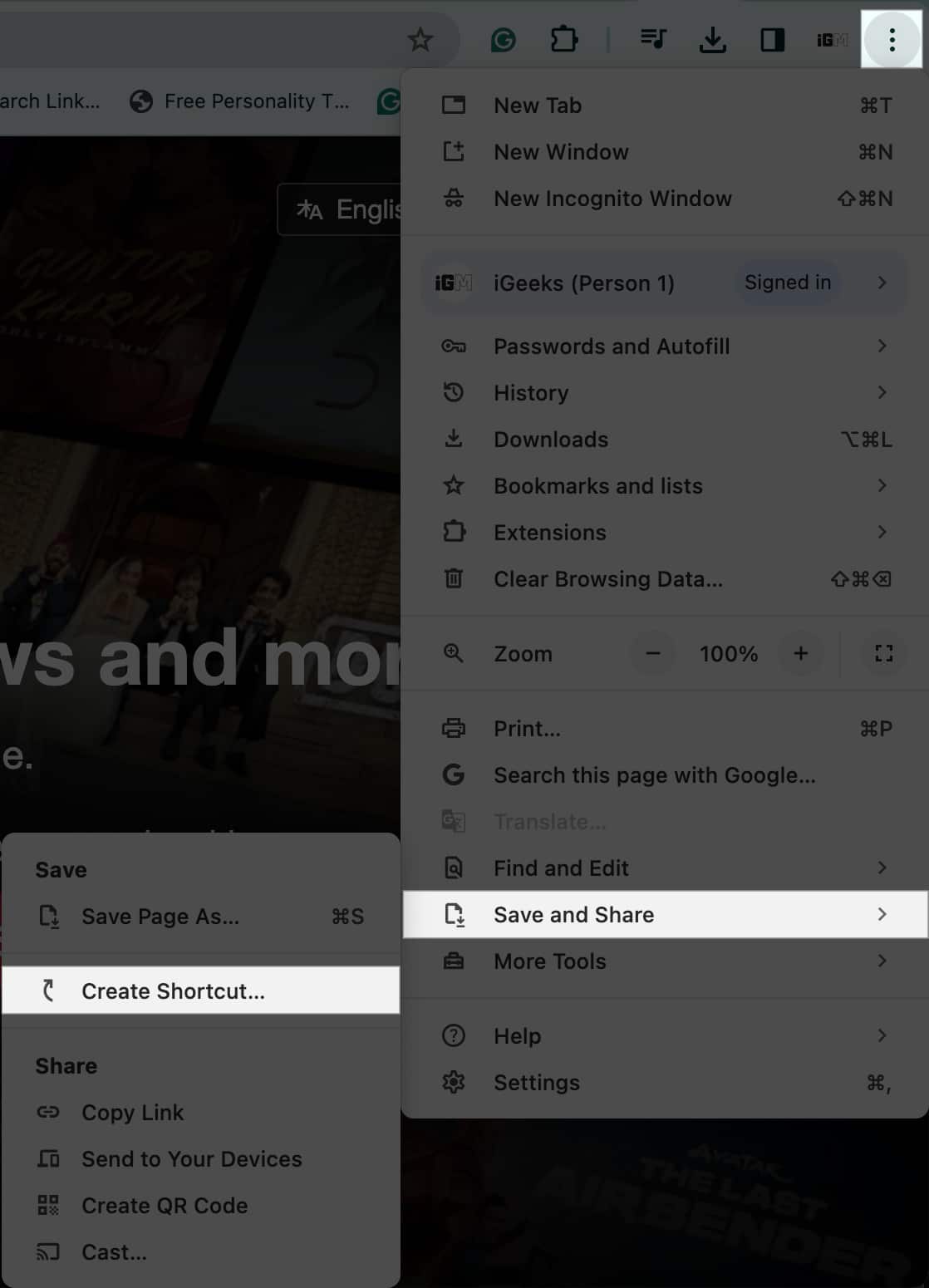
- Ett nytt popup-fönster visas på skärmen.
- Byt namn på appen som du vill.
- Aktivera alternativet Öppna som fönster och välj Skapa.
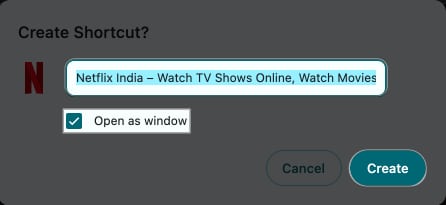
- Om du gör det sparas appen på din enhet.
- Leta reda på Netflix i Finder-appen.
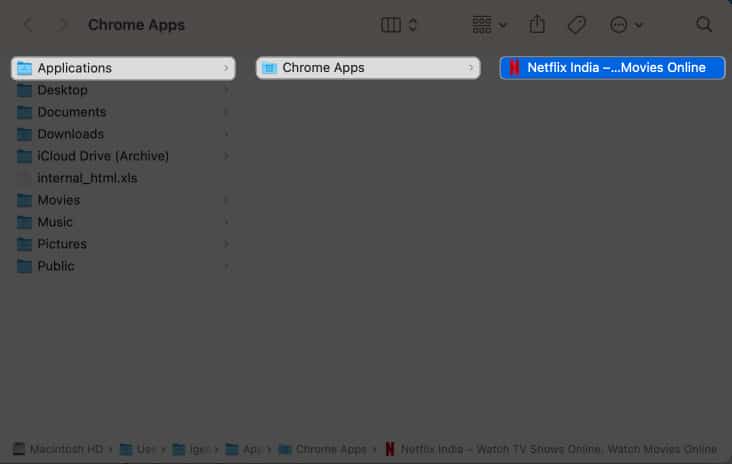
- Dra nu appikonen till önskad mapp och njut av Netflix med ett klick.
- Jag har placerat den på skrivbordet för enkel åtkomst.
Även om webbappen erbjuder ett direkt sätt att komma åt Netflix på Mac, tillåter den inte användaren att ladda ner filmer och webbprogram. Webbappar stöder inte heller röstsökningskommandon.
Men oroa dig inte! Det finns ett sätt att du inte behöver kompromissa med någon funktion hos Netflix och använda den till fullo på din Mac. Låt mig visa dig hur du får Netflix-appen på MacBook med PlayCover.
Bli en iGeeksBlog Premium-medlem och få tillgång till vårt innehåll annonsfritt med ytterligare förmåner.
Hur man installerar Netflix på Mac med PlayCover
PlayCover är en app designad för att emulera iOS-appar på Apple Silicon Macs. Med detta kan du köra Netflix iOS-app i en simulerad miljö på din Mac.
Även om processen är lite lång, är resultatet sött. Du kan nästan använda Netflix som en vanlig Mac-app. Här är stegen du måste följa.
- Öppna GitHub-sidan för PlayCover i vilken webbläsare du föredrar.
- Rulla ner till menyn Tillgångar.
- Välj den senaste tillgängliga .dmg-filen.
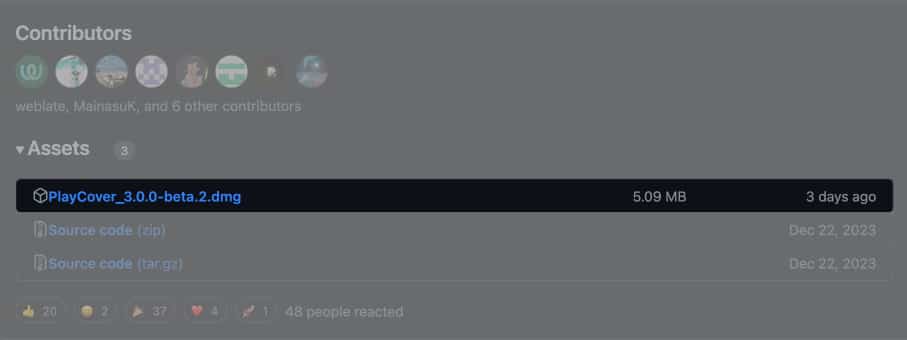
- Ladda ner filen som du brukar.
- Öppna den nedladdade .dmg-filen på din Mac och öppna den.
- Dra och släpp PlayCover-ikonen till applikationsmenyn.
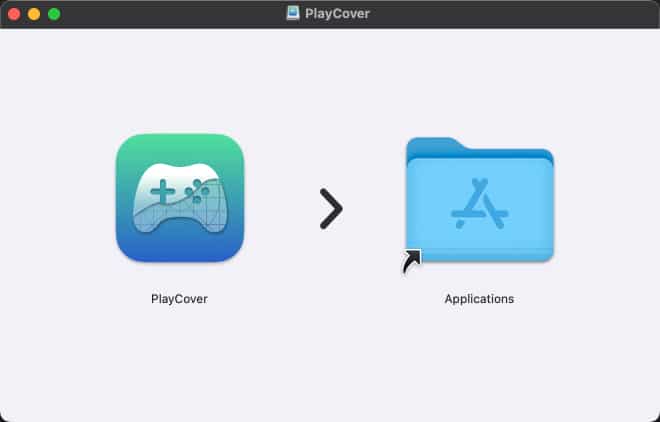
- Här kan du få en varning som säger att PlayCover inte kan öppnas eftersom Apple inte kan kontrollera det för skadlig programvara.
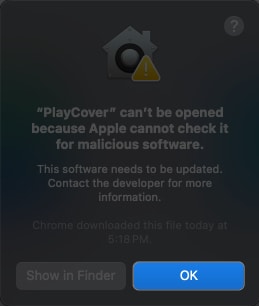
- Oroa dig inte, tryck bara på OK.
- Öppna Systeminställningar → Sekretess och säkerhet på din Mac.
- Rulla ner till Säkerhetsmenyn och klicka på Öppna ändå för PlayCover.
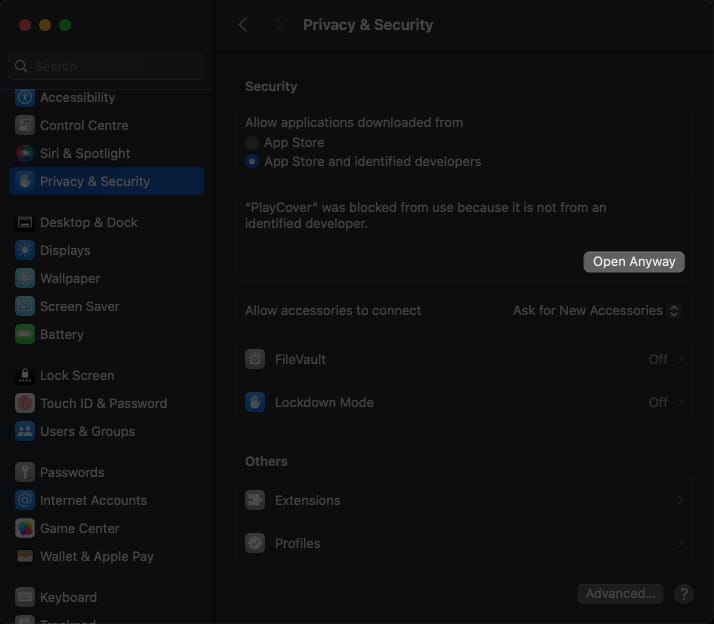
- Ange ditt systemlösenord när du uppmanas.
- Klicka på Ändra inställningar för att fortsätta.
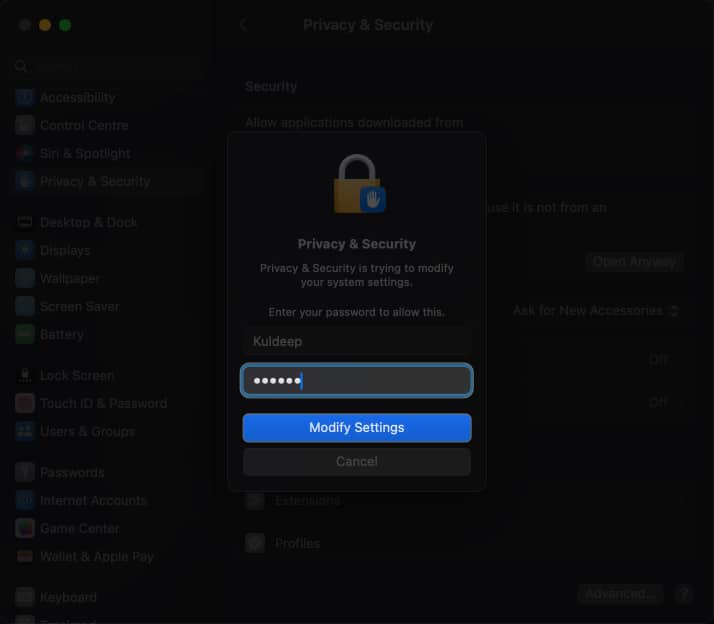
- Om något annat popup-fönster med varningar visas klickar du på Öppna.
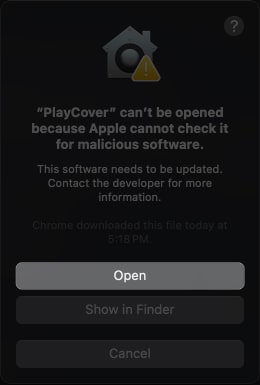
- Nu kommer PlayCover-appen att starta omedelbart.
- Gå sedan till ARM-omvandlare eller Dekryptera IPA Store för att ladda ner Netflix IPA.
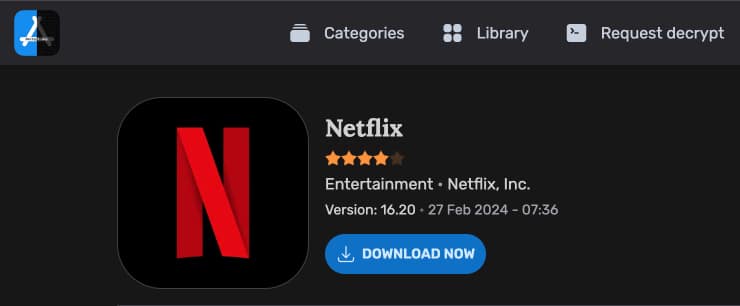
- När du har laddat ned, dra och släpp den nedladdade Netflix-filen till PlayCover.
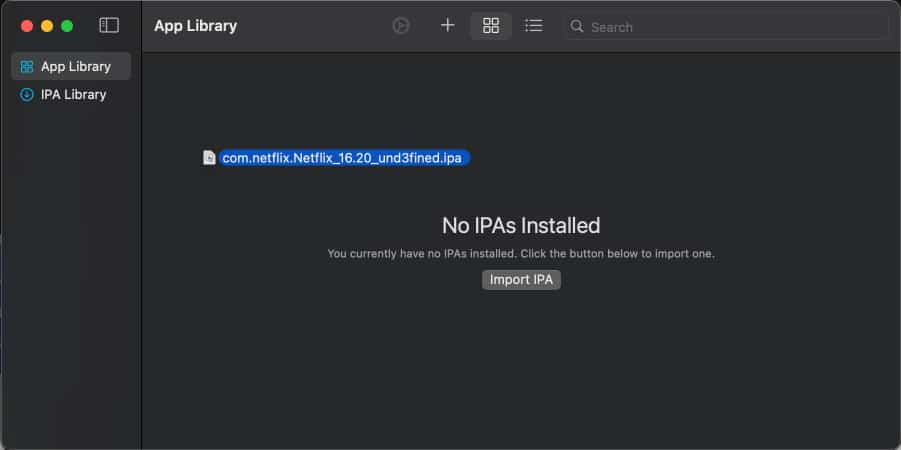
- Vänta några ögonblick medan Netflix är installerat på din Mac.
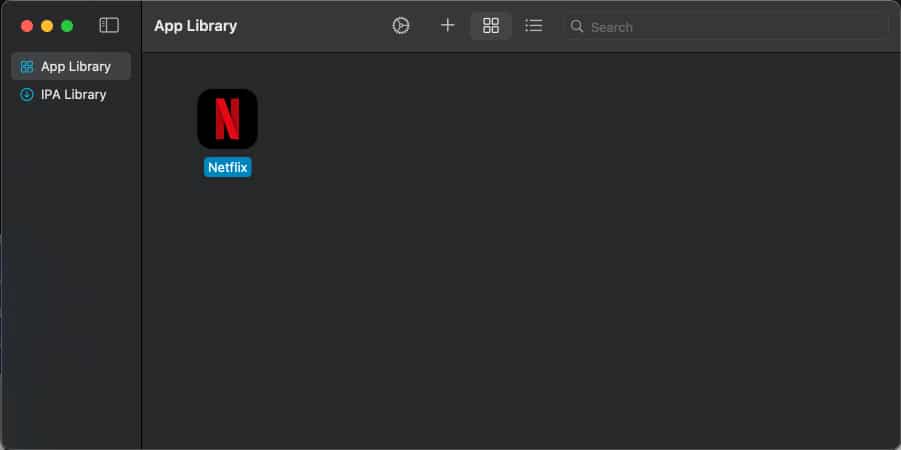
När installationen är klar kan du använda Netflix som en fristående app på din Mac.
Mac möter Netflix!
Att ladda ner och installera Netflix på Mac är en enkel process. Med dessa enkla steg kan du enkelt titta på Netflix på din Mac och aldrig missa den senaste underhållningen. Men om du väljer att använda PlayCover-emulatorn, kom ihåg att vara försiktig eftersom den är utsatt för buggar och fel.
Tack för att du läser. Om du har några, tveka inte att lämna dina tankar i kommentarsfältet nedan.
Vanliga frågor
Om du vill ladda ner officiella Netflix-filmer och webbserier på din Mac, använd PlayCover-emulatorn. Det är en exakt klon av den officiella Netflix-appen och låter dig komma åt alla funktioner på din Mac utan några begränsningar.
Baserat på dina önskemål kan du antingen lägga till en Netflix-webbapp till din Mac eller använda en emulator för att ladda ner och köra appen.
Läs mer:
- Bästa Netflix-tillägg för Safari, Chrome och Firefox på Mac
- Hur man ändrar Netflix-lösenord på valfri enhet
- Så här loggar du ut från Netflix på alla enheter