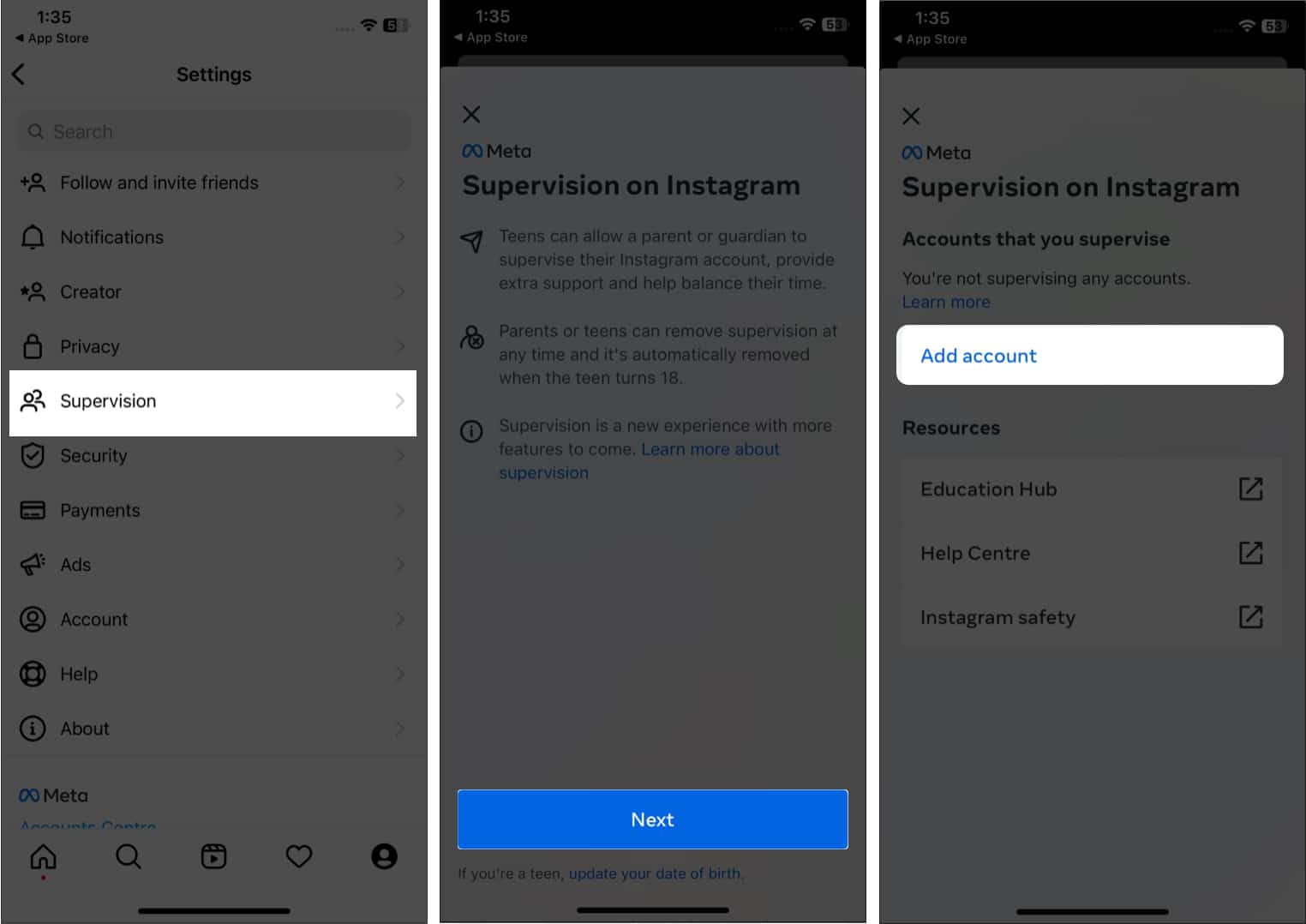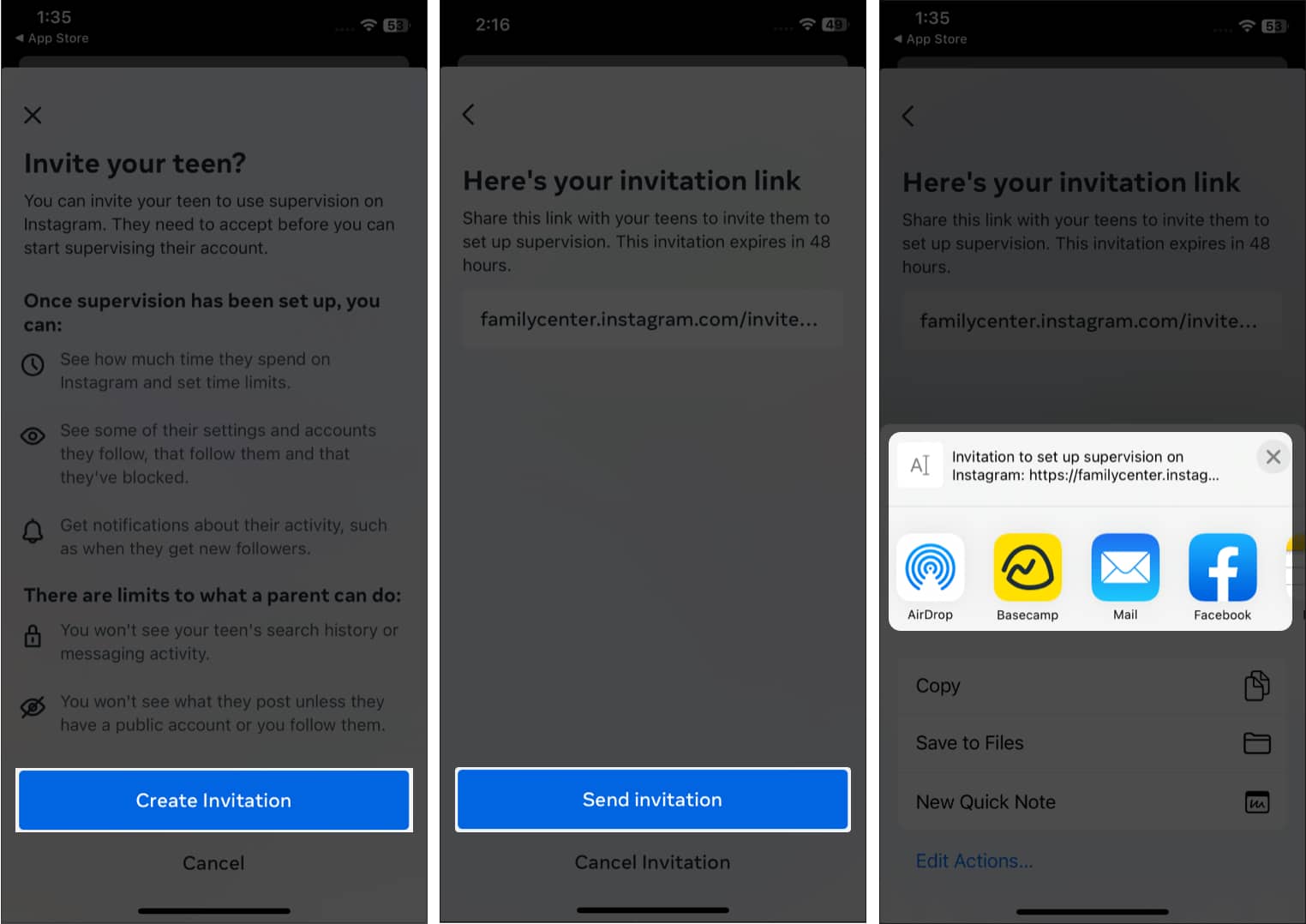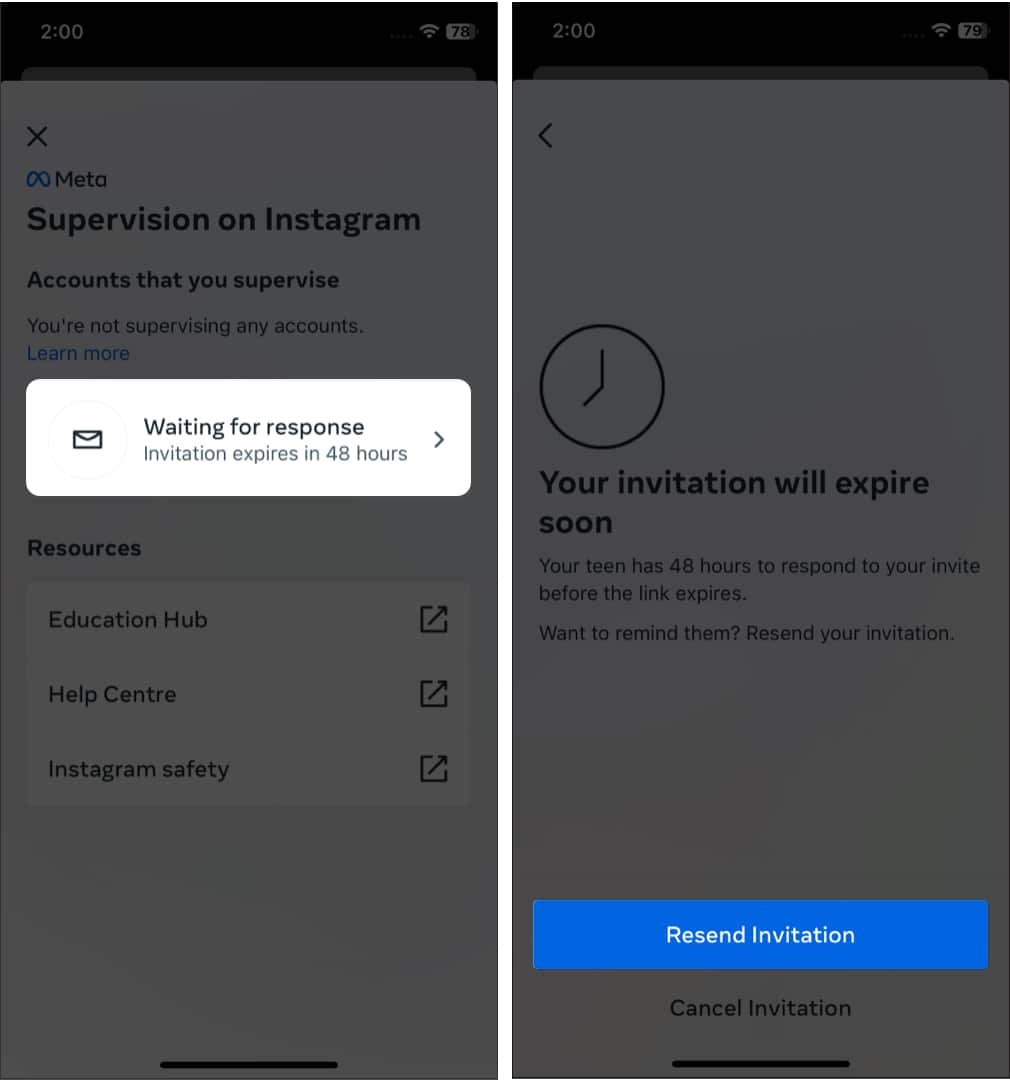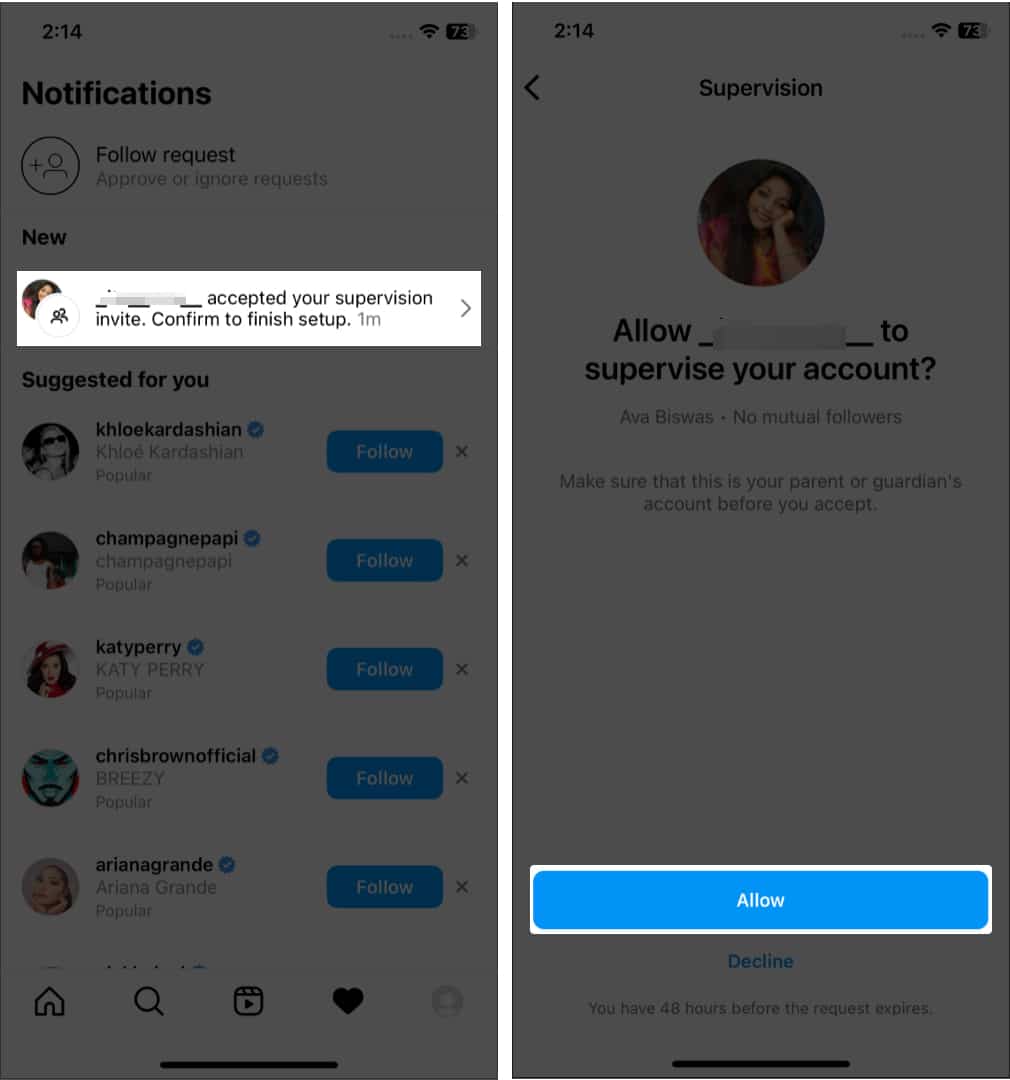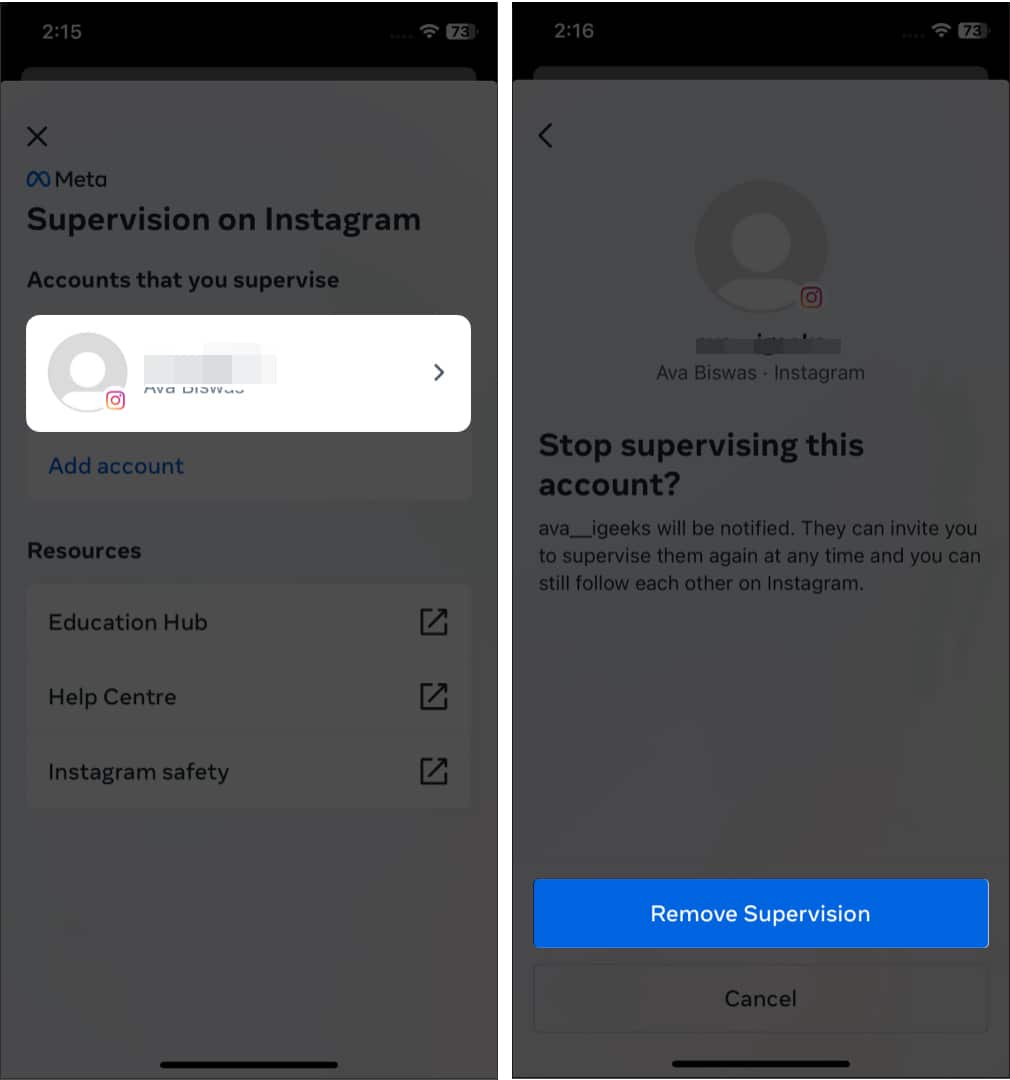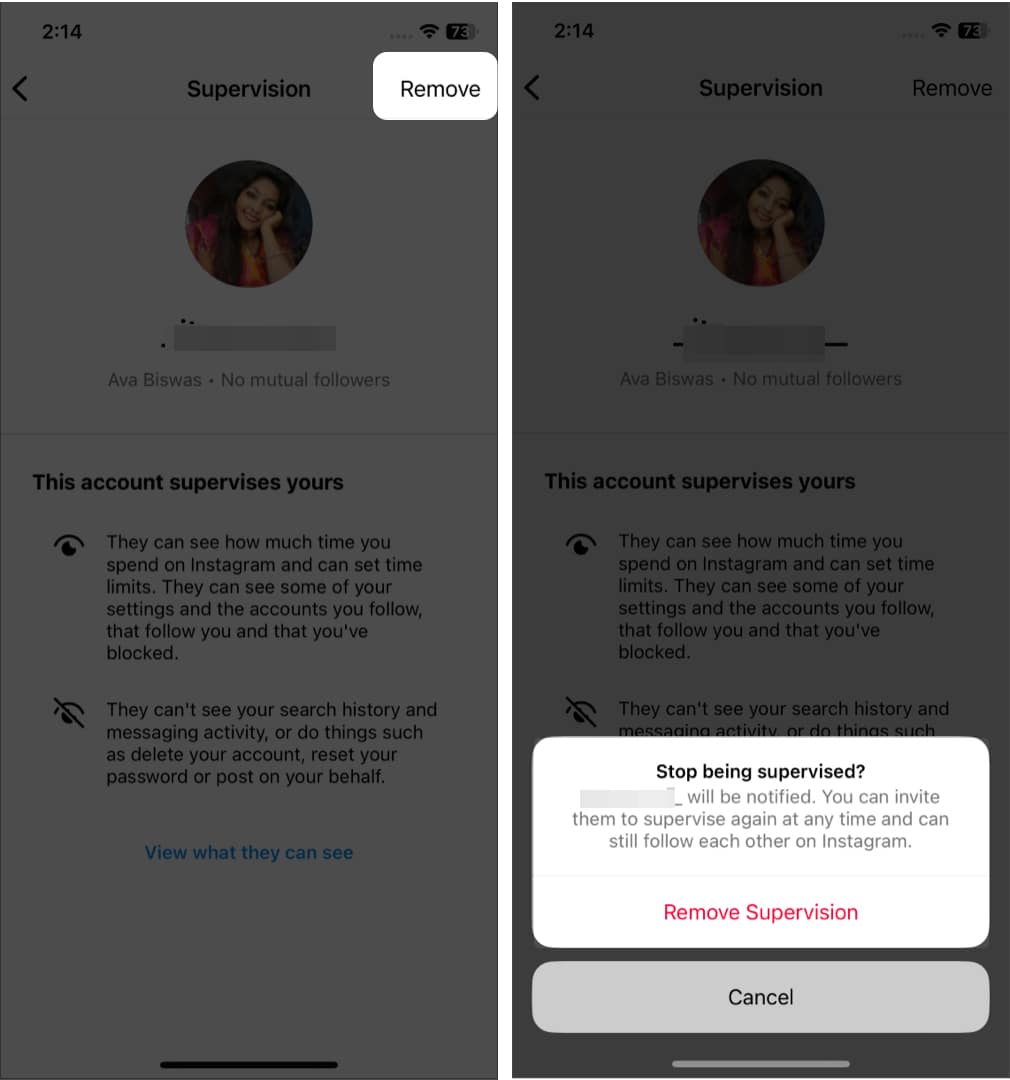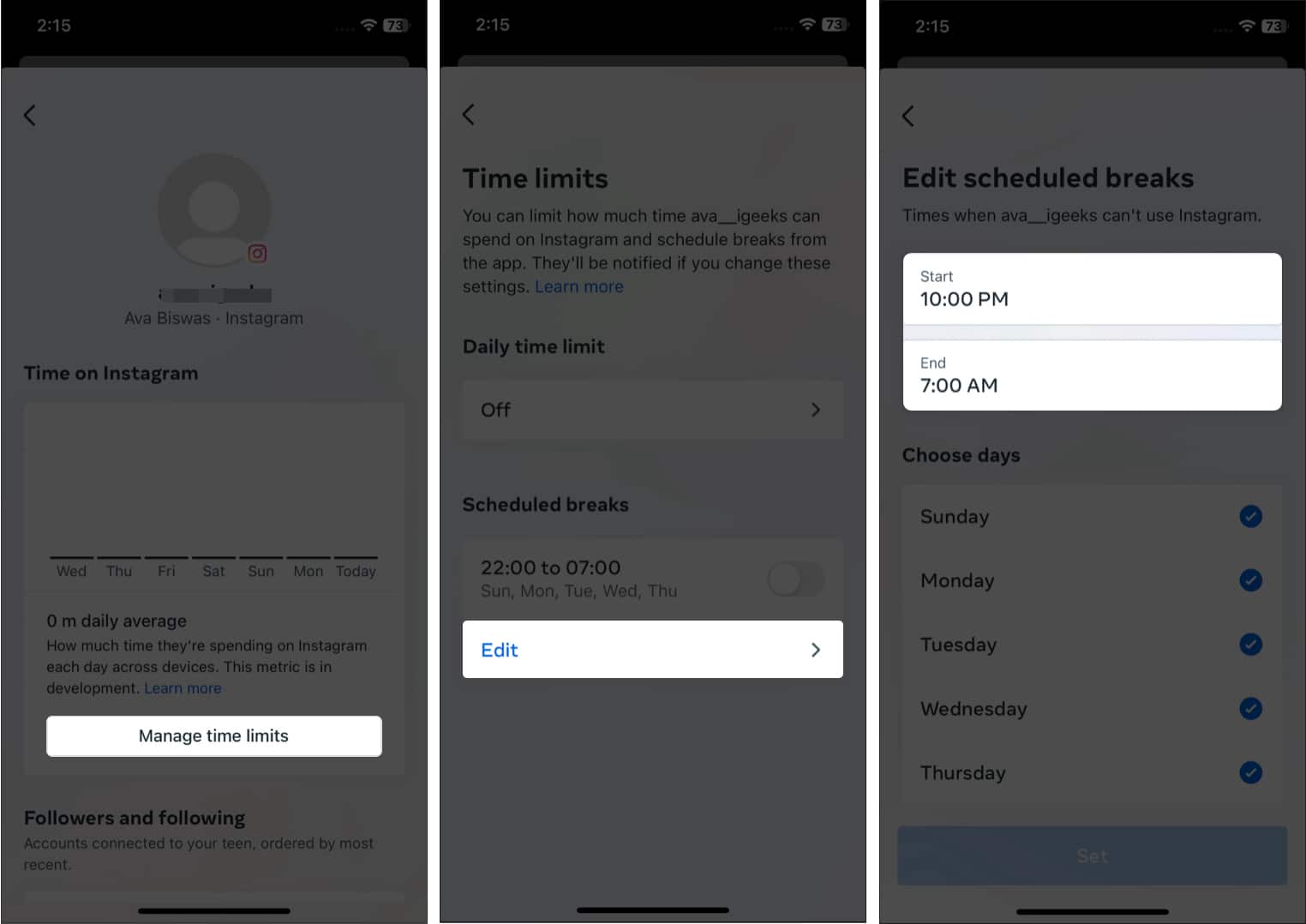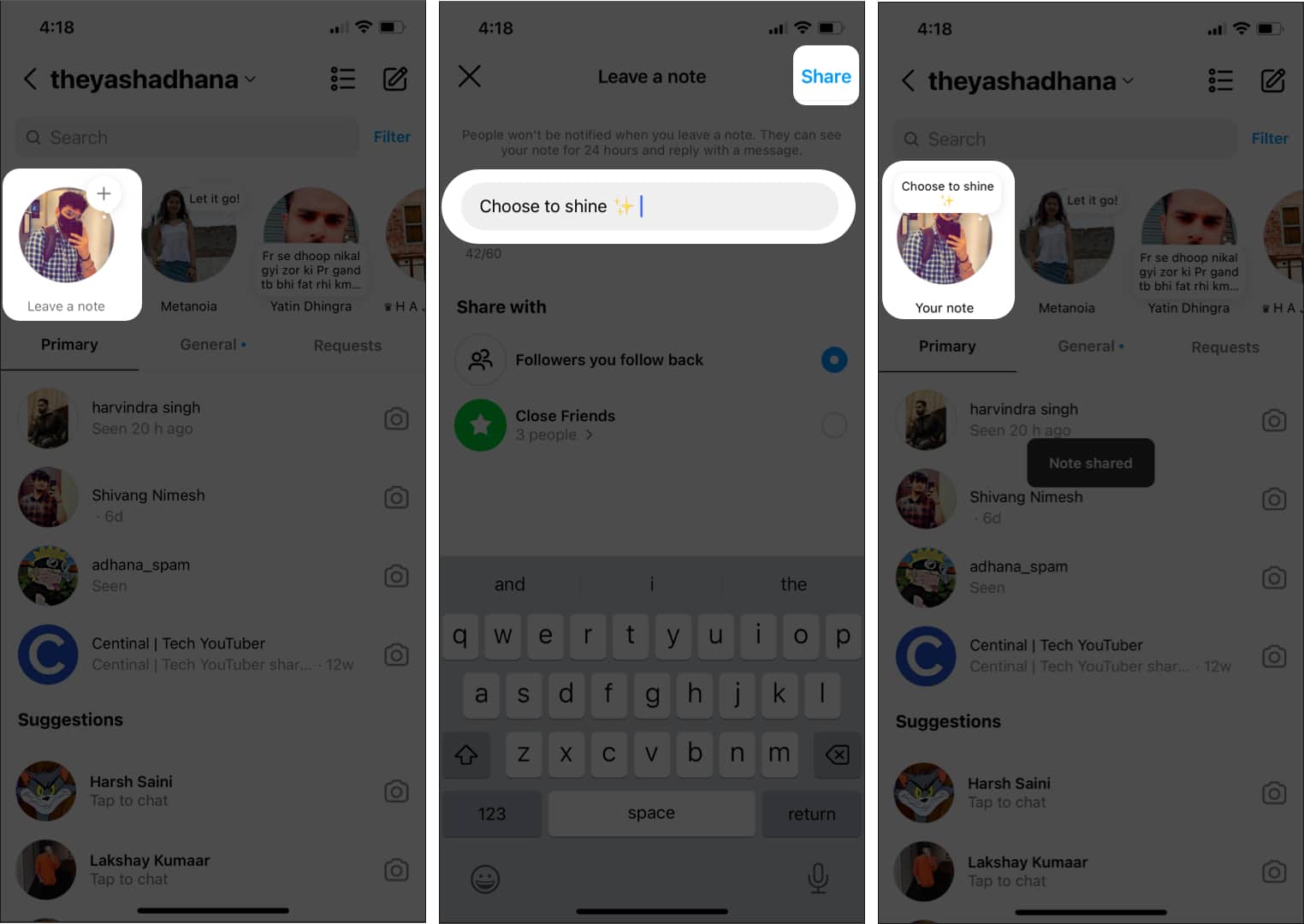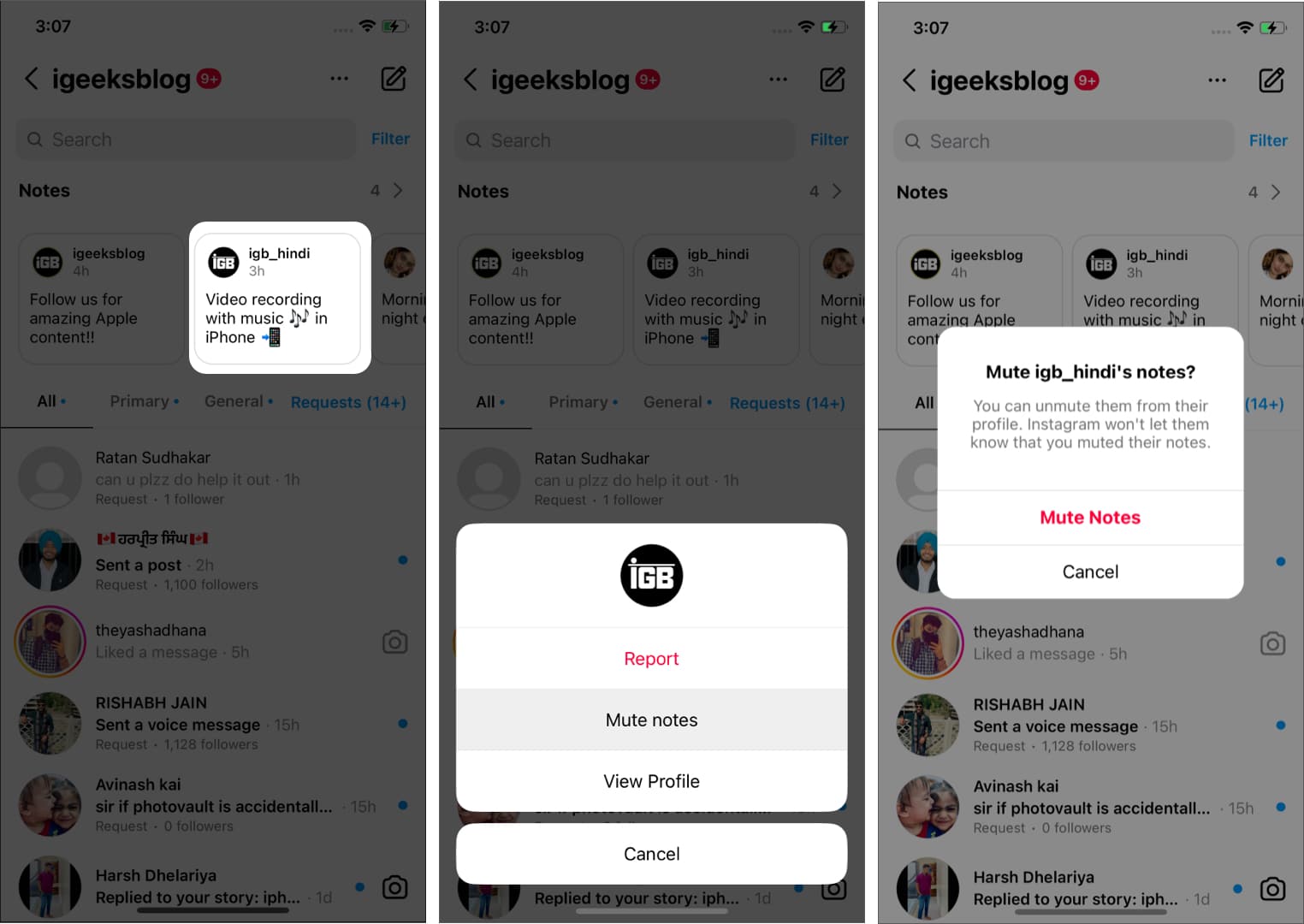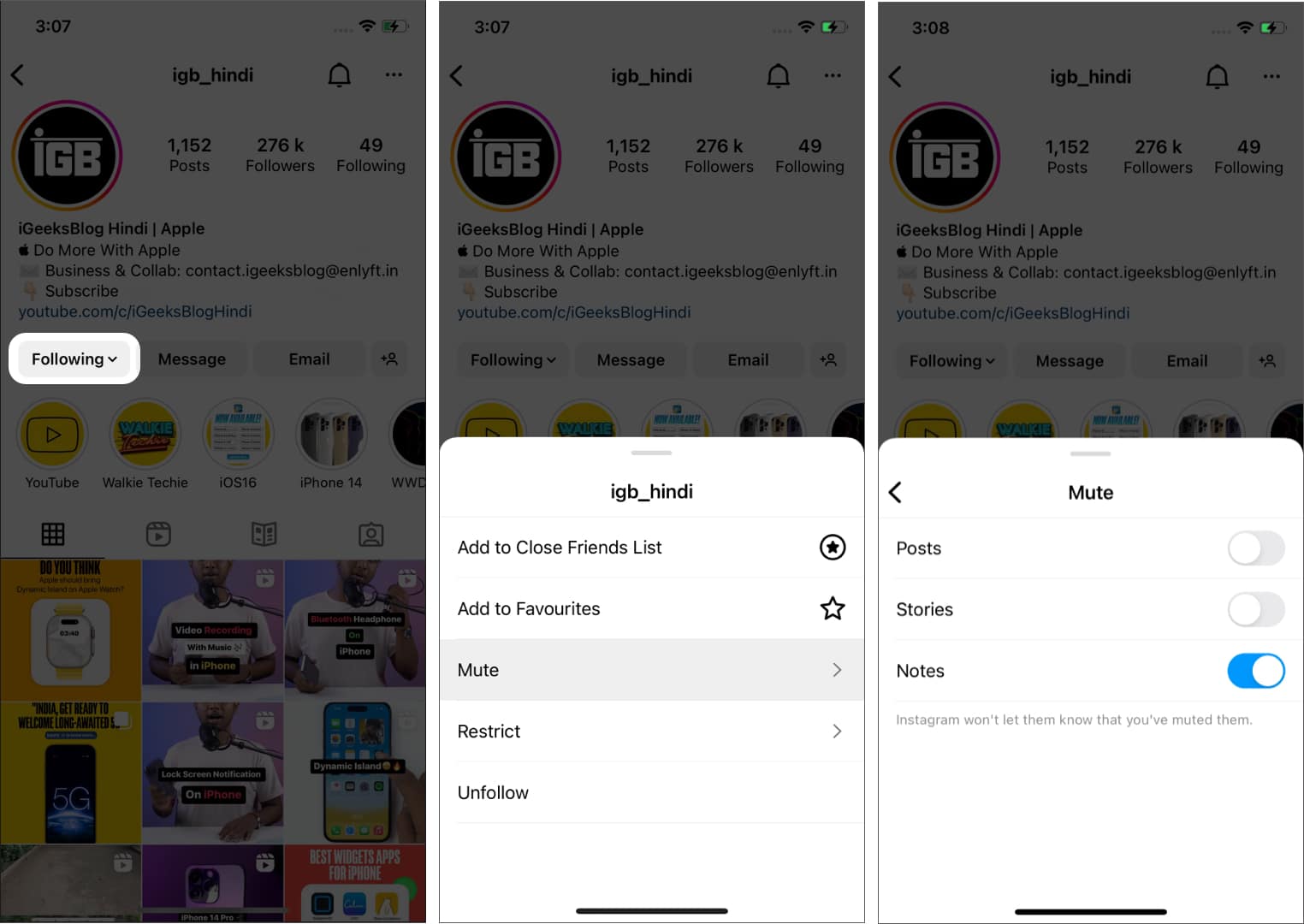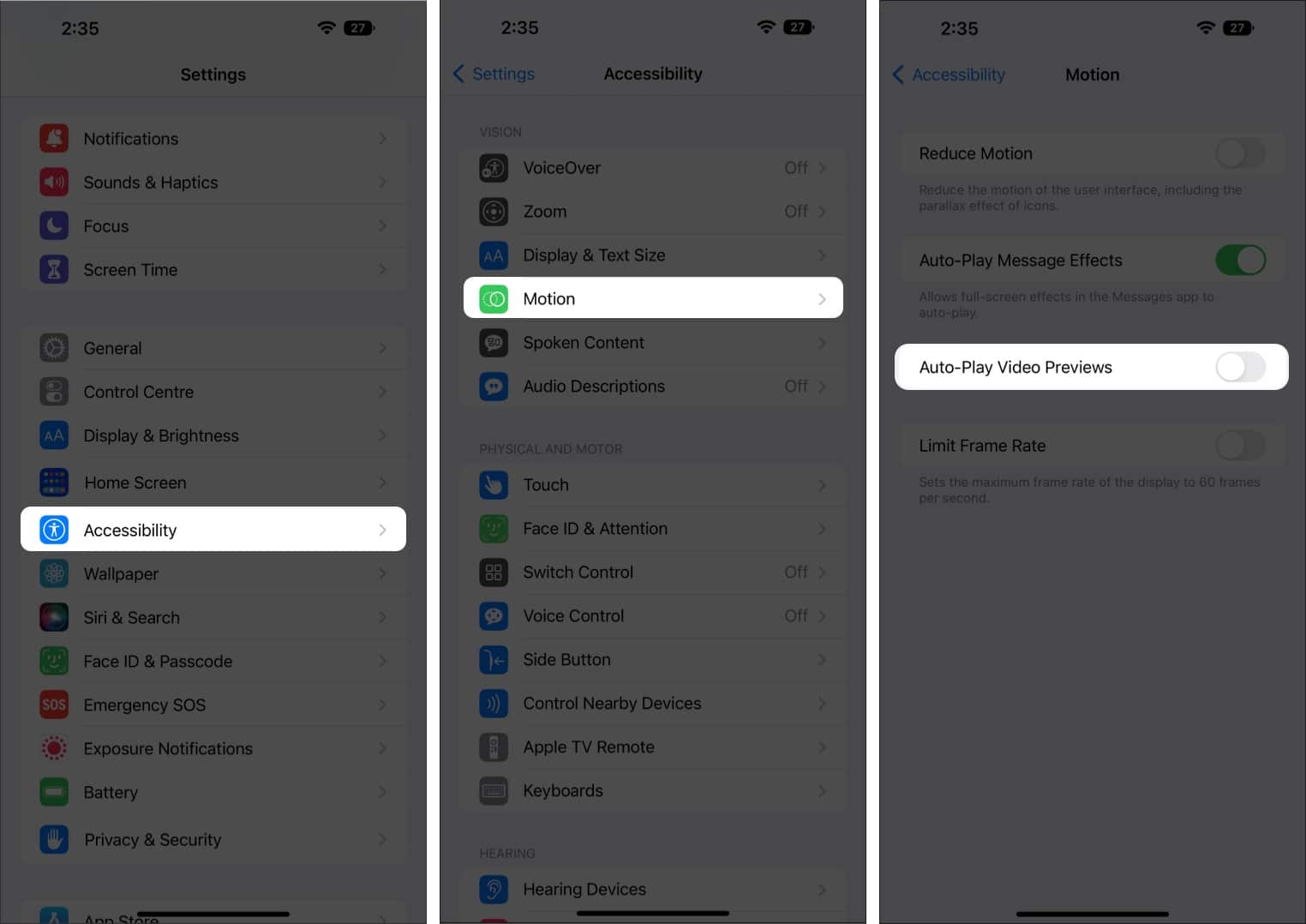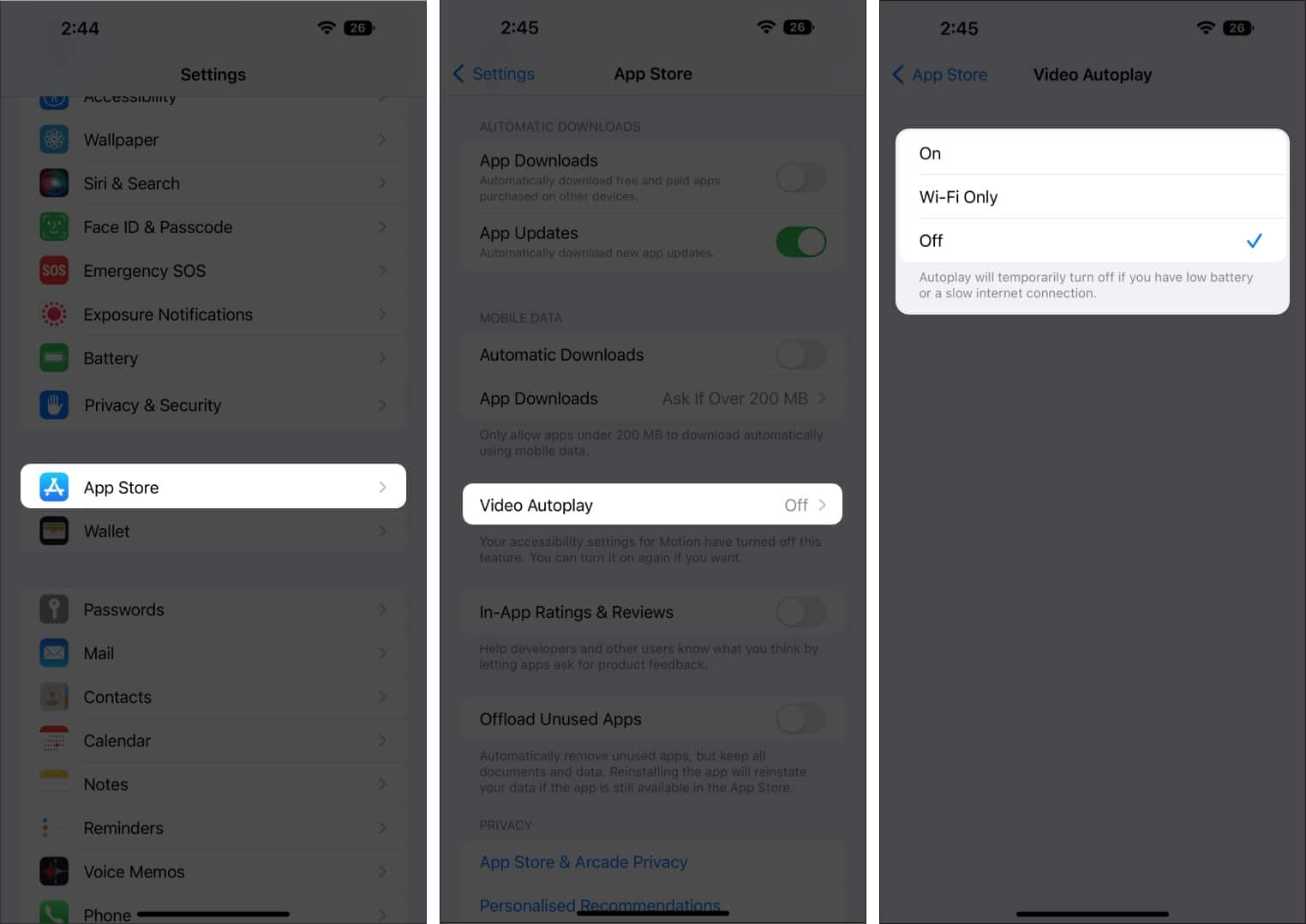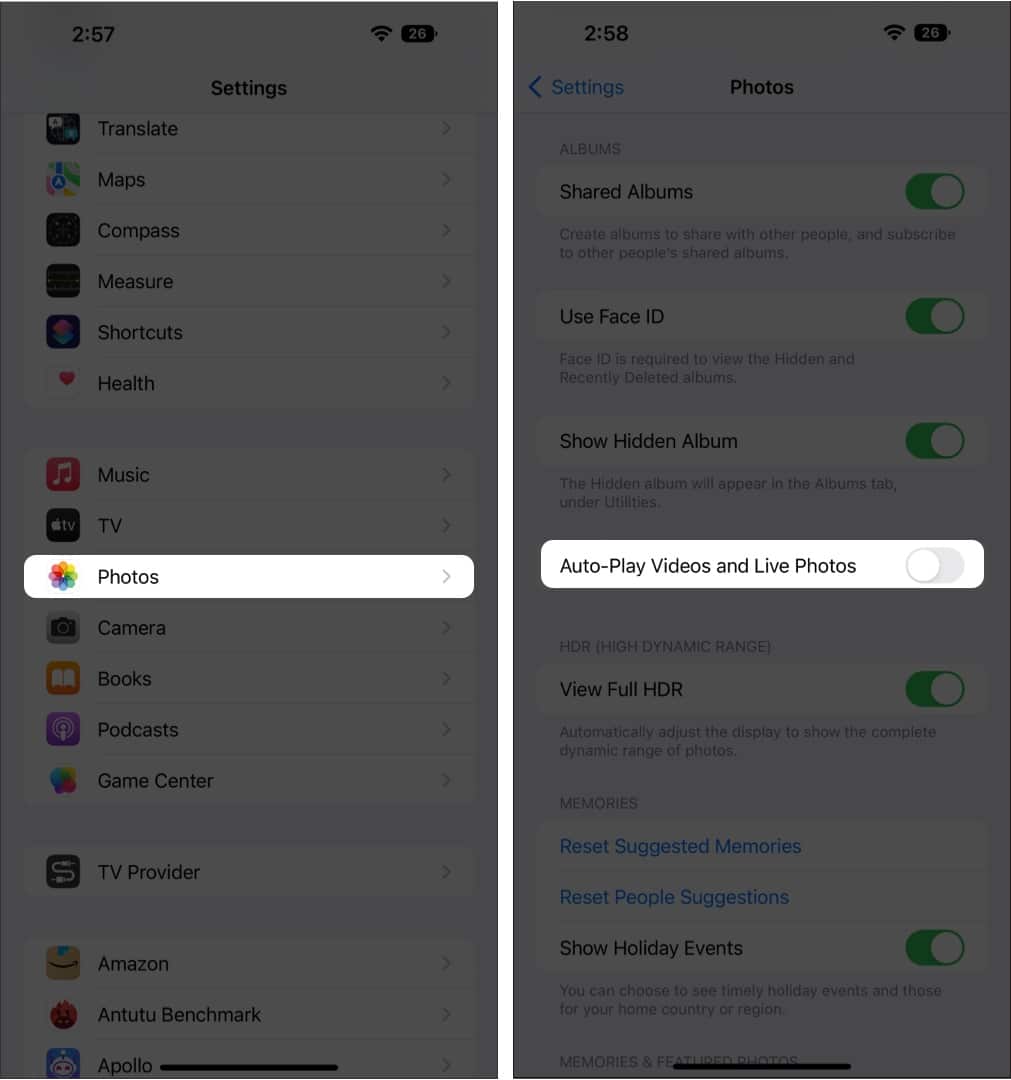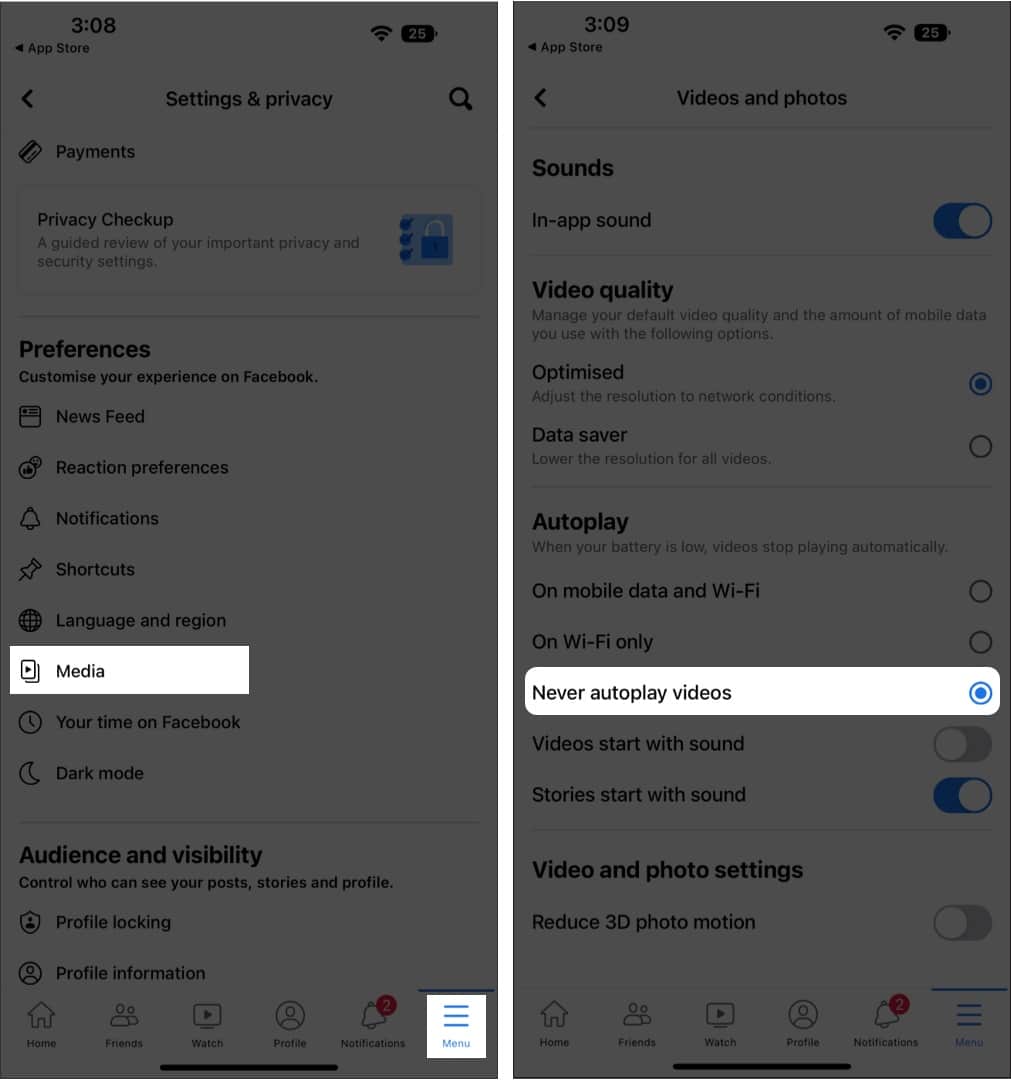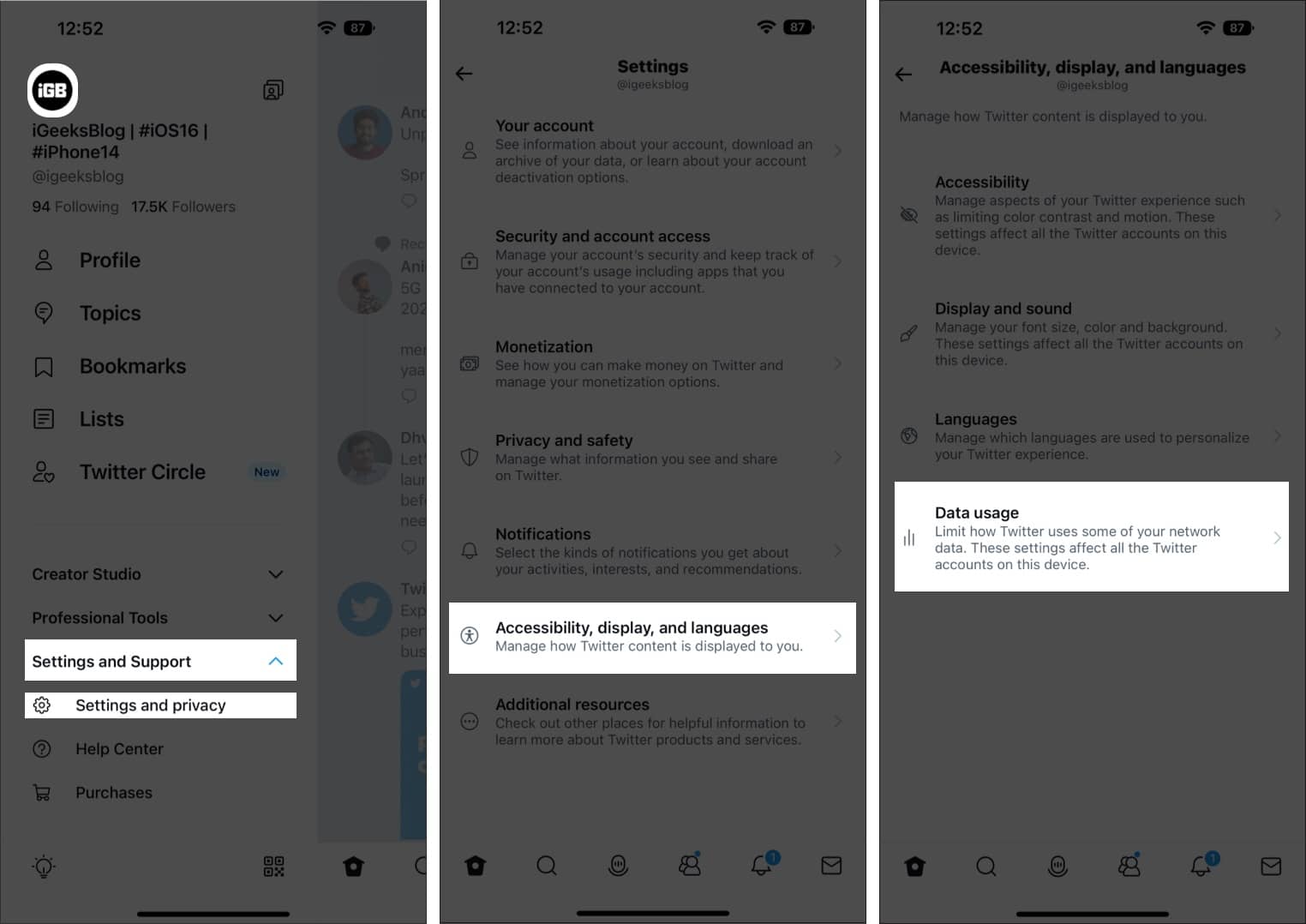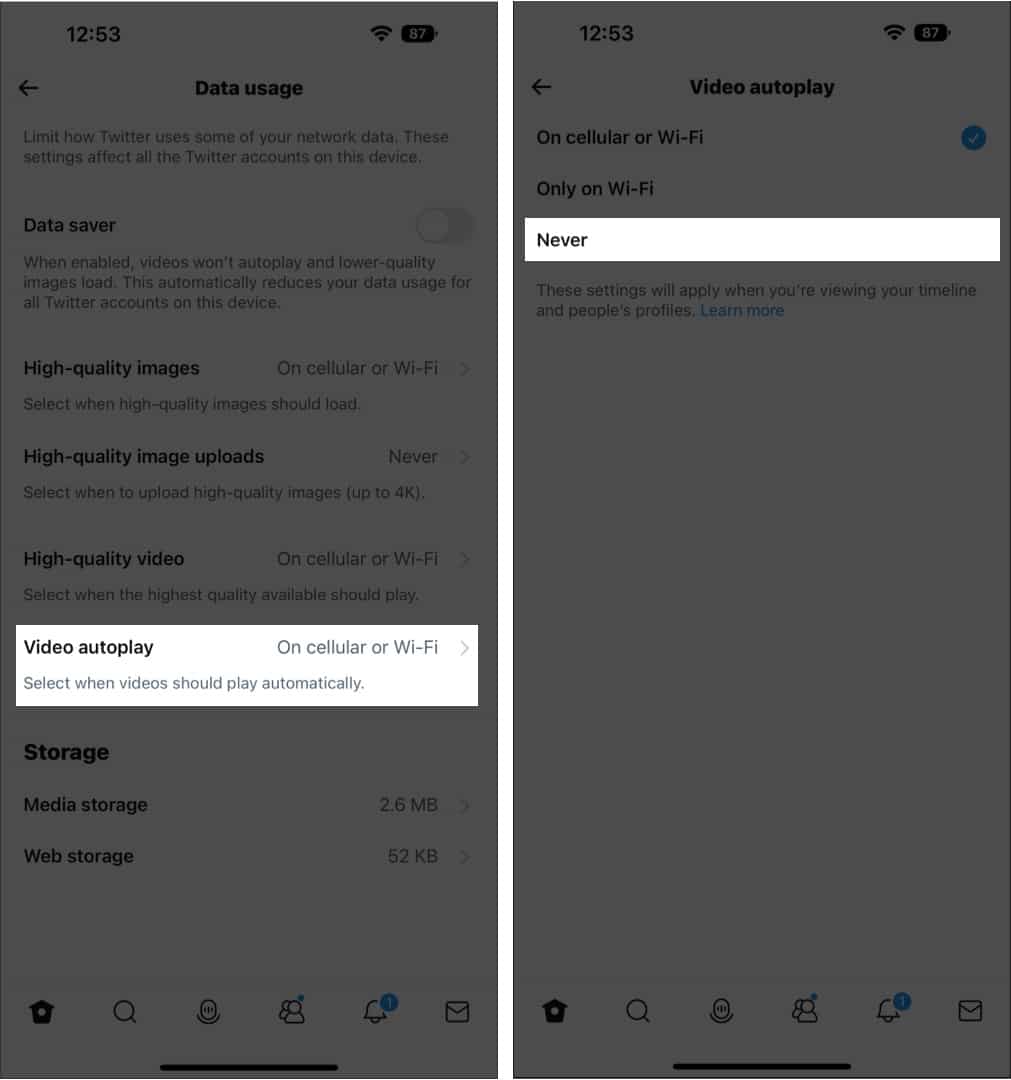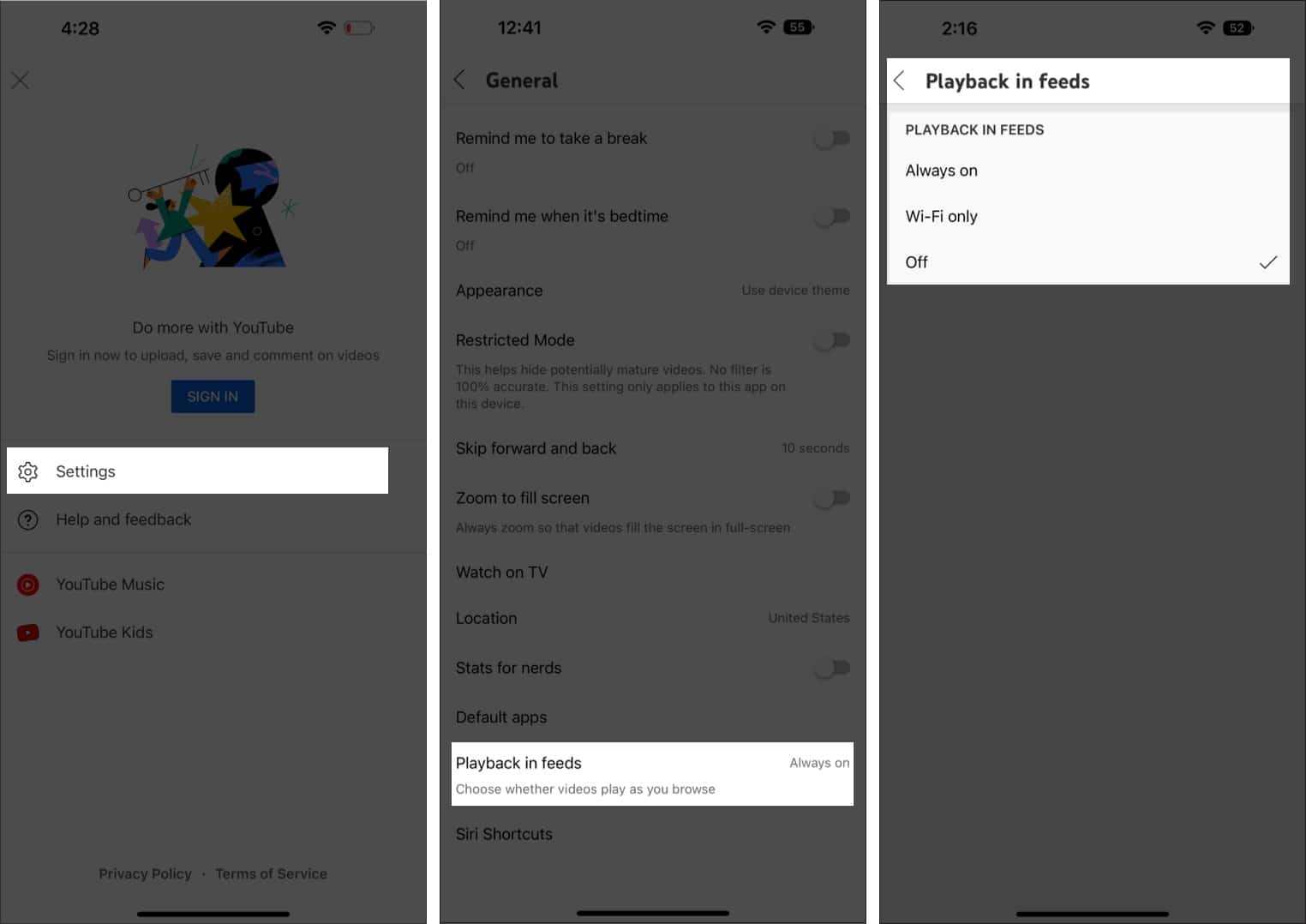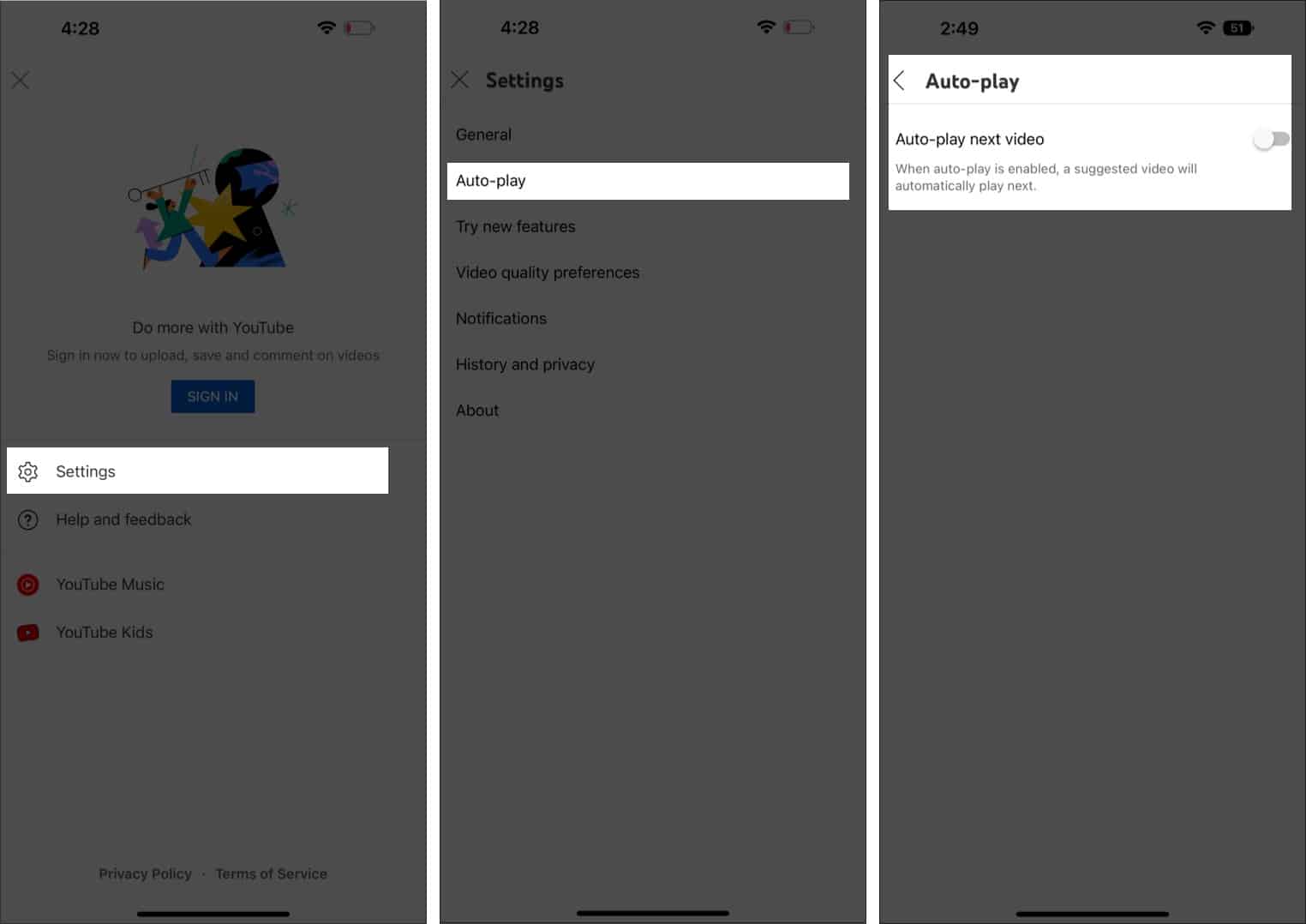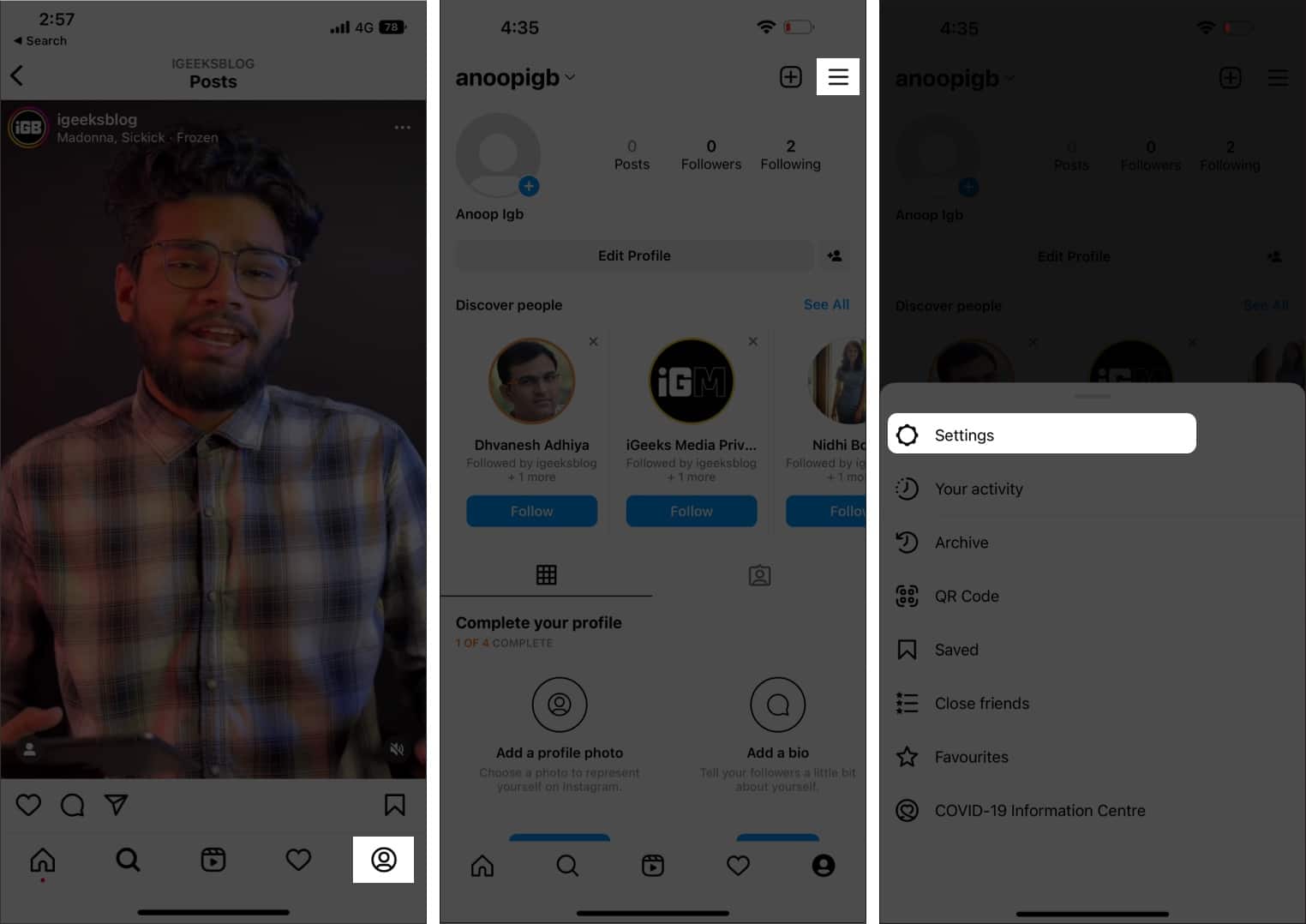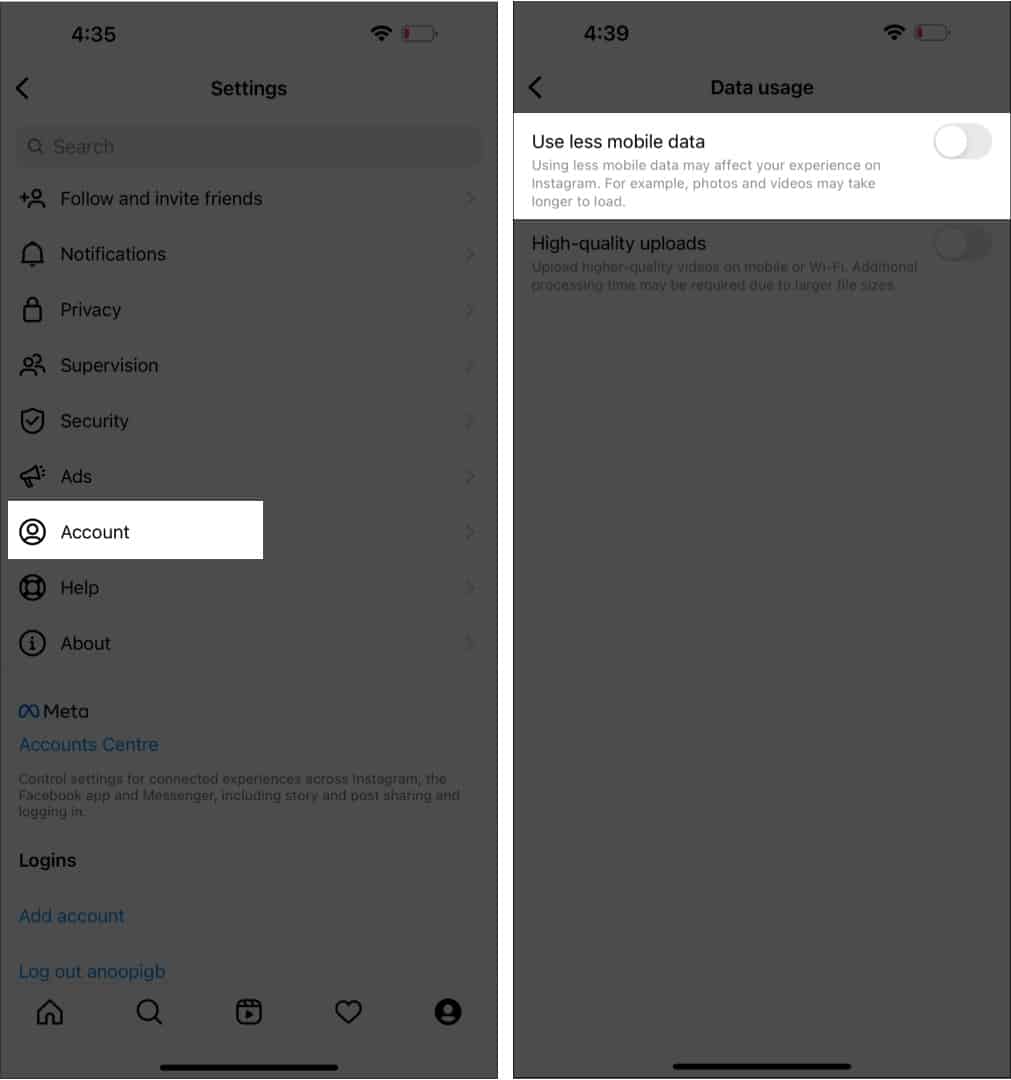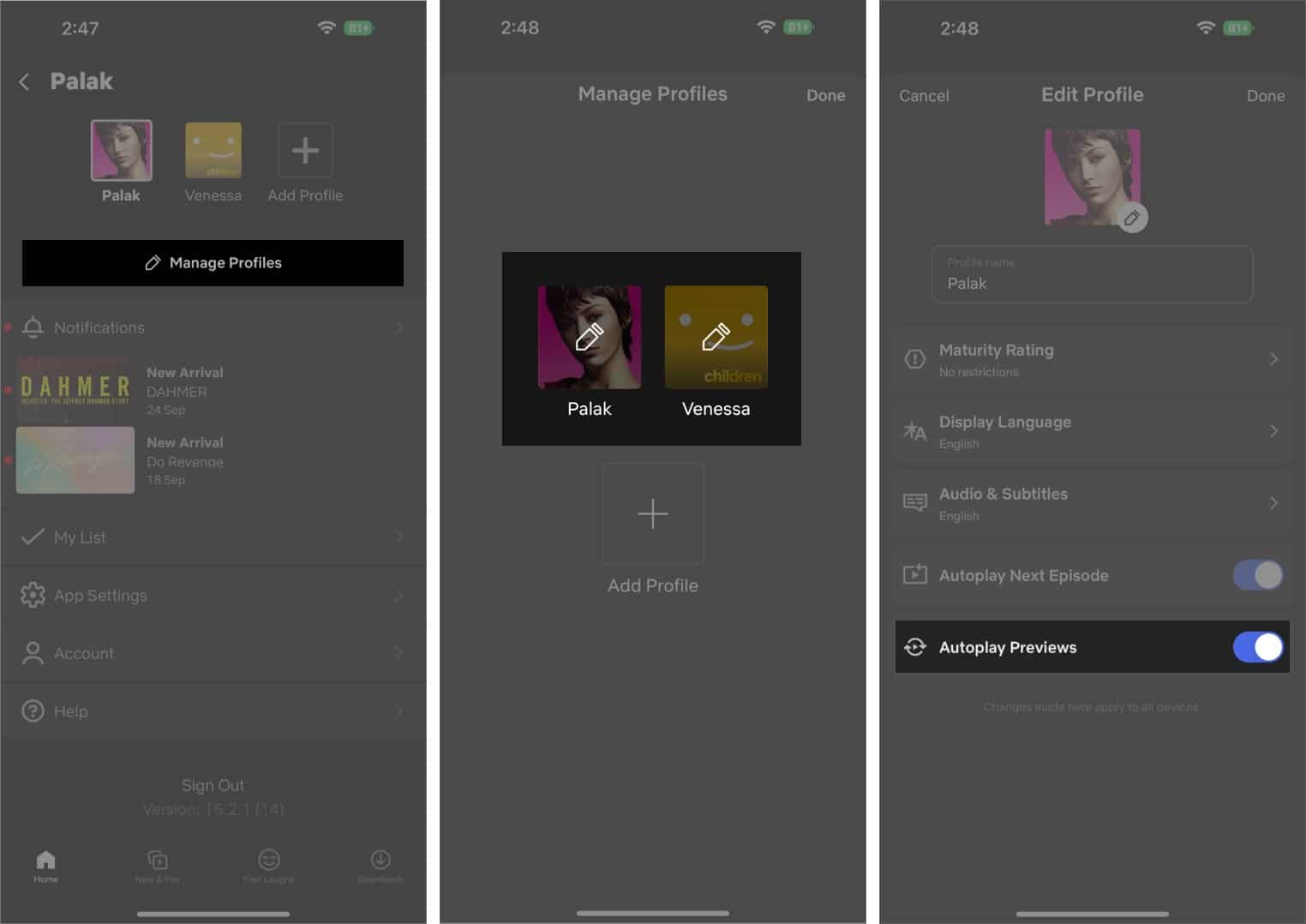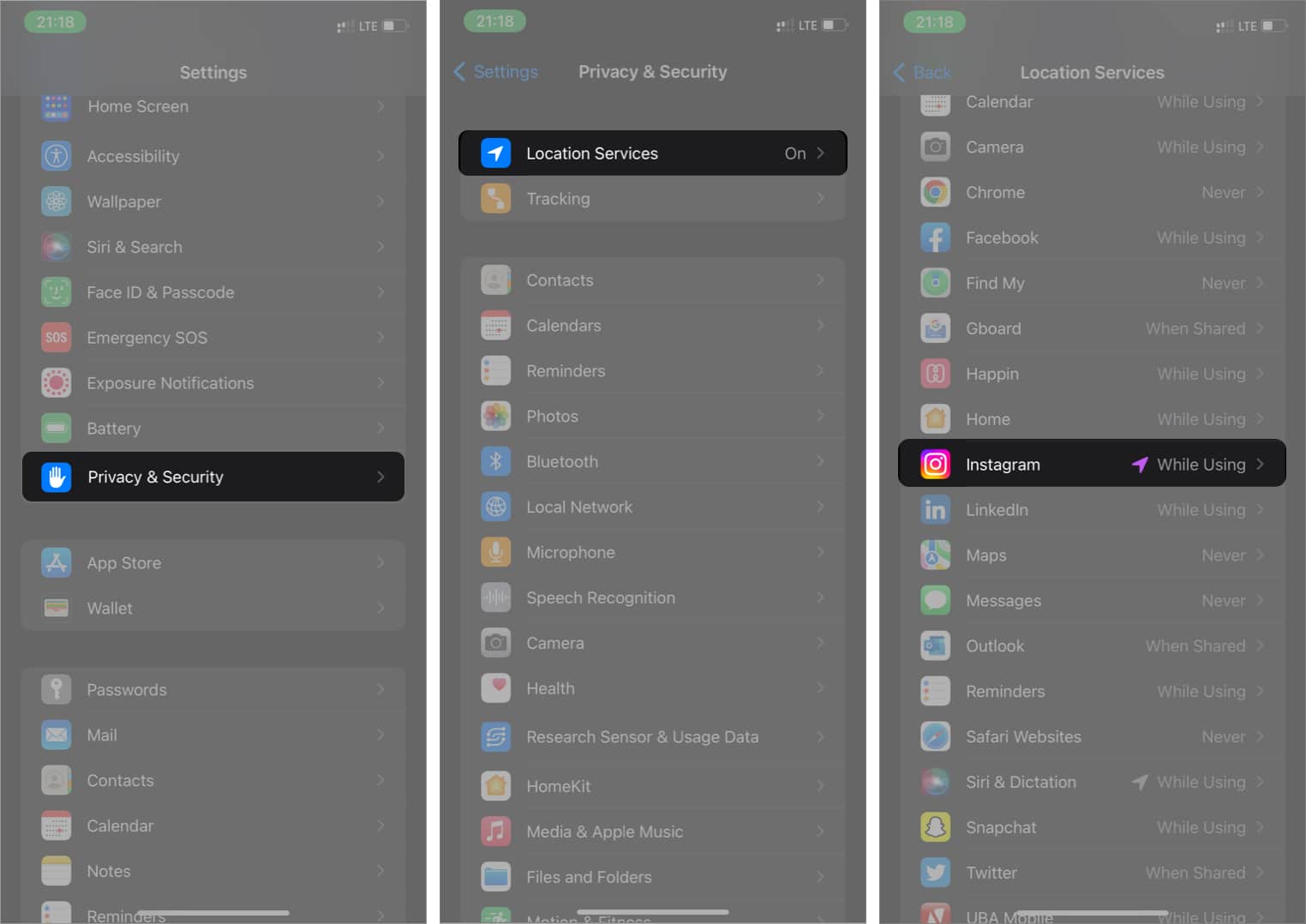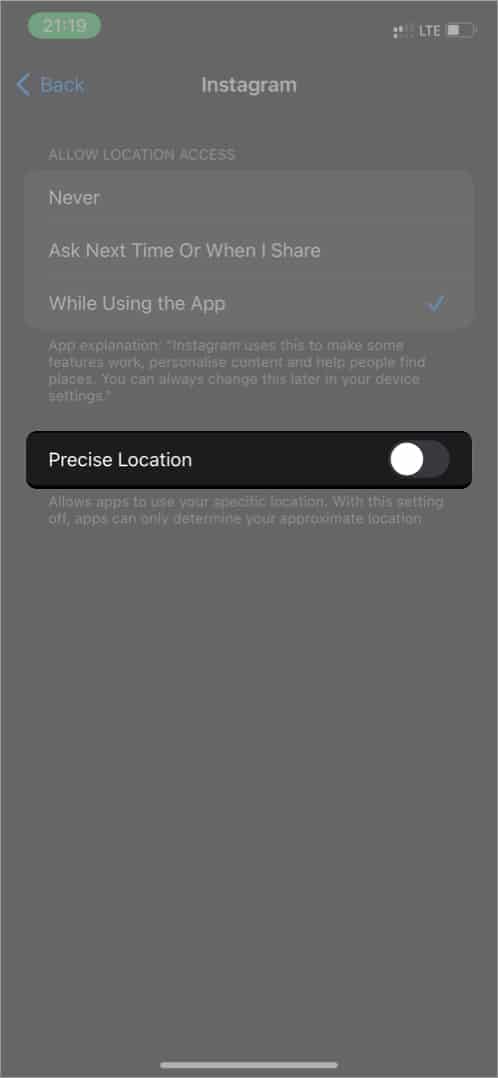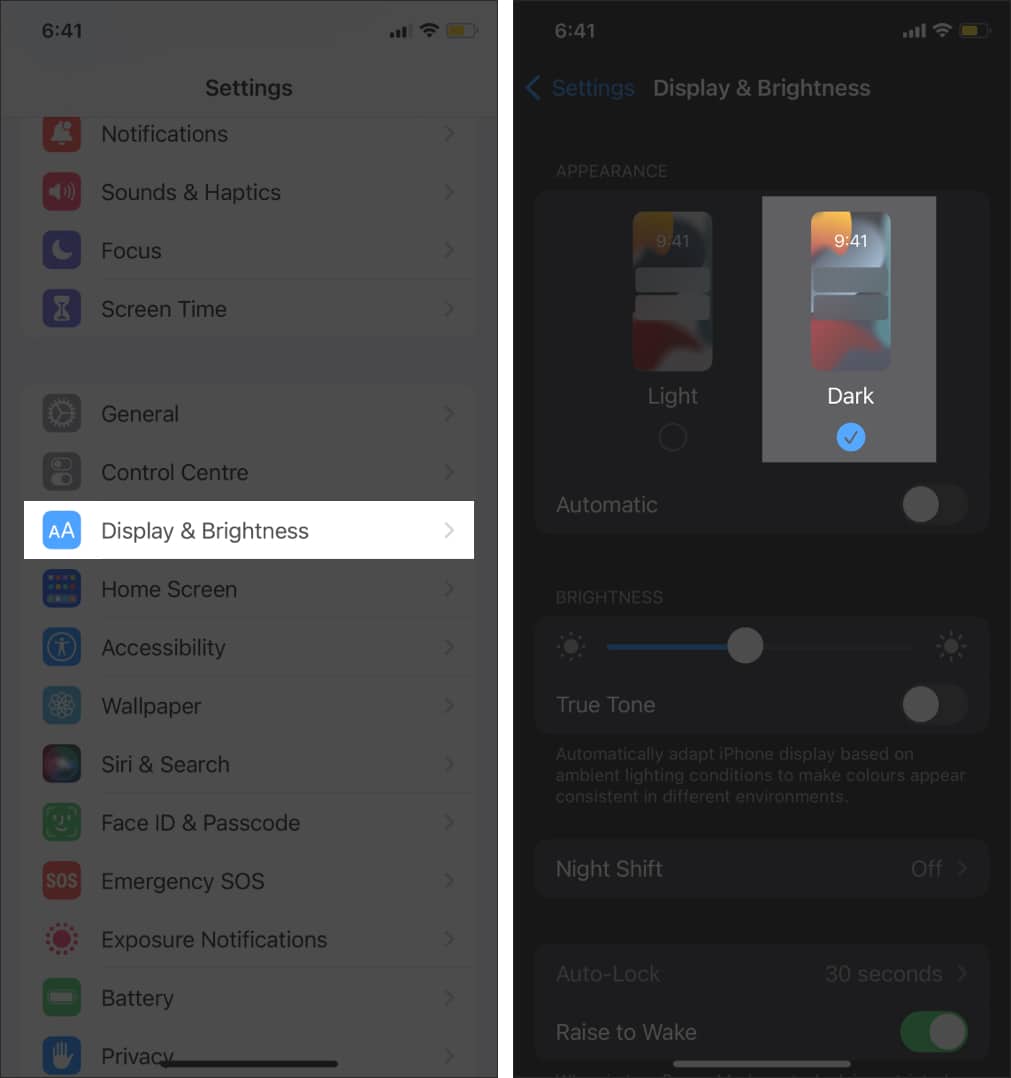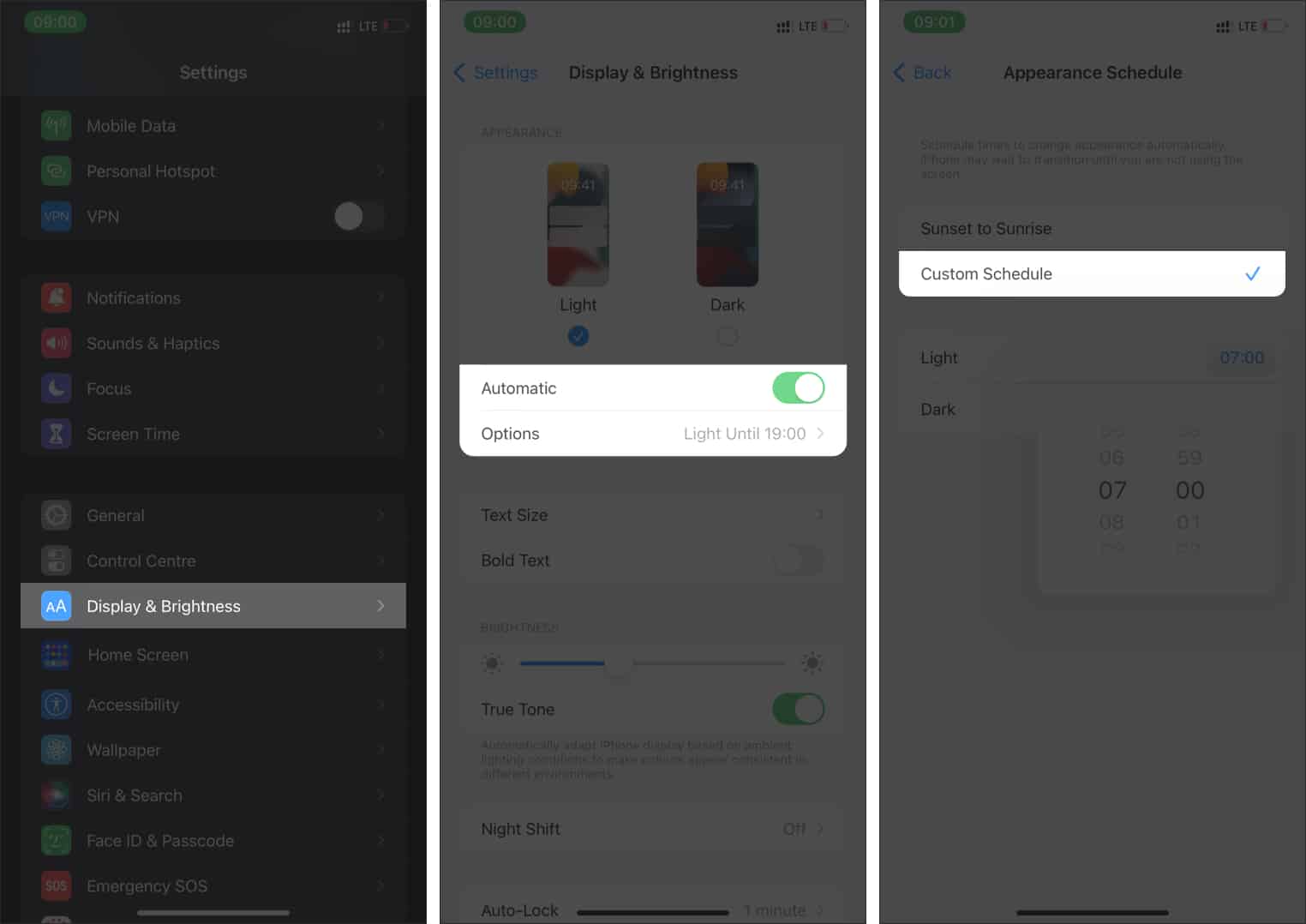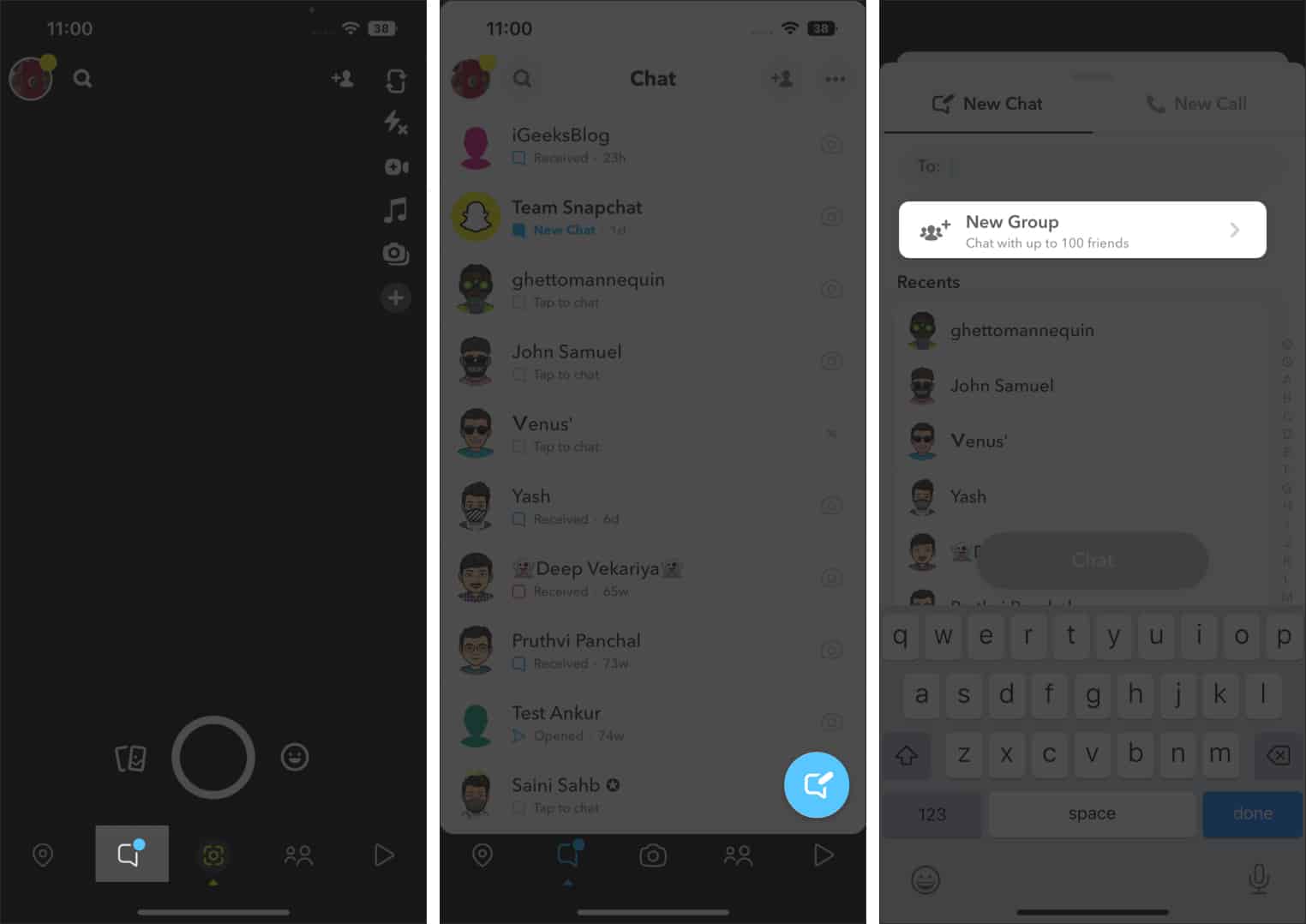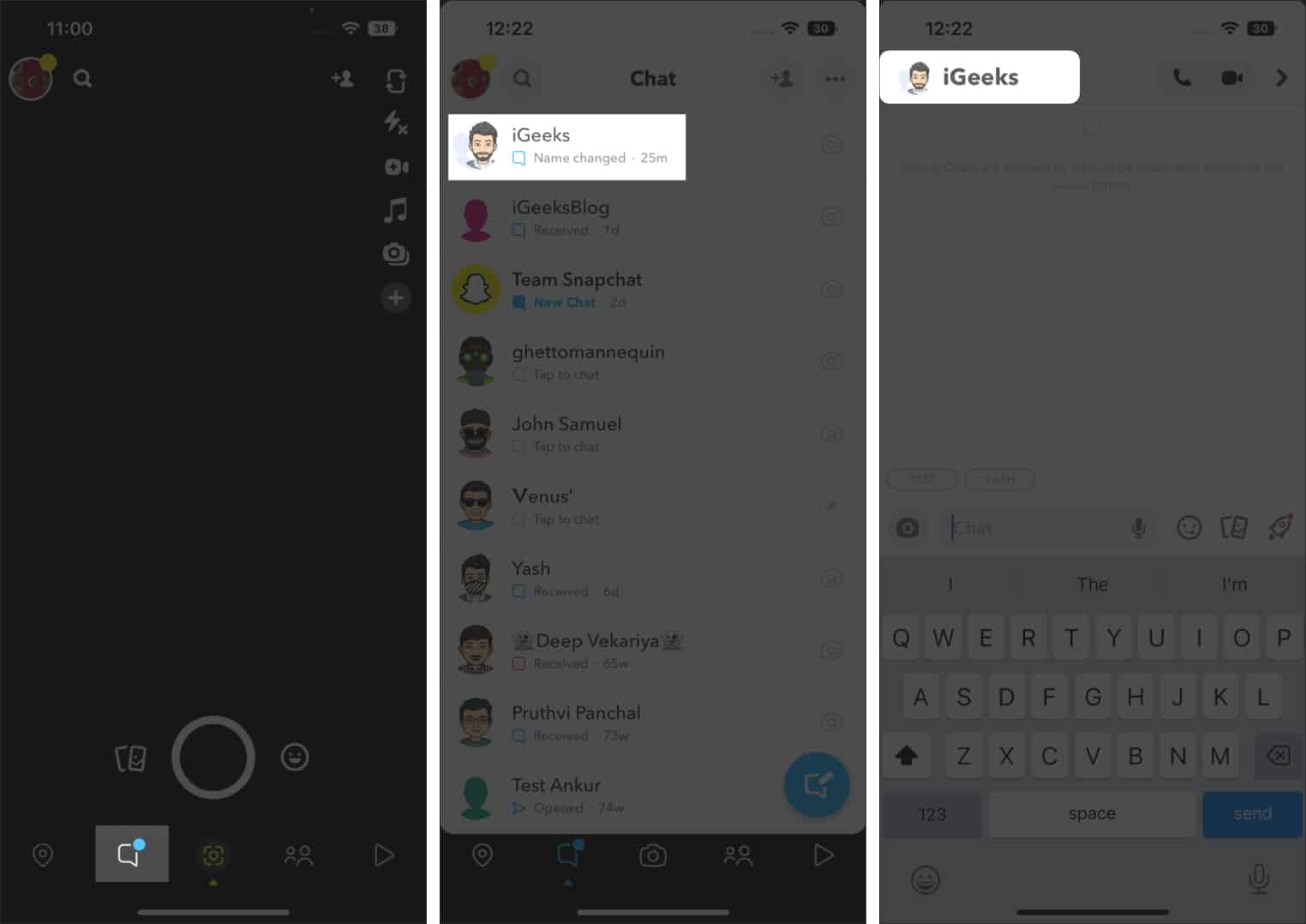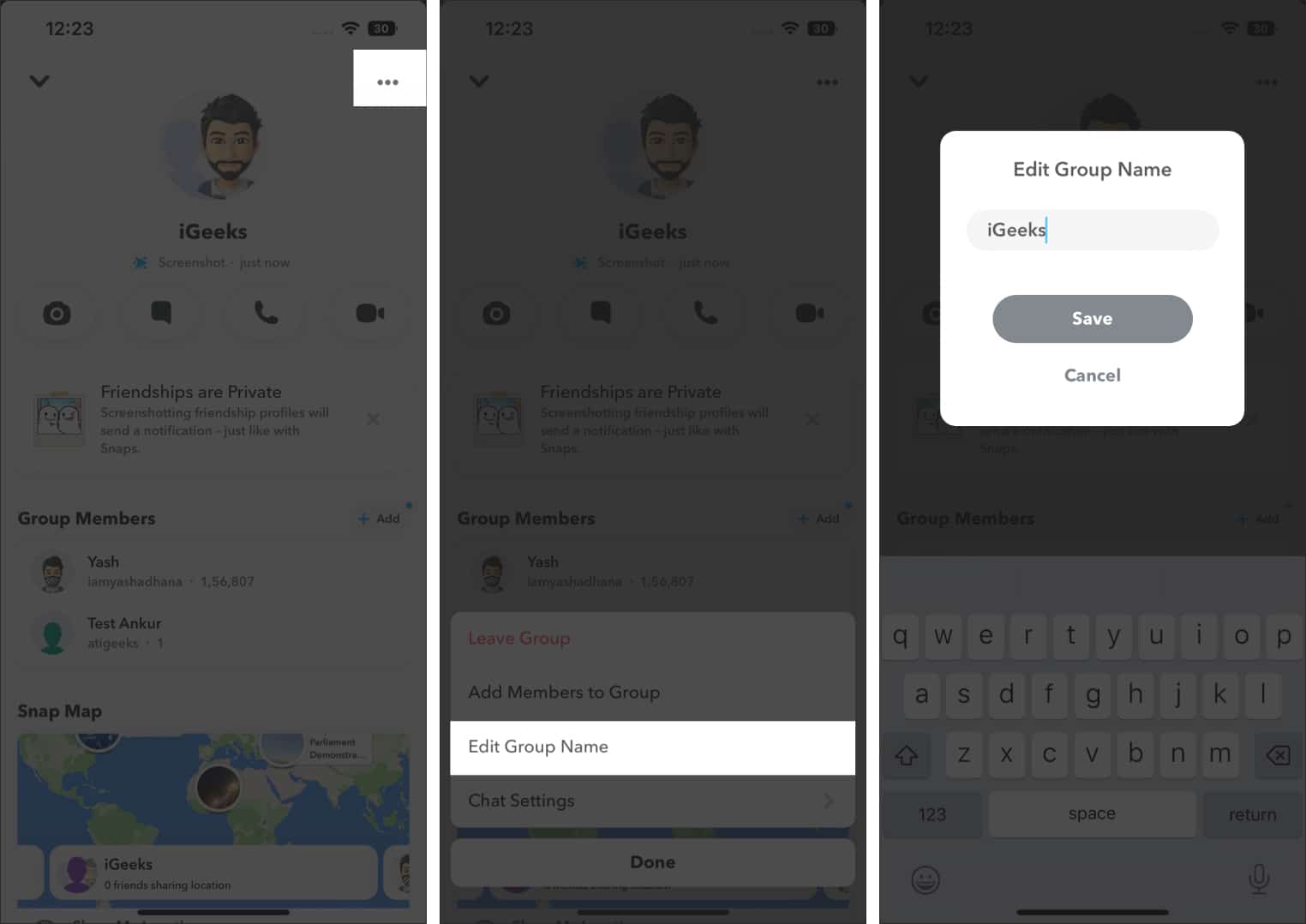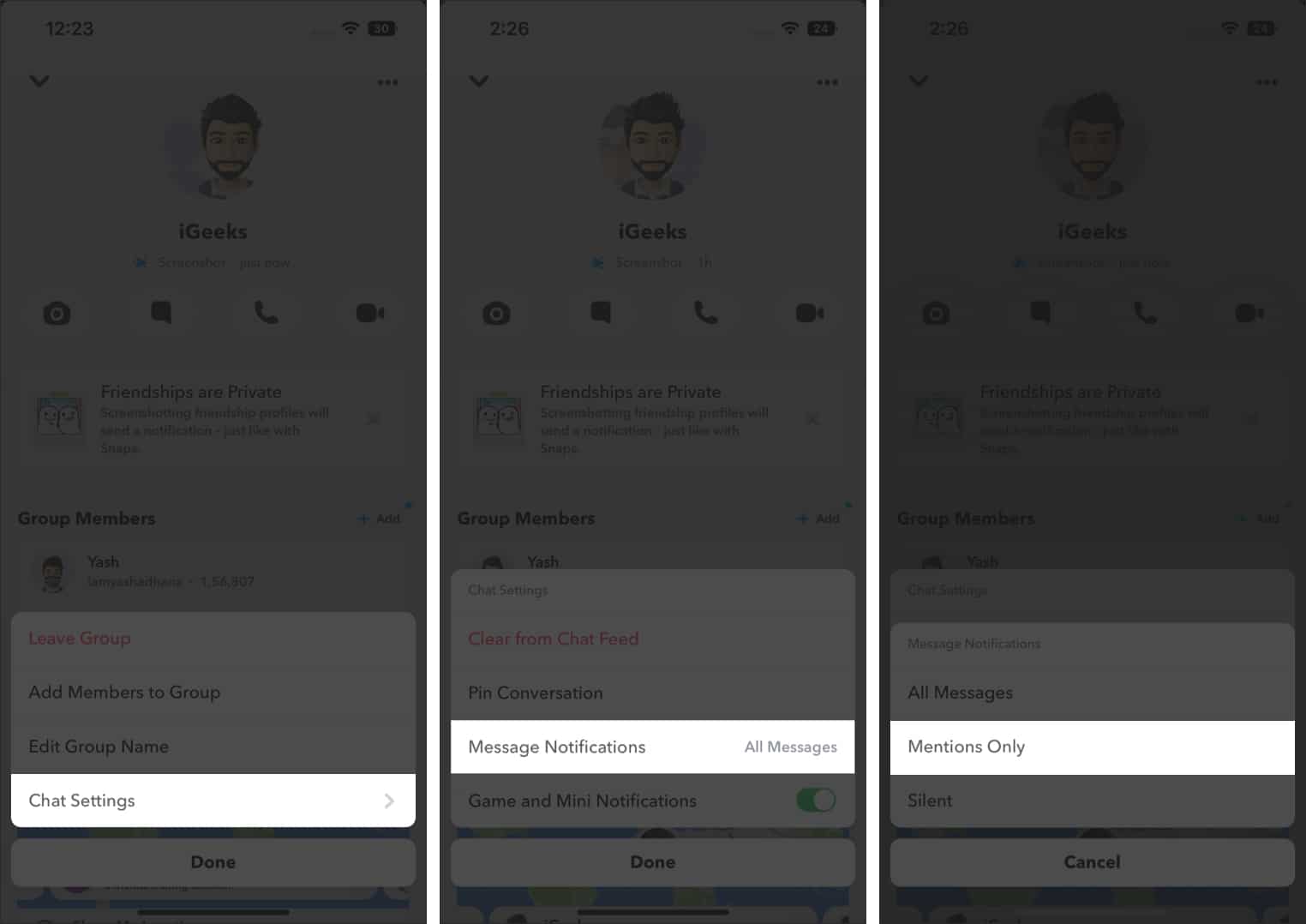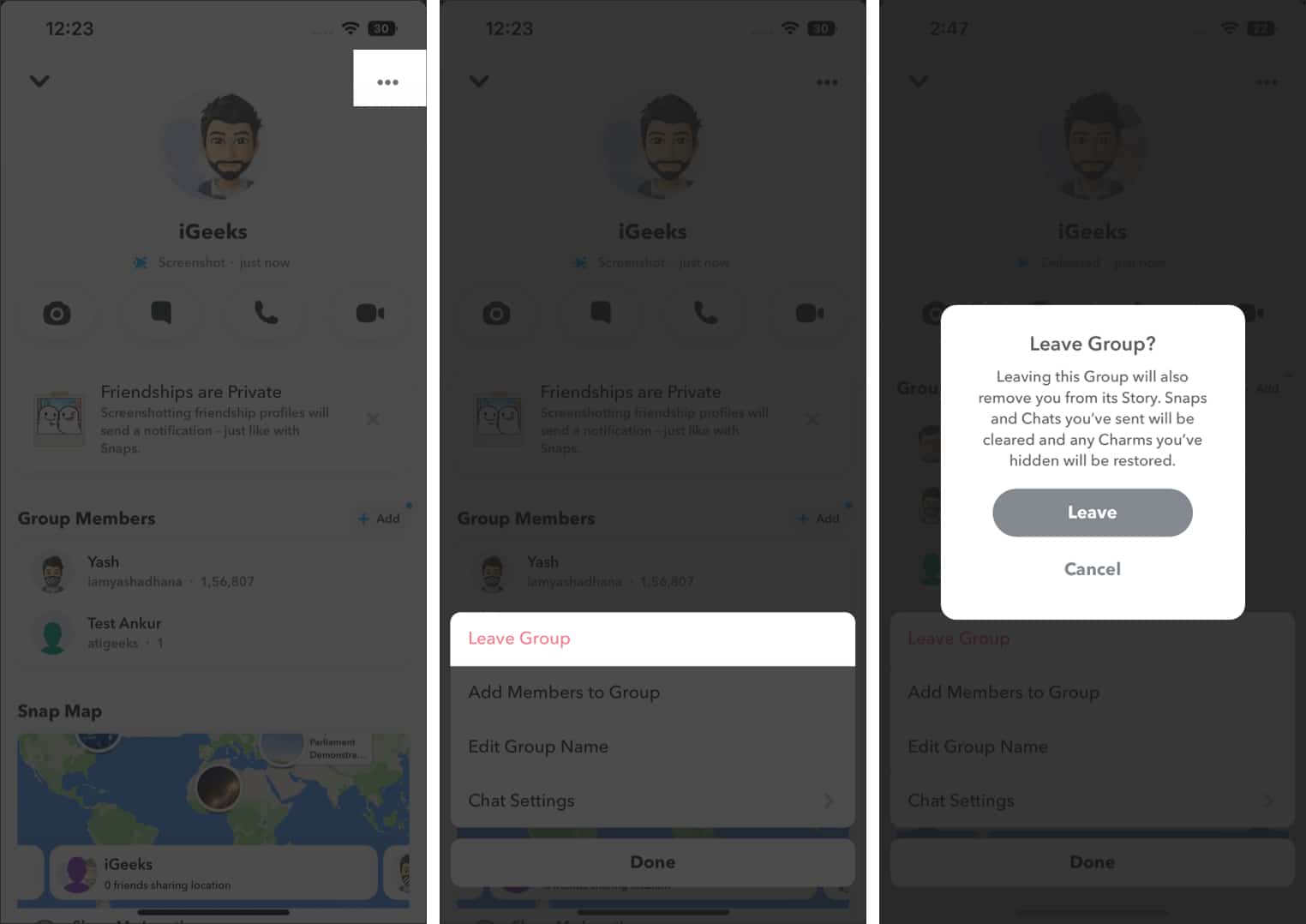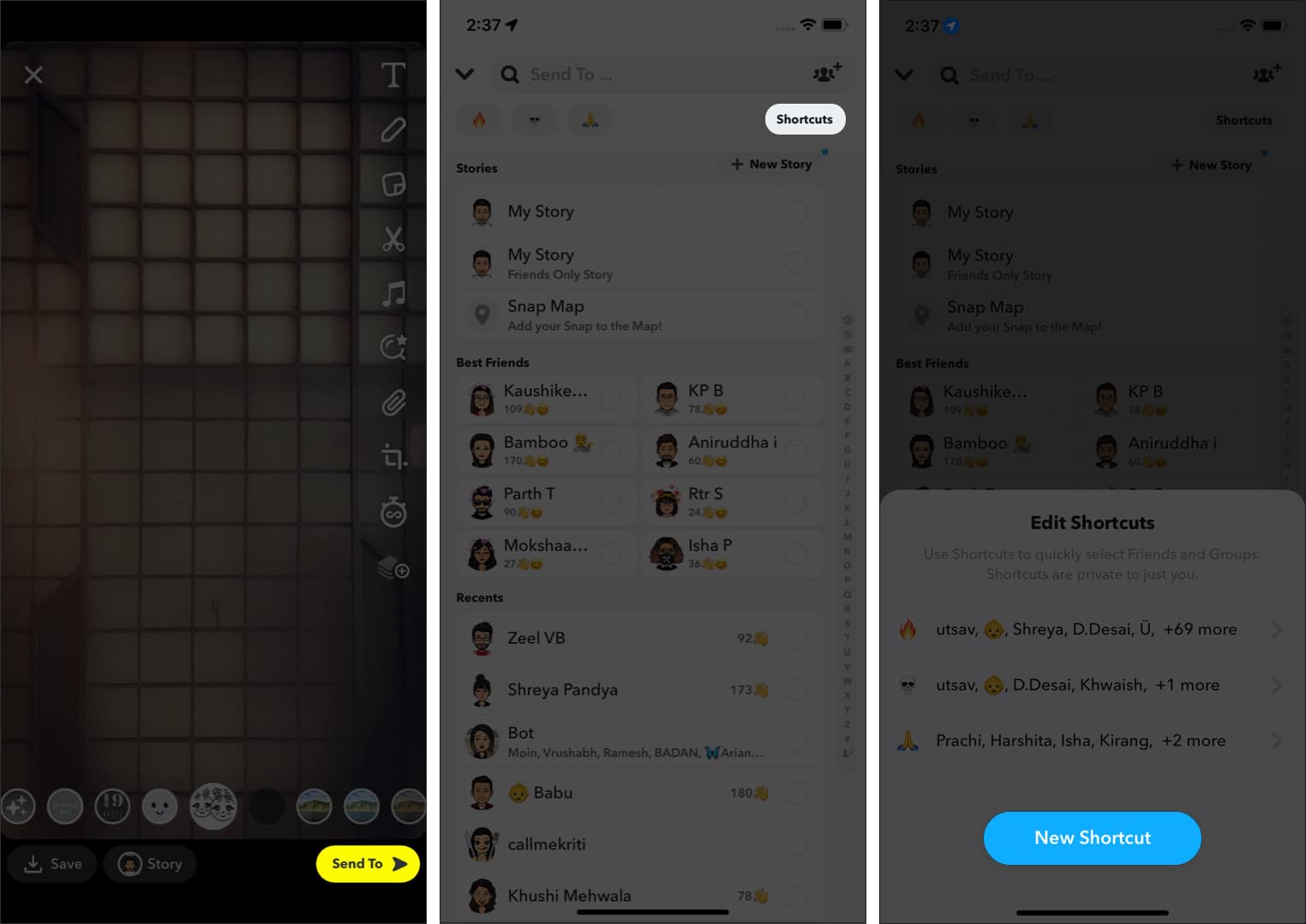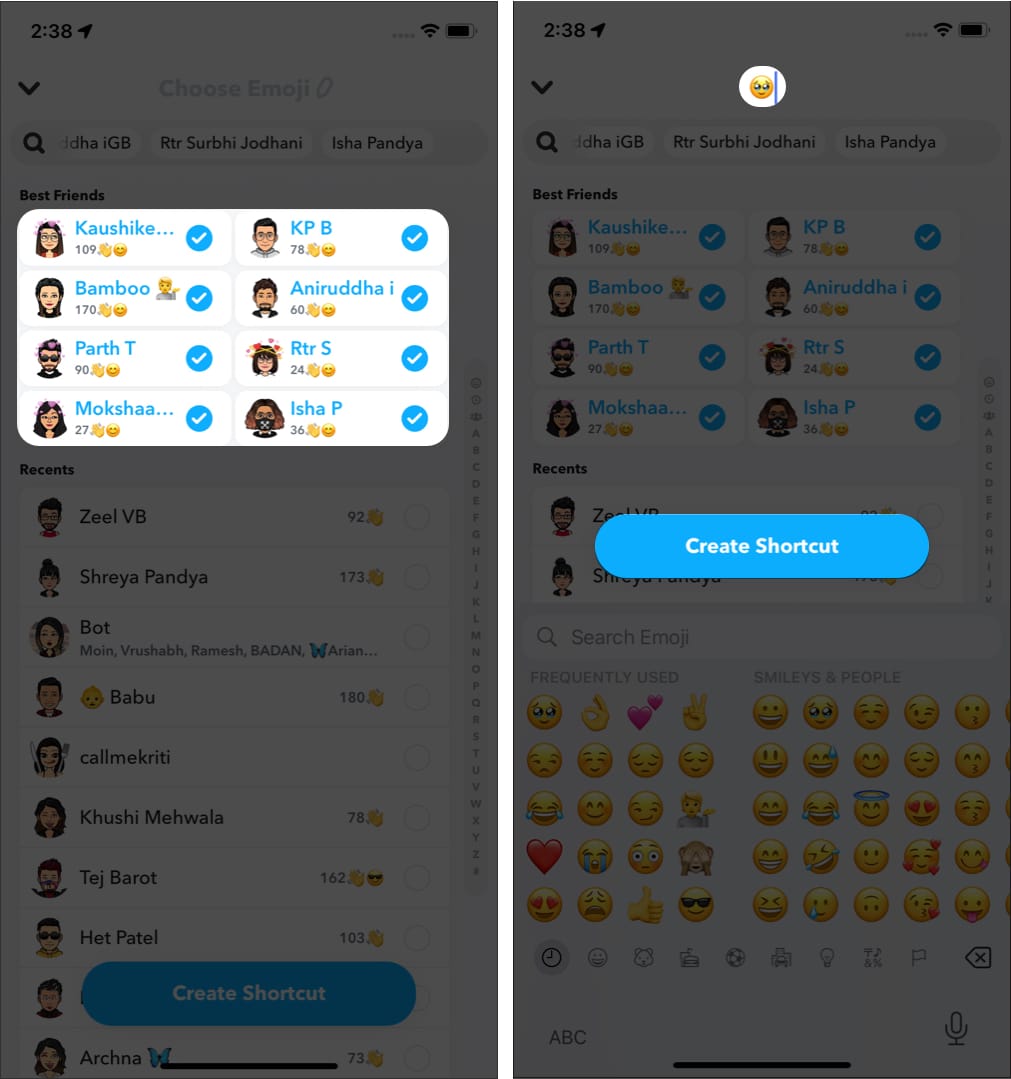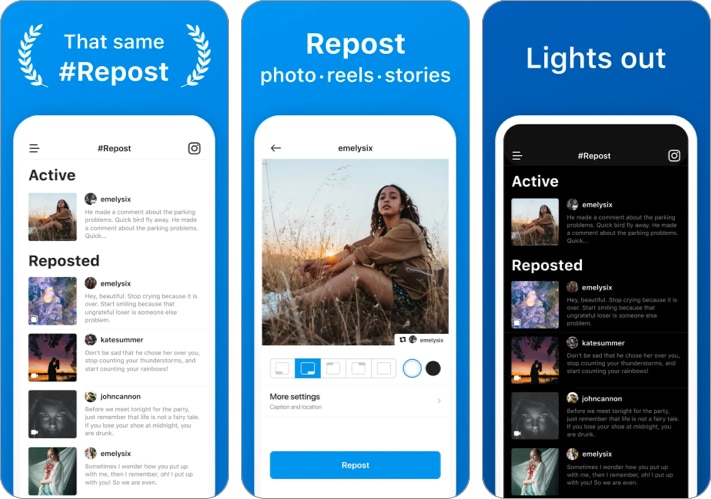Har du någonsin varit i en situation där du måste hantera och vidarebefordra meddelanden mellan flera grupper på WhatsApp? Detta kan vara en tråkig process, med chansen att användare vidarebefordrar felaktiga eller oavsiktliga meddelanden är högst sannolikt. Meta har rullat ut en ny Community-funktion på WhatsApp för att hantera detta. I den här artikeln kommer jag att förklara hur man skapar och använder WhatsApp Community på iPhone!
Funktionen kommer att vara tillgänglig för alla iOS-användare under de kommande månaderna. För att säkerställa att din WhatsApp har gemenskaper måste du se till att appen uppdateras till sin senaste version.
- Vad är WhatsApp-gemenskaper?
- Vad används WhatsApp-gemenskaper till?
- Hur man skapar en gemenskap i WhatsApp på iPhone
- Hur WhatsApp-gemenskaper fungerar för administratörer och medlemmar
- Är det ett riskabelt drag av Meta?
Vad är WhatsApp-gemenskaper?
För att förklara vad exakt är WhatsApp-gemenskaper och varför det är viktigt, måste jag ta fram ett exempel. Om du är en företagare som driver flera avdelningar är det viktigt för ditt företag att fungera med effektiv kommunikation. Men om de olika avdelningarna som arbetar under dig inte kan vidarebefordra information direkt till varandra, måste de antingen kommunicera genom dig eller genom några få personer mellan avdelningarna.
Med det senare uppstår frågan om desinformation. Om du inte övervakar det kan du aldrig vara säker på att informationen som förmedlas mellan flera avdelningar är korrekt. Så om du skapar en sekundär avdelning vars enda syfte är att underlätta en effektiv förmedling av information mellan alla avdelningar, kan du vara säker på att kommunikationen inte hindras. Genom det här exemplet kan du tänka på Communities-funktionen som informationsfacilitator.
Skillnaden mellan WhatsApp-grupper och gemenskaper
En vanlig WhatsApp-grupp låter dig delta i en enda konversation; det kan vara en familj, vänner eller arbetsplatsgrupp. Det totala antalet medlemmar du kan lägga till i en enda grupp är 1024.
Å andra sidan är en WhatsApp-gemenskap ett större utrymme som effektivt hanterar konversationer mellan flera grupper under sitt paraply. Grupper med liknande intressen (sport, ekonomi, teknik, etc.) kan sammanföras och det totala antalet medlemmar du kan lägga till i en gemenskap är 5000.
Den här nya funktionen öppnar många möjligheter för småföretagare, företag och statliga myndigheter. Det låter dig lägga till upp till 50 grupper! Låt oss nu ytterligare förstå vad gemenskaper kan användas till och hur du kan skapa en.
Vad används WhatsApp-gemenskaper till?
För att förstå vad WhatsApp-gemenskaper används till är det bäst att använda exempel att Meta har gett till sina användare. Meta har gett ett exempel på föräldrar på en skola eller arbetare på små kontor. I huvudsak är den här uppdateringen avsedd för “nära grupper.” Grupper tillhandahåller fler organisatoriska verktyg för användare att hantera konversationer.
Enligt Meta kommer denna funktion att ge mer struktur och organisation till komplexa grupper och undergrupper. Det kommer att finnas en gemenskapsbeskrivning och en lista över grupper under en viss gemenskap. Användare kan gå med i en grupp som de väljer för mer riktade konversationer.
Hur man skapar en gemenskap i WhatsApp på iPhone
- Öppna WhatsApp på din iPhone.
- Välj fliken Gemenskaper i mitten av den nedre panelen.
Den här knappen ersätter den tidigare centrerade kameraknappen. - Tryck på Starta en grupp.
Om du använder det för första gången, läs instruktionerna i popup-fönstret och tryck på Kom igång. - Du måste ange all relevant information om den nya WhatsApp-gemenskapen. Detta inkluderar gruppens namn och beskrivning. När du har angett all nödvändig information, tryck på Nästa.
- Du kan antingen skapa nya grupper att lägga till i WhatsApp-gemenskapen eller lägga till redan befintliga grupper.
- När alla nödvändiga grupper har lagts till i gemenskapen kan du välja alternativet Skapa. Du hittar det här alternativet längst upp till höger på skärmen.
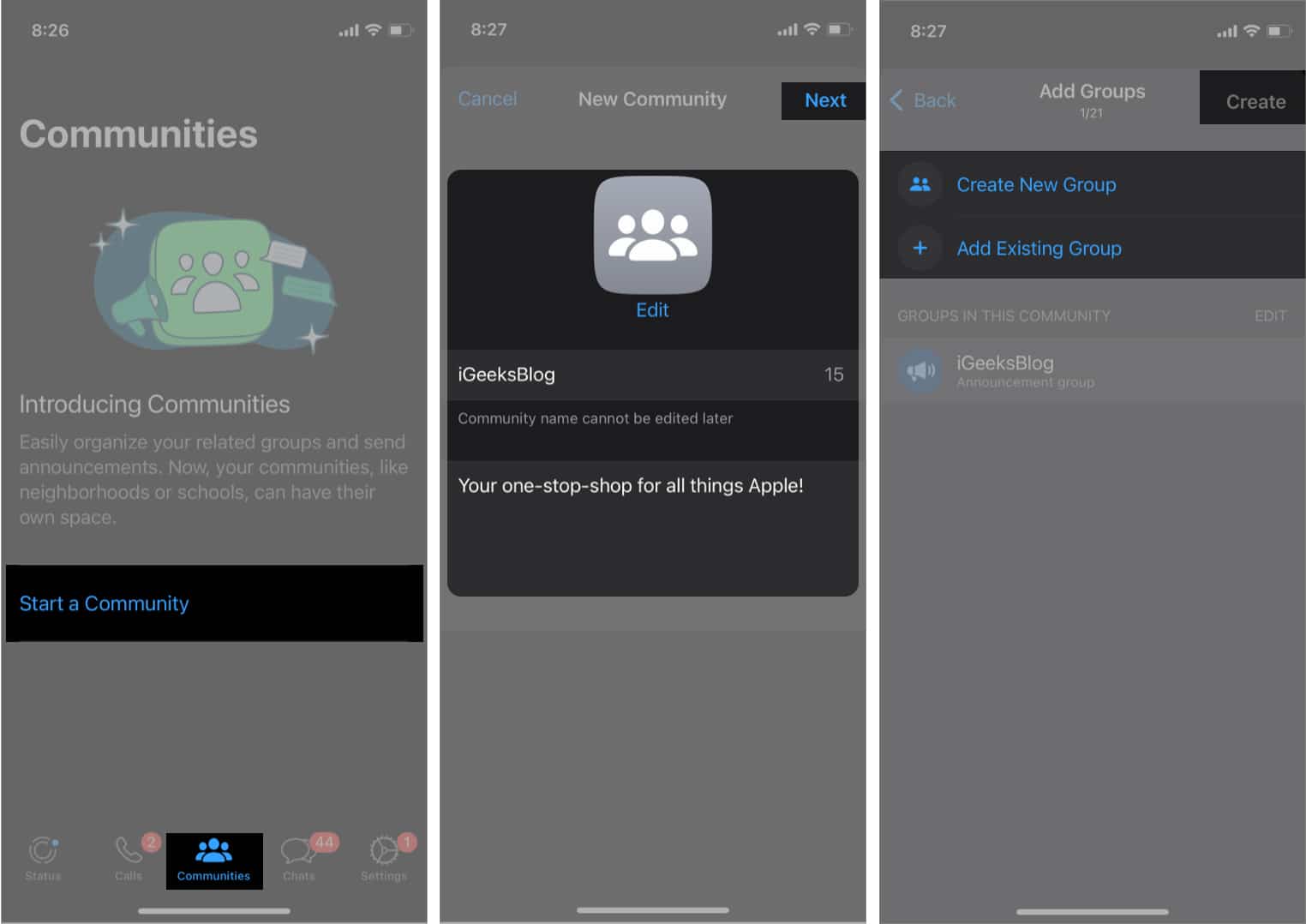
Grattis! Din nya WhatsApp-gemenskap har skapats och är redo att användas. Det finns dock några punkter att tänka på här.
- För det första, om du lägger till redan befintliga grupper till gruppen, måste du vara gruppens administratör.
- För det andra hittar du också en grupp i gemenskapen som standard. Detta kallas Annonsgruppen. Om du skickar några meddelanden till meddelandegruppen kommer de att sändas till alla undergrupper och deras respektive medlemmar som finns i gemenskapen.
Hur WhatsApp-gemenskaper fungerar för administratörer och medlemmar
Naturligtvis fungerar WhatsApp olika för både administratörer och gruppmedlemmar. Administratörerna har fler privilegier, som att lägga till eller ta bort medlemmar och skapa/lägga till fler administratörer. Med detta i åtanke kommer WhatsApp-gemenskaper att fungera annorlunda för administratörer jämfört med hur de skulle fungera för vanliga medlemmar.
Låt oss ta en titt på de olika sätten på vilka du kan använda WhatsApp-gemenskaper, baserat på om du är administratör eller medlem.
För administratörer
Meddelanden: Som administratör har du full behörighet att skicka meddelanden i olika grupper. Du kan antingen skicka ett meddelande i individuella grupper eller direkt till meddelandegruppen. Alla texter du skickar till meddelandegruppen kommer att sändas till alla medlemmar i varje enskild grupp. Detta är också fallet för att skicka röstanteckningar, dokument eller media som bilder och videor.
Lägga till administratörer: Om du är administratör kan du lägga till fler administratörer för att göra affärer, som att dela meddelanden. För att göra en medlem till administratör kan du se medlemmarna på huvudsidan för communityn och göra dem till administratörer med lämpligt alternativ.
Bjud in medlemmar: Administratören förbehåller sig rätten att bjuda in nya medlemmar till WhatsApp-gemenskapen. De kommer också att kunna dela gemenskapens relevanta länk med andra medlemmar på WhatsApp. Medlemmar som läggs till via länken kommer dock bara att kunna gå med i huvudgemenskapen. För att gå med i enskilda grupper måste de bjudas in av administratörerna för de relevanta undergrupperna.
Ta bort medlemmar: Om någon har lämnat din organisation kan du ta bort dem från gemenskapen ganska enkelt också. För att göra detta måste du kontrollera gruppmedlemslistan och trycka på personens kontakt. Detta kommer automatiskt att dra upp en lista med alternativ, inklusive att ta bort dem från den större gruppen.
För medlemmar
Även om de andra gruppmedlemmarna inte kommer att ha lika många alternativ som administratörerna, kommer de fortfarande att ha en relativt anständig mängd frihet i gemenskapen. Som medlem kommer du att kunna kontrollera meddelandegruppen för alla relevanta filer, dokument, media och textmeddelanden från centrala administratörer.
Gå med i en grupp: Om du precis har lagts till i en gemenskap men inte är en del av några undergrupper, kan du begära att gruppadministratörerna går med i just den gruppen. För detta kan du bläddra igenom listan över undergrupper, välja den grupp du vill ha och hitta alternativet för begäran. För medlemmar som ingår i en undergrupp men vill gå med i en annan undergrupp inom gemenskapen förblir metoden densamma.
Lämna en grupp eller gemenskap: Att lämna en grupp eller gemenskap på WhatsApp använder samma metod som tidigare användes för att lämna grupper på WhatsApp. Du kan lämna de grupper som inte längre är relevanta för dig genom att öppna gruppinformationen, rulla till botten och hitta alternativet att lämna gruppen. Du kan använda samma metod för att lämna den större gemenskapen också.
Att lämna en grupp utan att lämna en gemenskap: Det här är ganska enkelt. Du kan lämna valfritt antal enskilda grupper inom en gemenskap som du vill genom att rulla till botten av gruppinformationen och hitta det relevanta alternativet. Tänk på att detta bara tar bort dig från just den gruppen. Du kommer fortfarande att kunna få åtkomst till communityfunktionerna, till exempel meddelandegruppen.
Är det ett riskabelt drag av Meta?
Även om funktionen Communities kan verka som ett djärvt steg i rätt riktning för Meta, skulle det verkligen fungera som det är tänkt? Kom ihåg att alla sociala medieplattformar startar och körs på sin användarupplevelse. Även om massor av nya funktioner kommer att rullas ut för att stödja WhatsApp-gemenskaper, finns det en chans att WhatsApp blir rörigt i slutet av funktionsimplementeringen?
Låt oss ta Facebook, till exempel. Även om det fortfarande är användbart för ett fåtal komponenter, som Marketplace och grupper, att hitta lägenheter, har den en gång gigantiska medieplattformen nu blivit föråldrad i ögonen på de flesta tusenåriga användare. En del av denna undergång beror på förlusten av dess enkelhet och elegans. Att driva Facebook är inte längre lika flytande.
På baksidan fortsatte WhatsApps användning att förlita sig på enkelhet. Med introduktionen av flera grupper inom grupper, finns det en liten chans att människor kan bli frustrerade över ett ökande antal människor inom en gemenskap. Detta kan leda till att människor tystar sina meddelanden eller, i värsta fall, flyttar sig bort från WhatsApp helt och hållet.
Med några extra funktioner för administratörer eller medlemmar, som att bara tillåta administratörer eller specifika medlemmar att skicka meddelanden i en grupp, kan Meta undvika det potentiella bruset och röran som Facebook nu är ökänd för. I slutändan önskar användare integritet och frihet med sin användning av sociala medier.
Sammanfattningsvis finns det potential i Community-funktionen. Hur Meta implementerar och använder denna potential kommer dock att diktera WhatsApps öde.
Summering
Jag, för en, tror att Meta kommer att behöva införa några extra ändringar för att göra gemenskaper värda besväret och undvika det potentiella oljud det kan göra. Ändå är det här en intressant uppdatering, och jag skulle älska att höra dina tankar om detta i kommentarsfältet nedan!
Läs mer:
- Hur man tar bort en WhatsApp-grupp på iPhone och dator
- Hur man reagerar på WhatsApp-meddelanden på iPhone, Android och webben
- Fortsätter WhatsApp att krascha på iPhone? 7 sätt att fixa det!