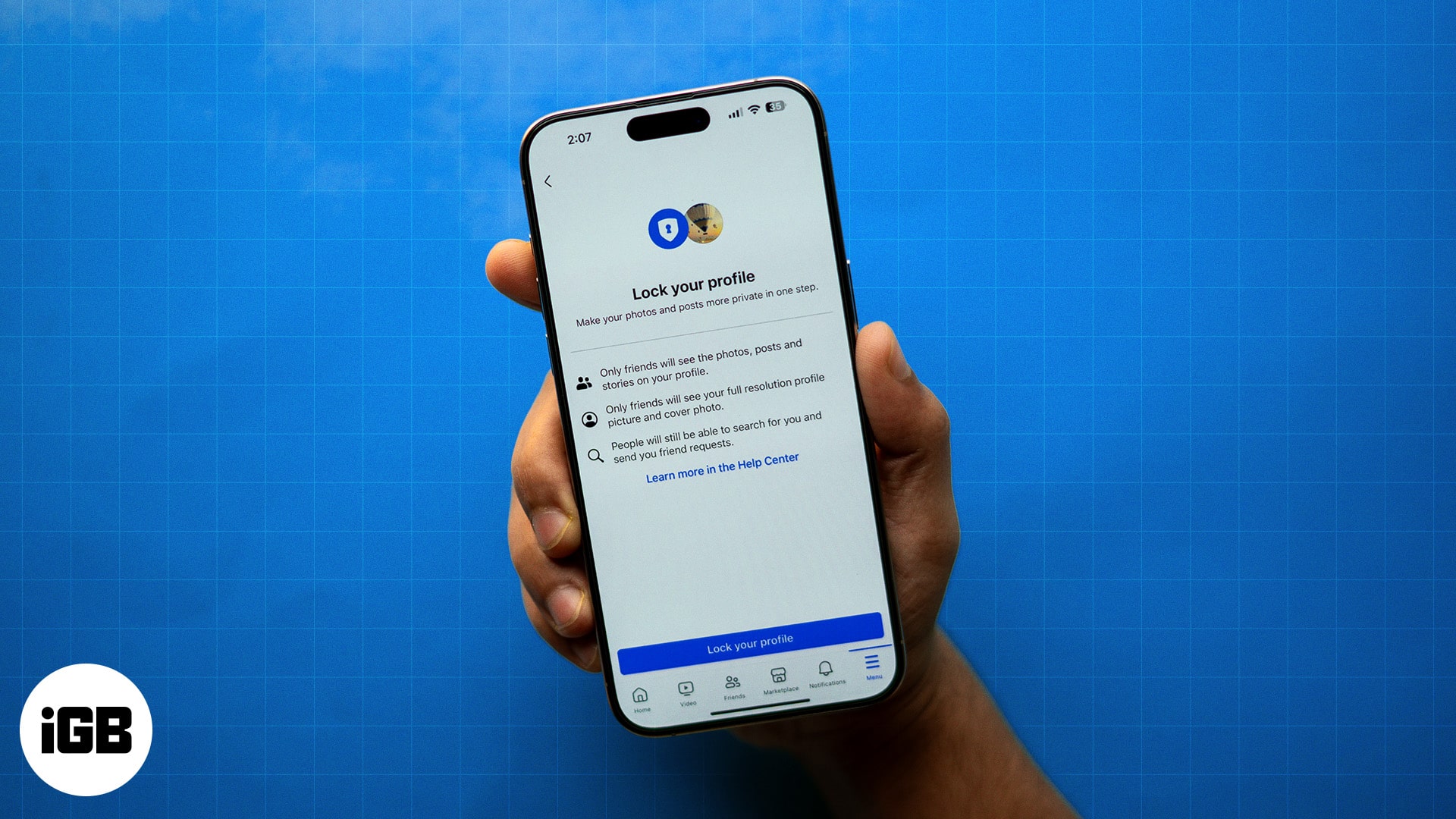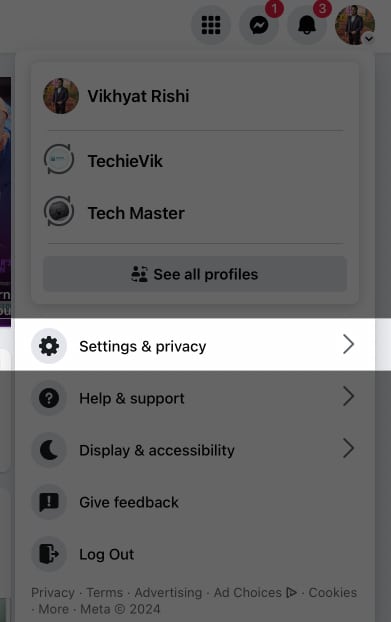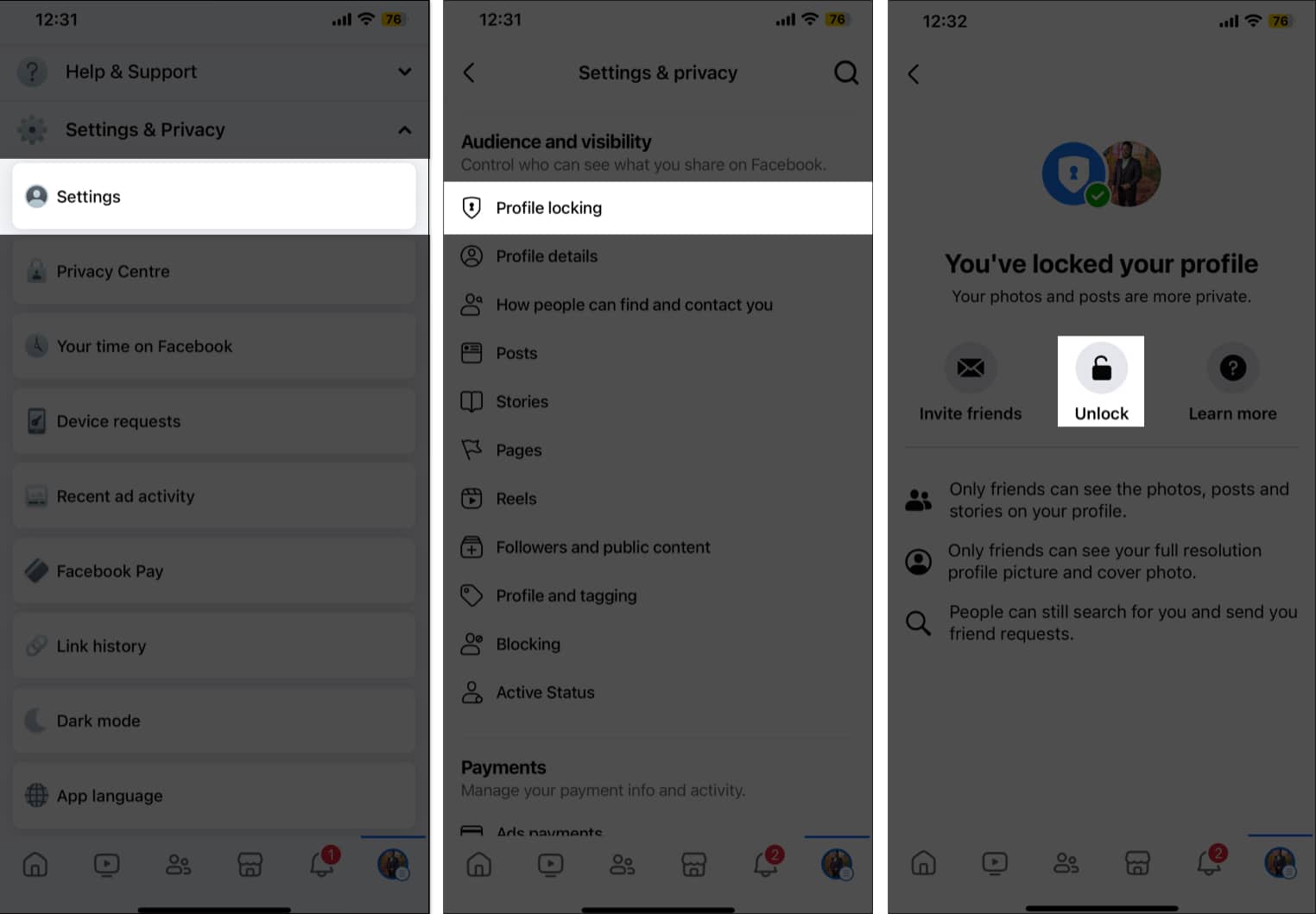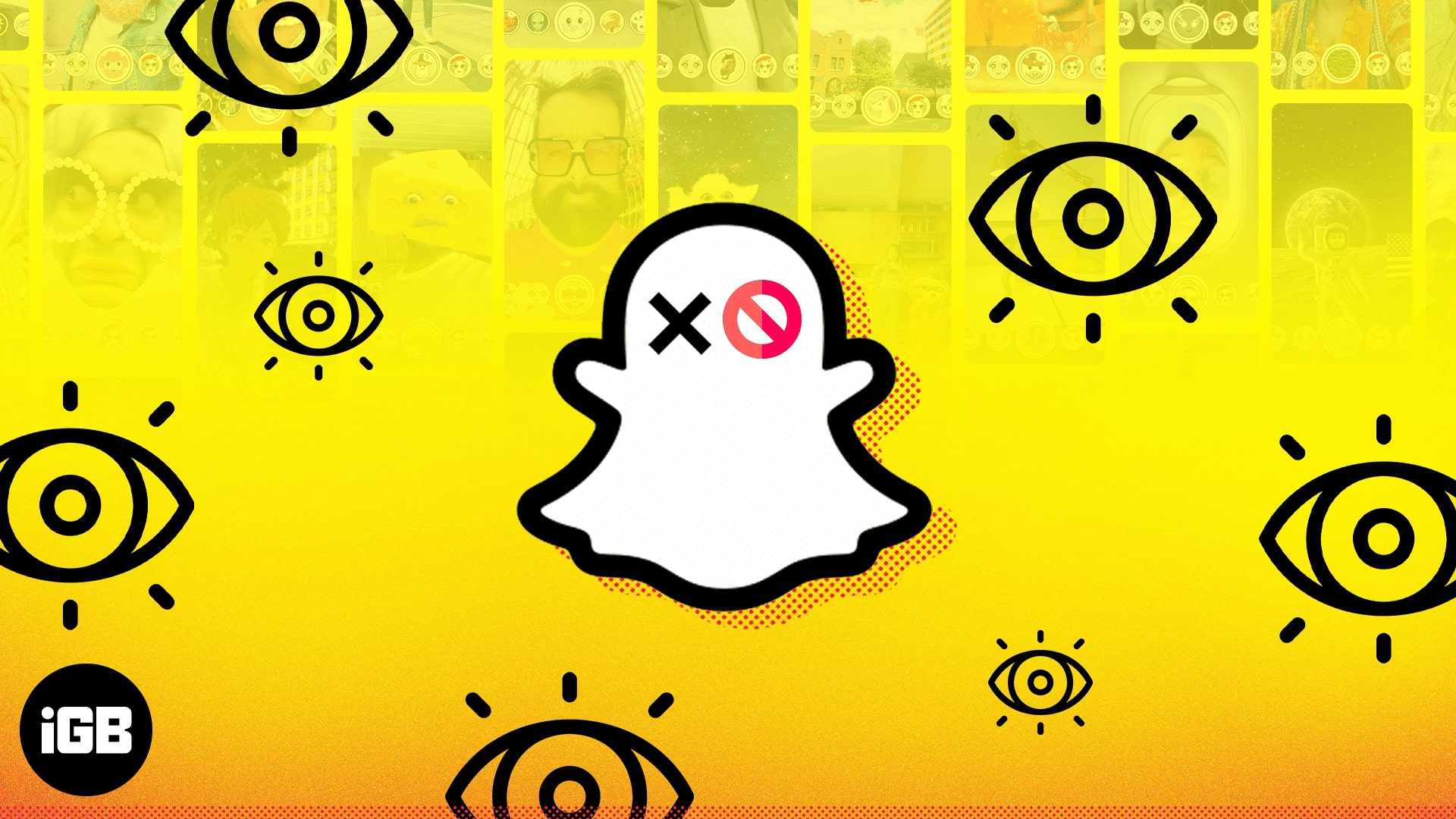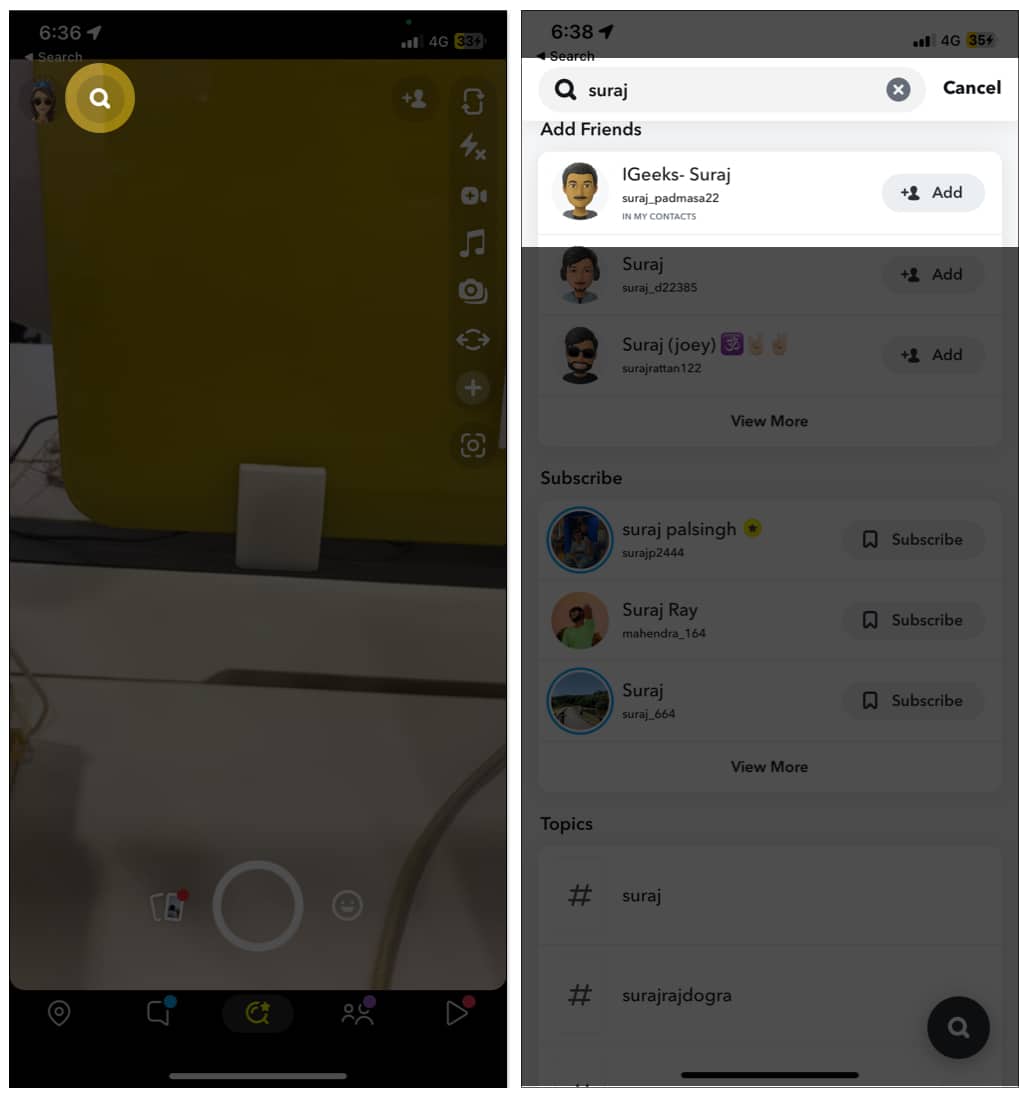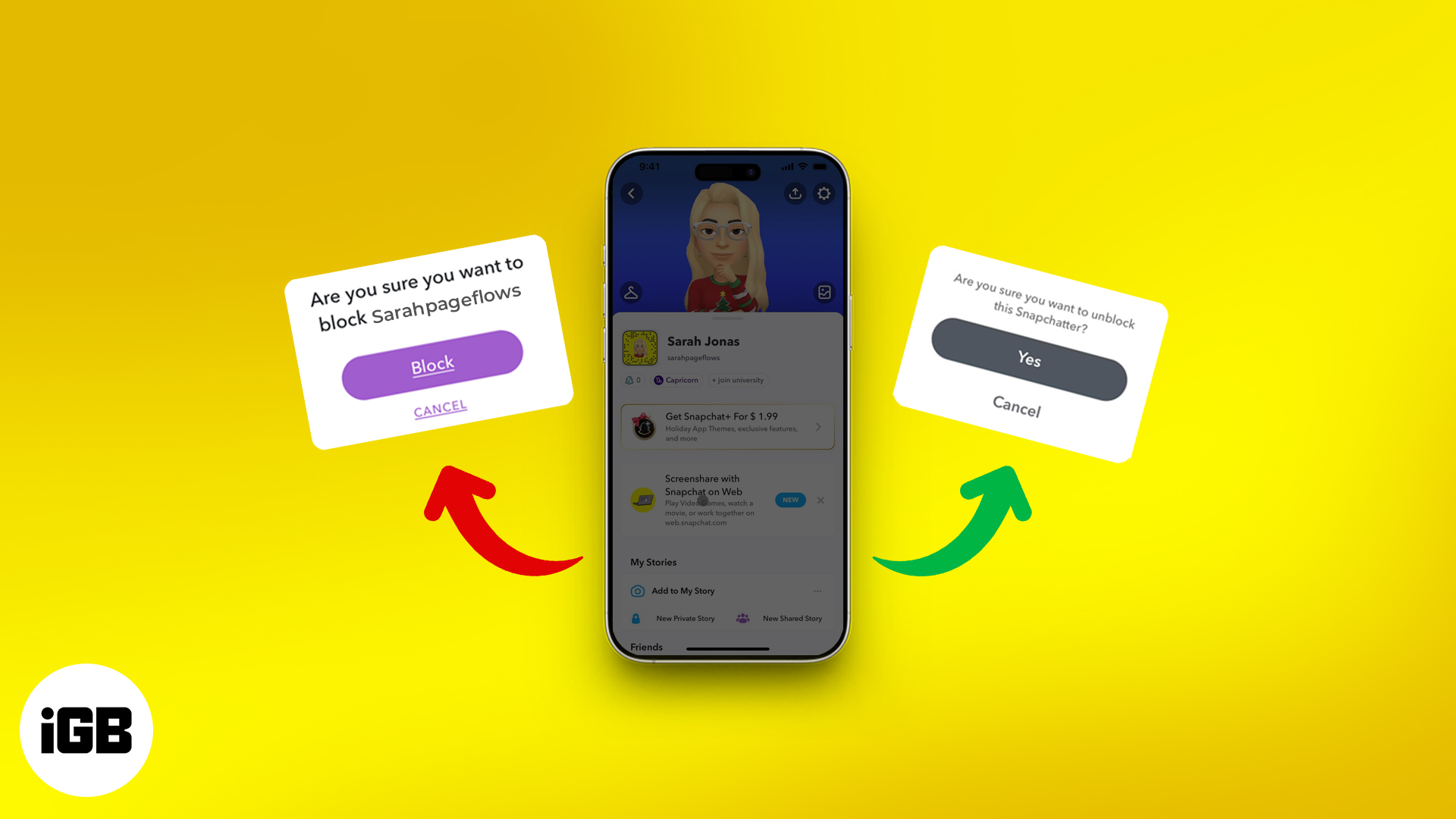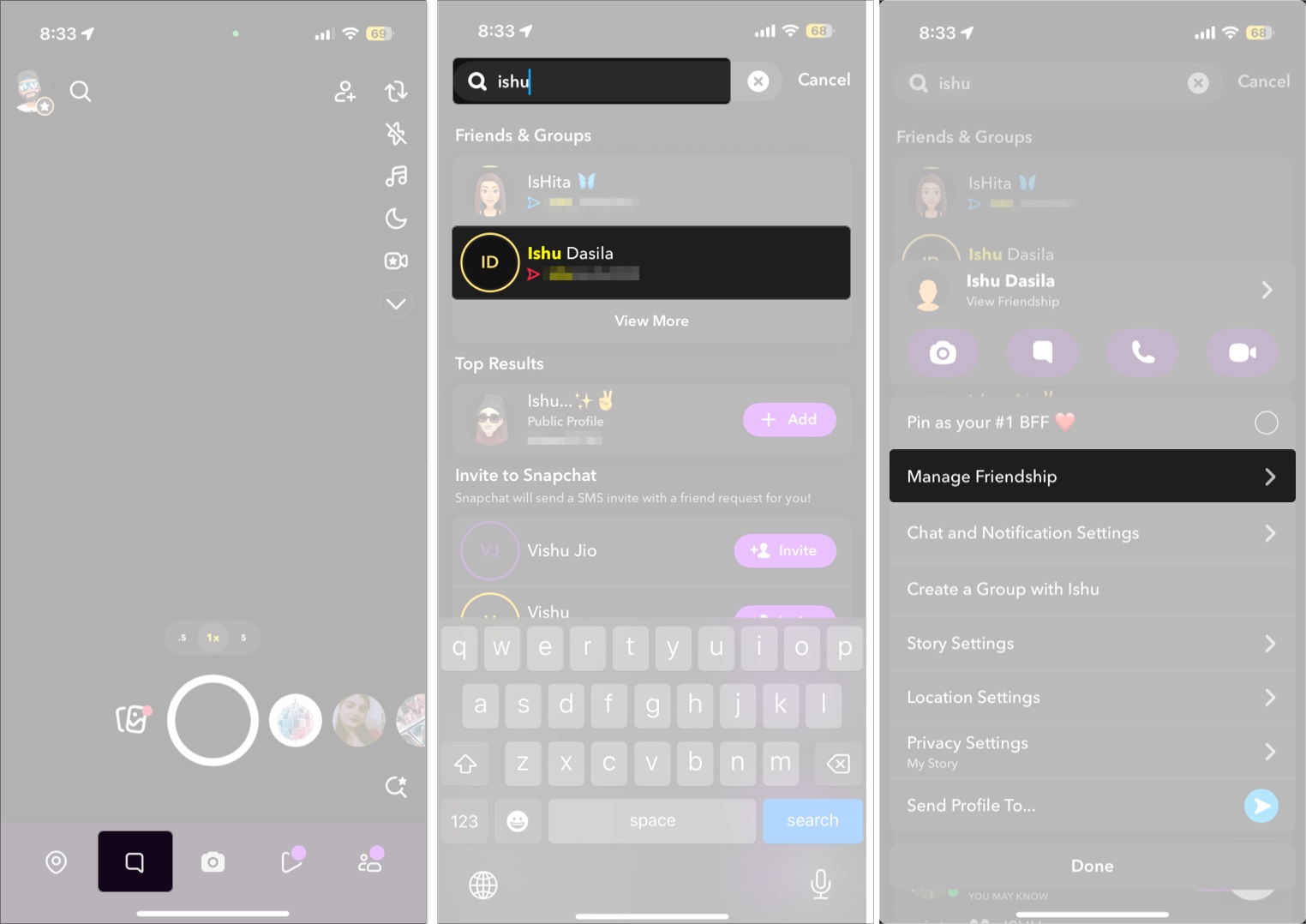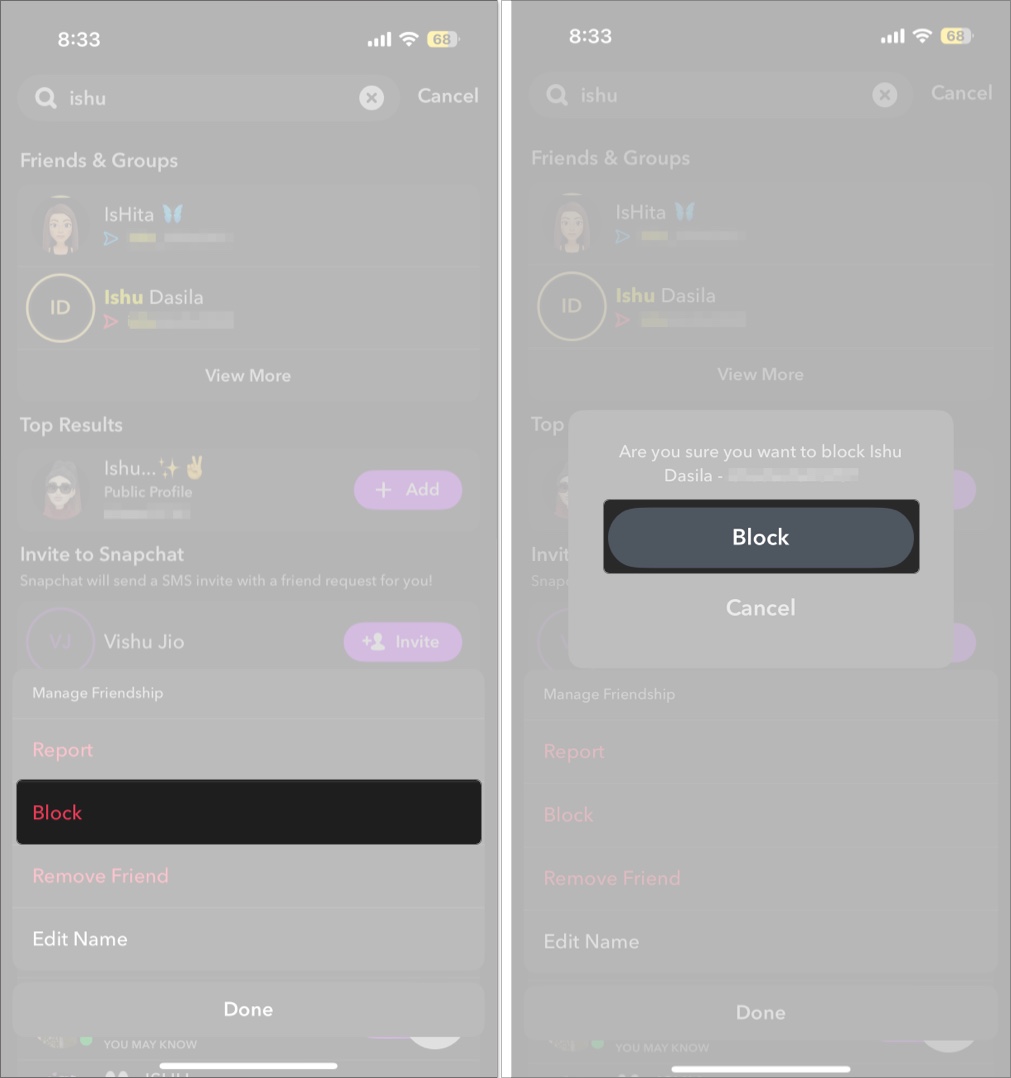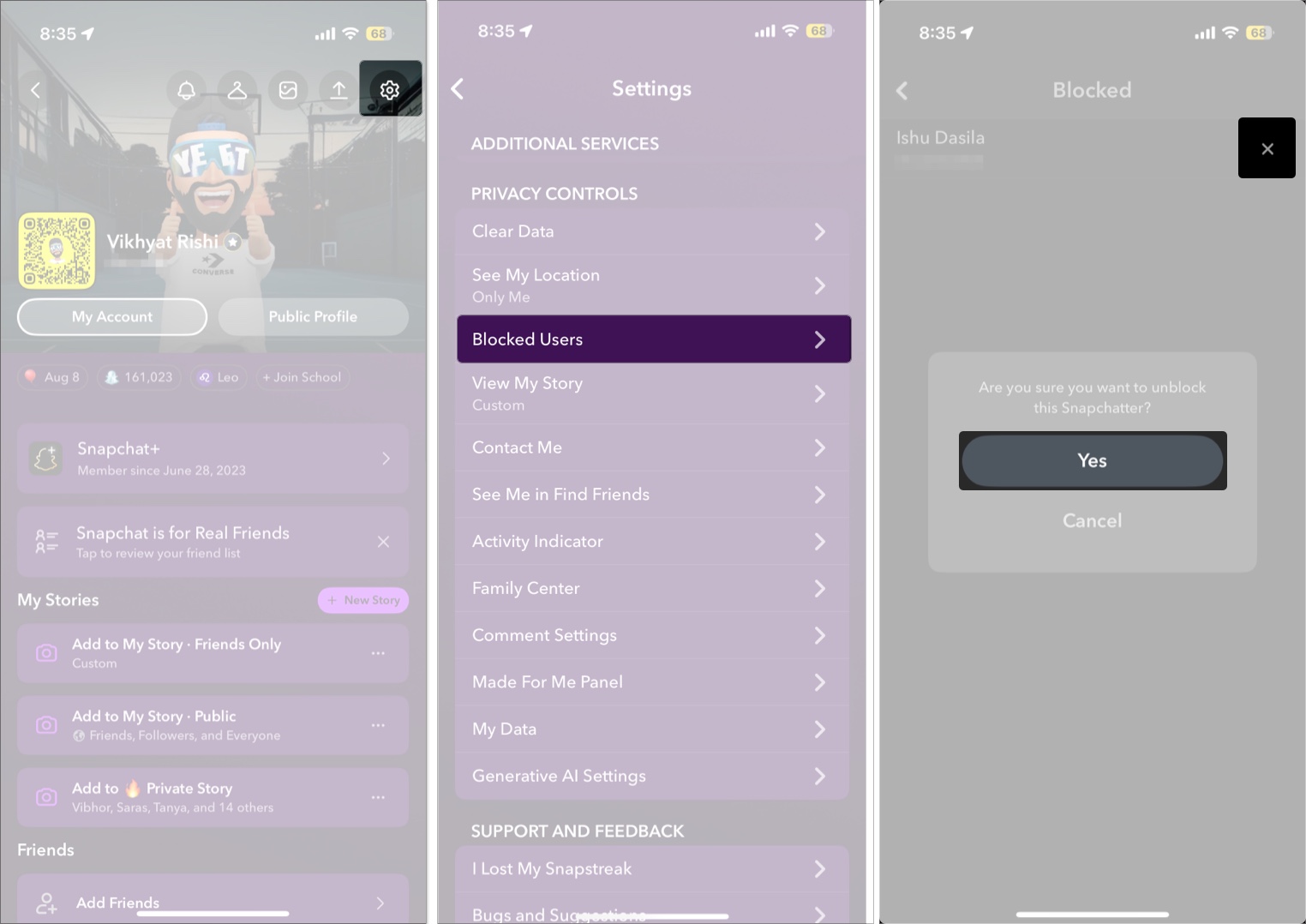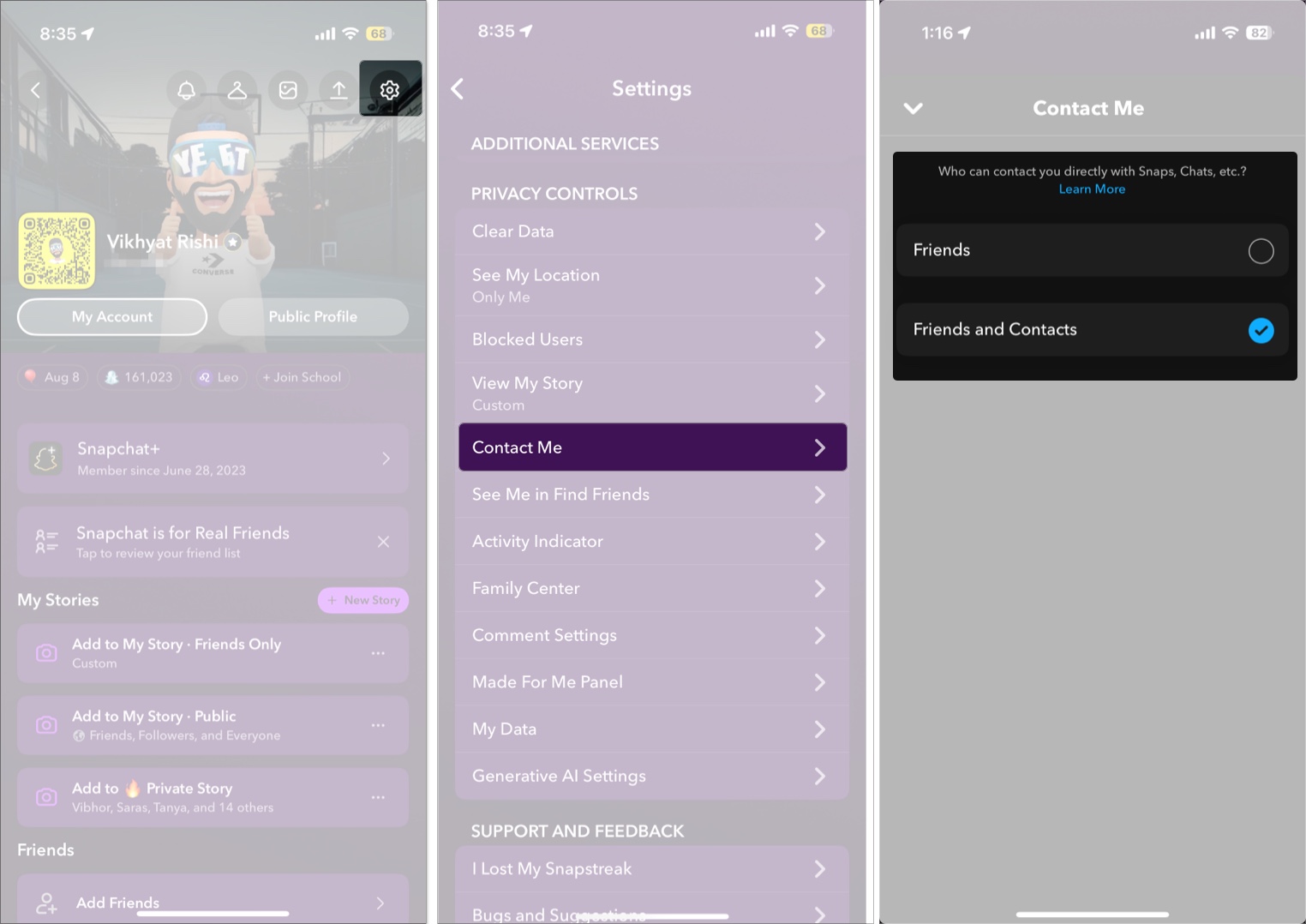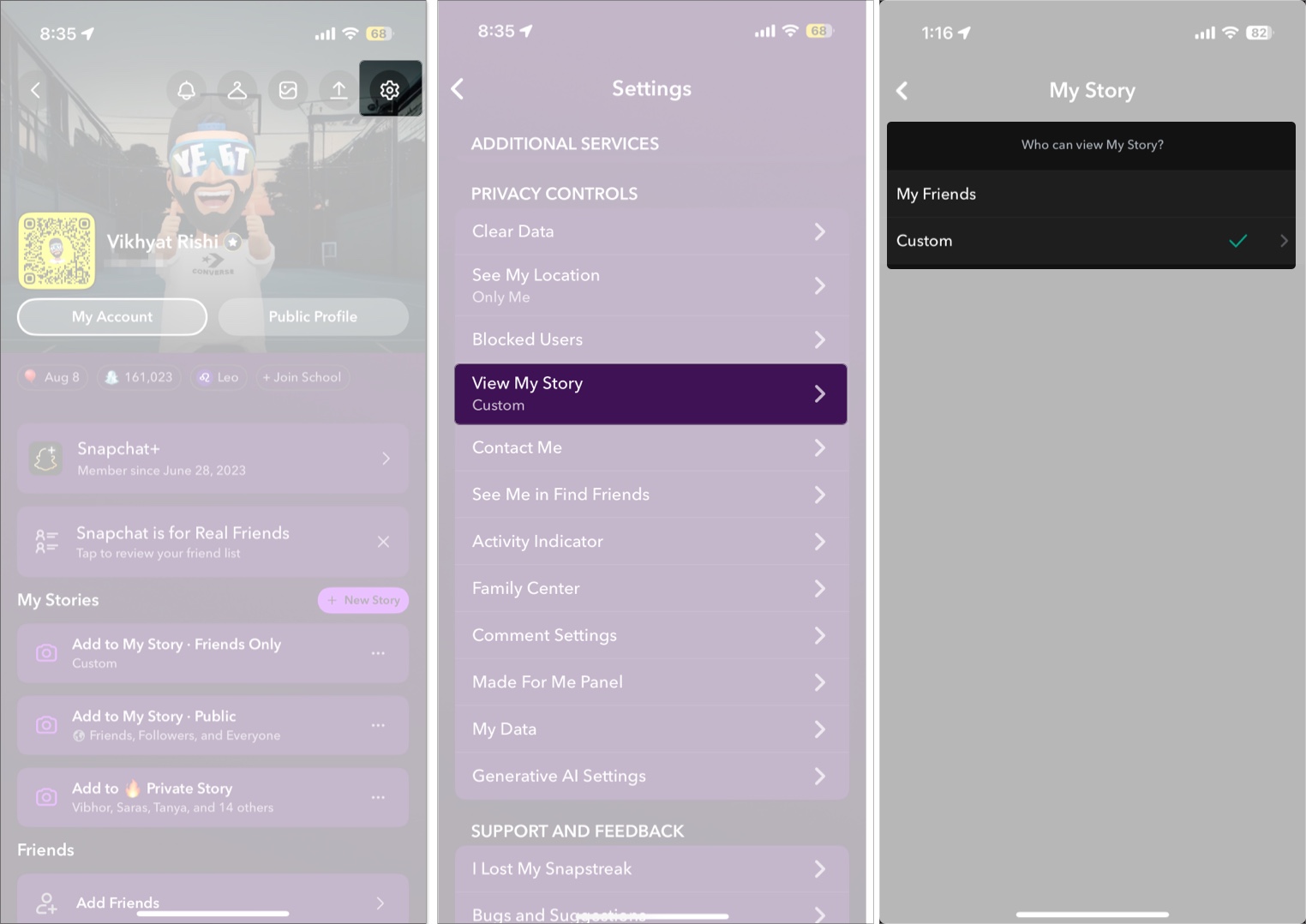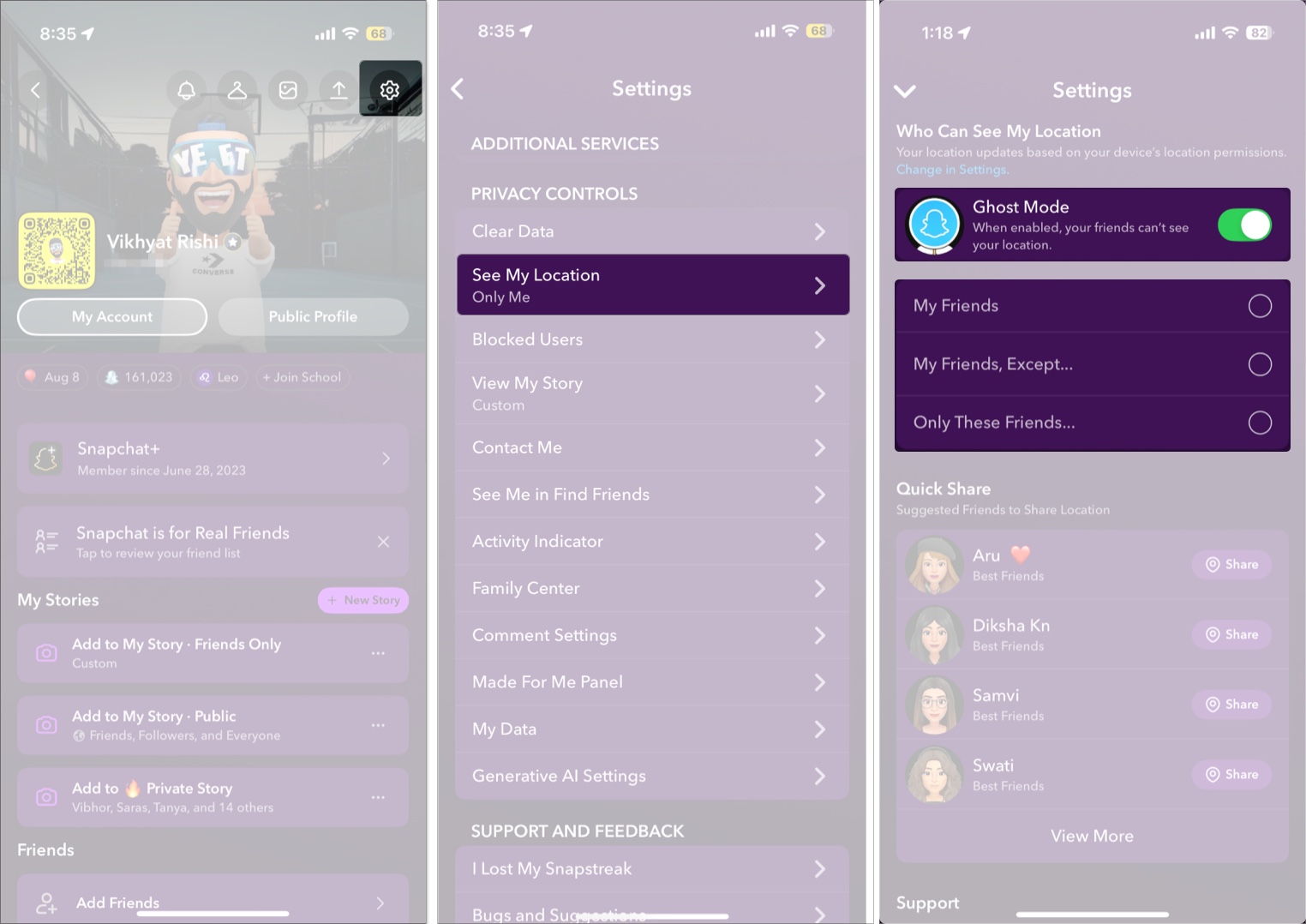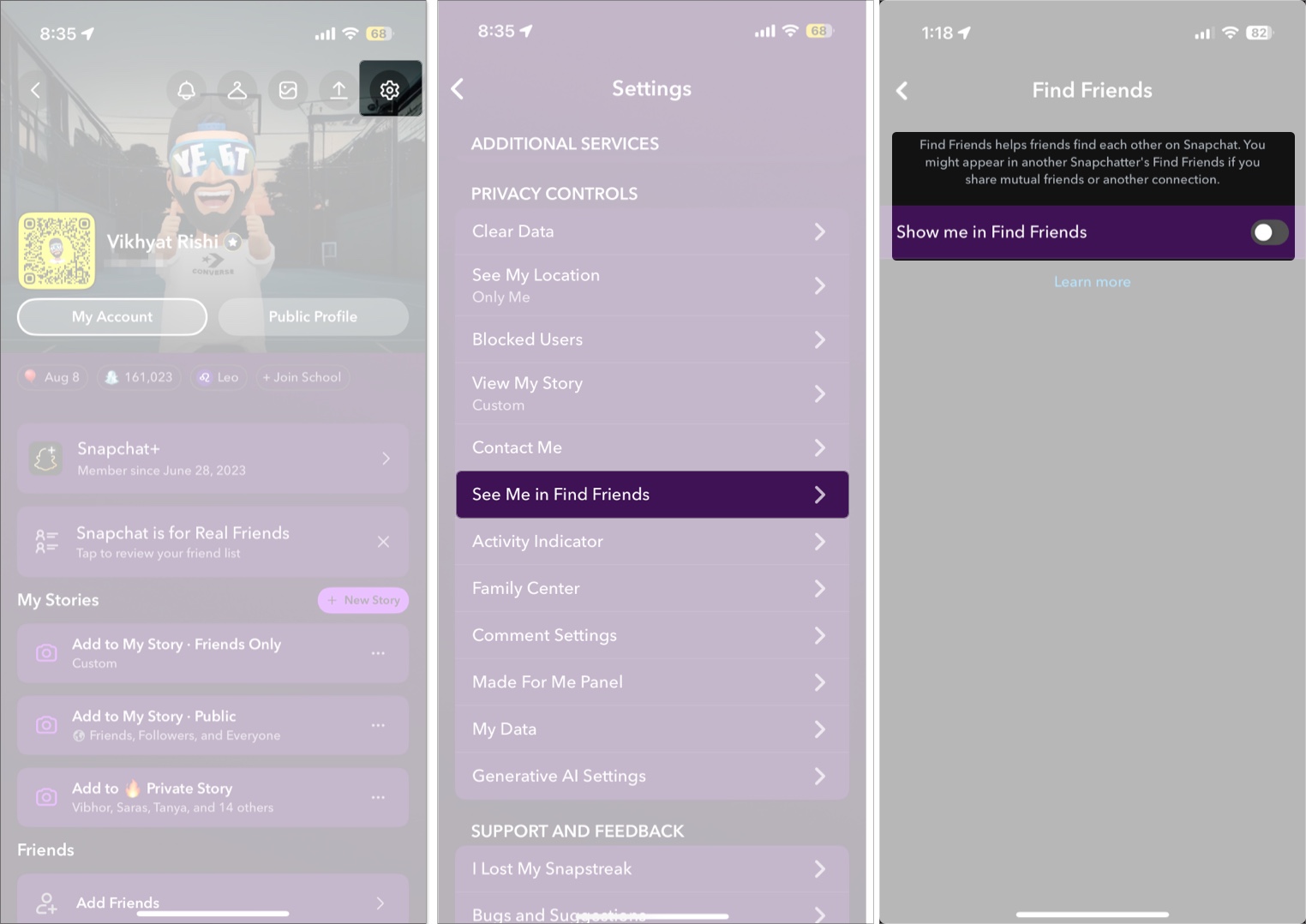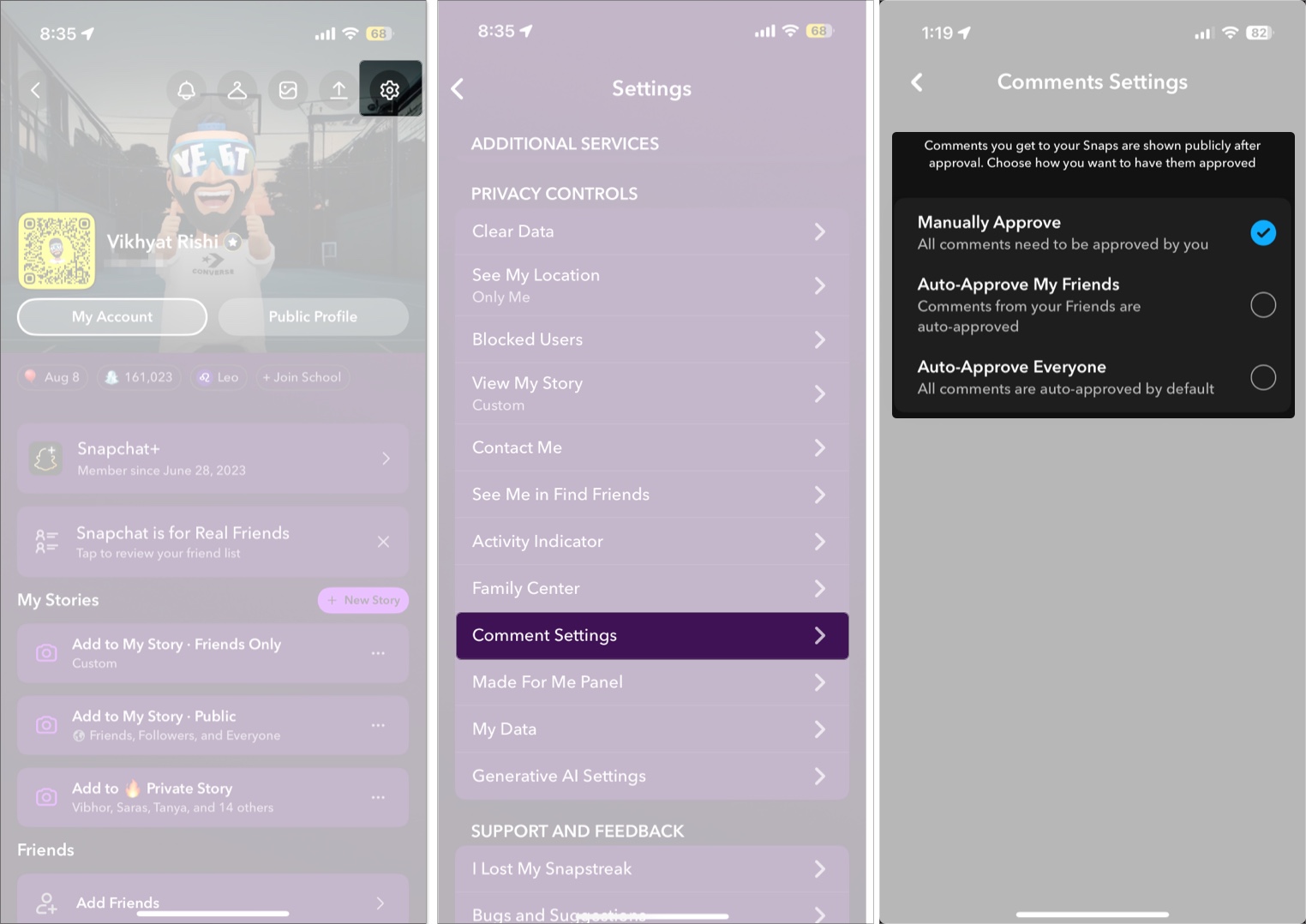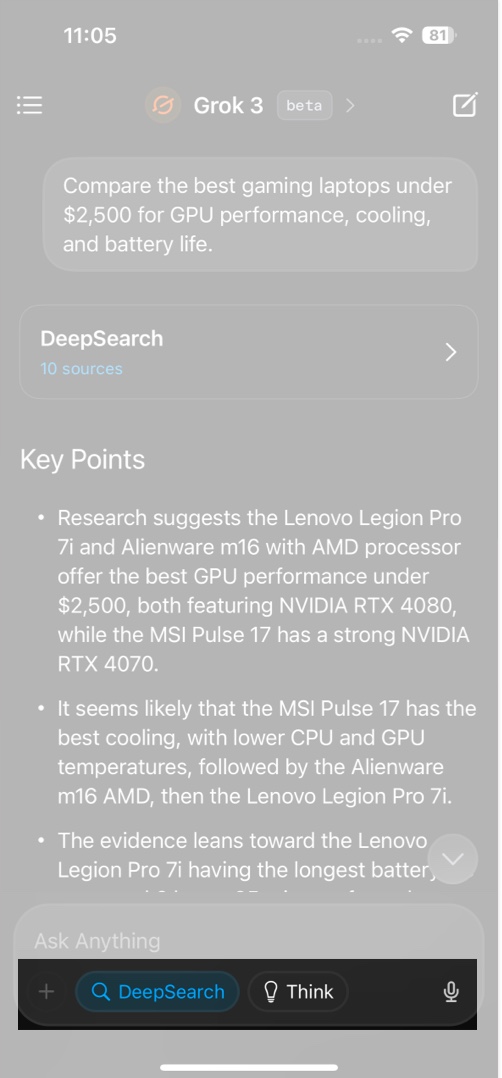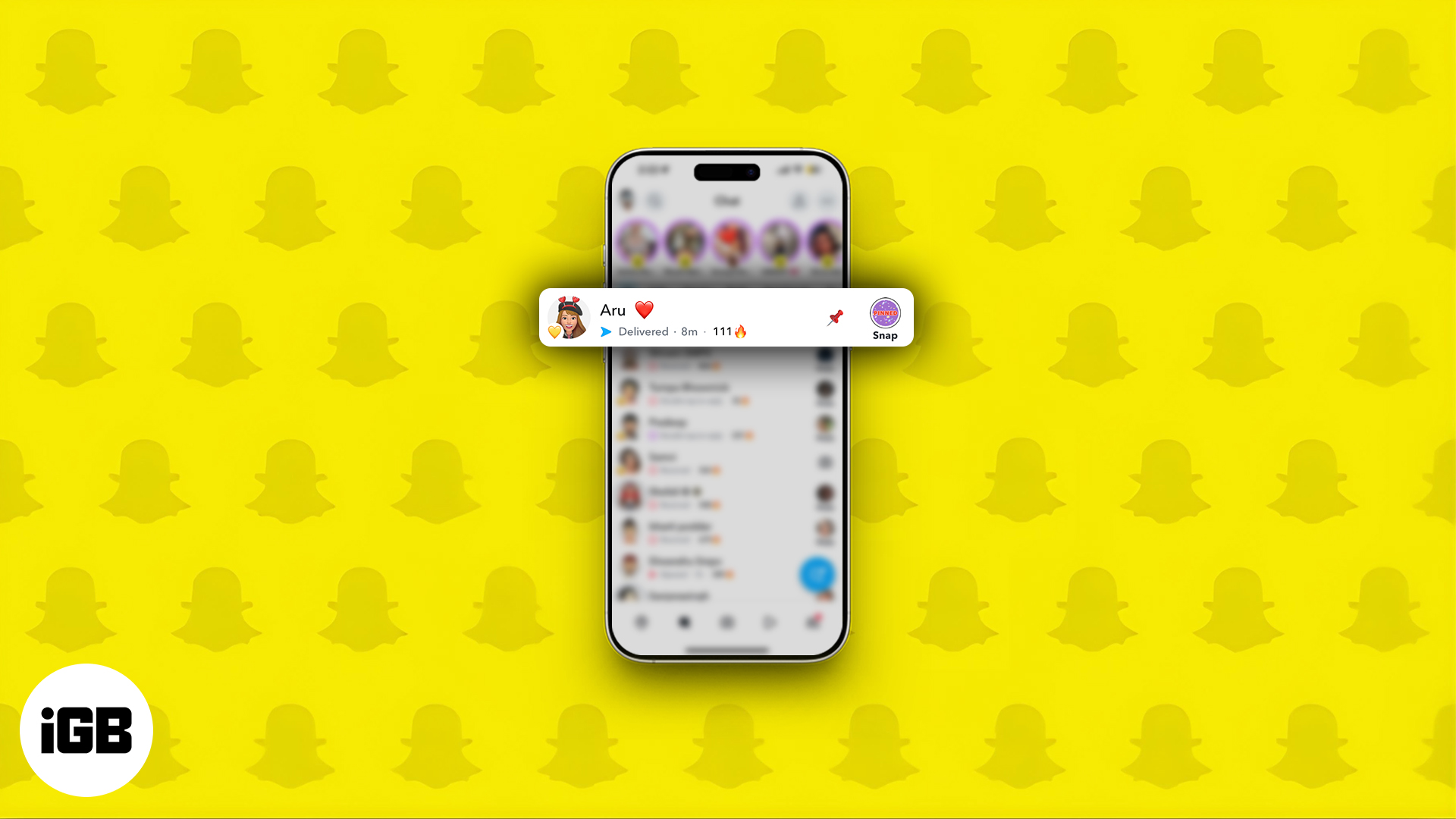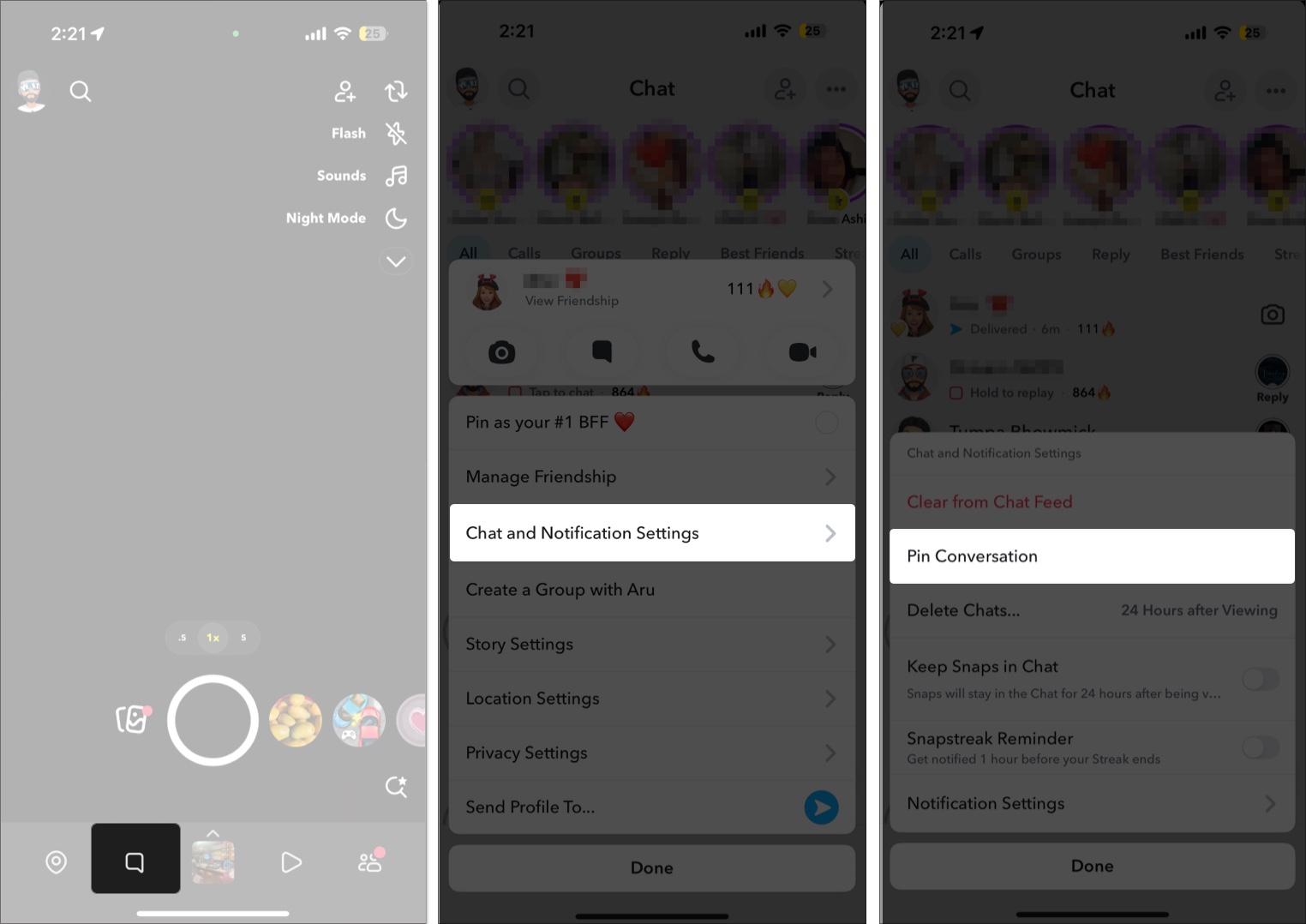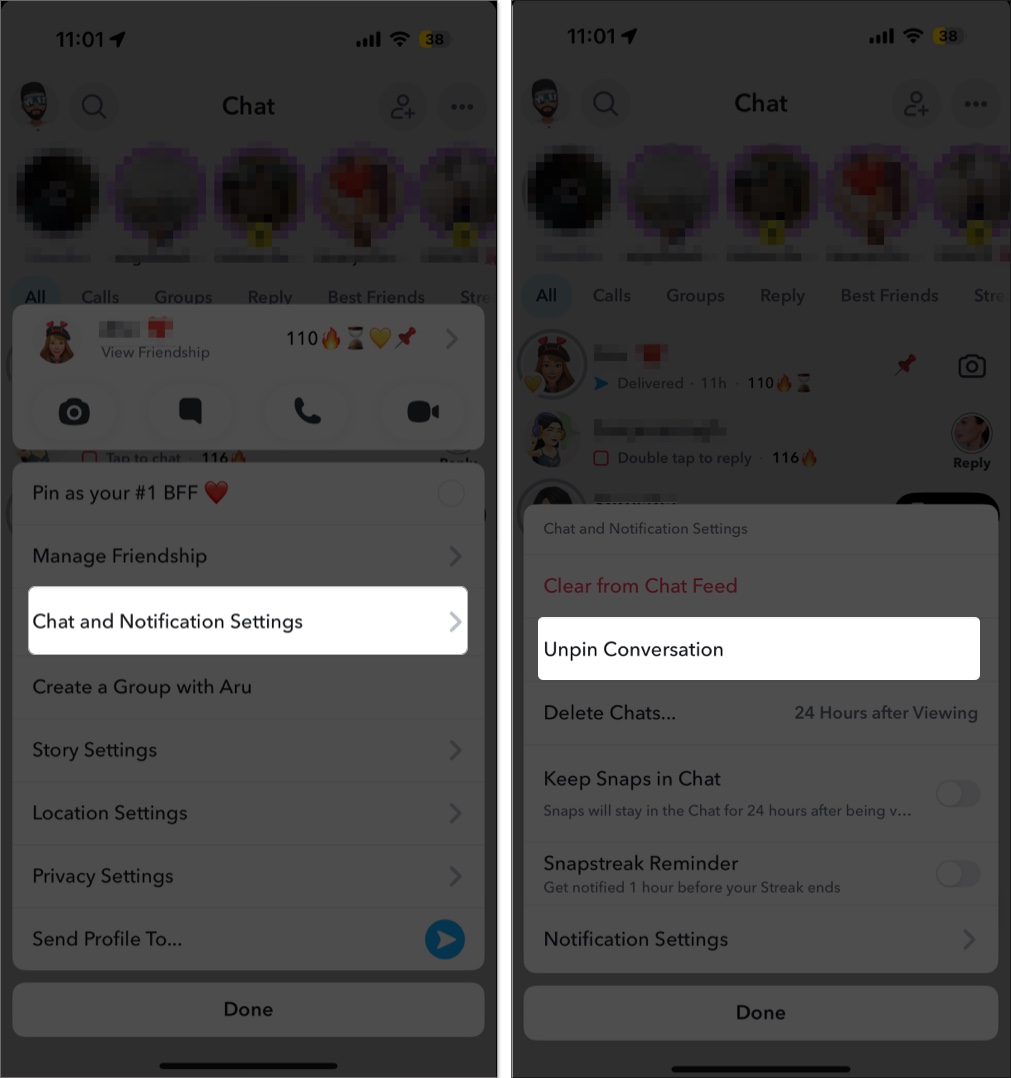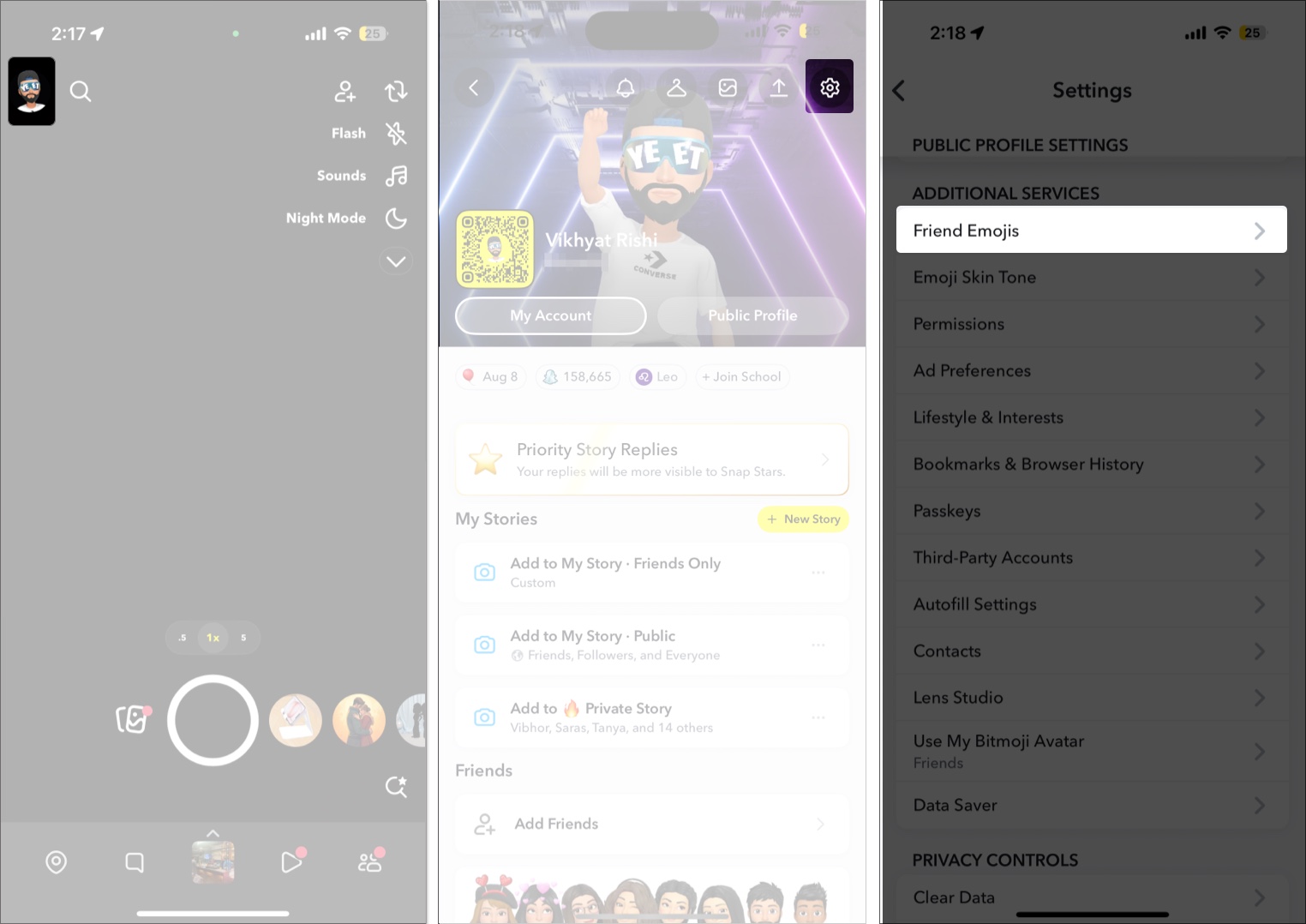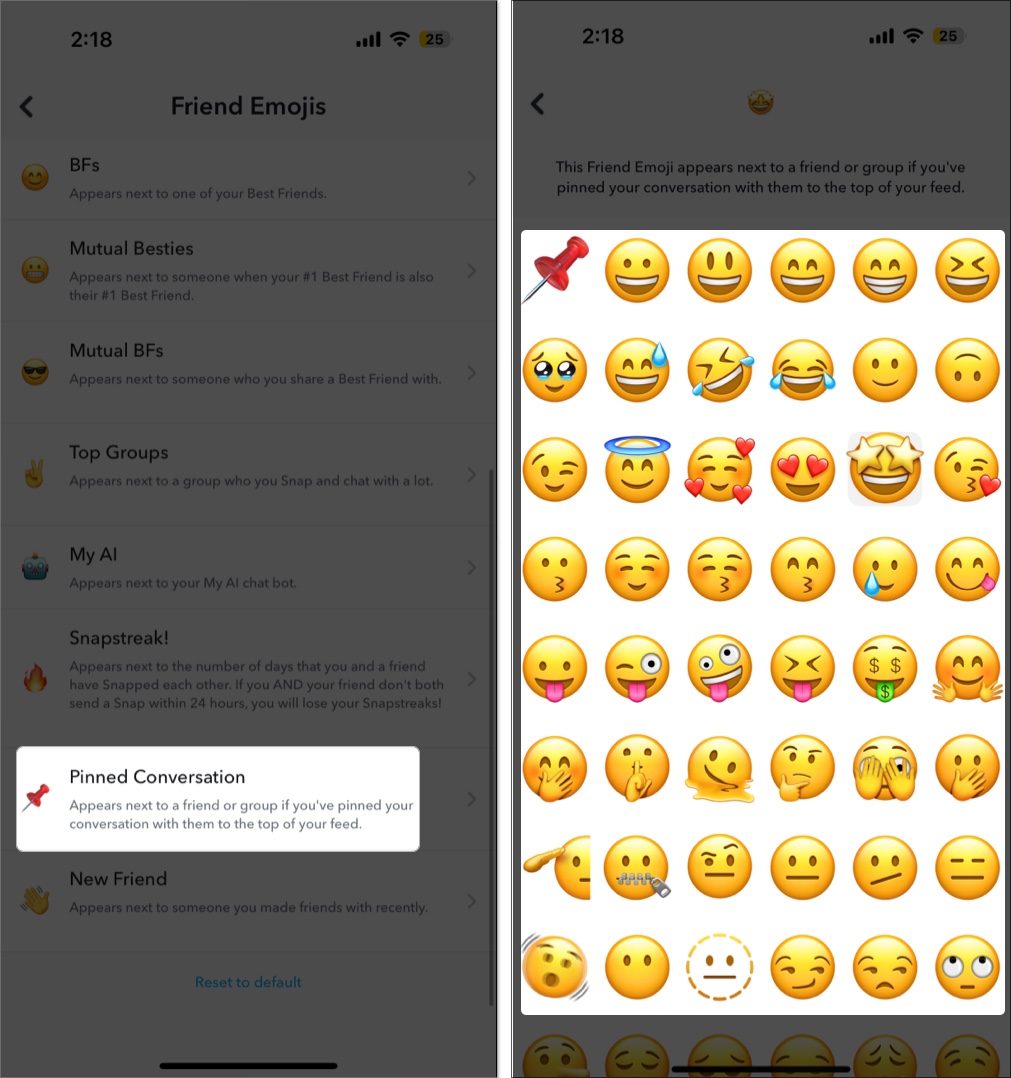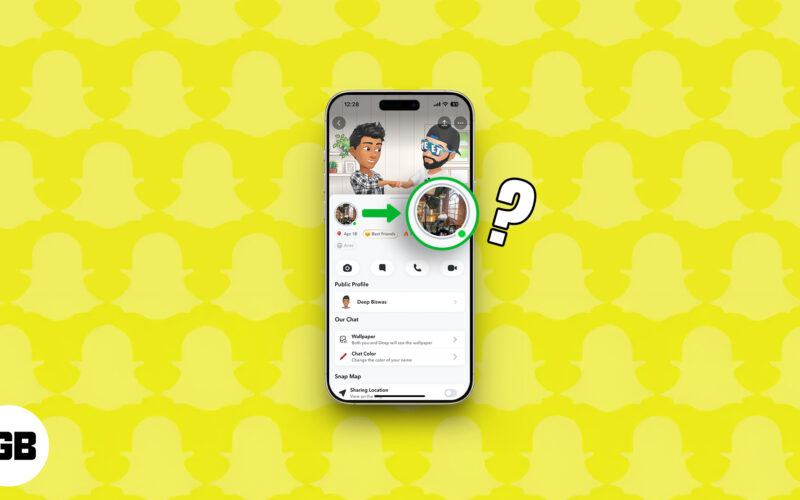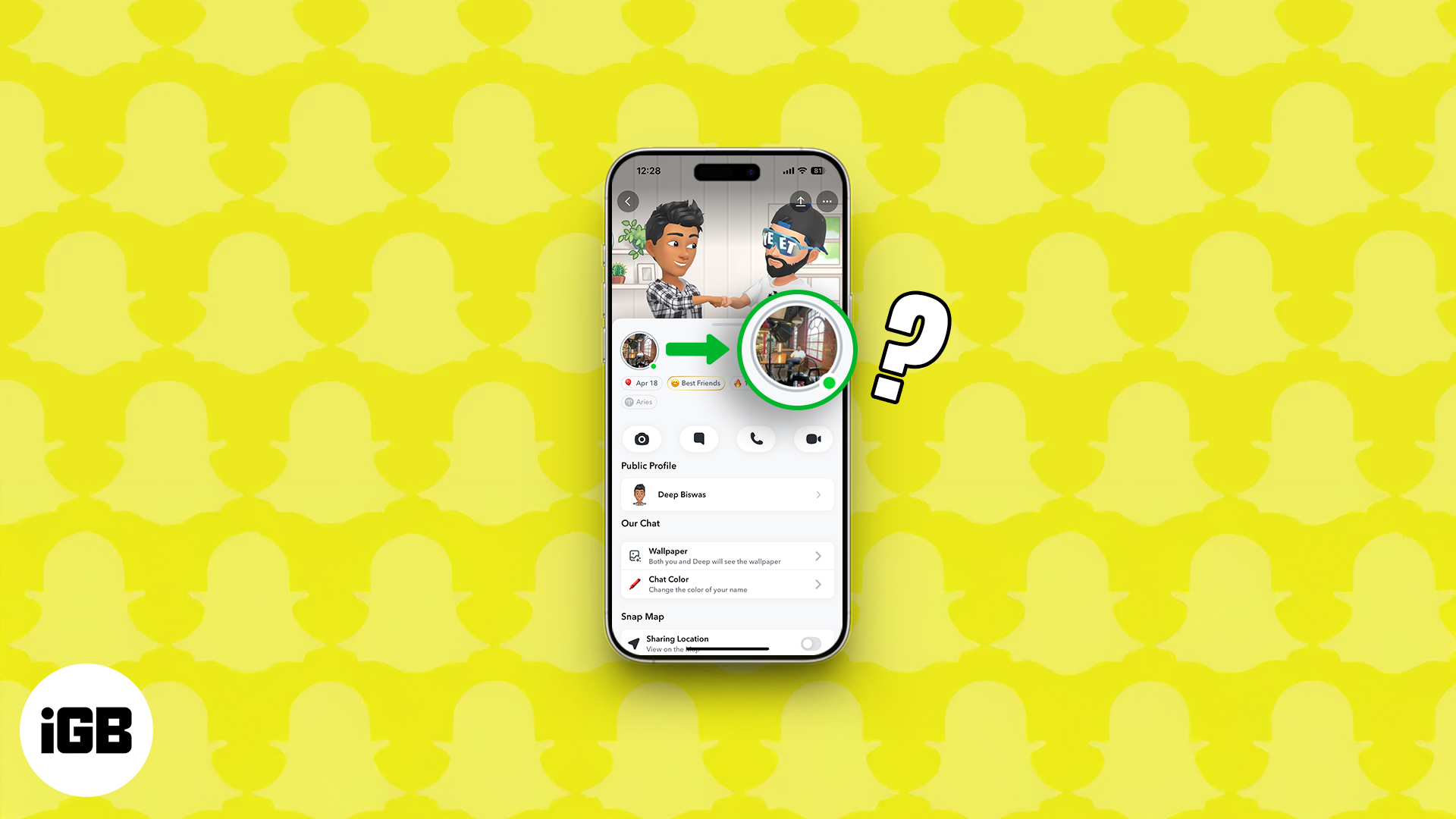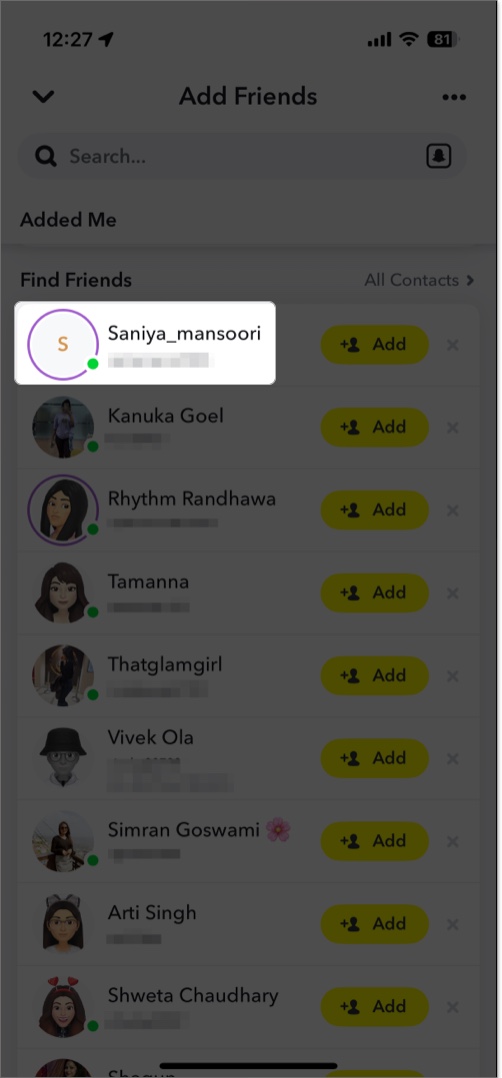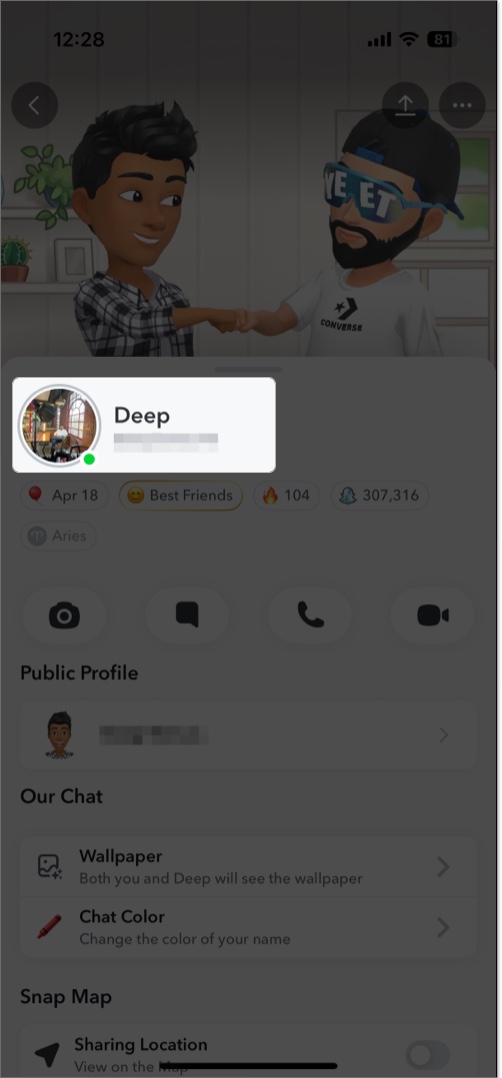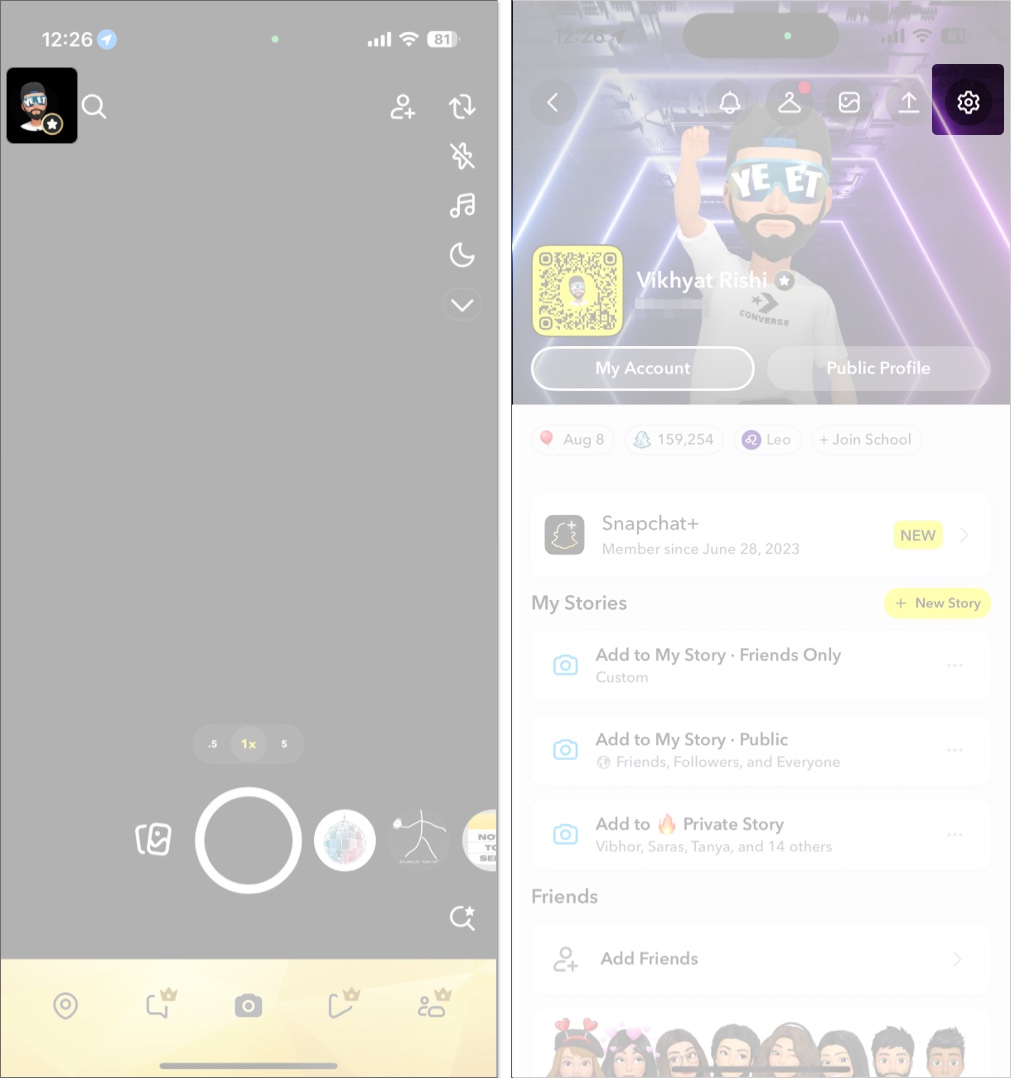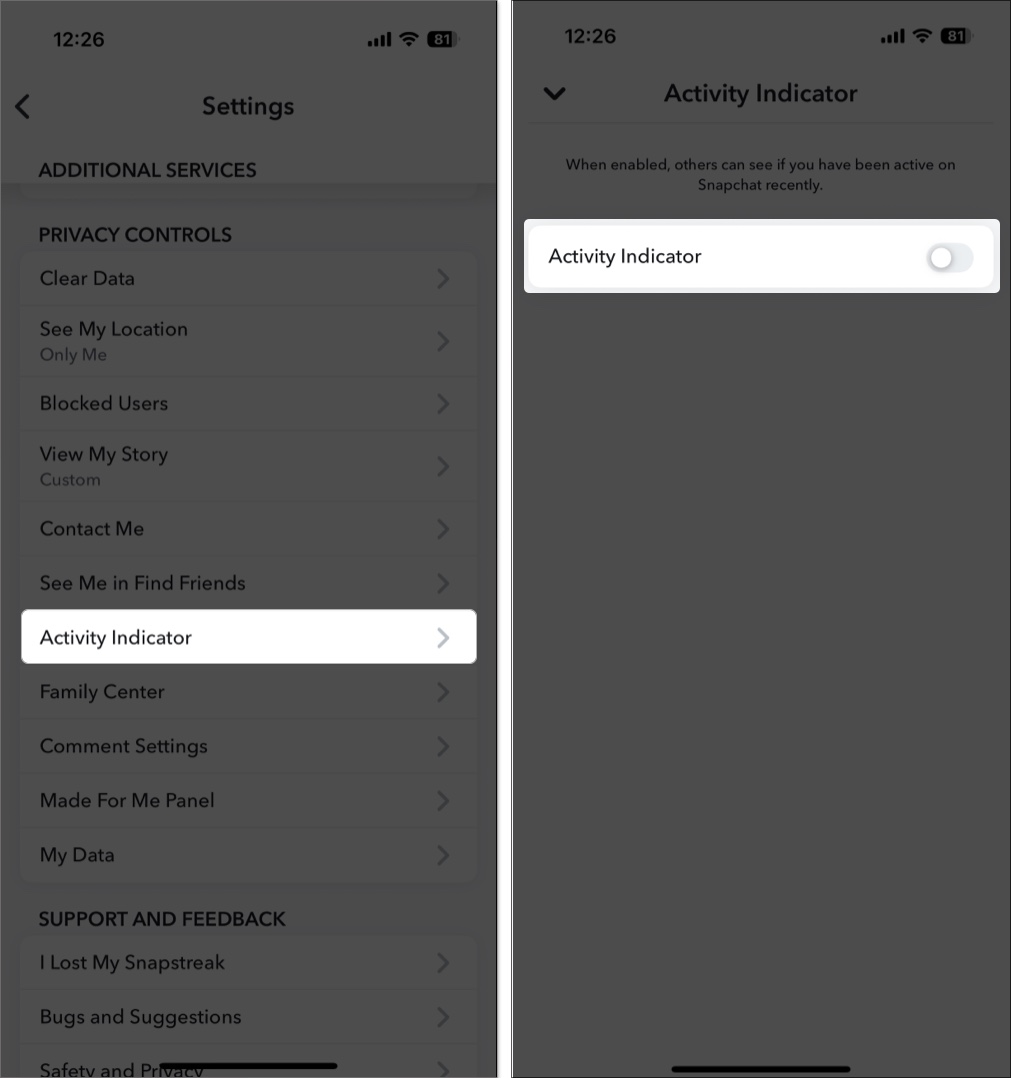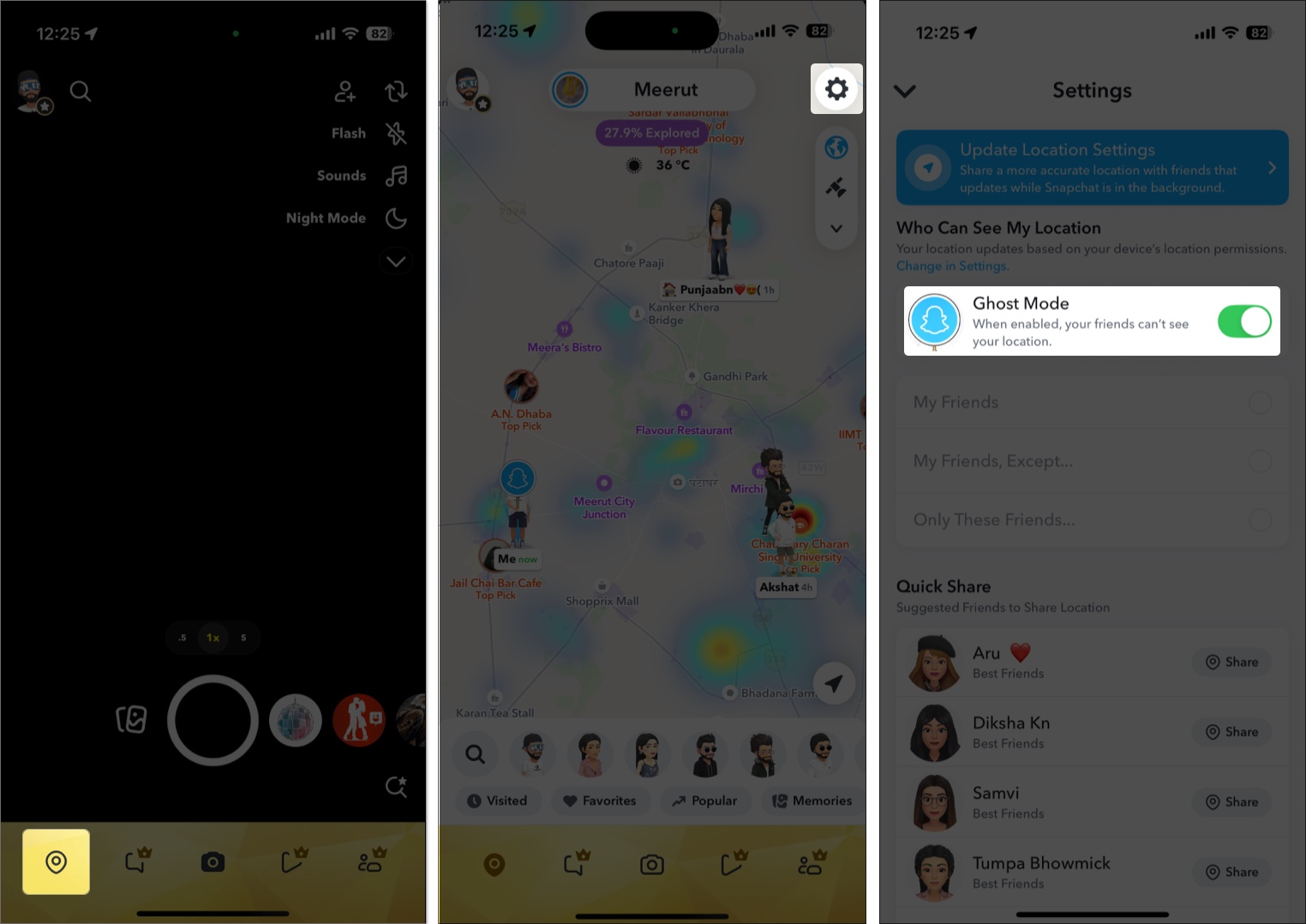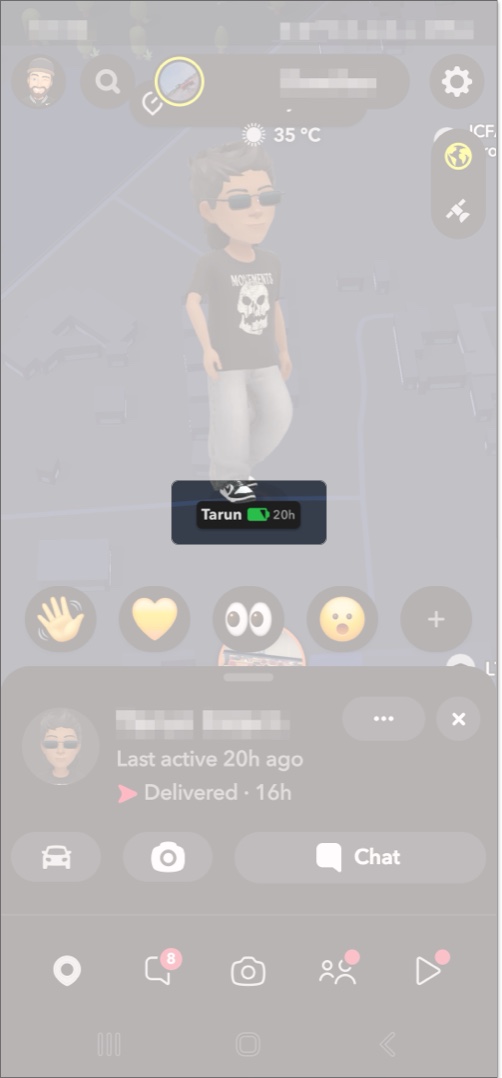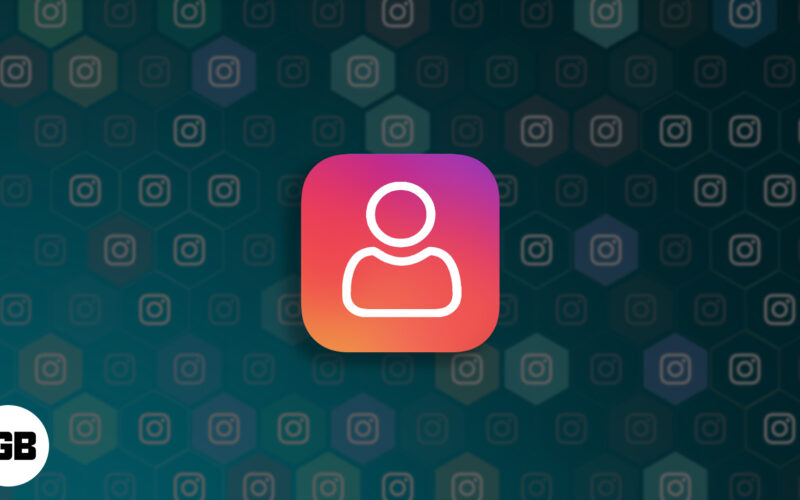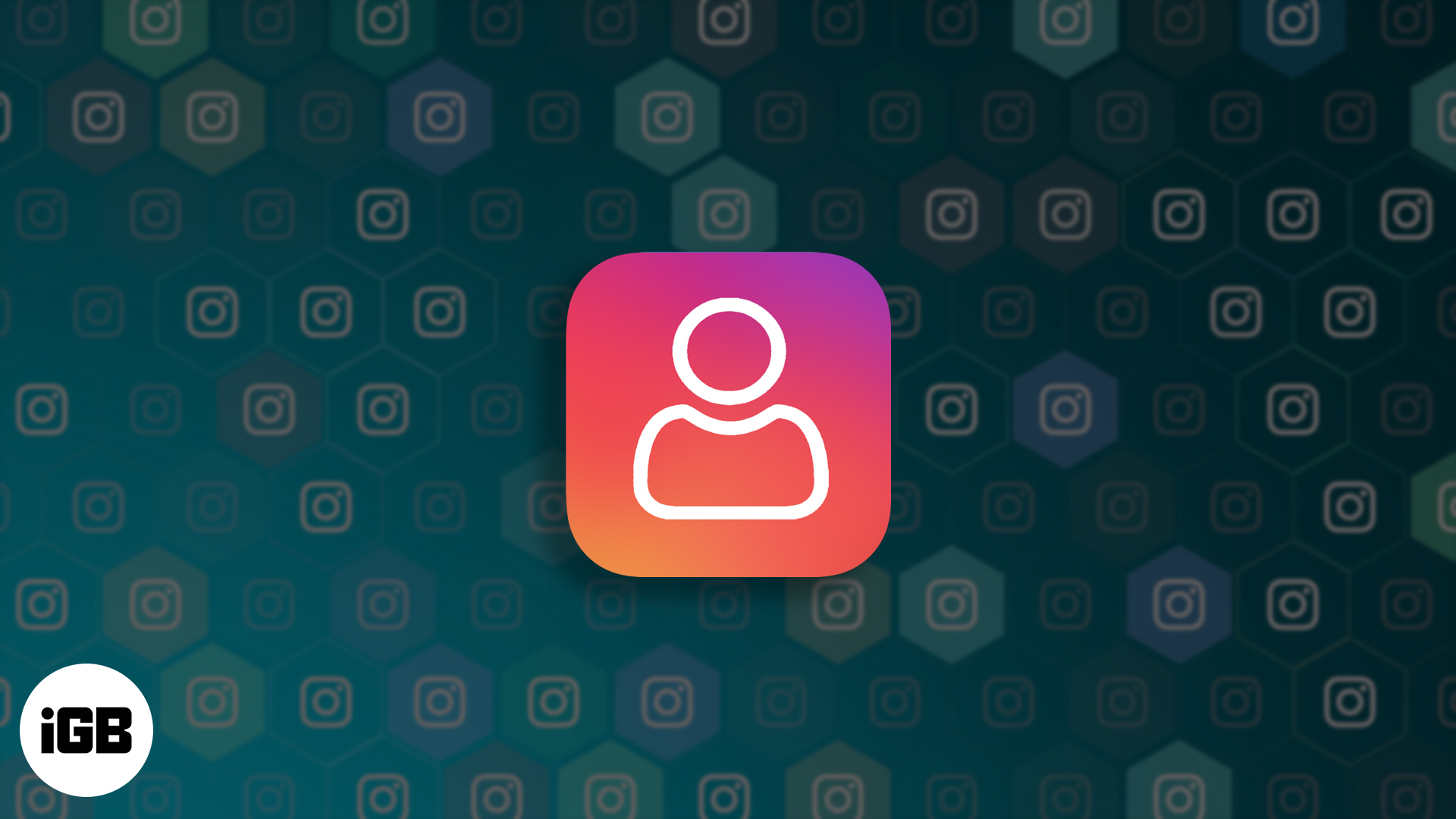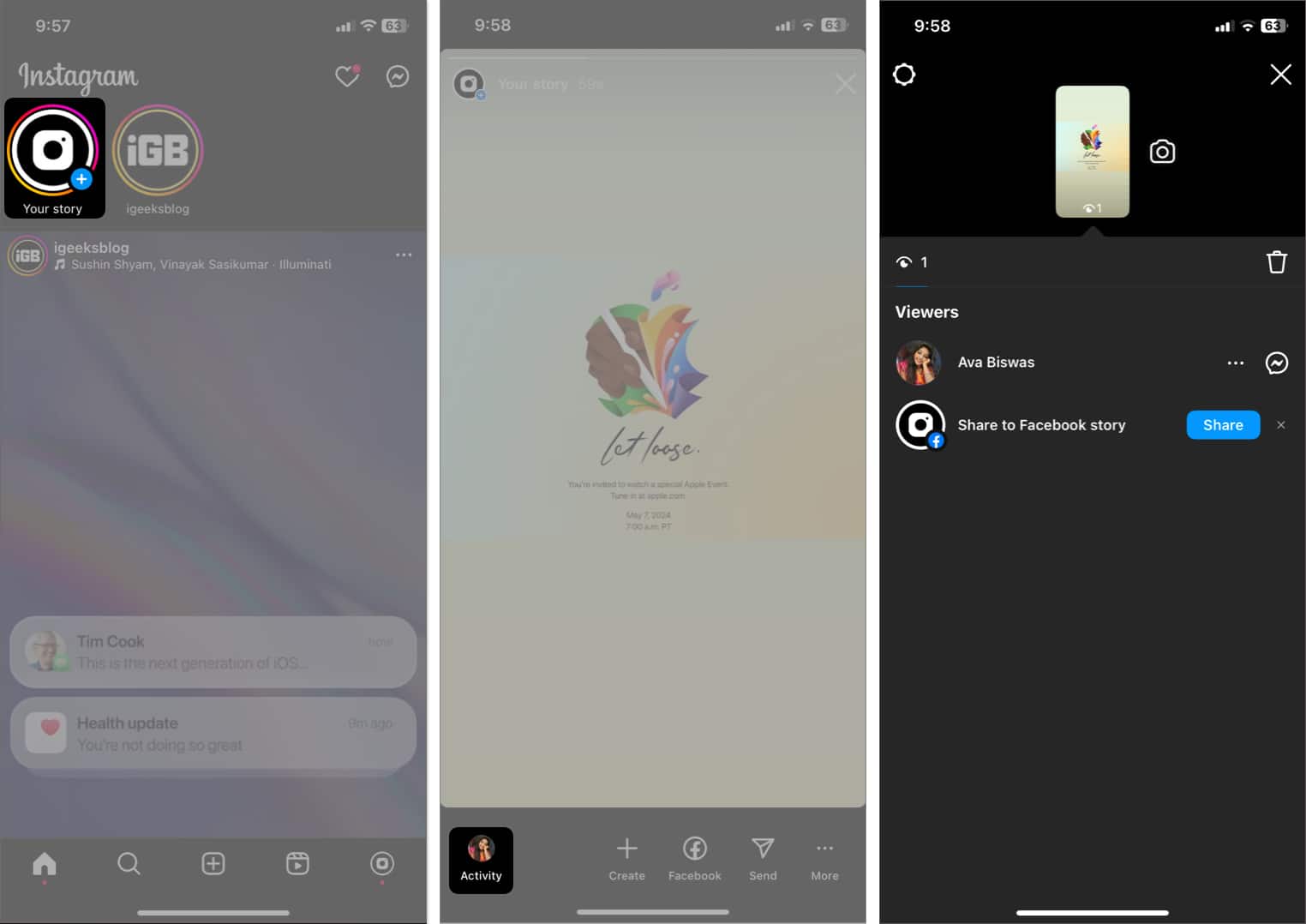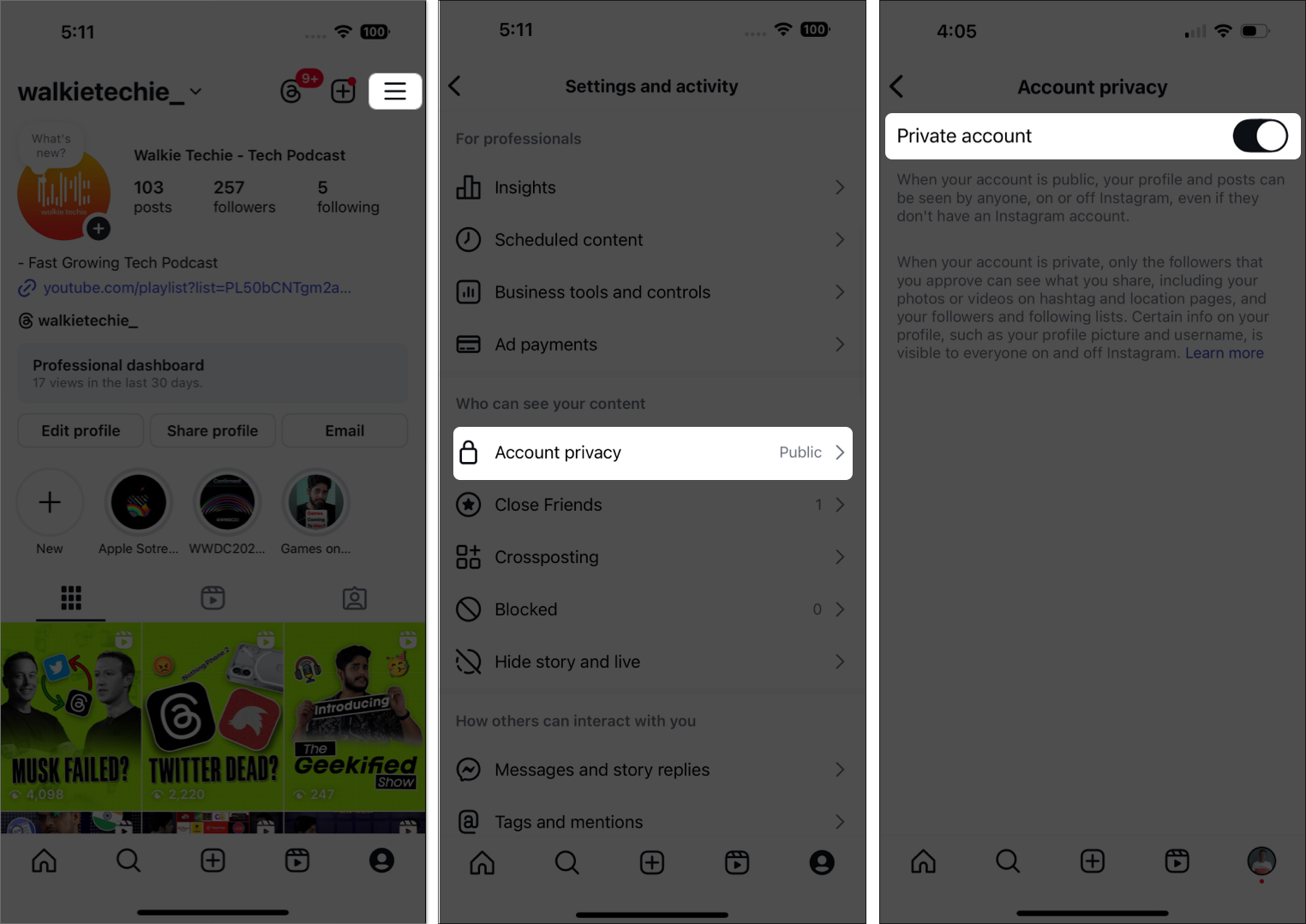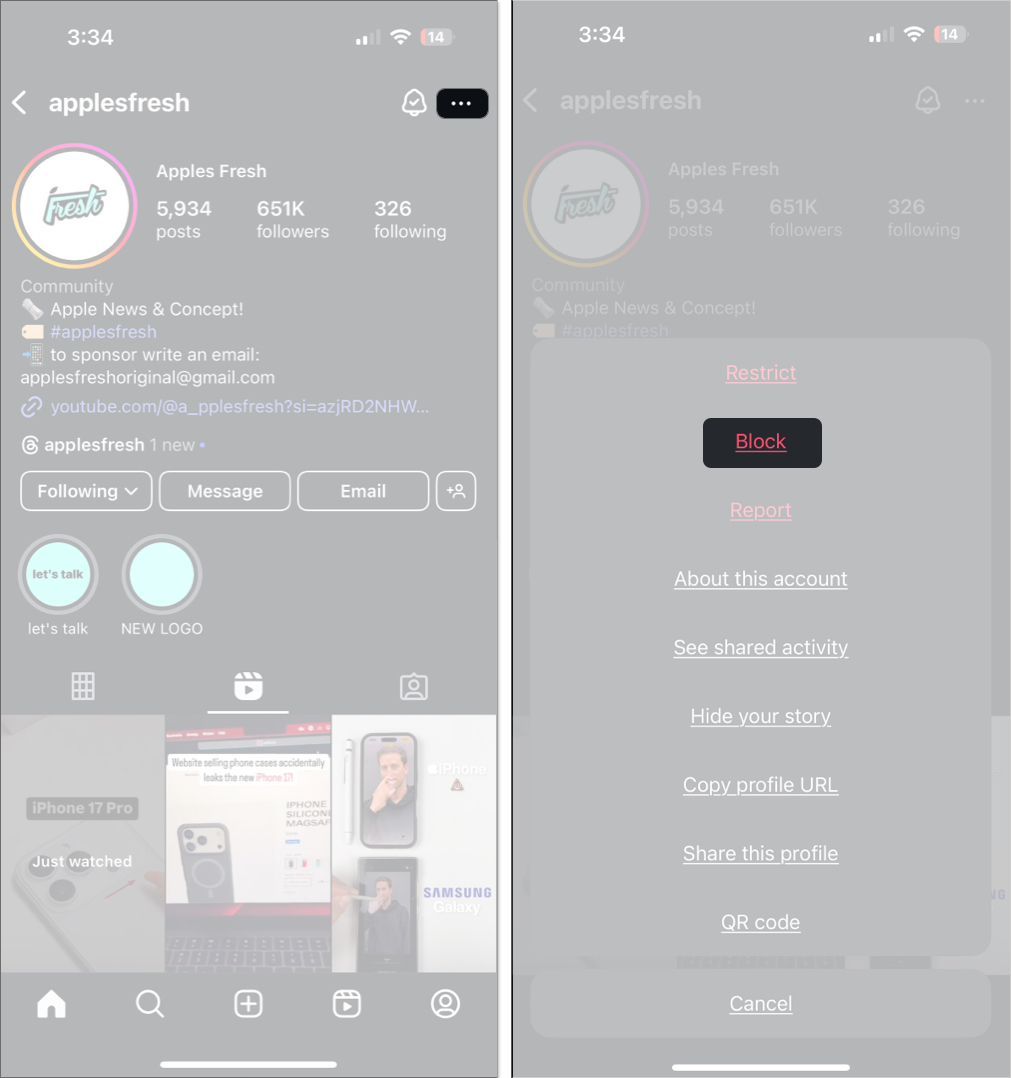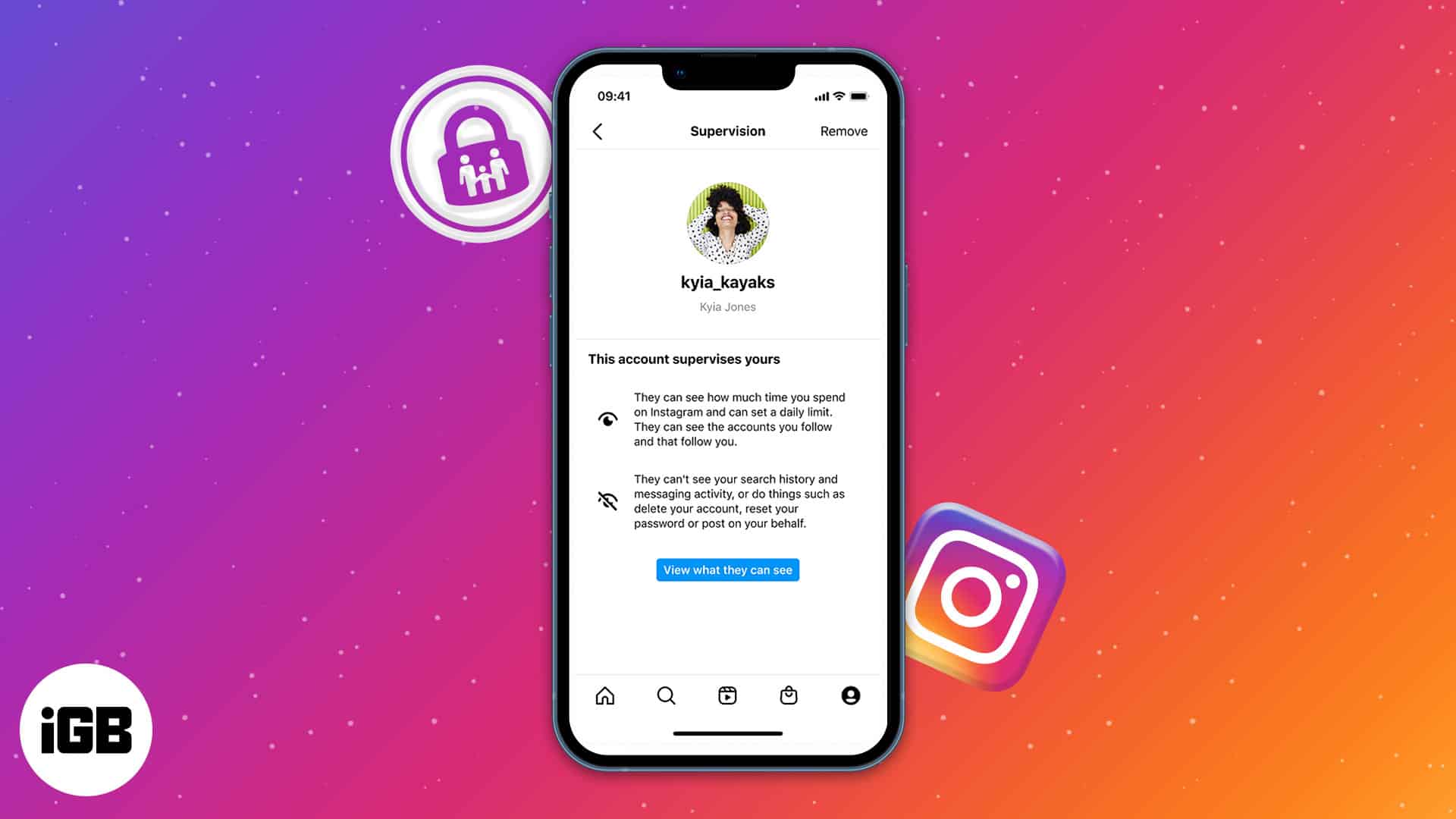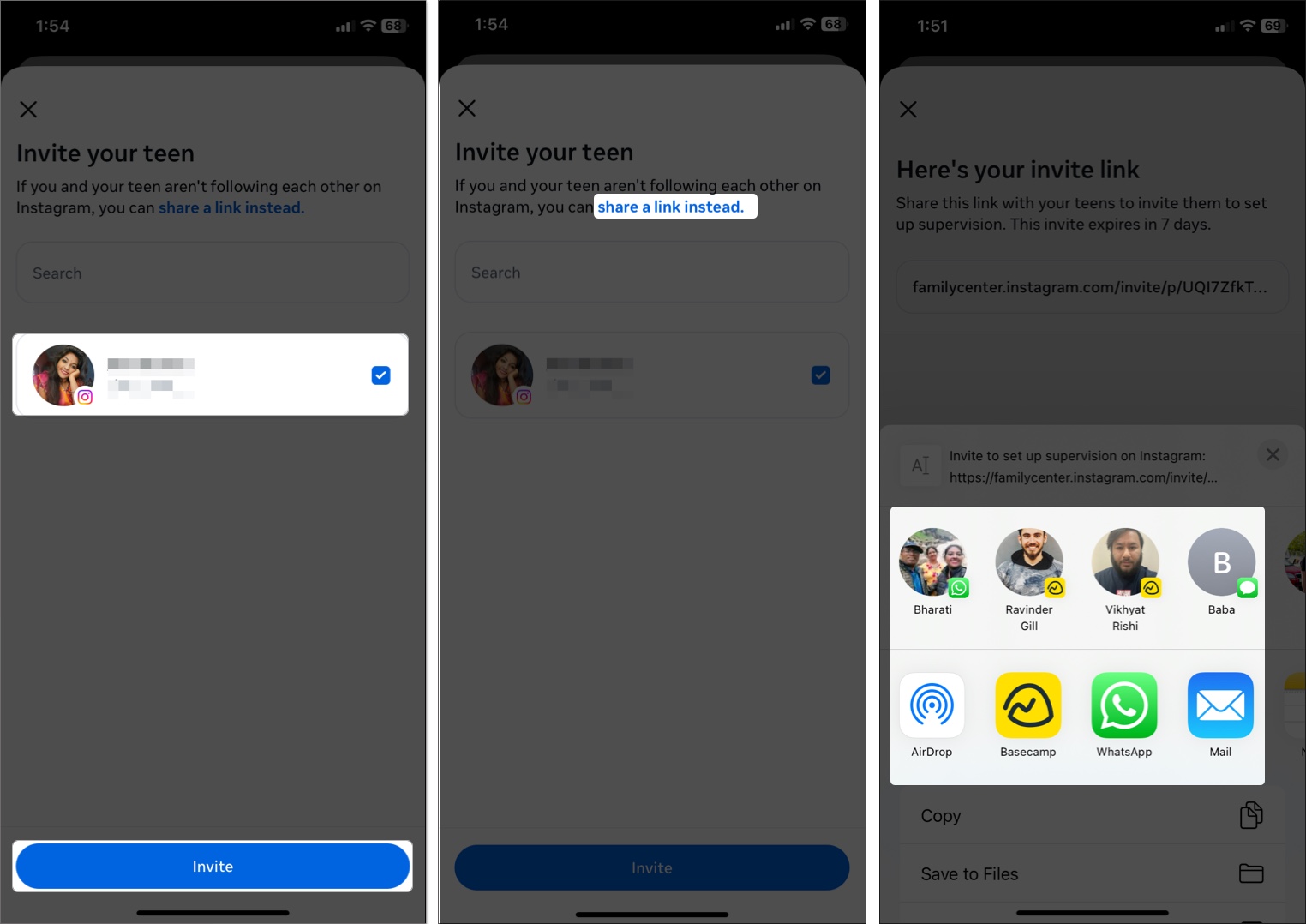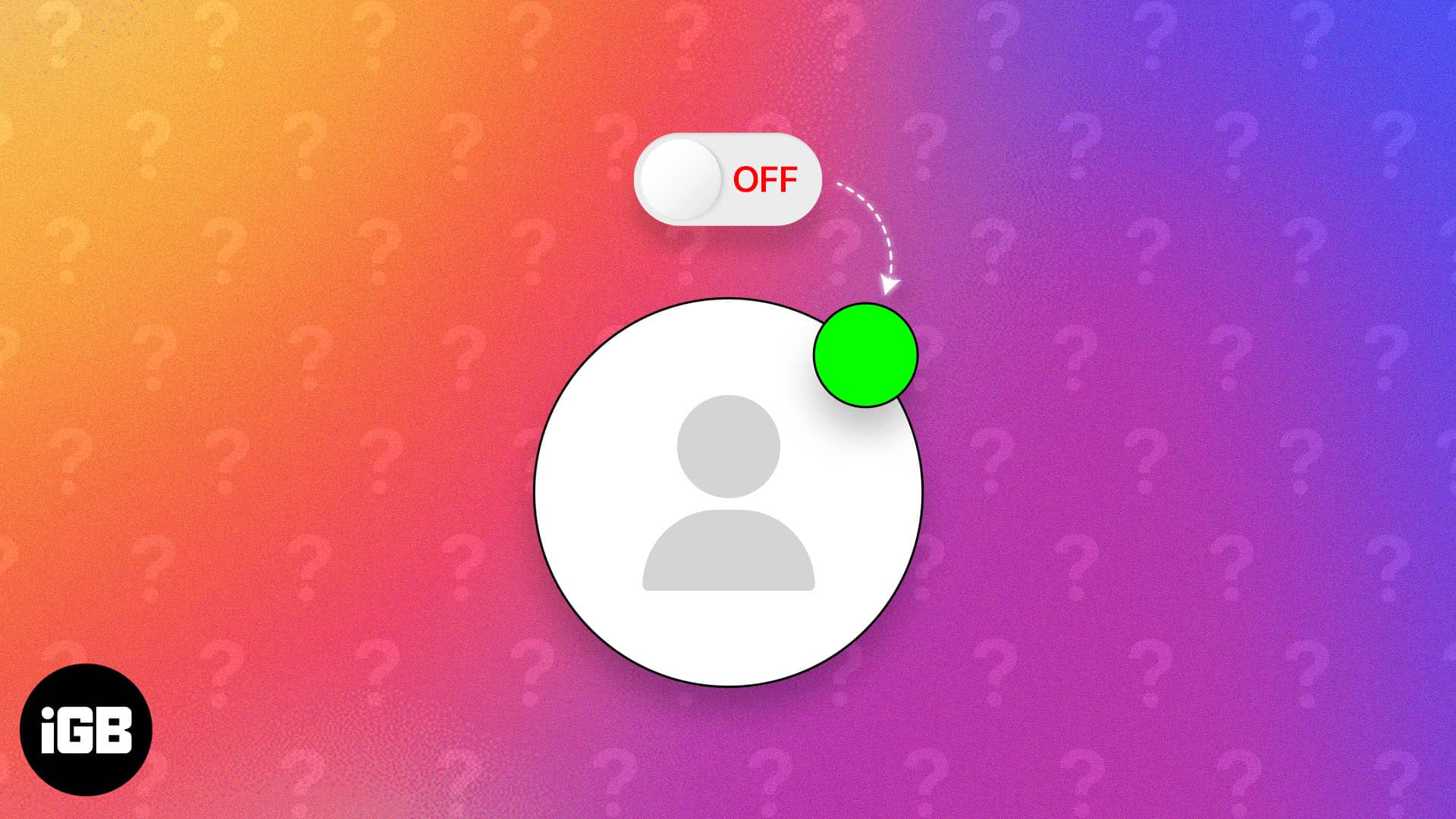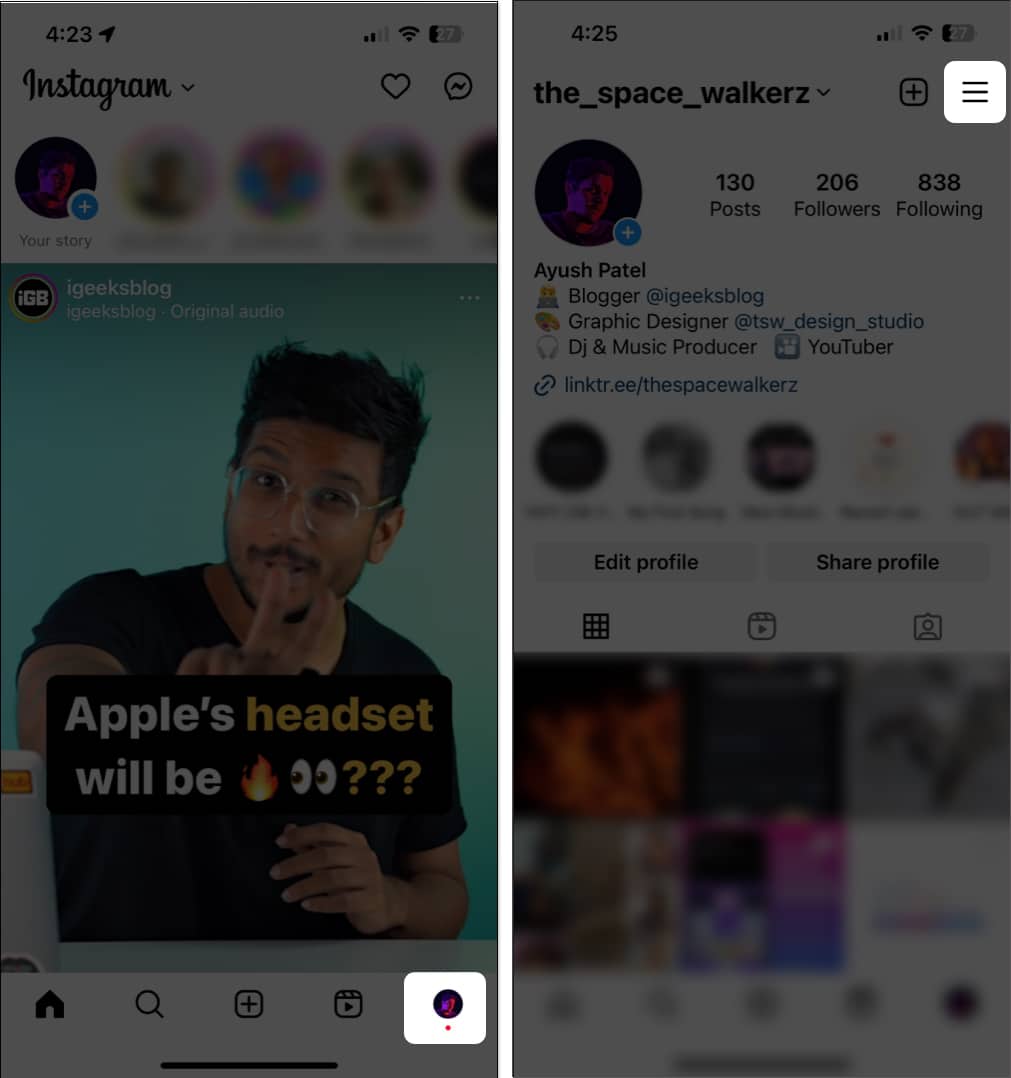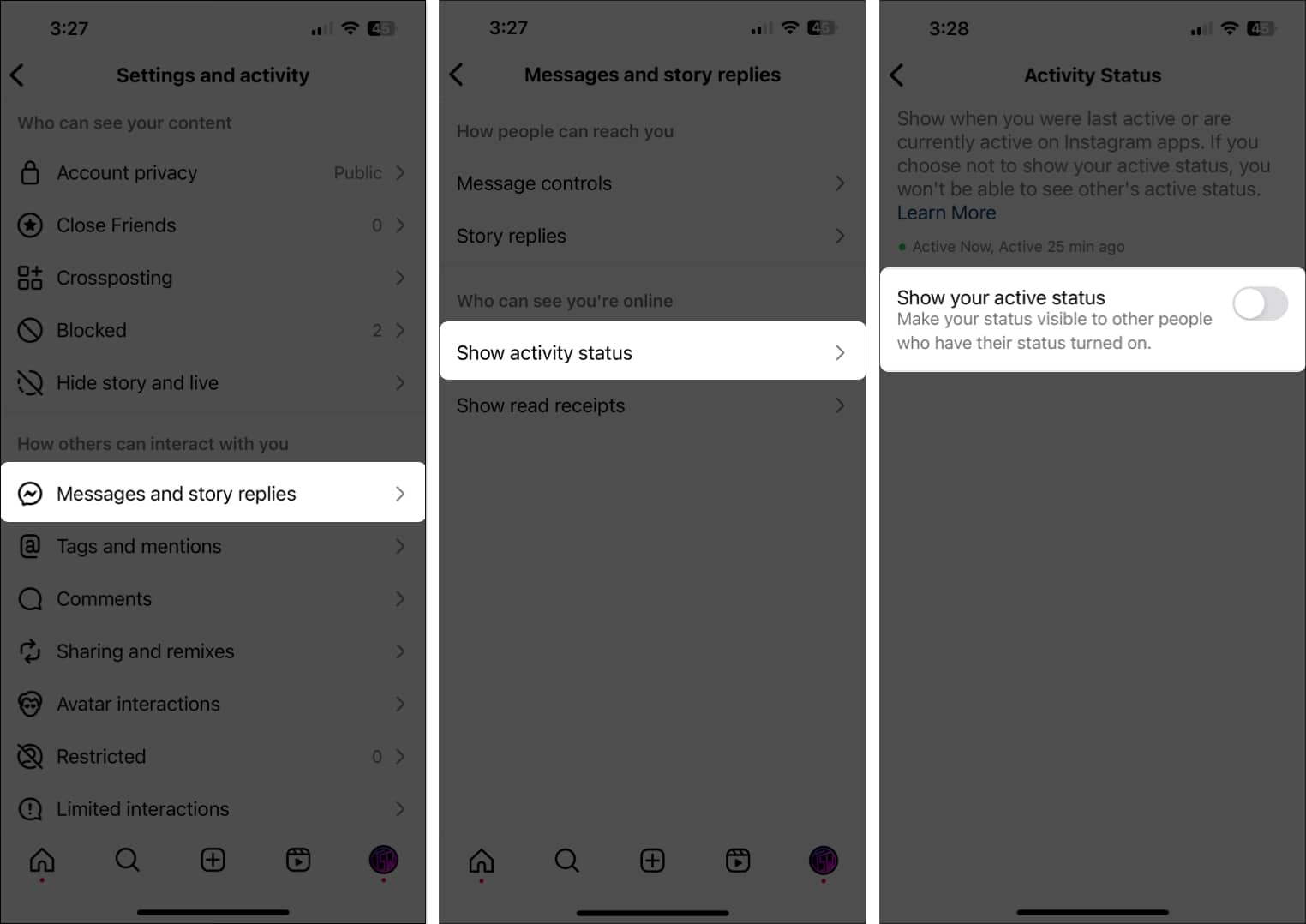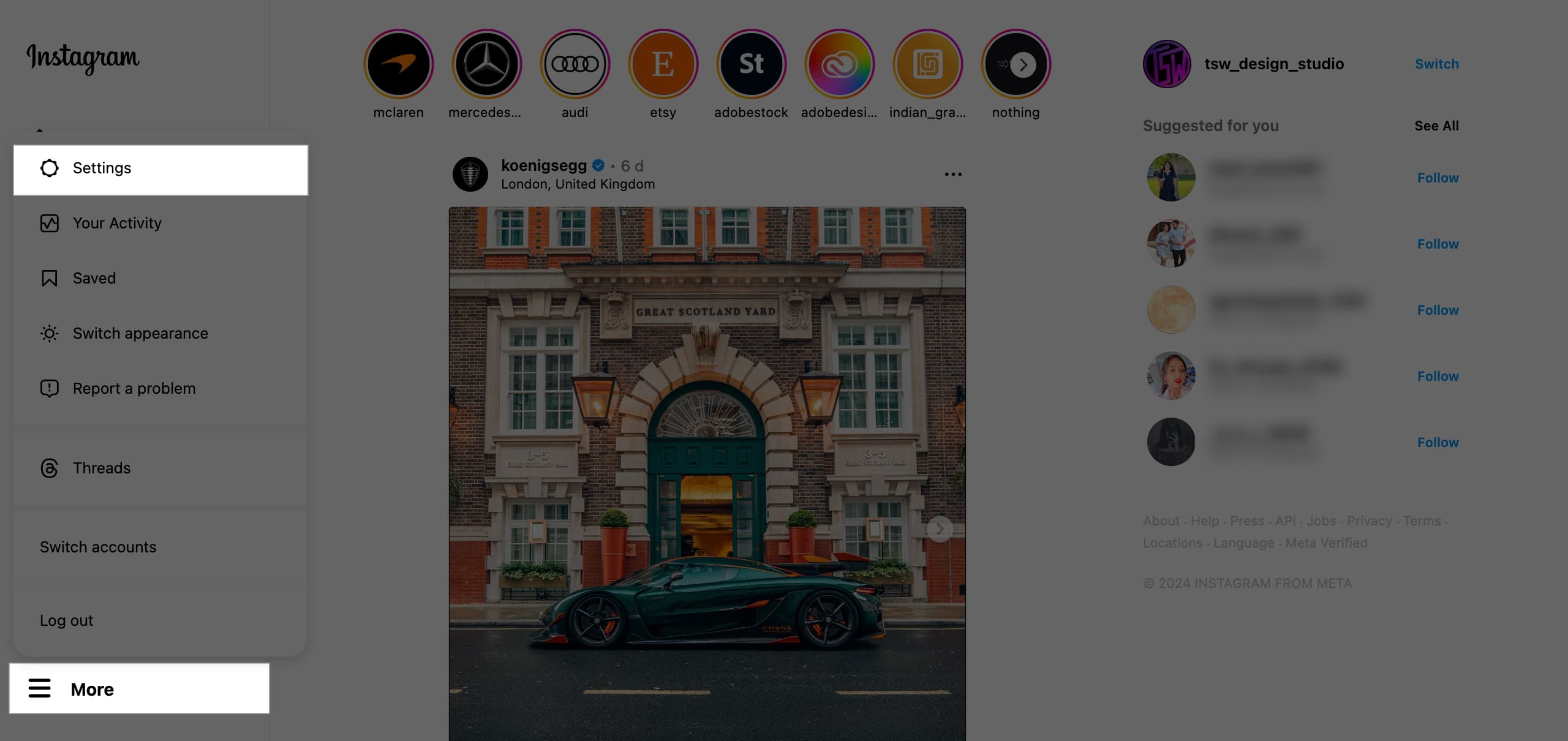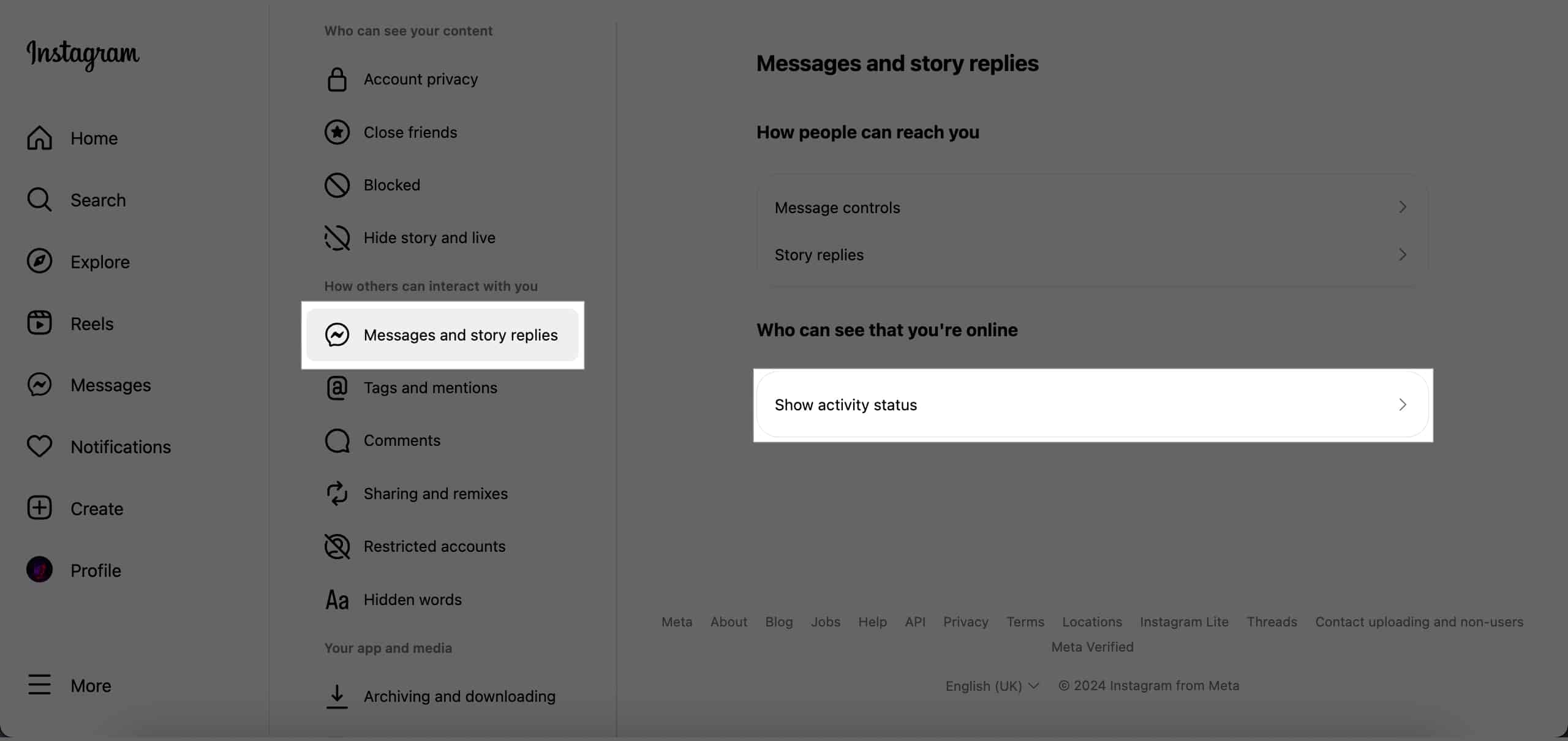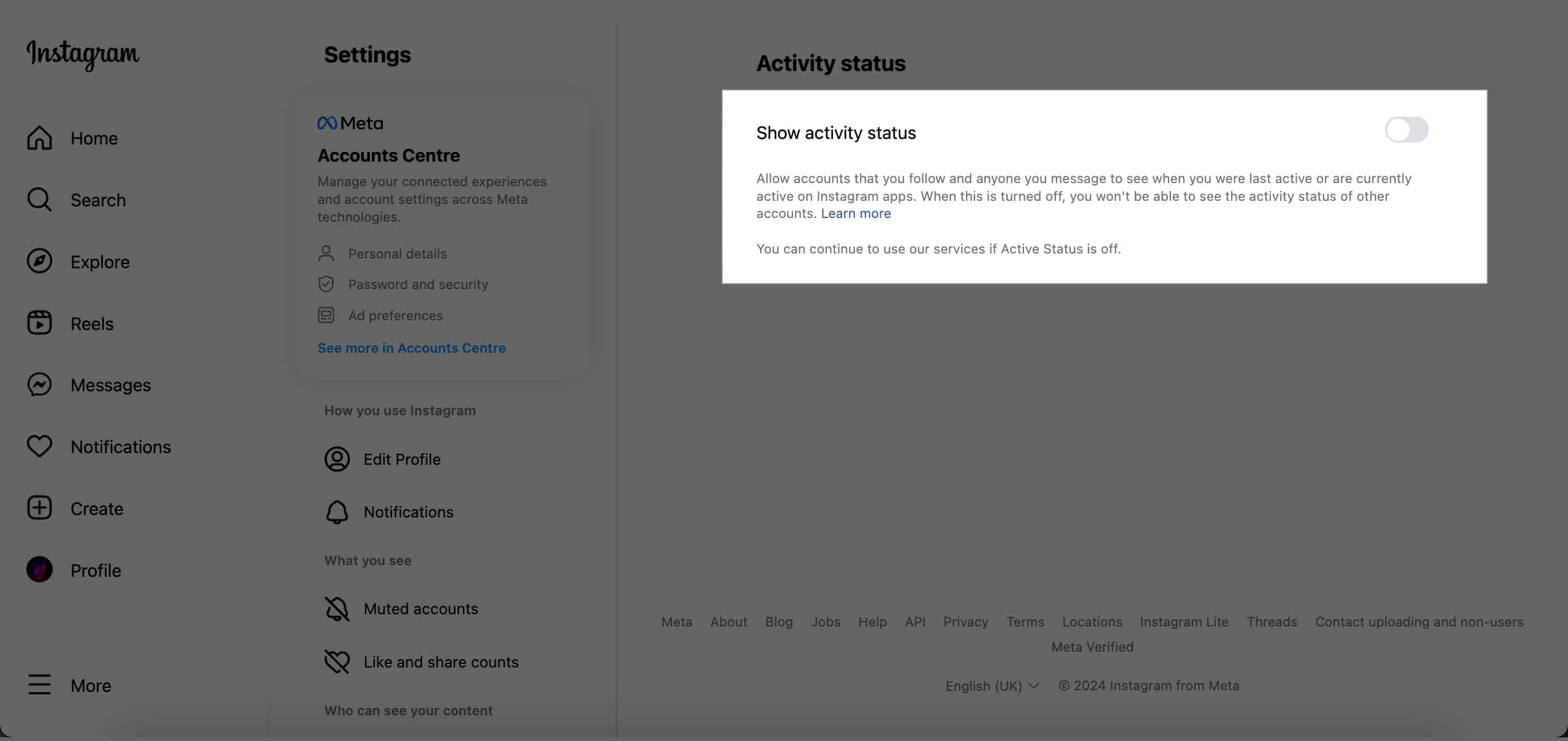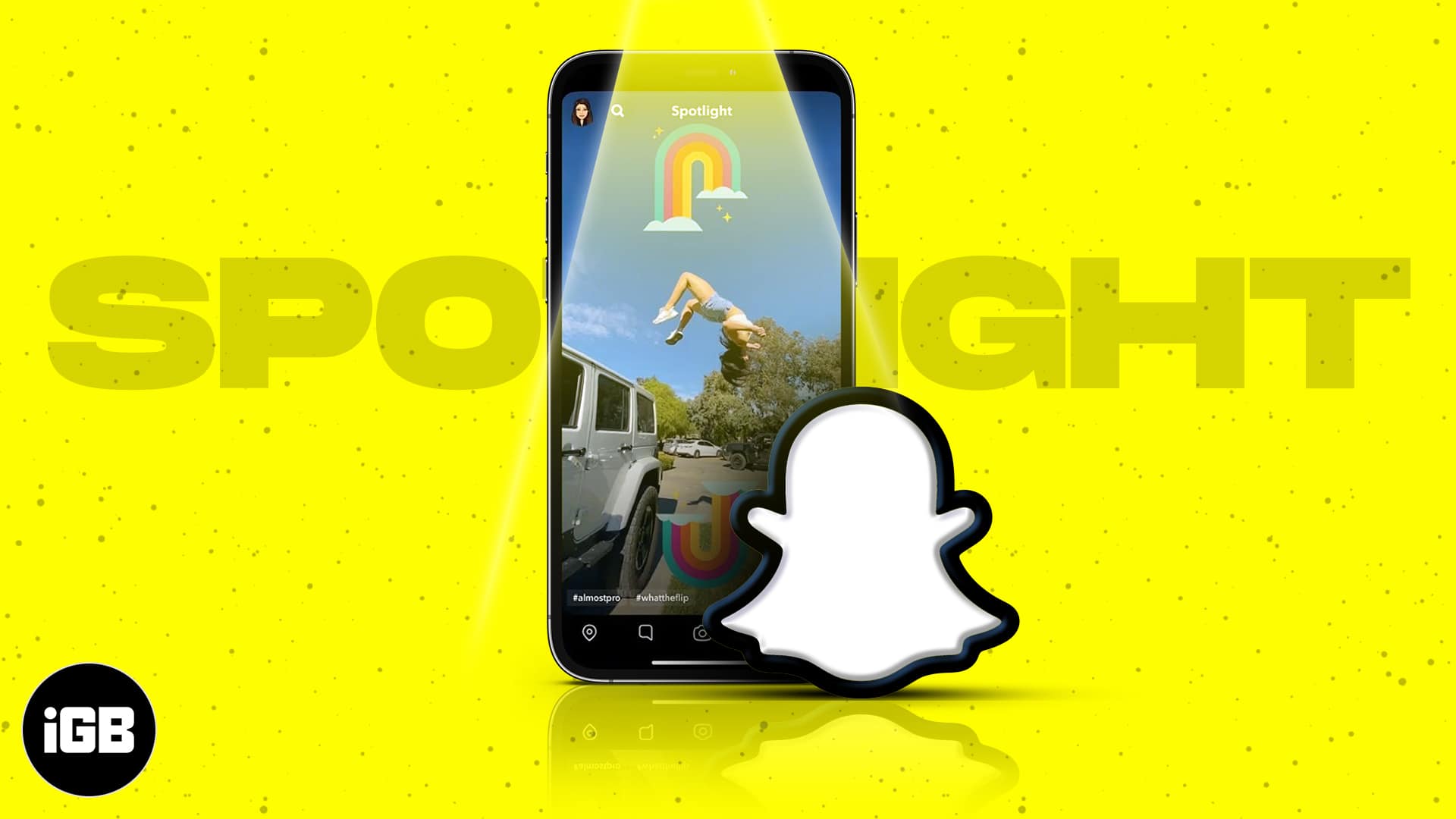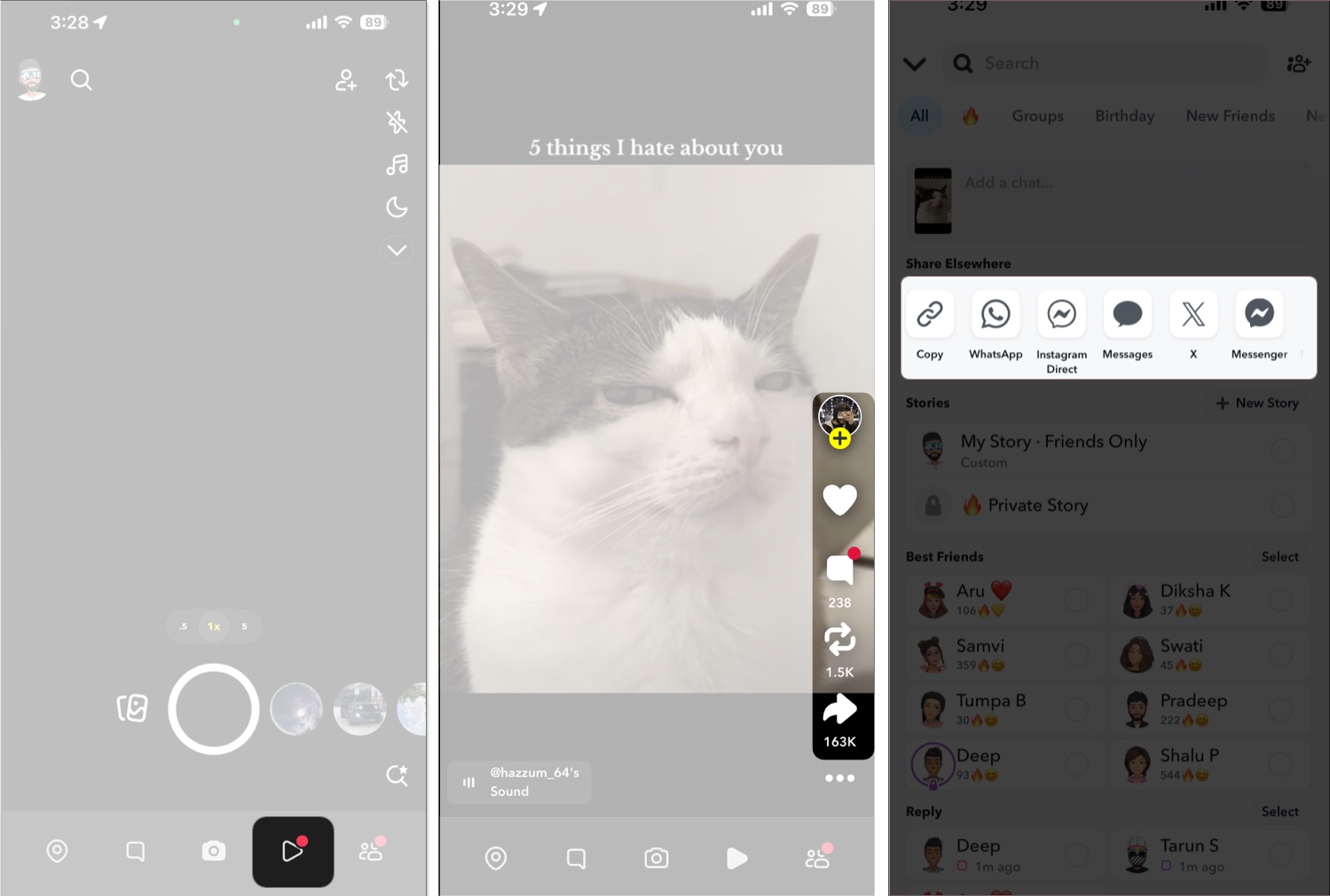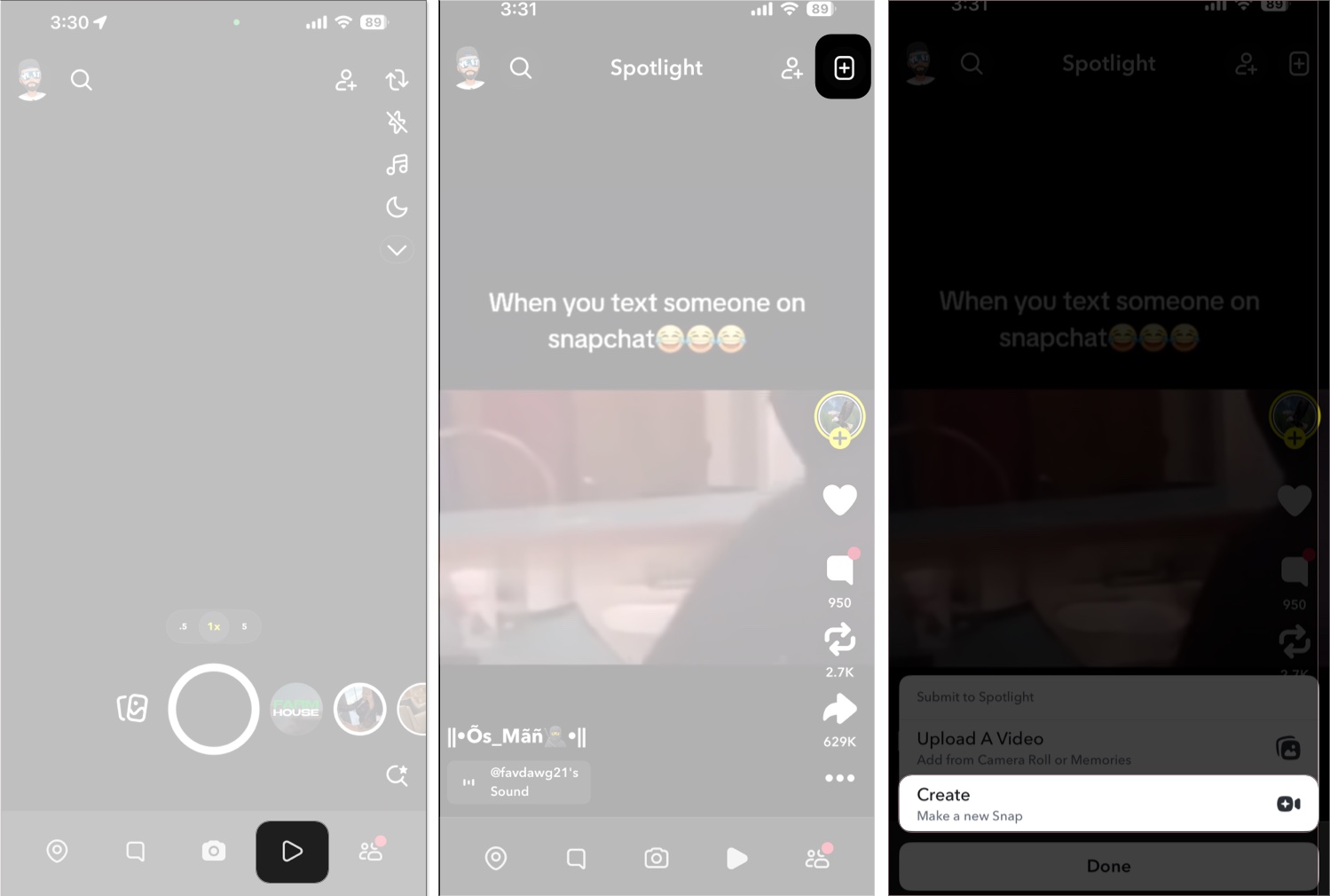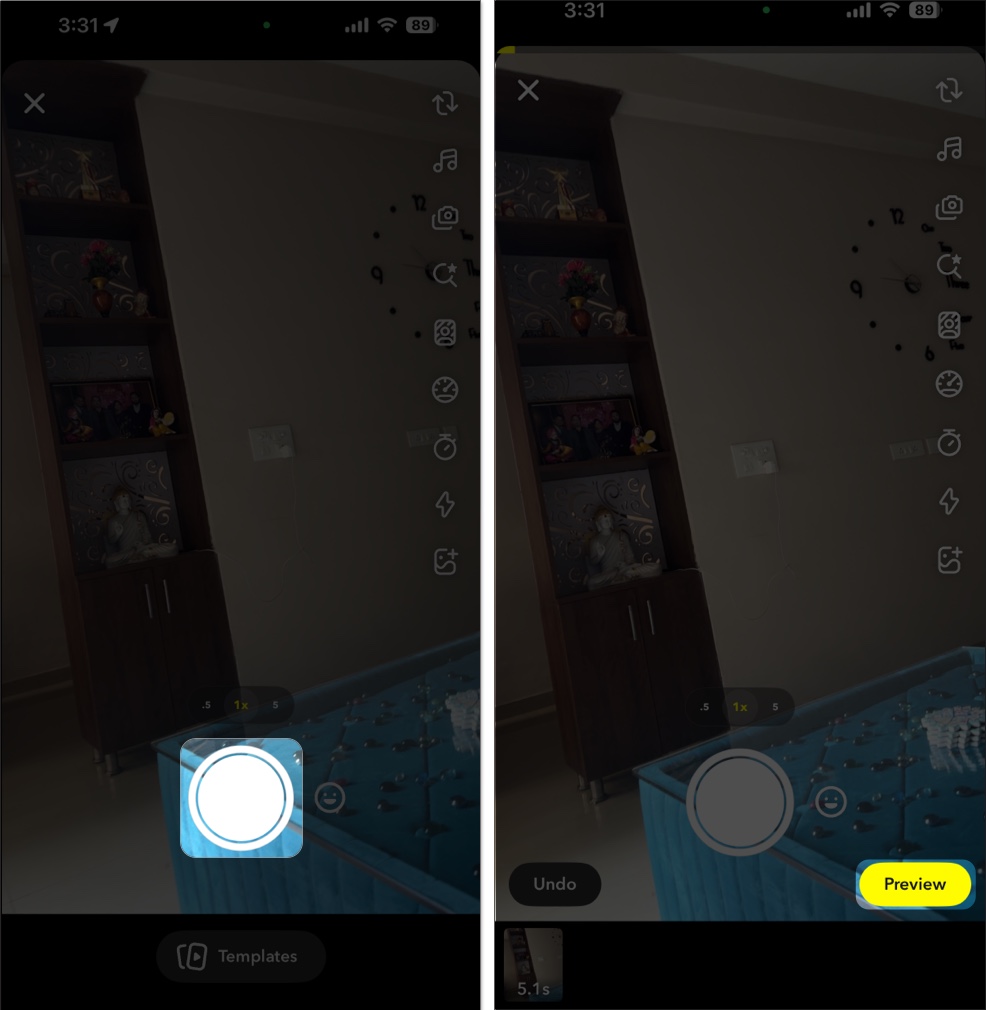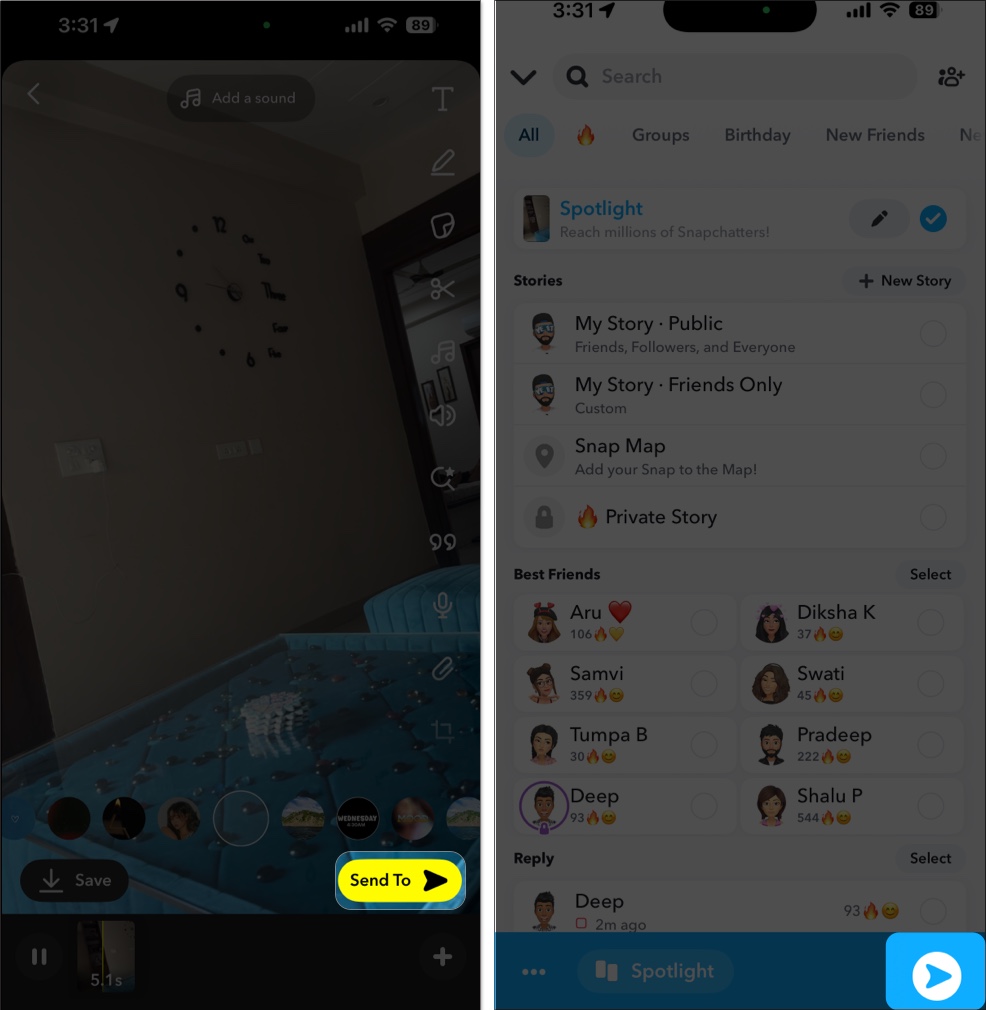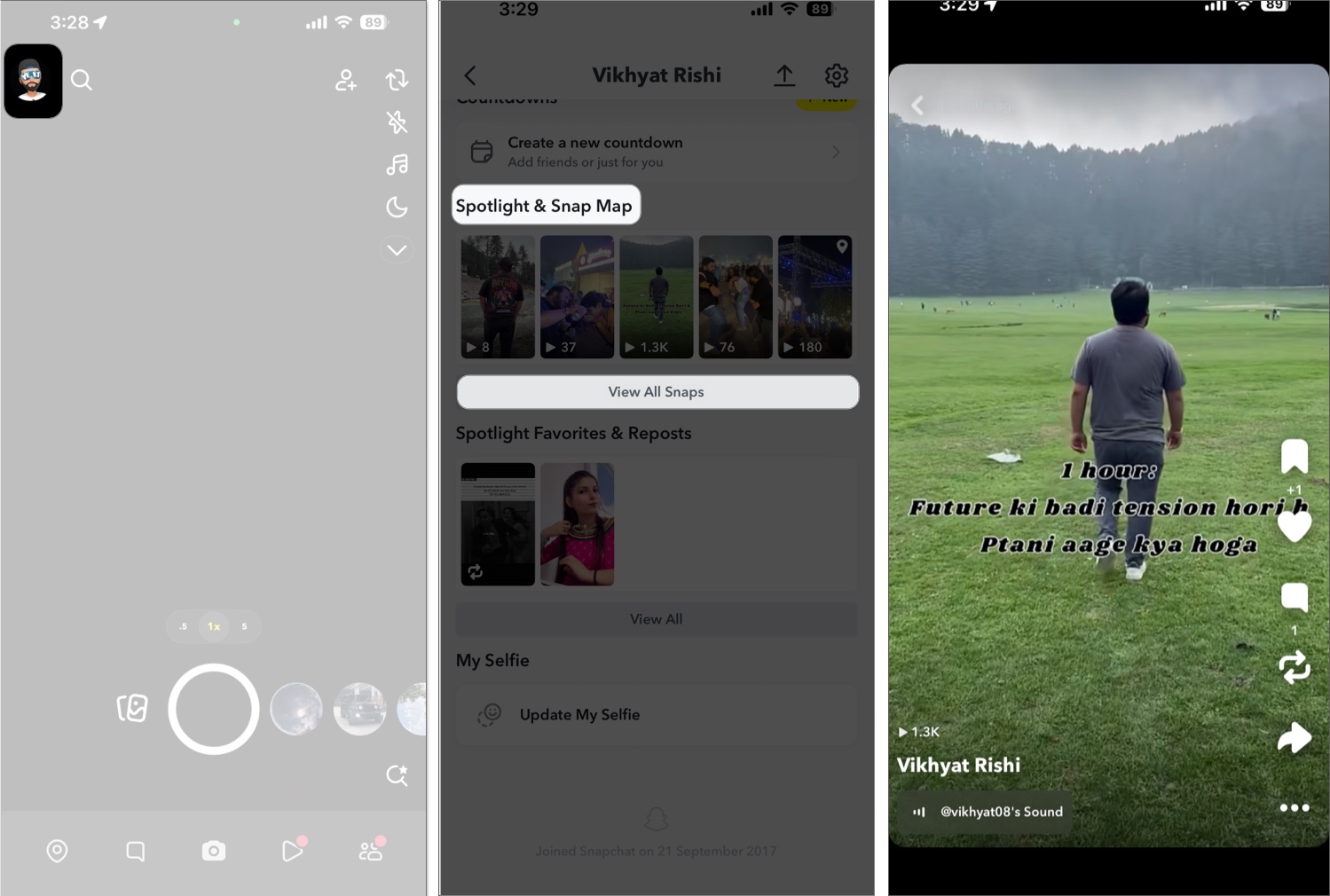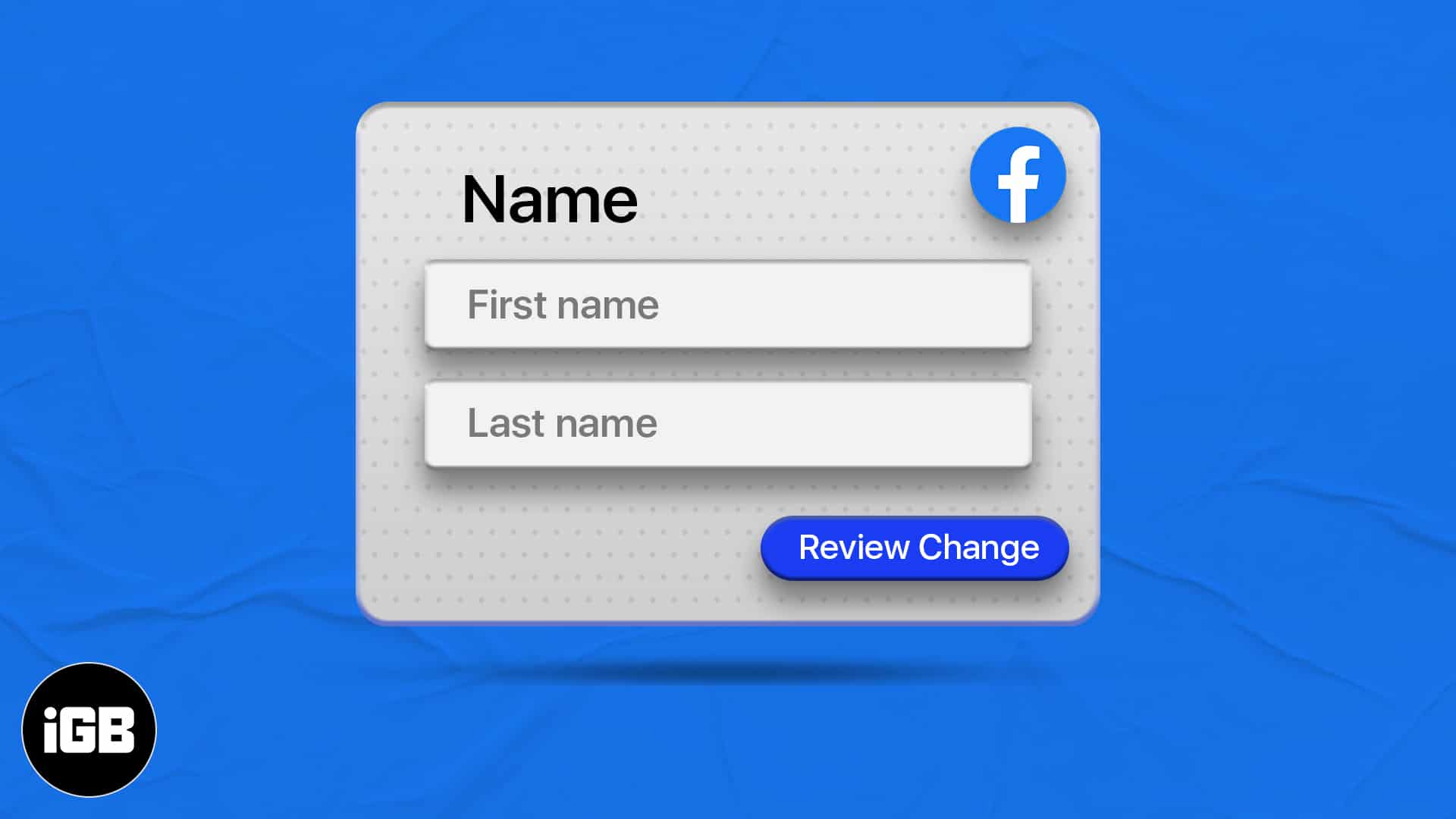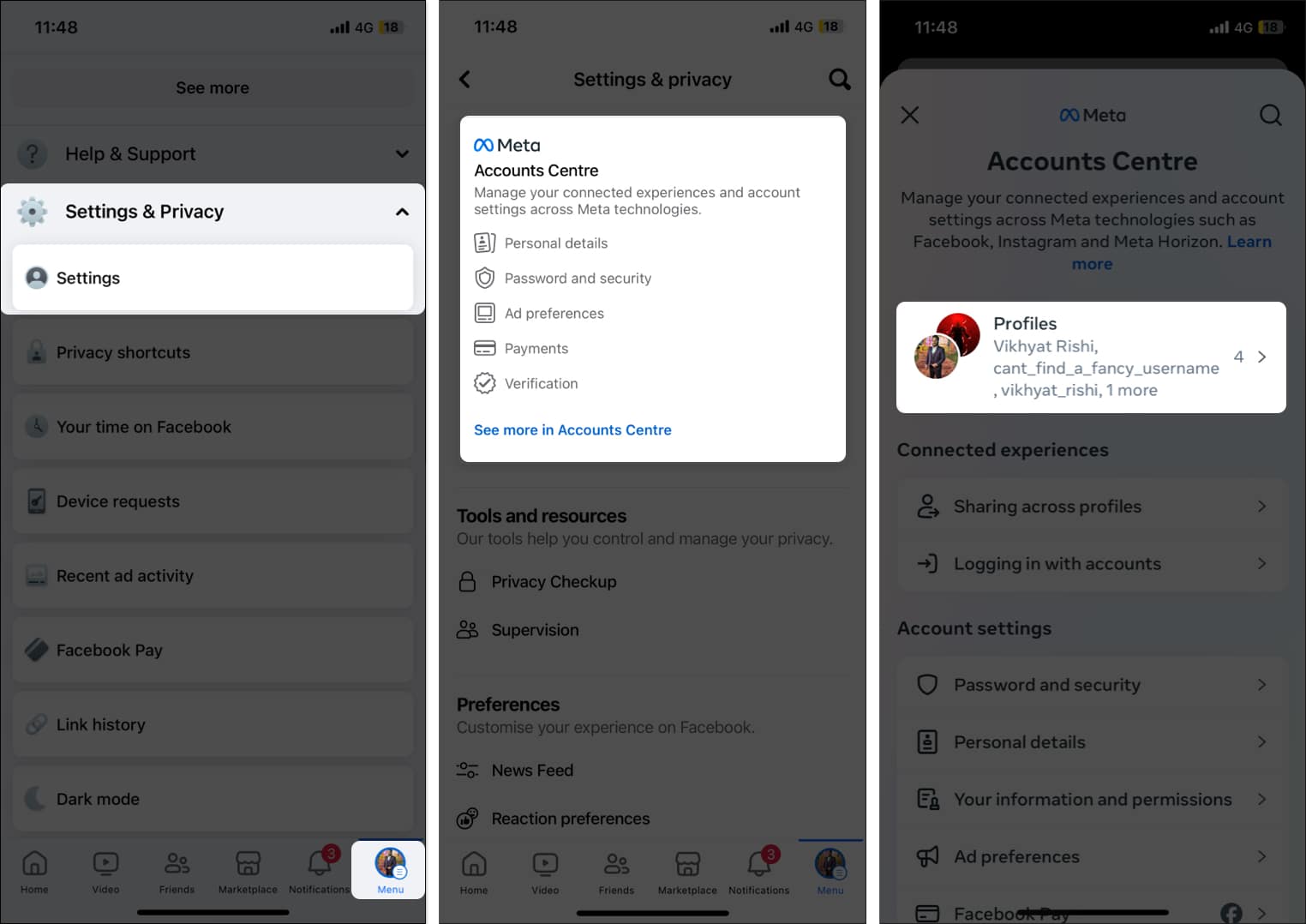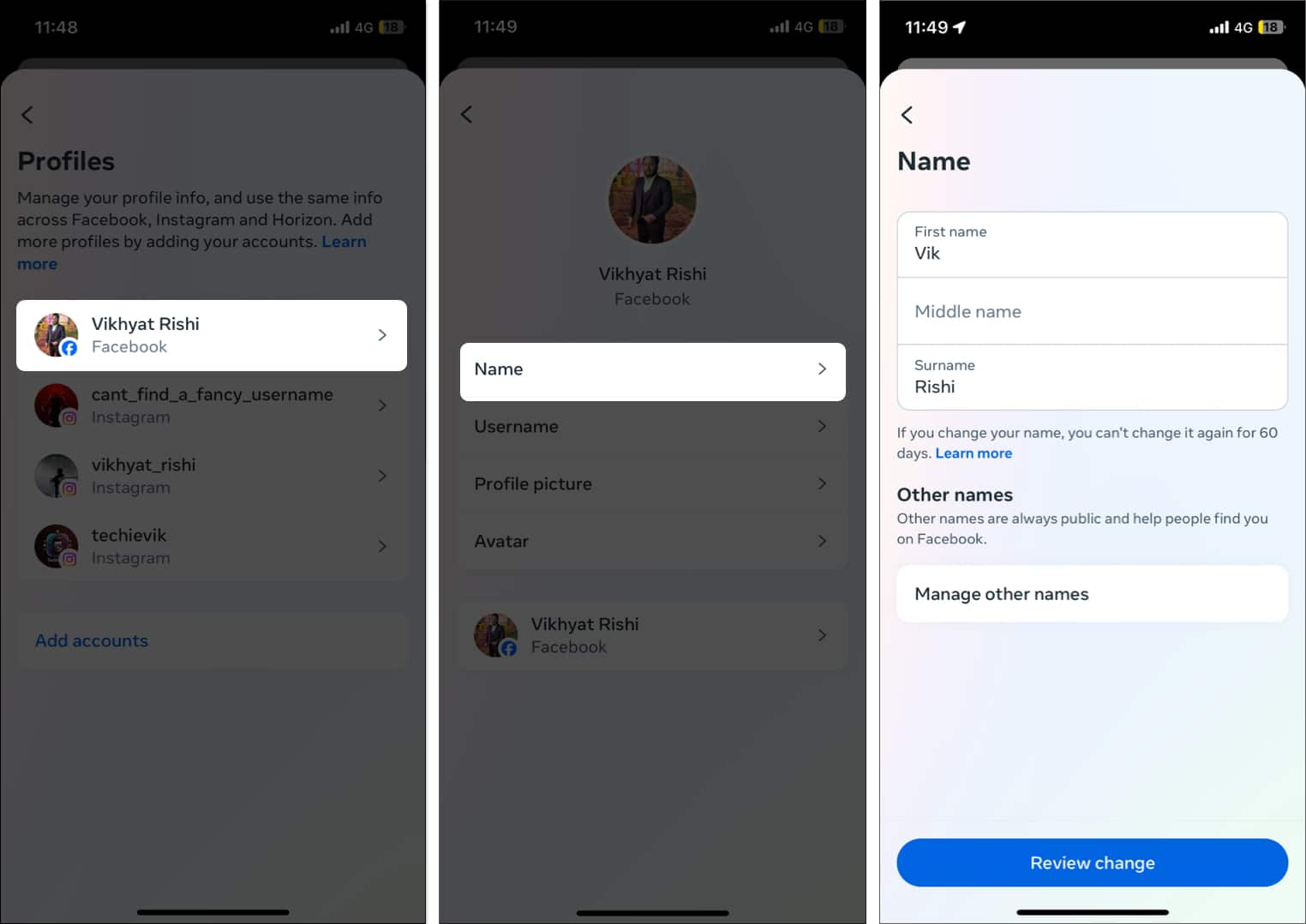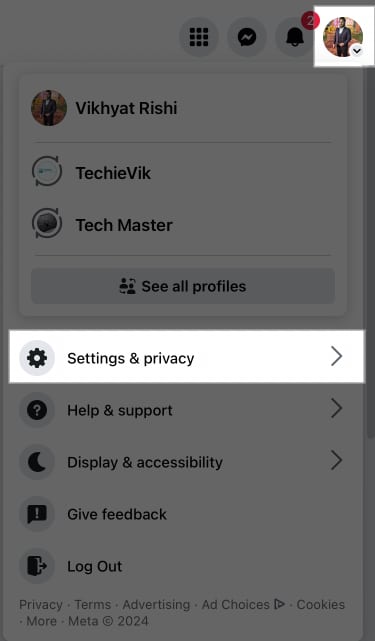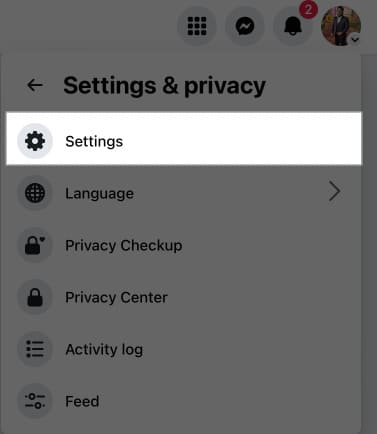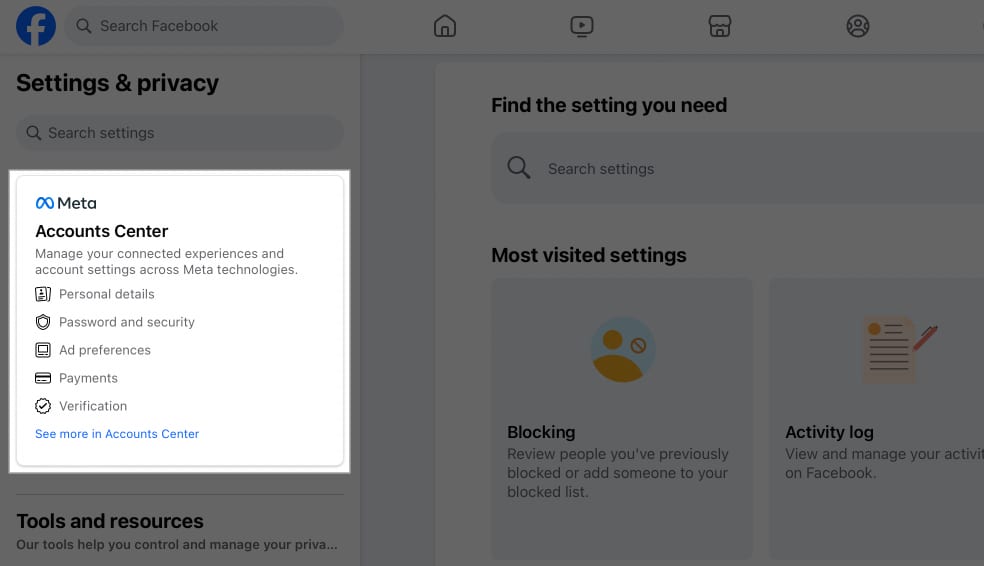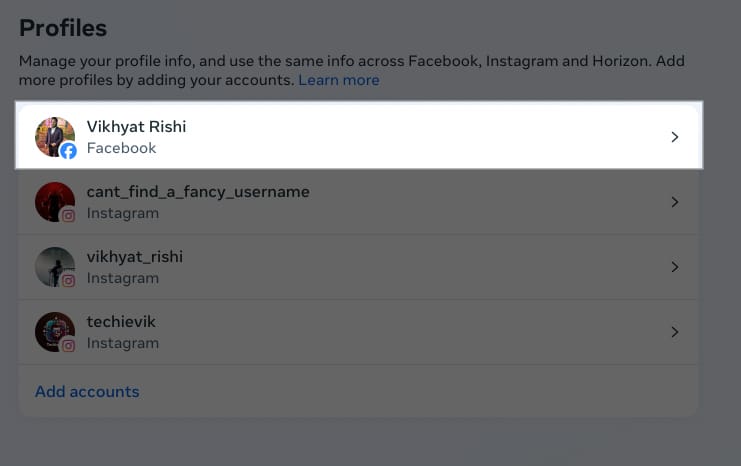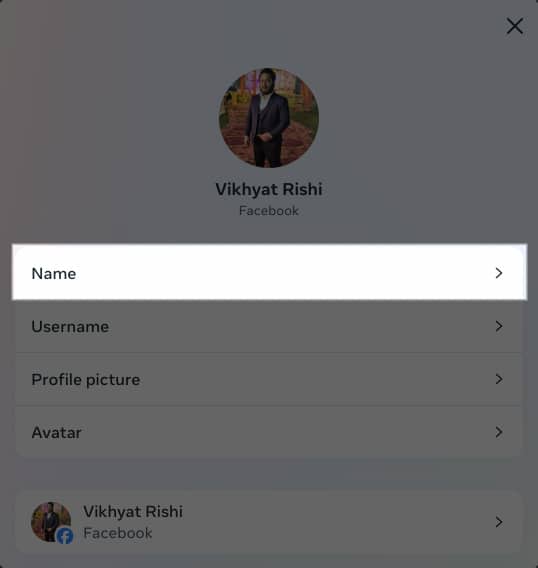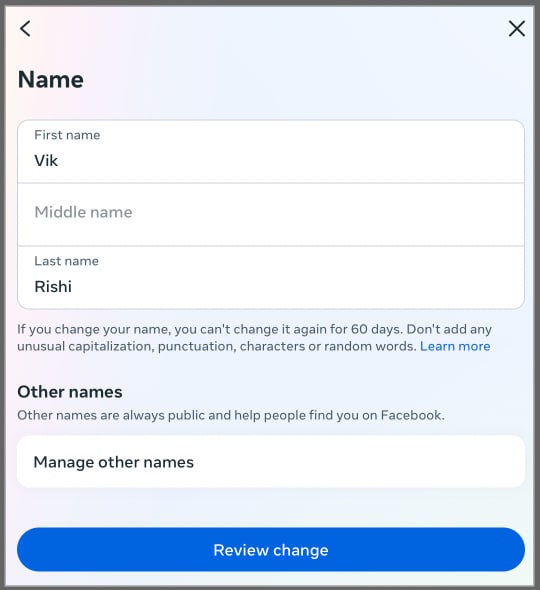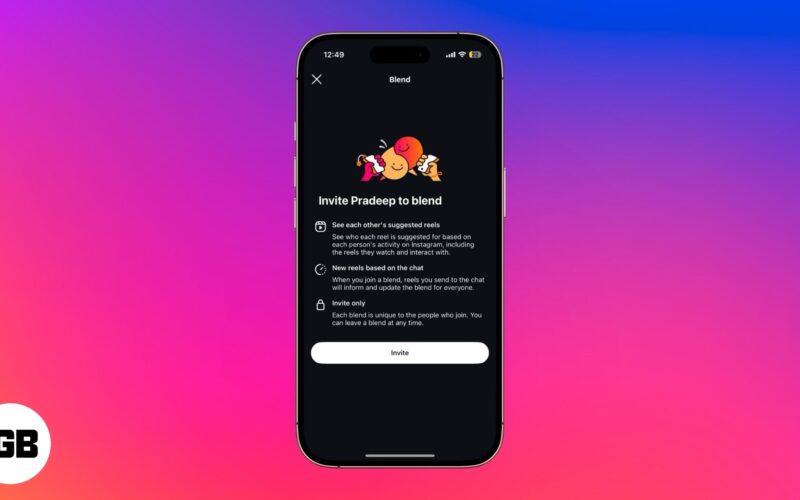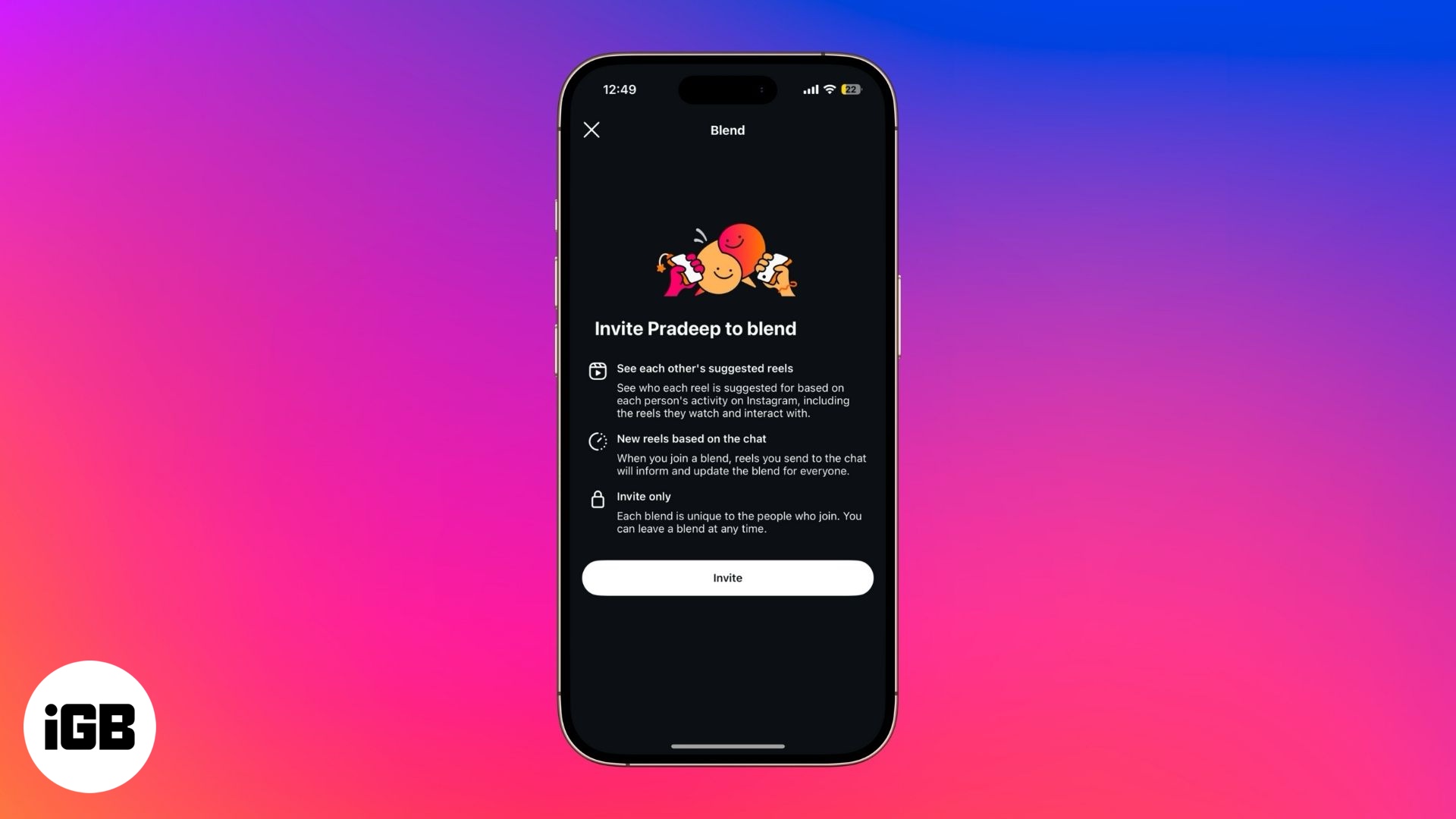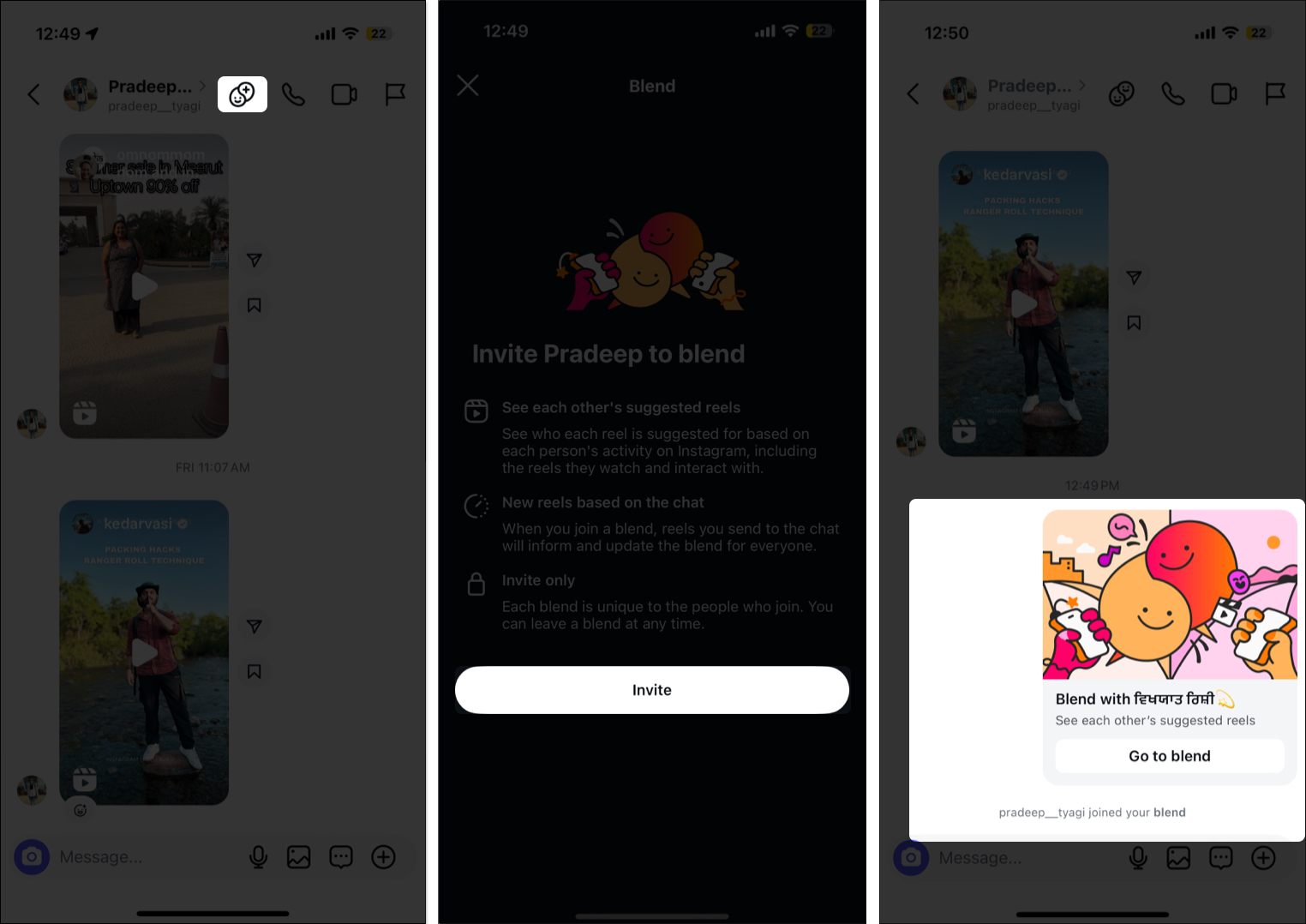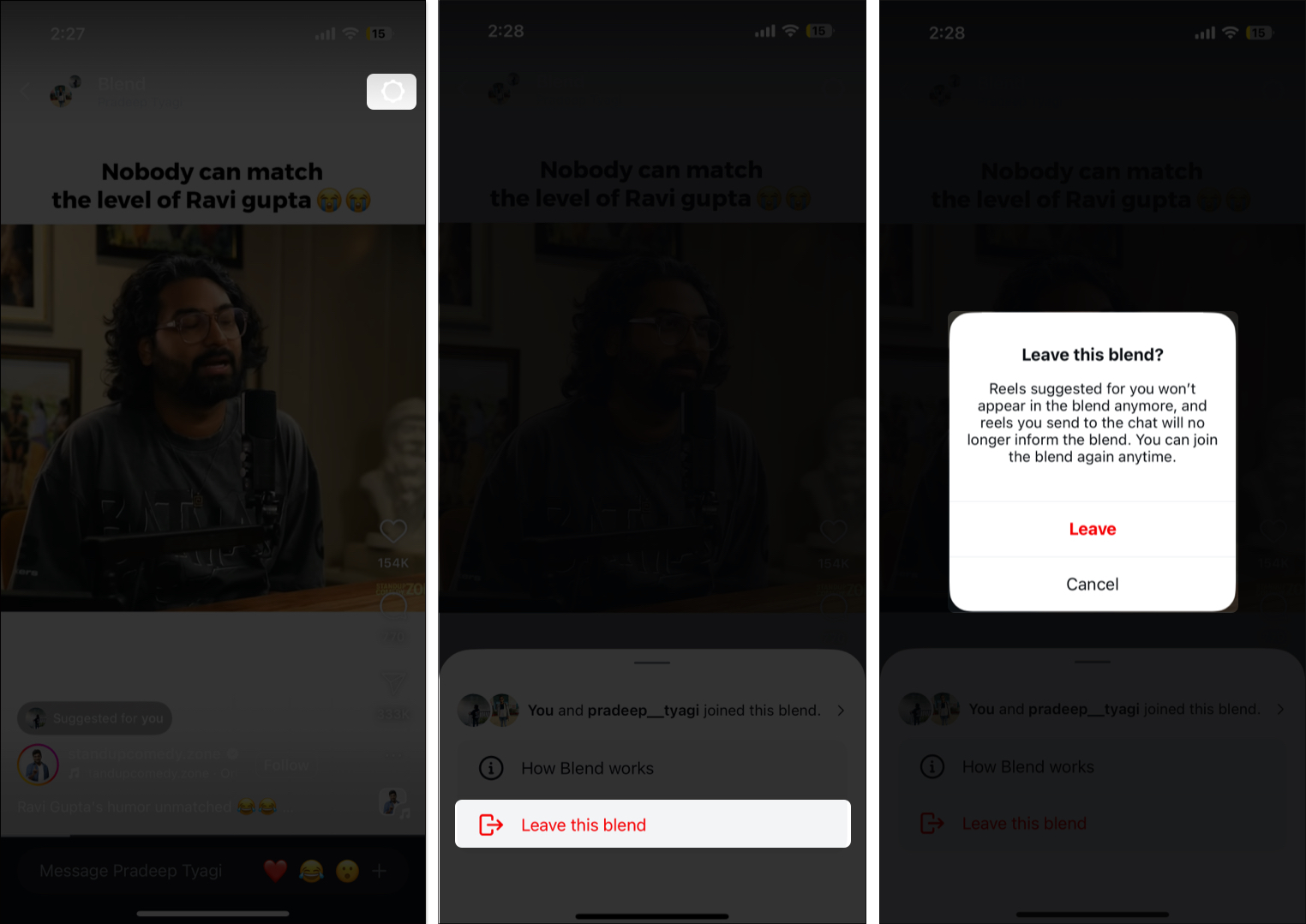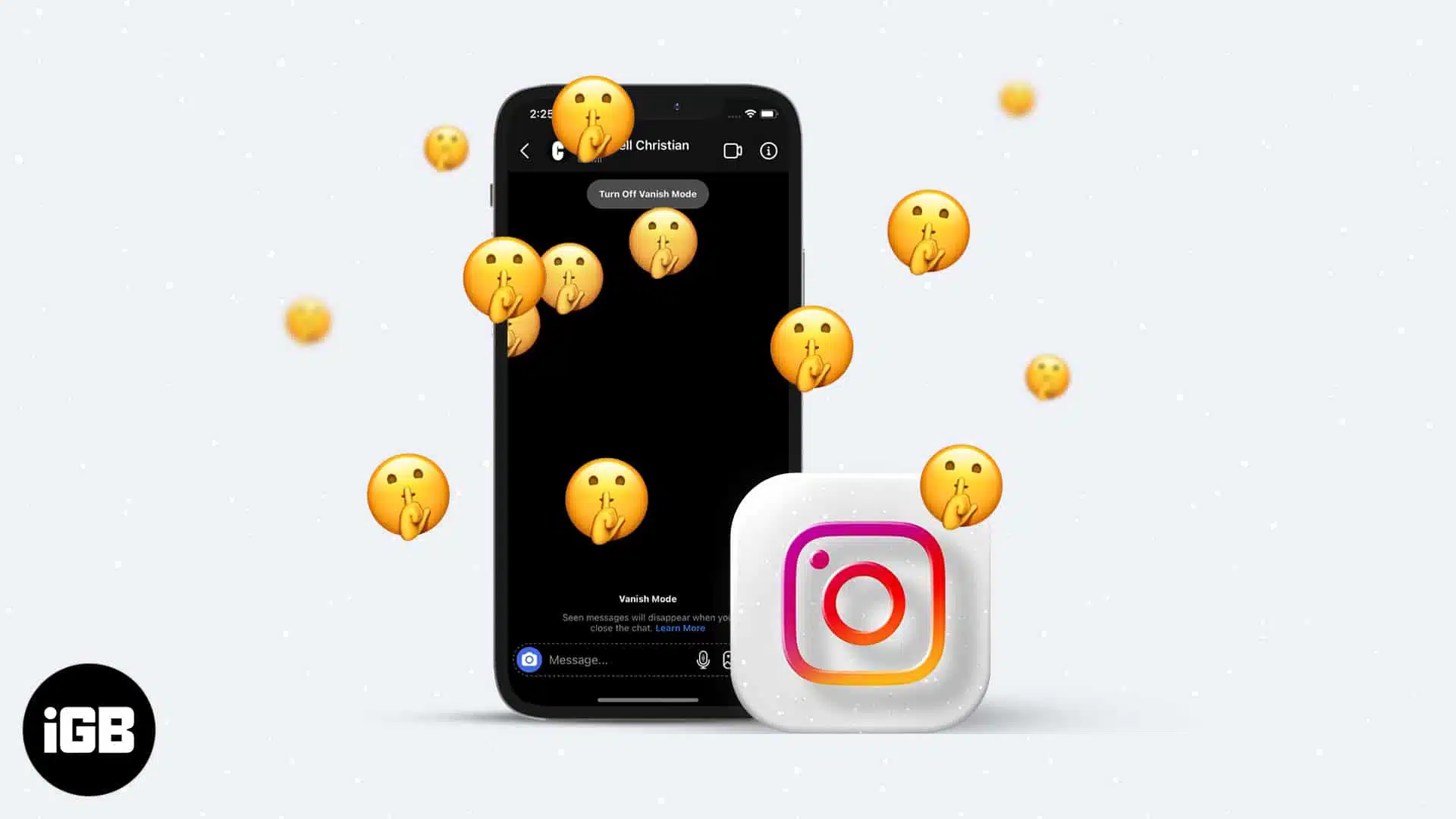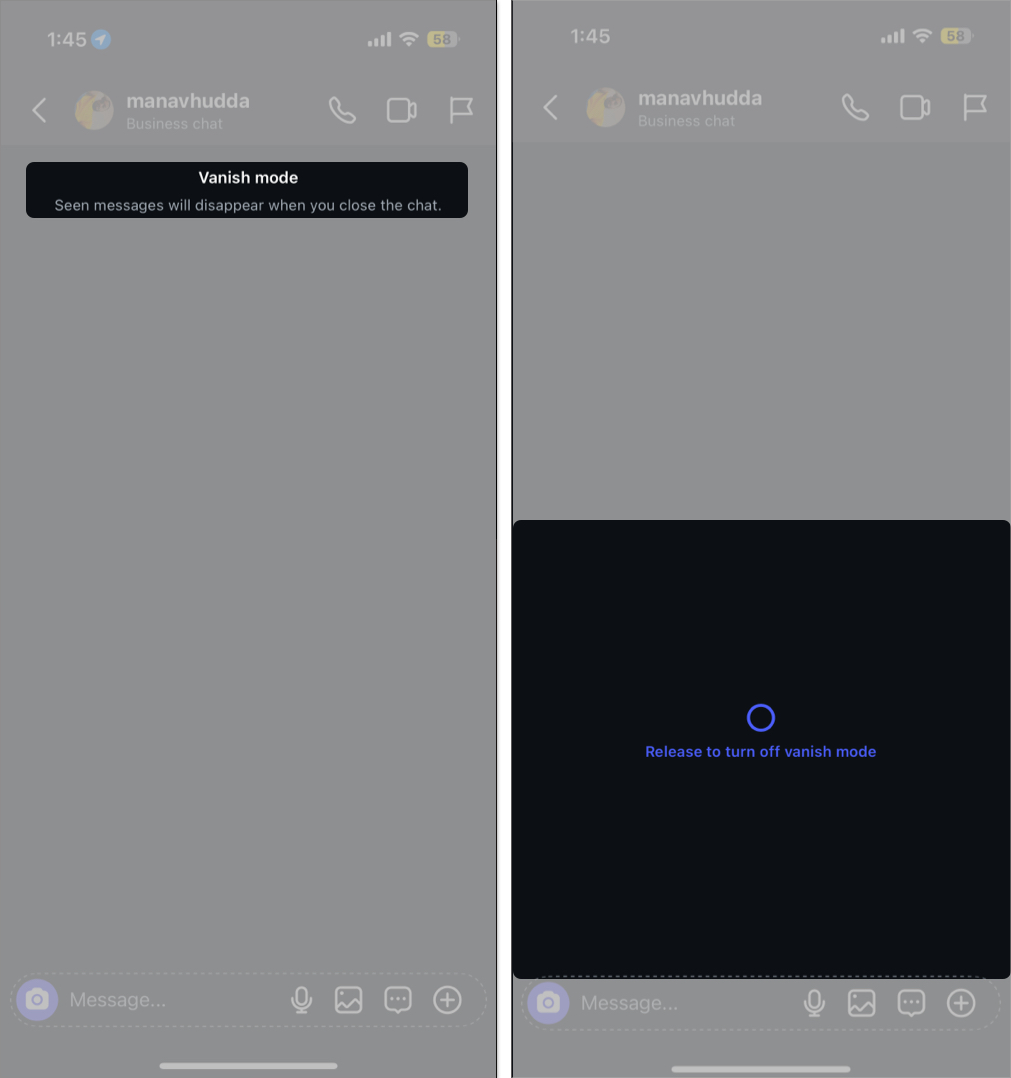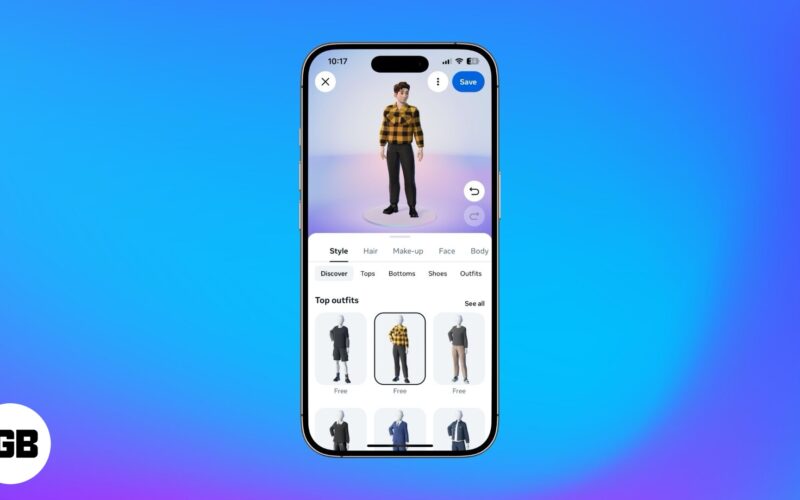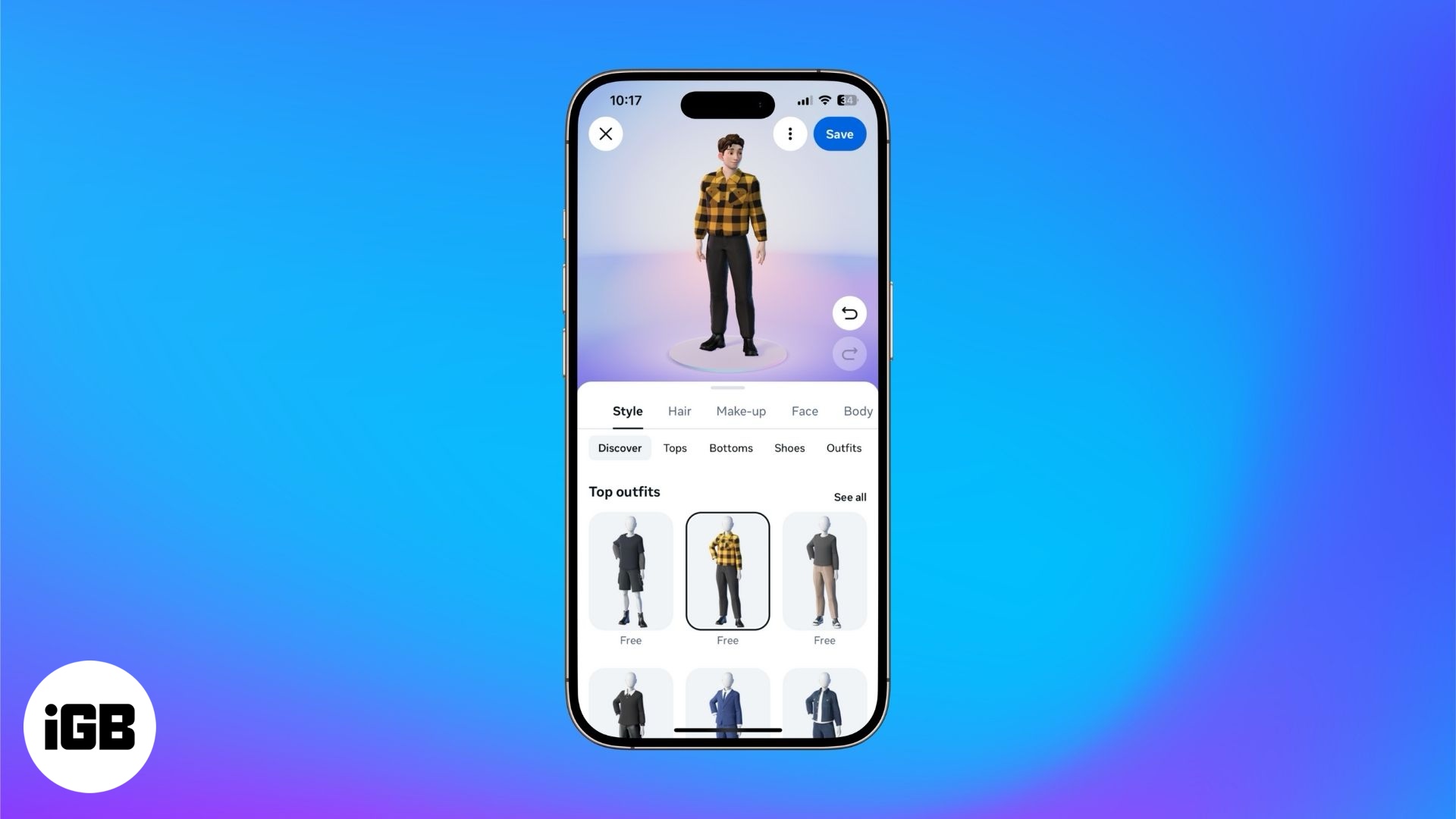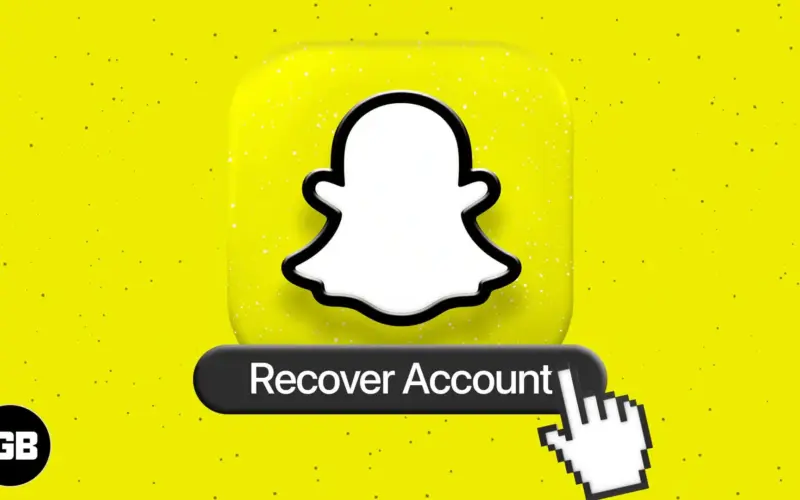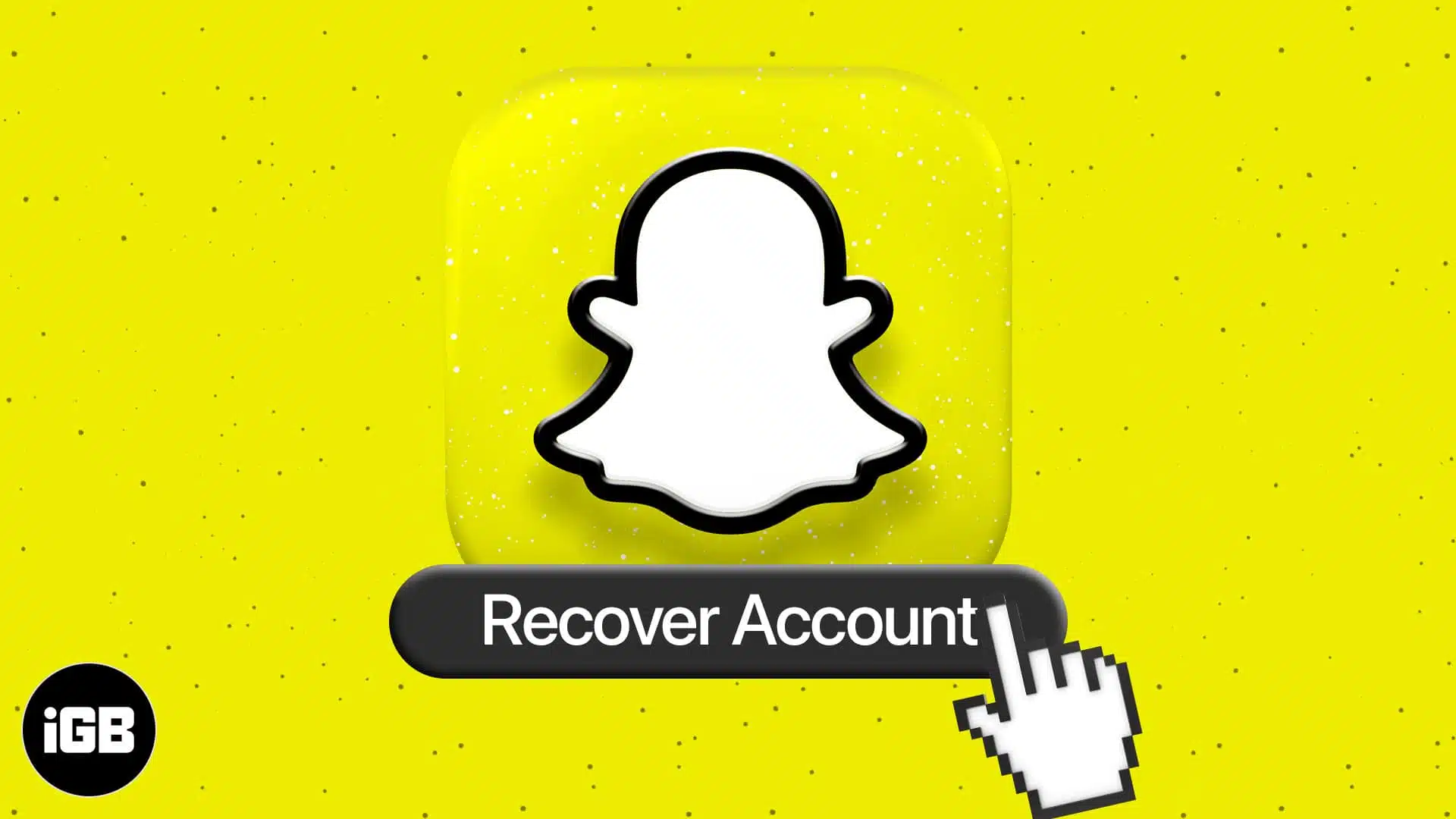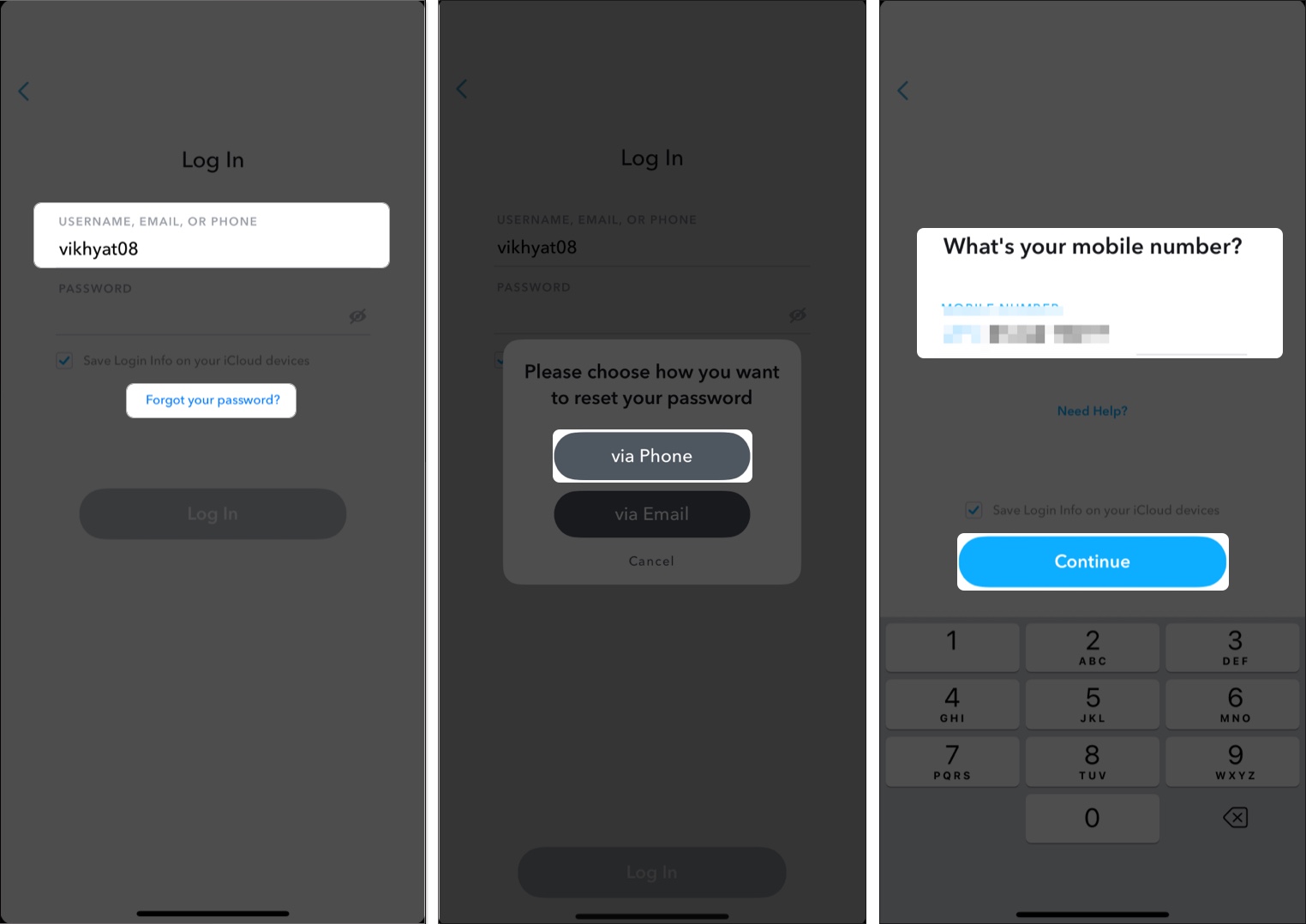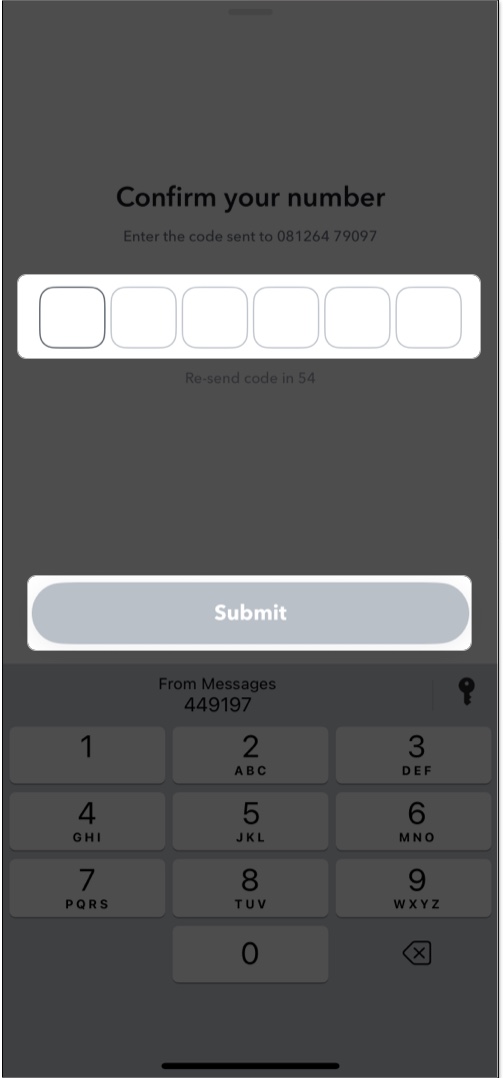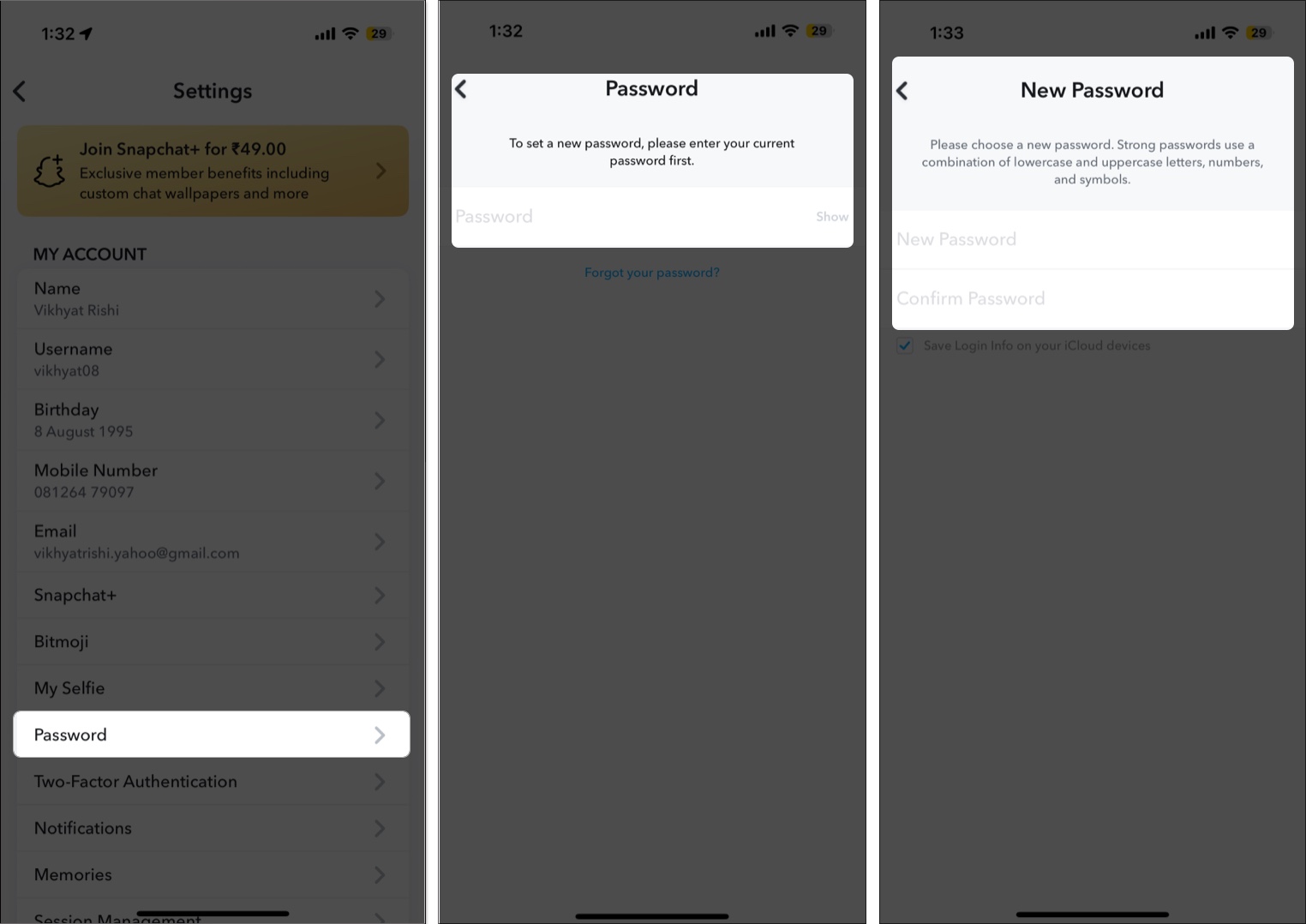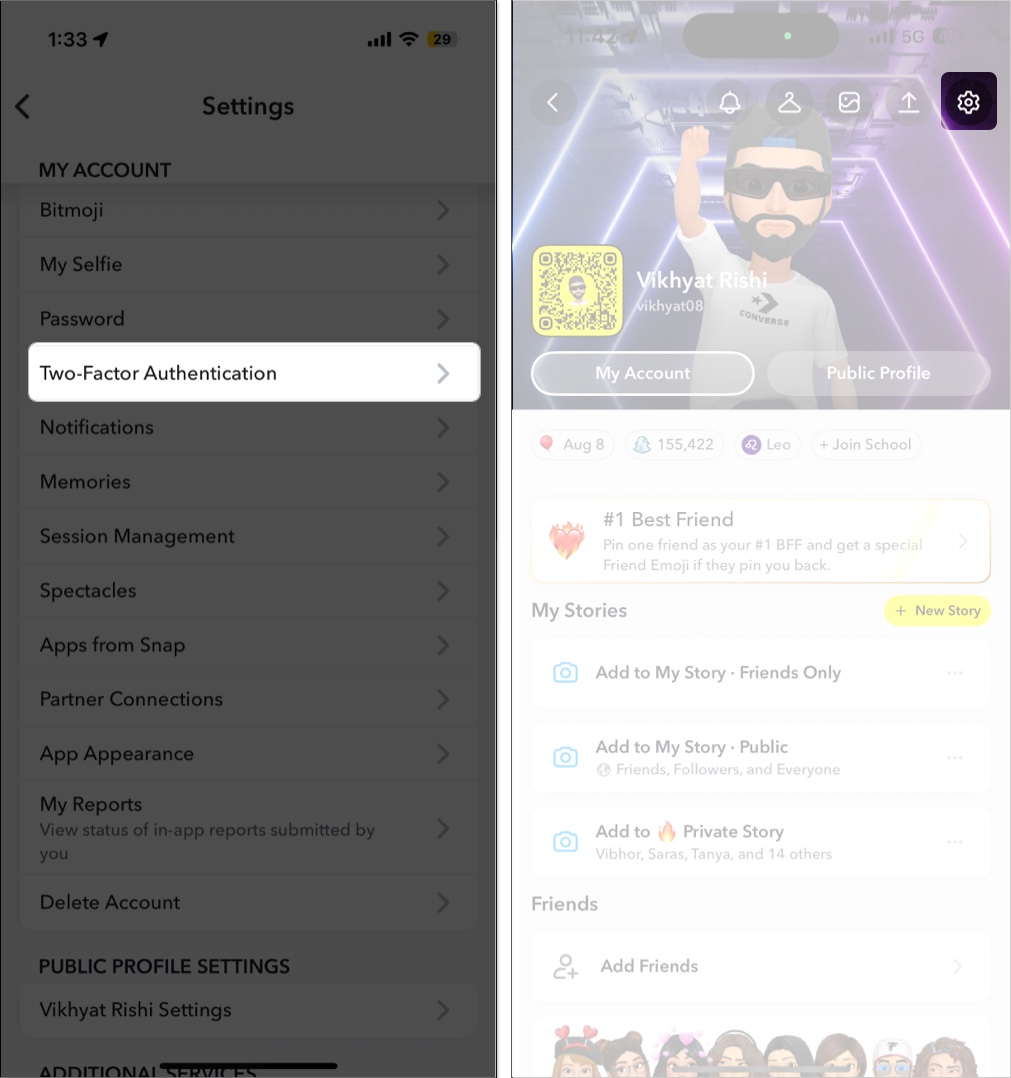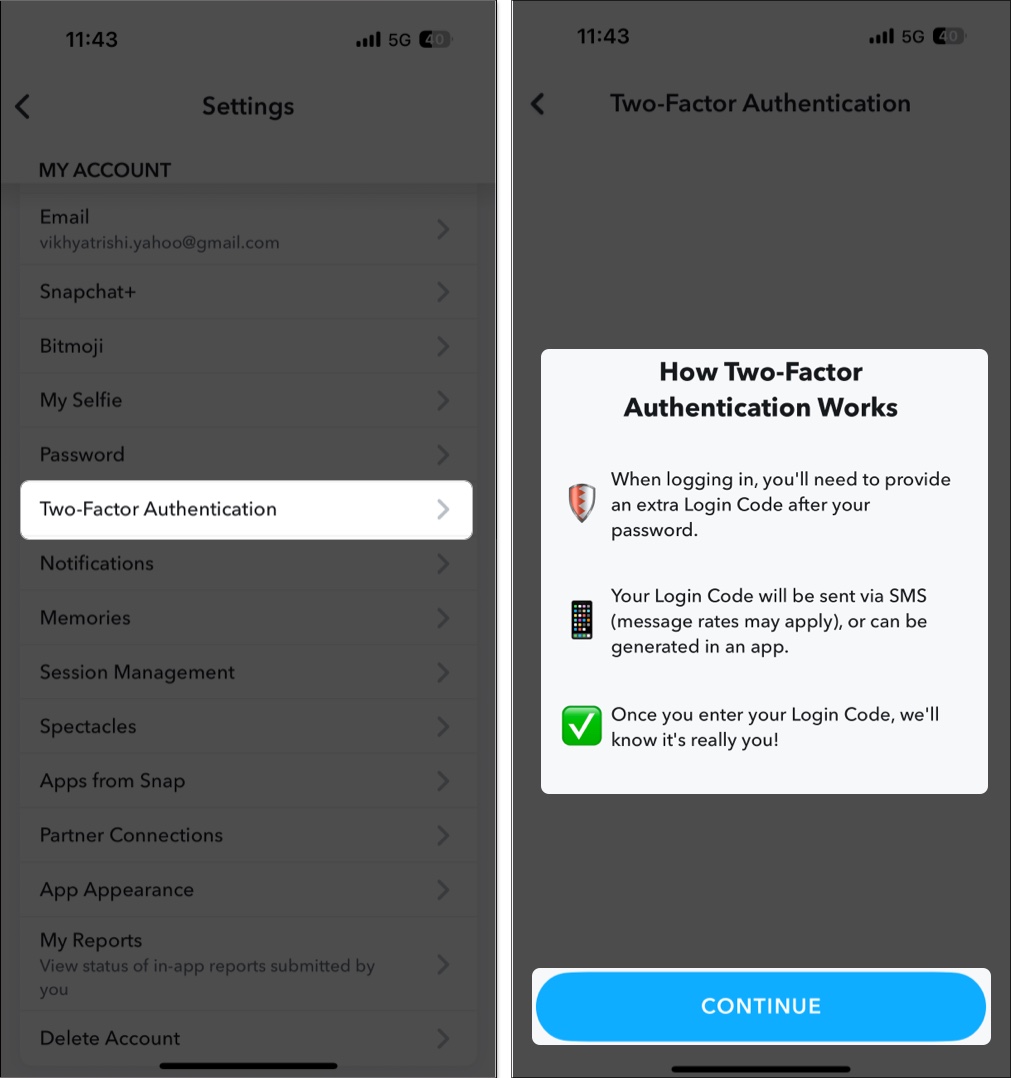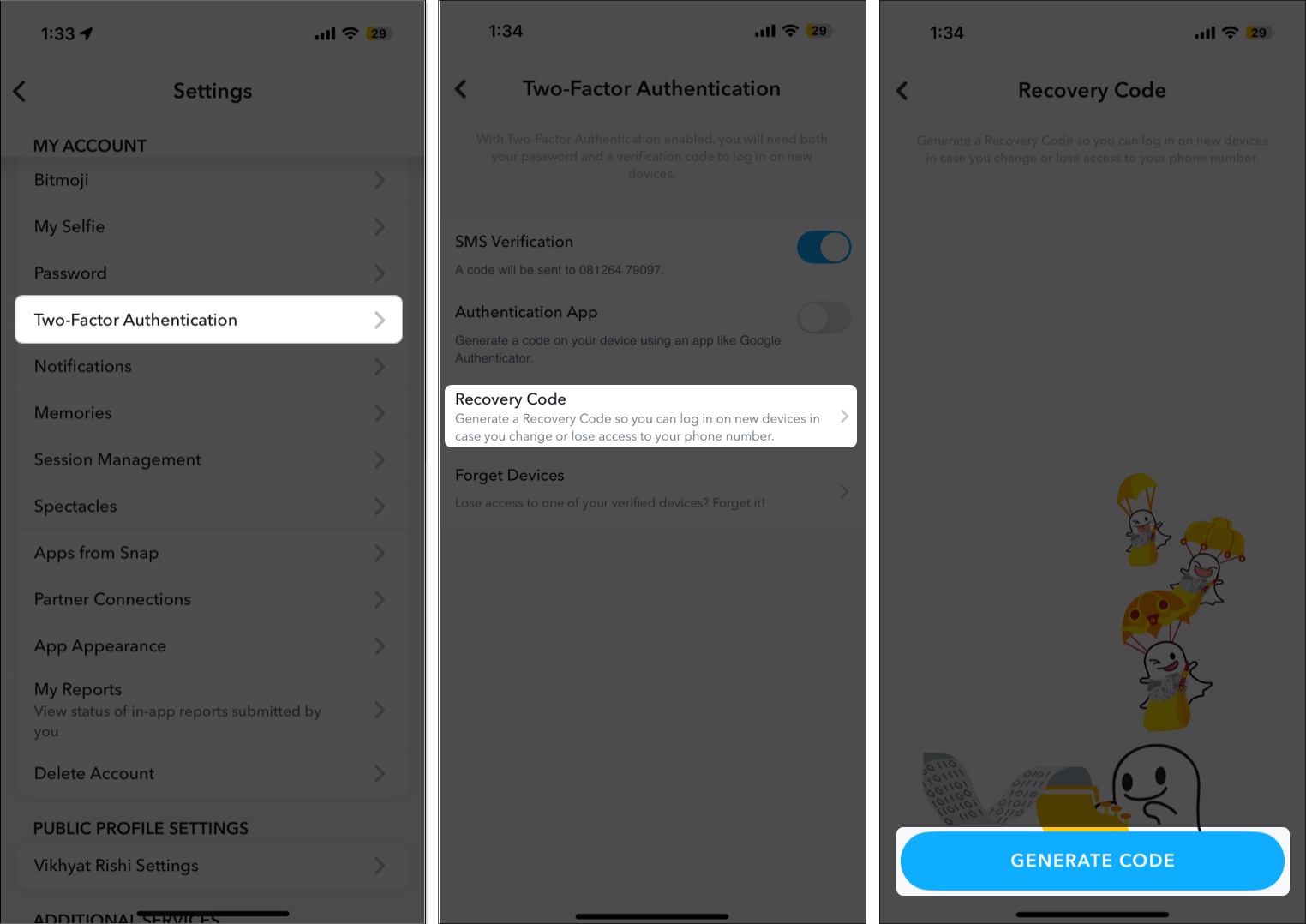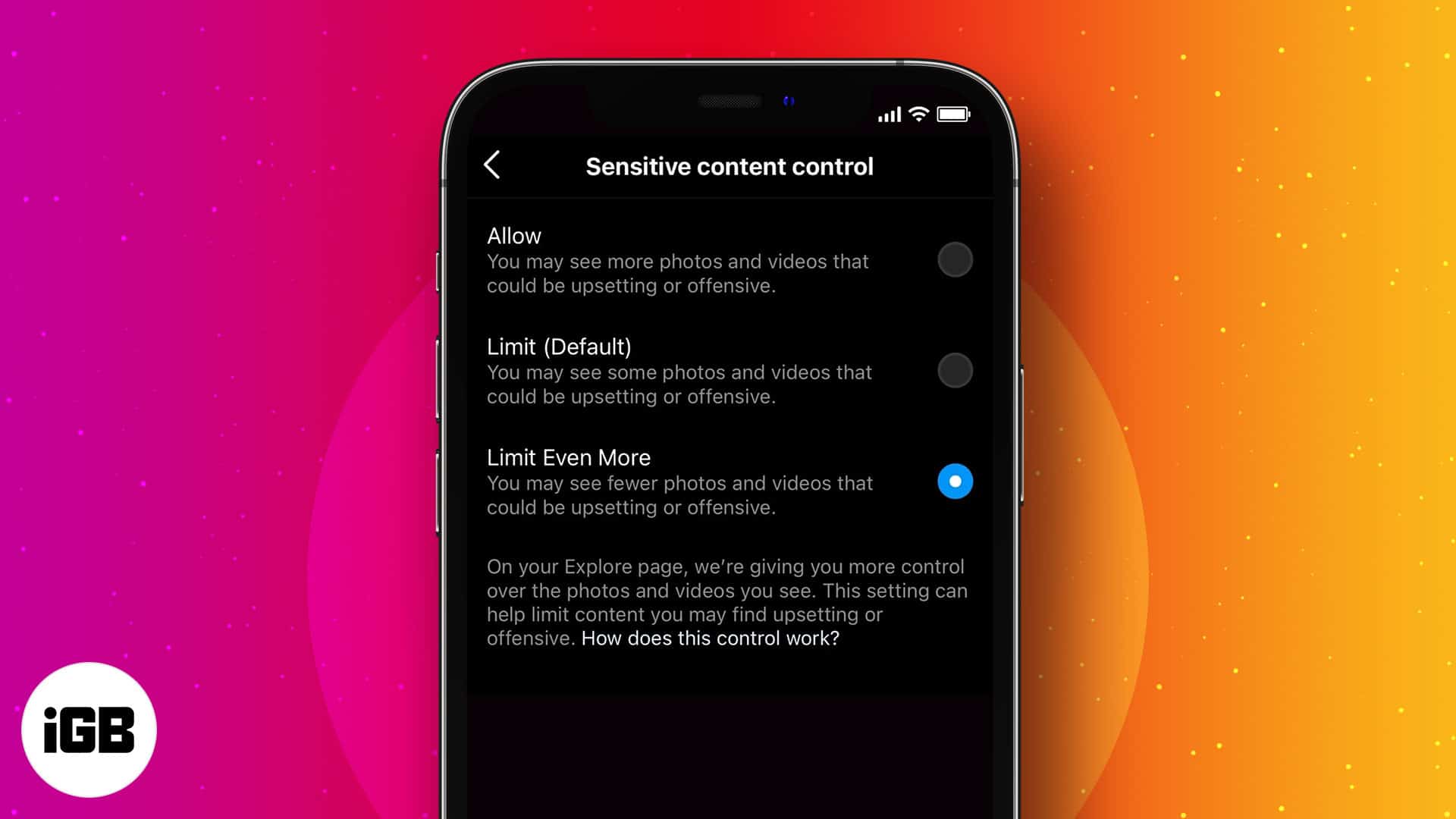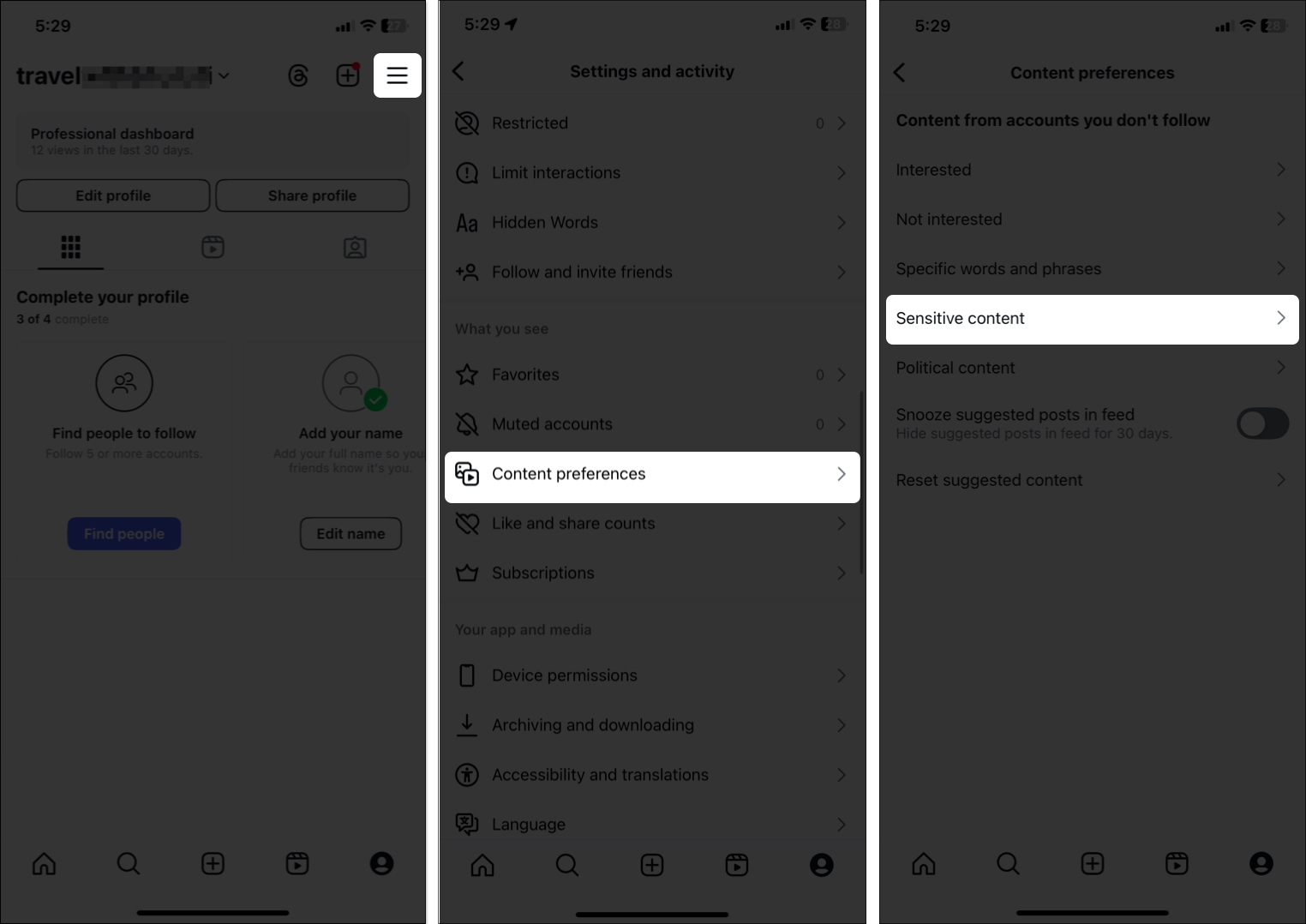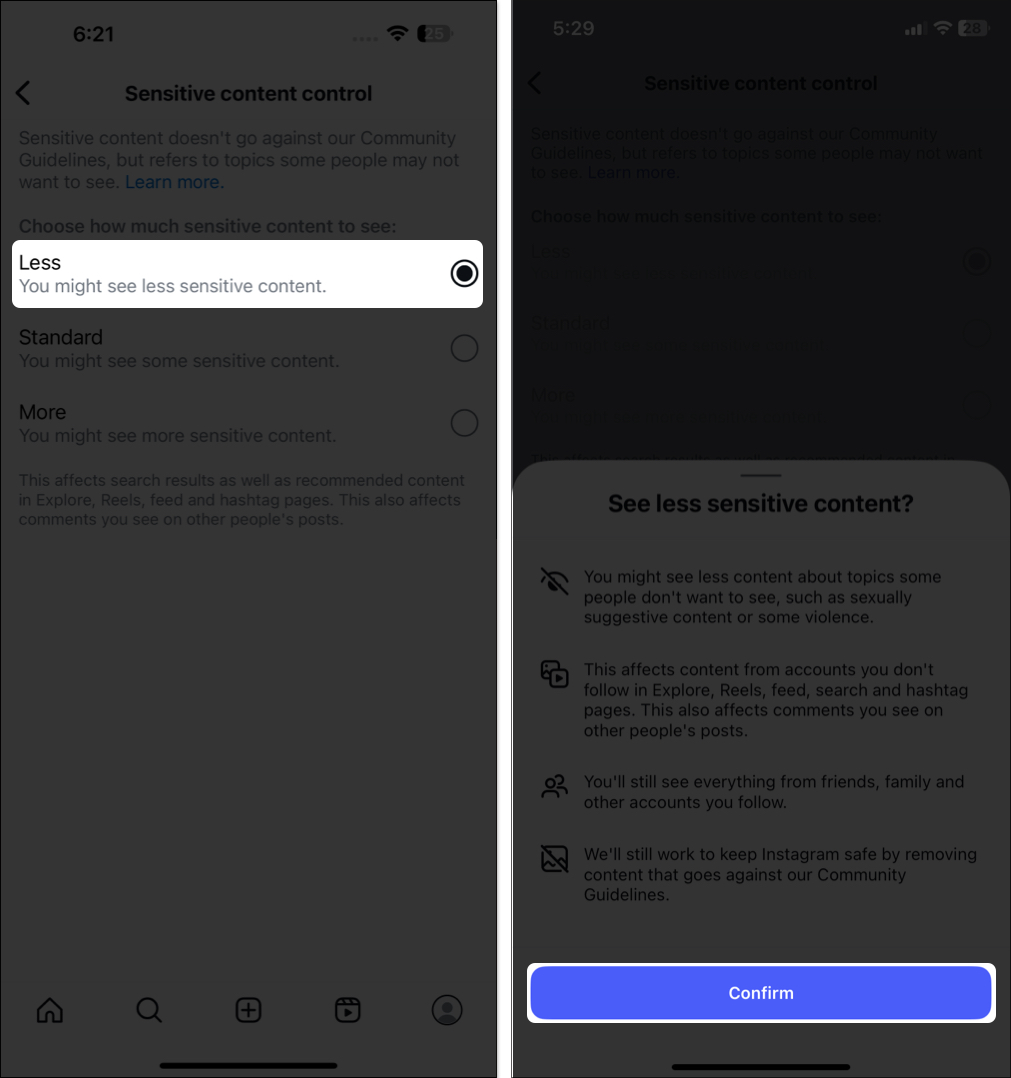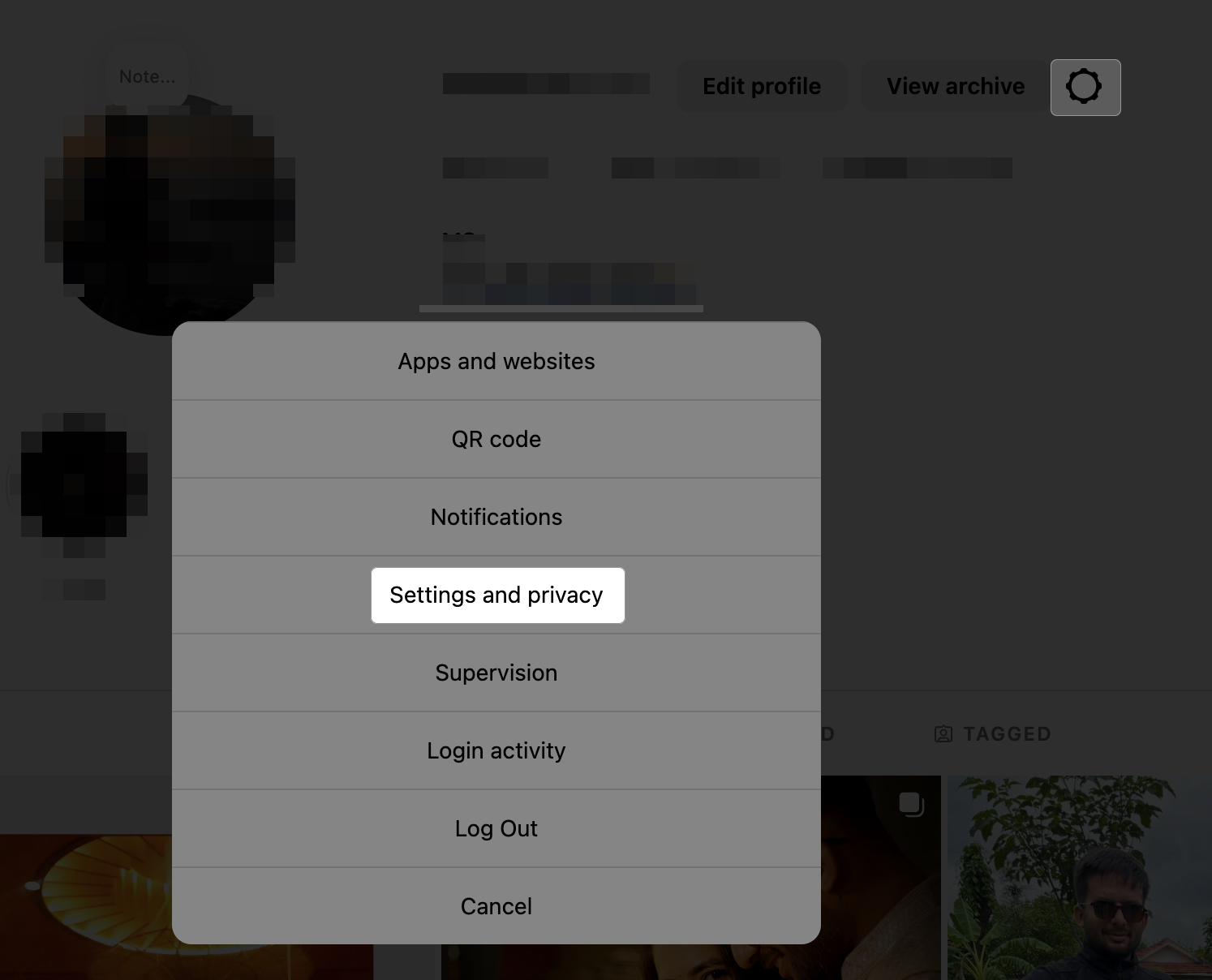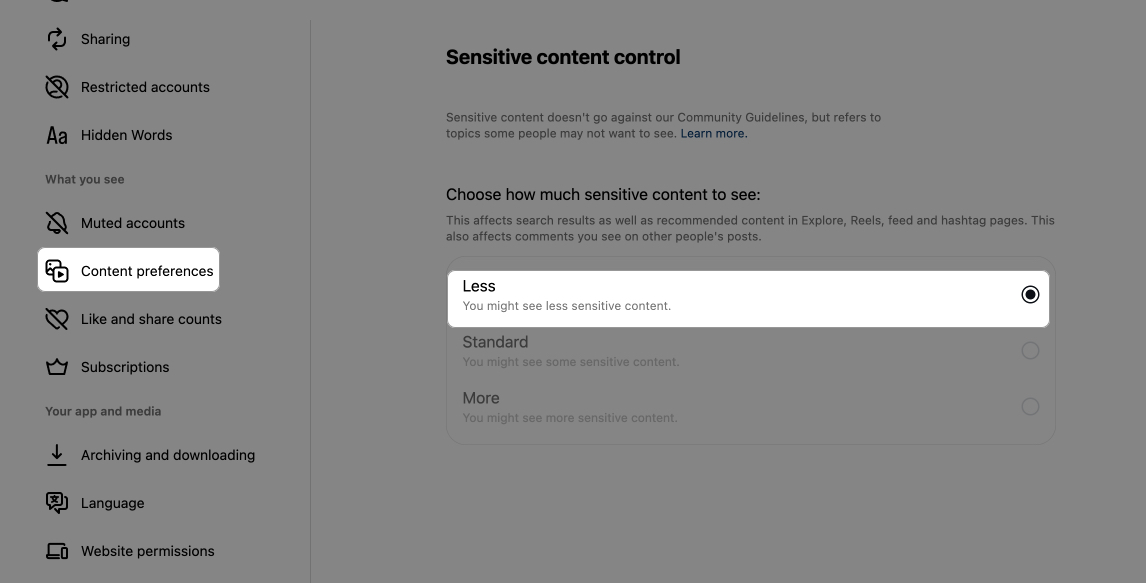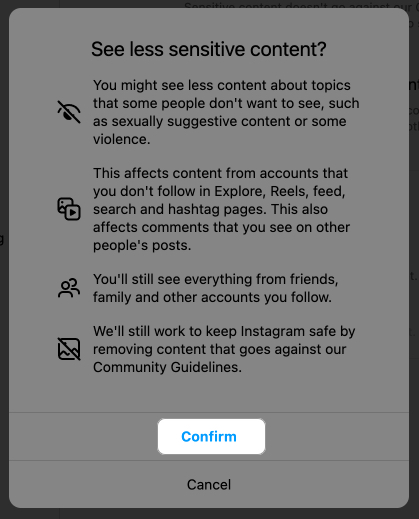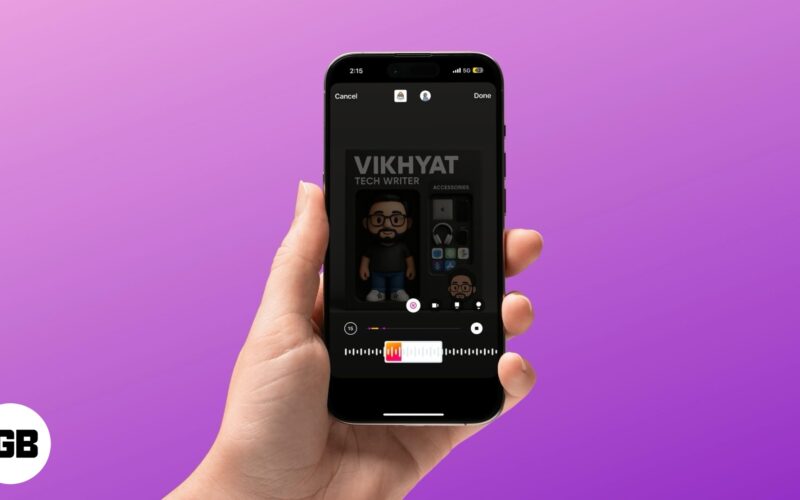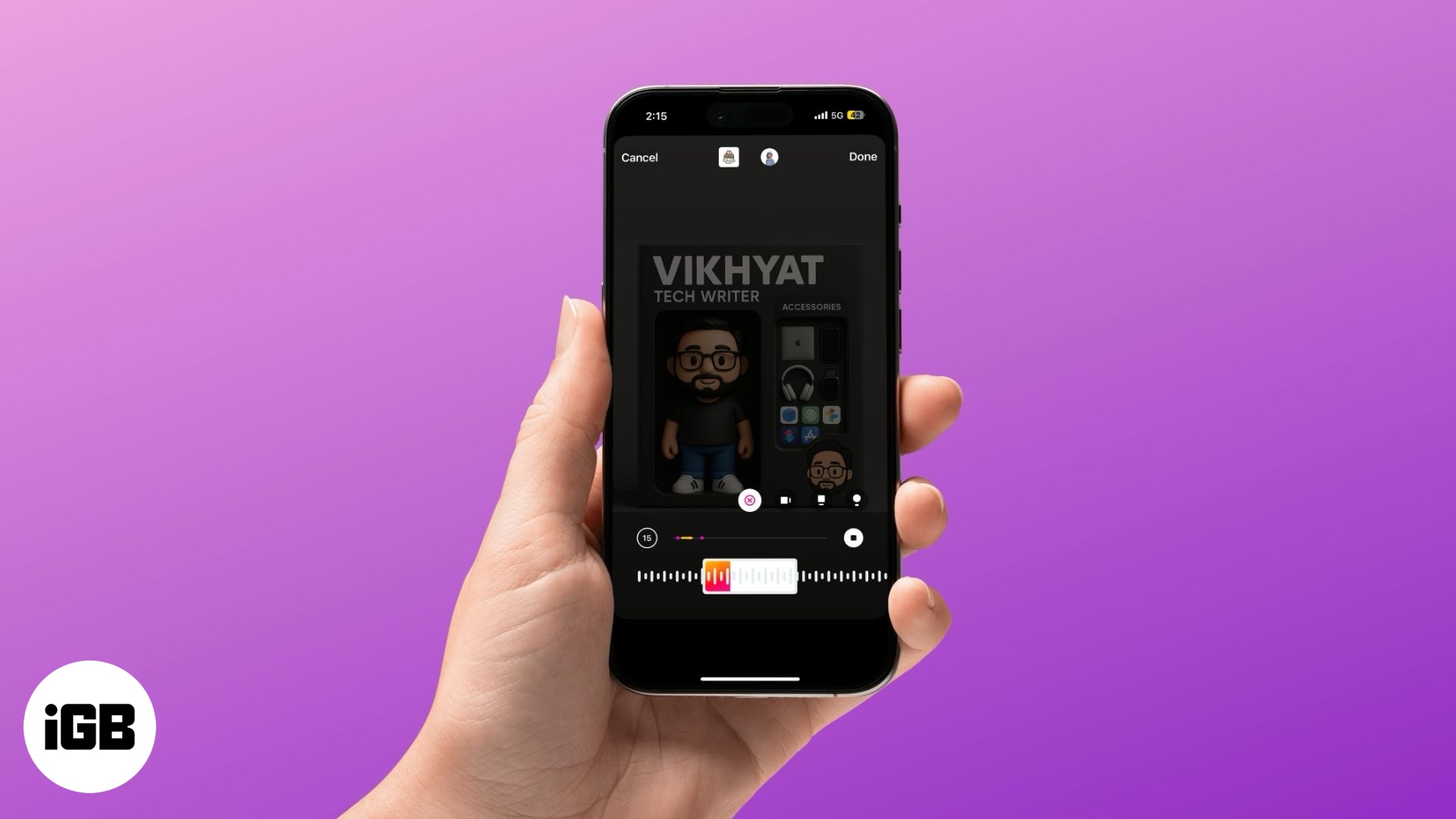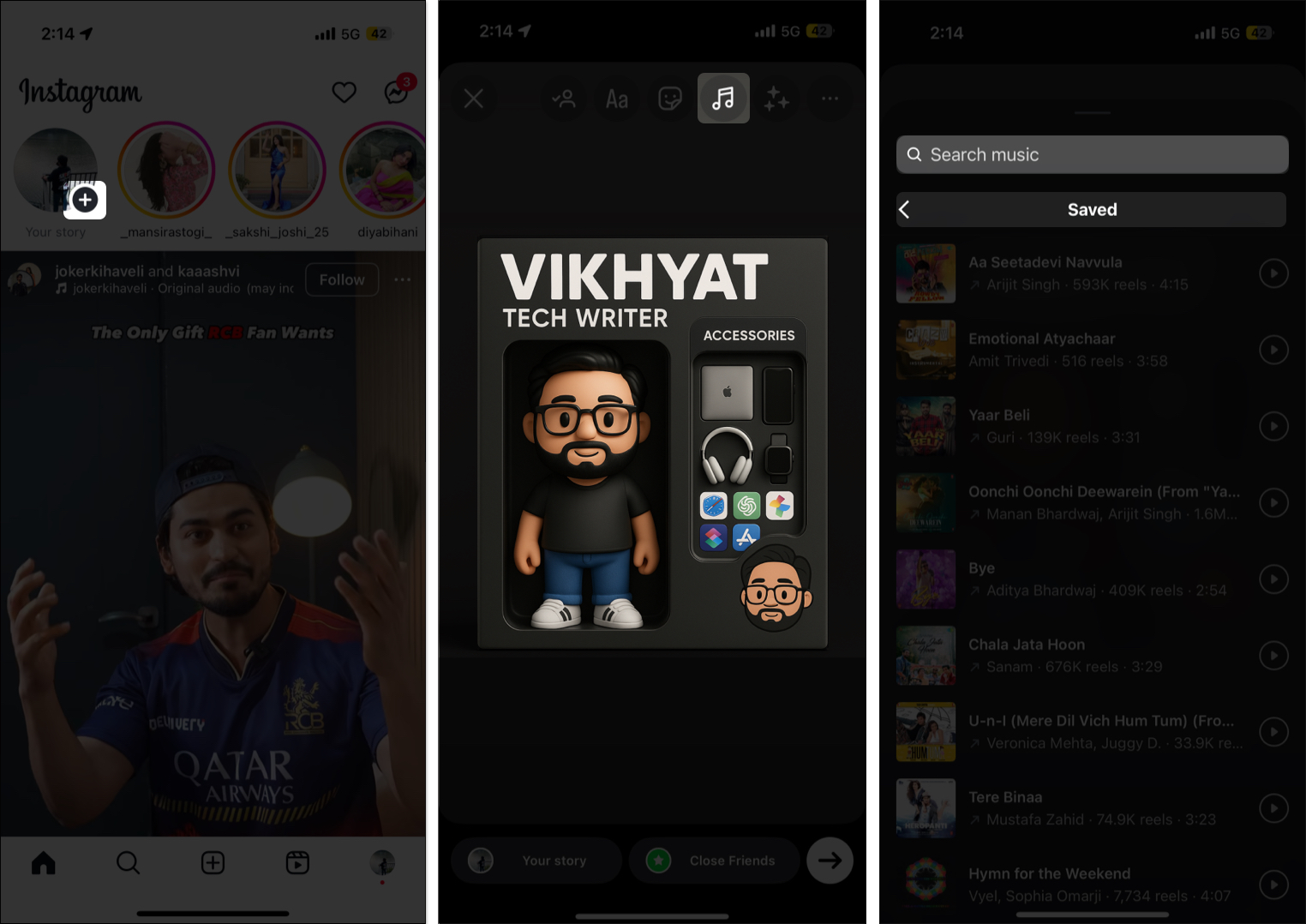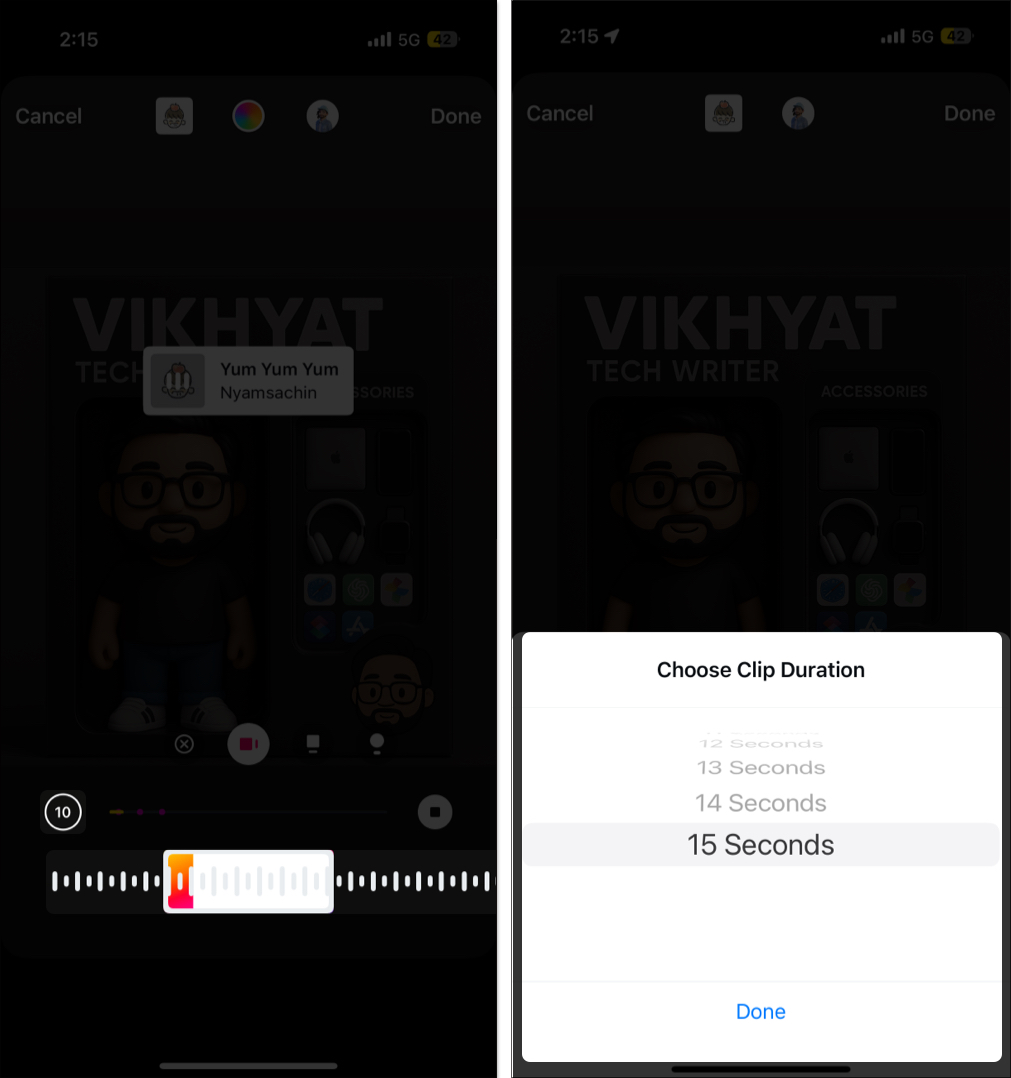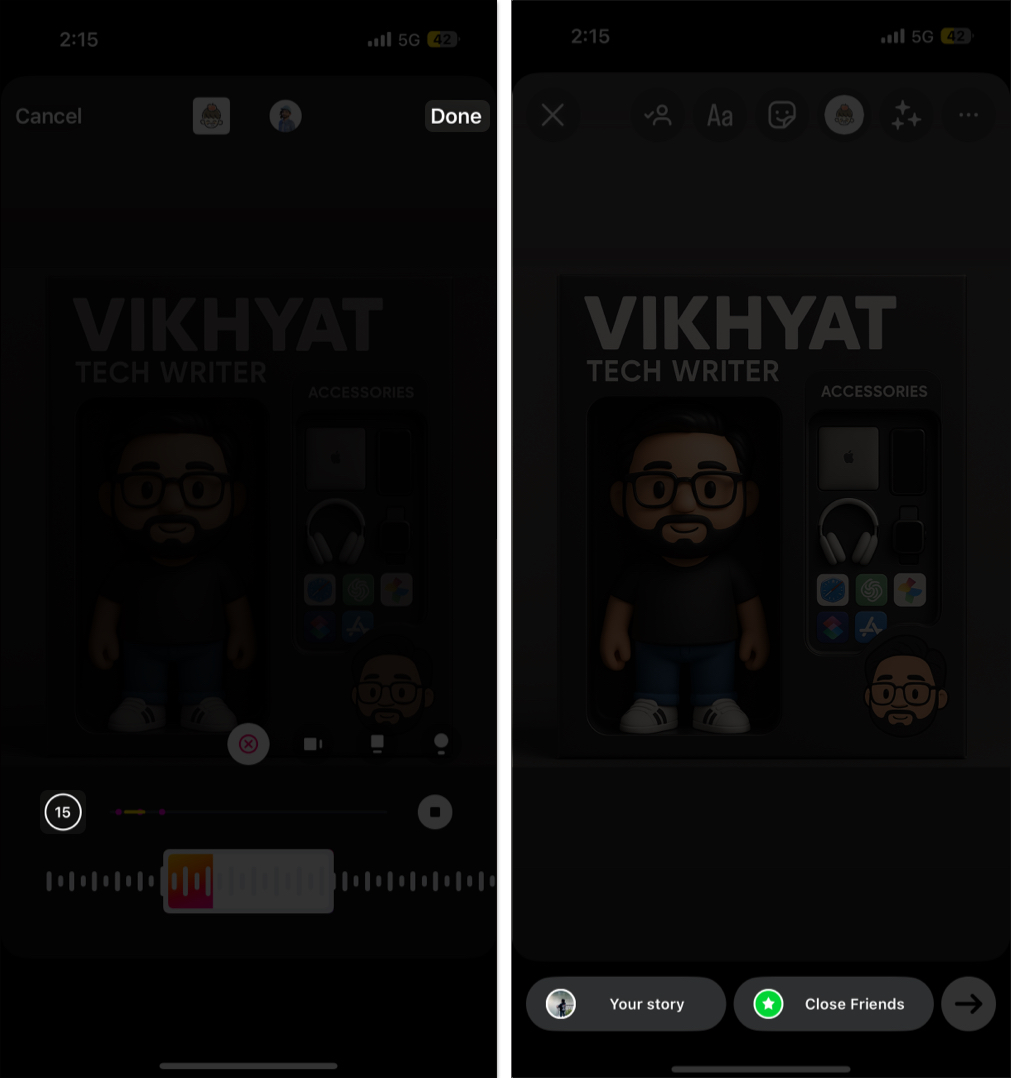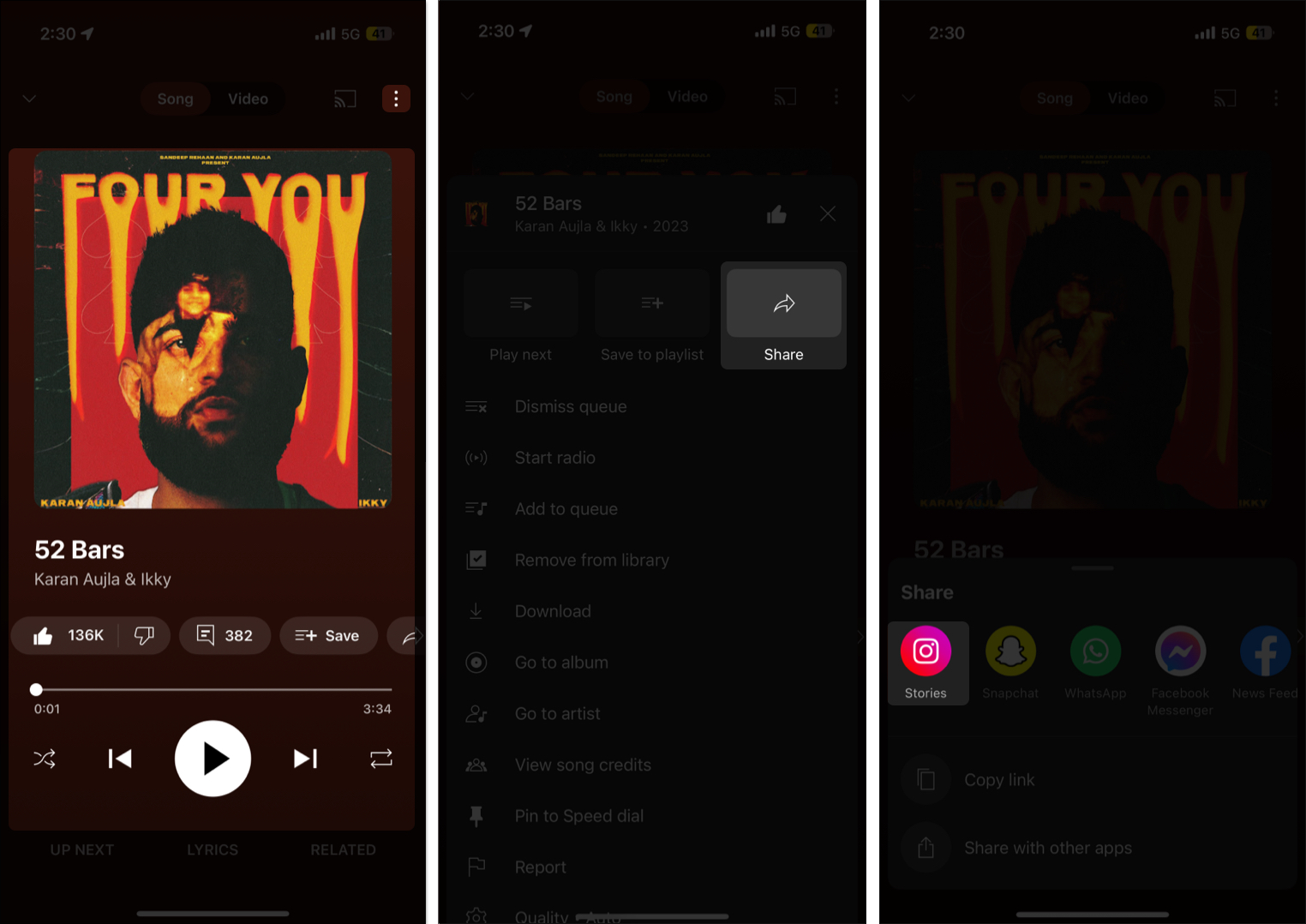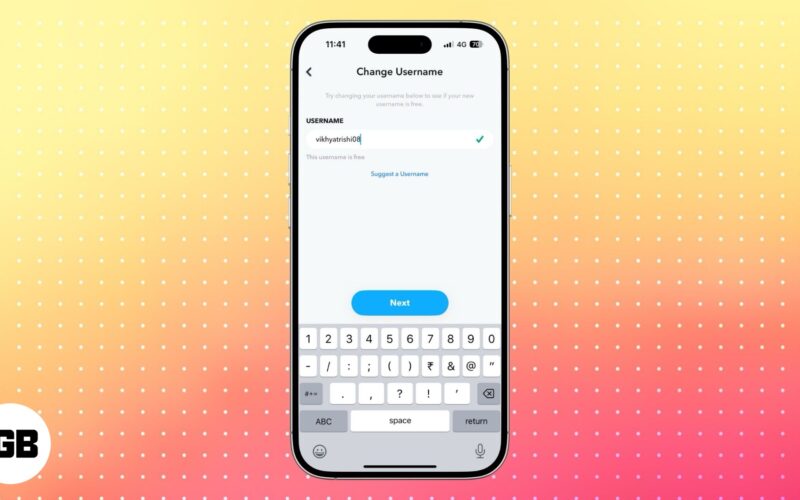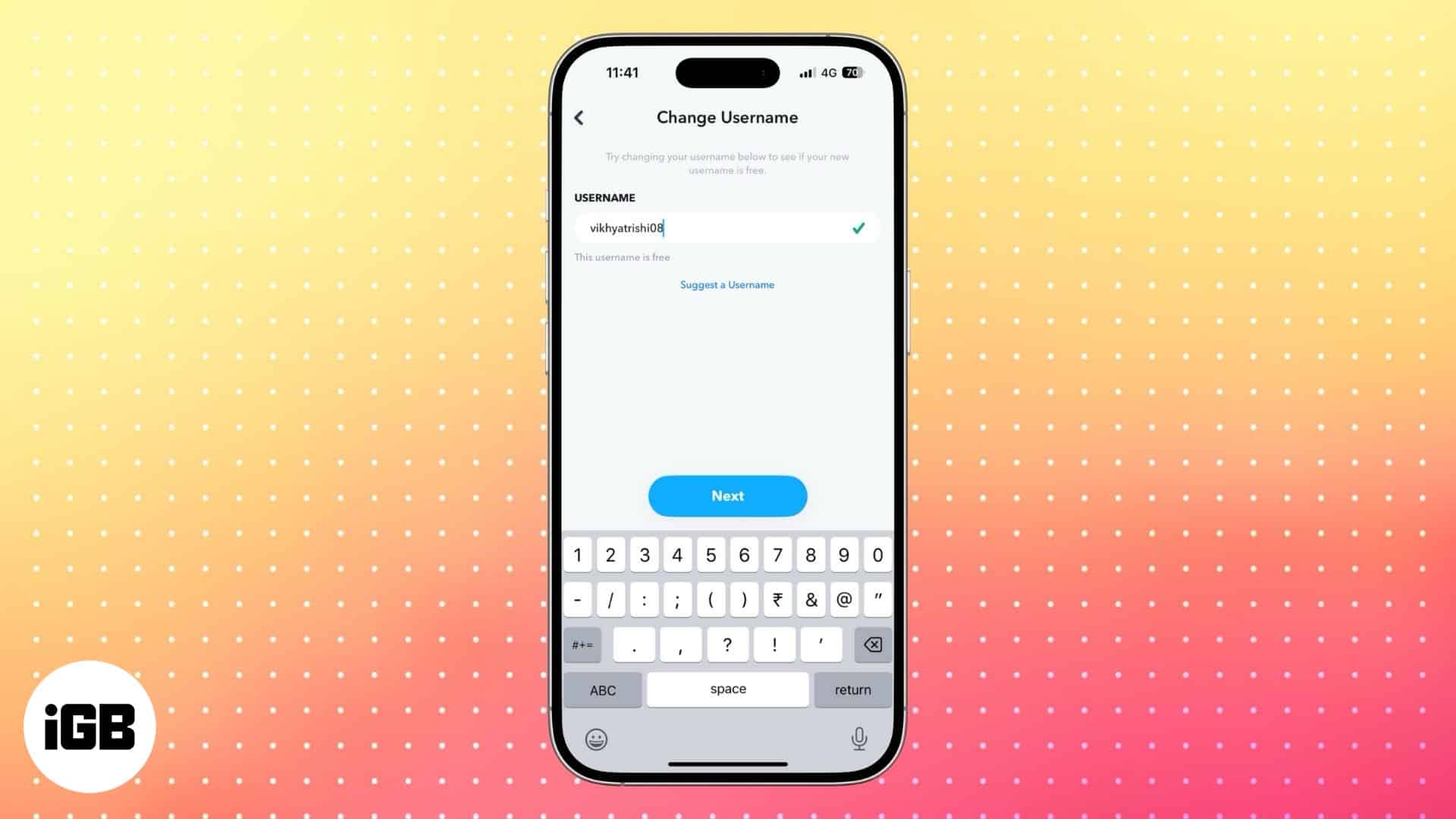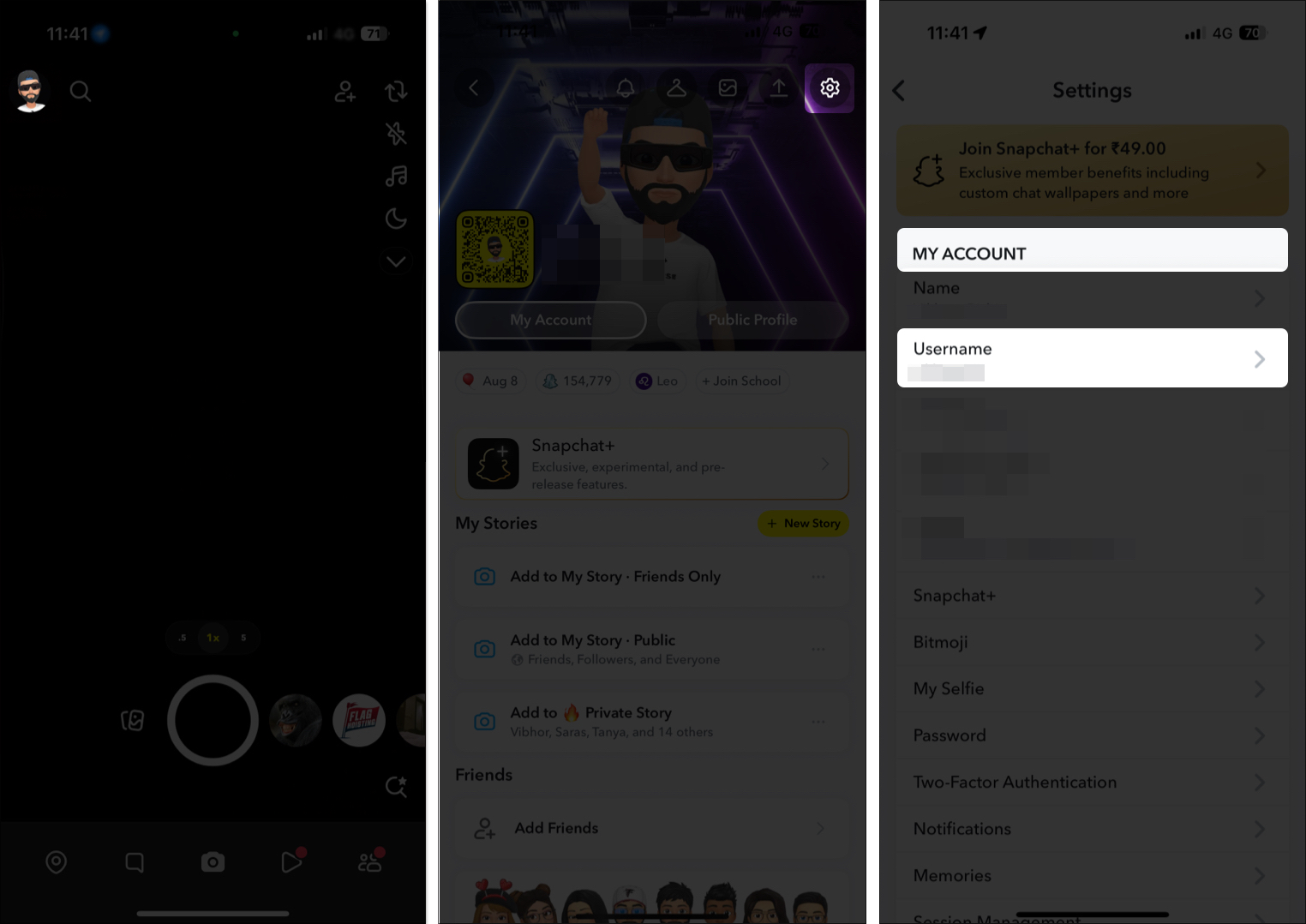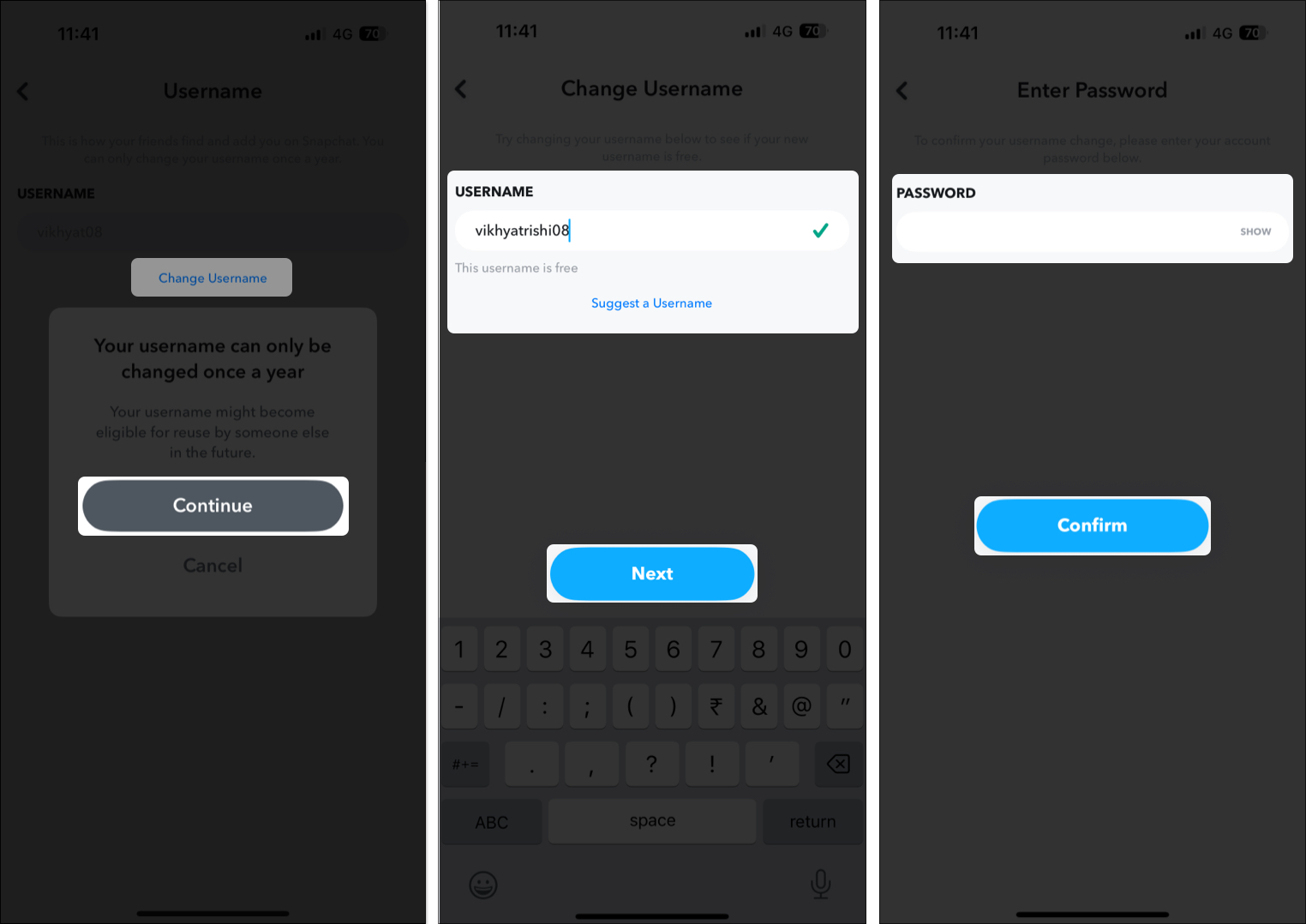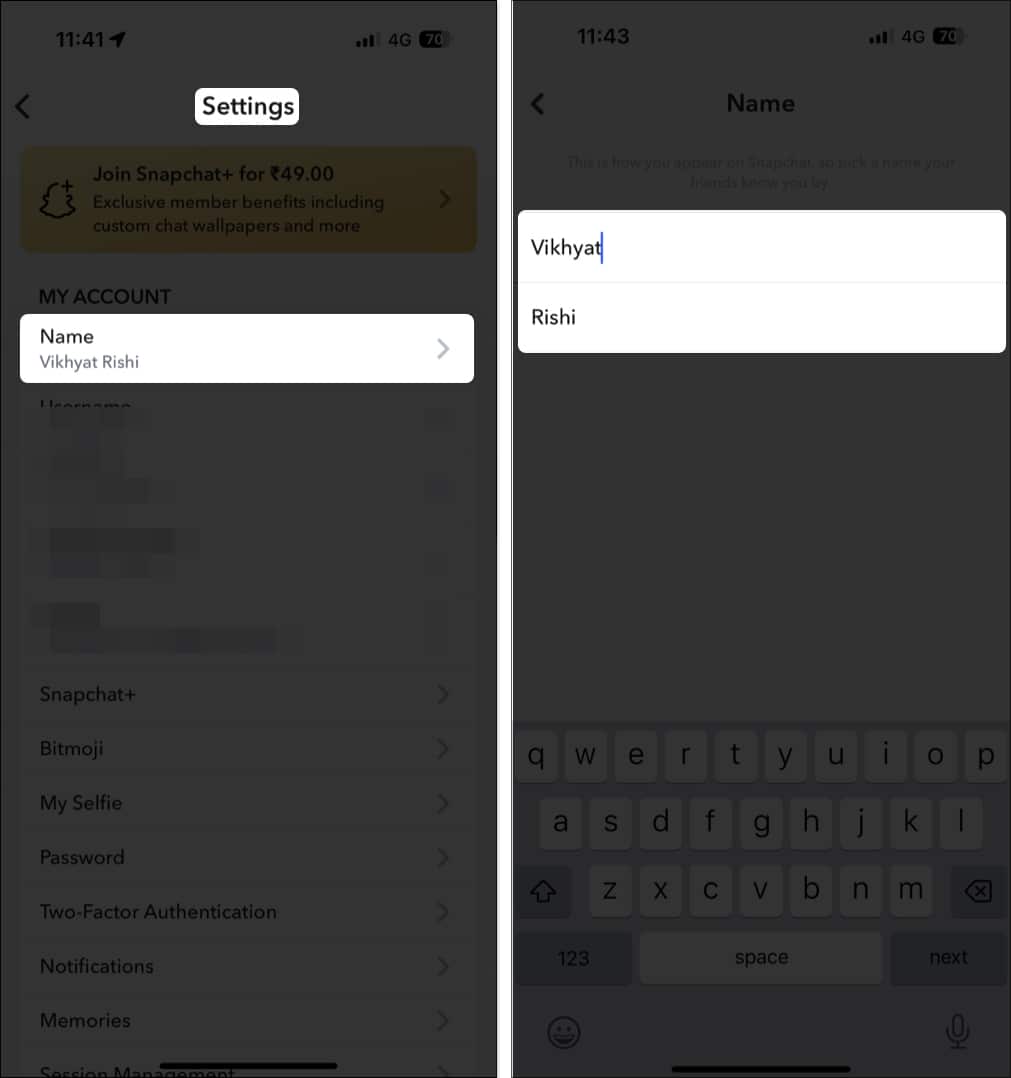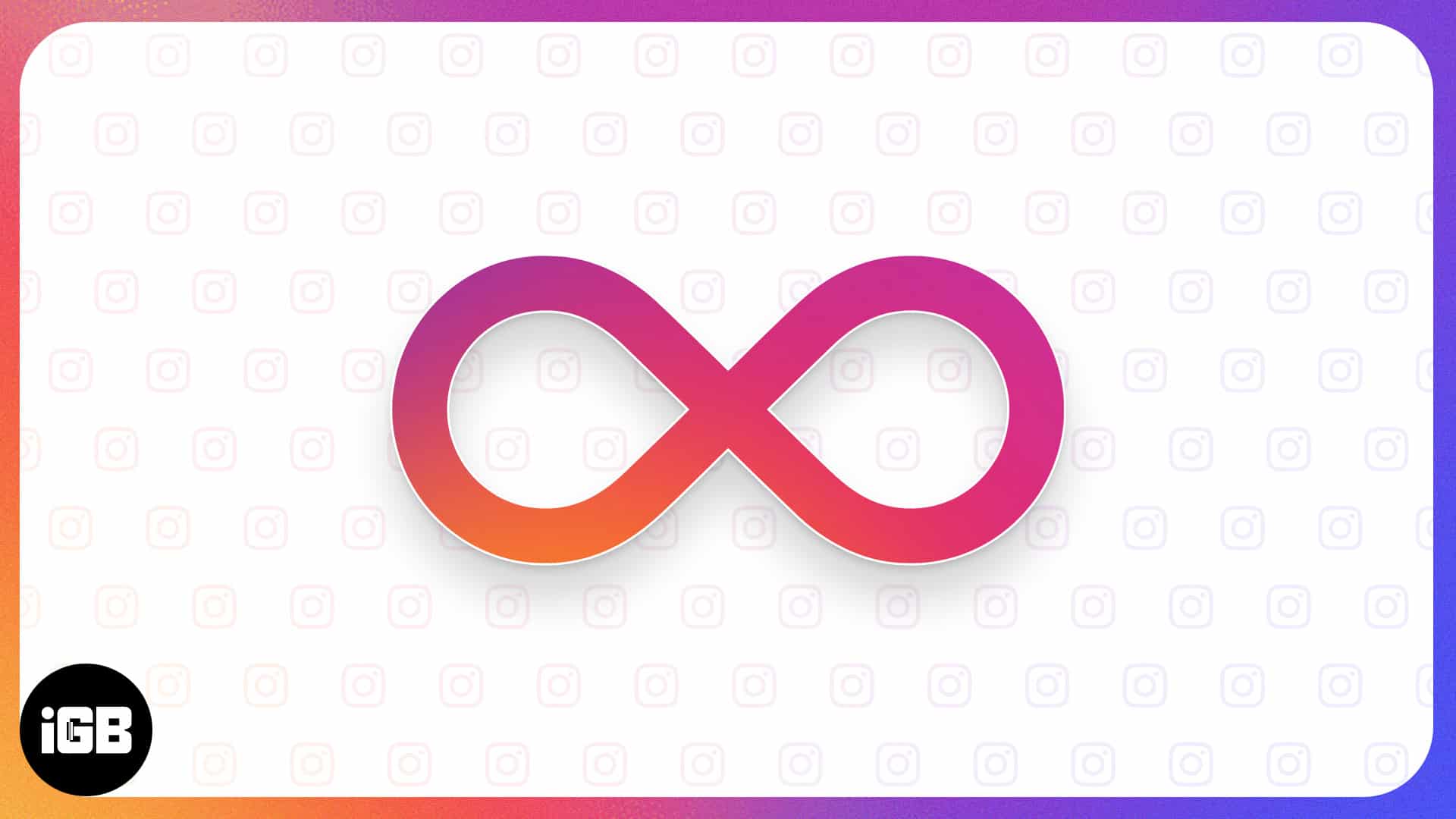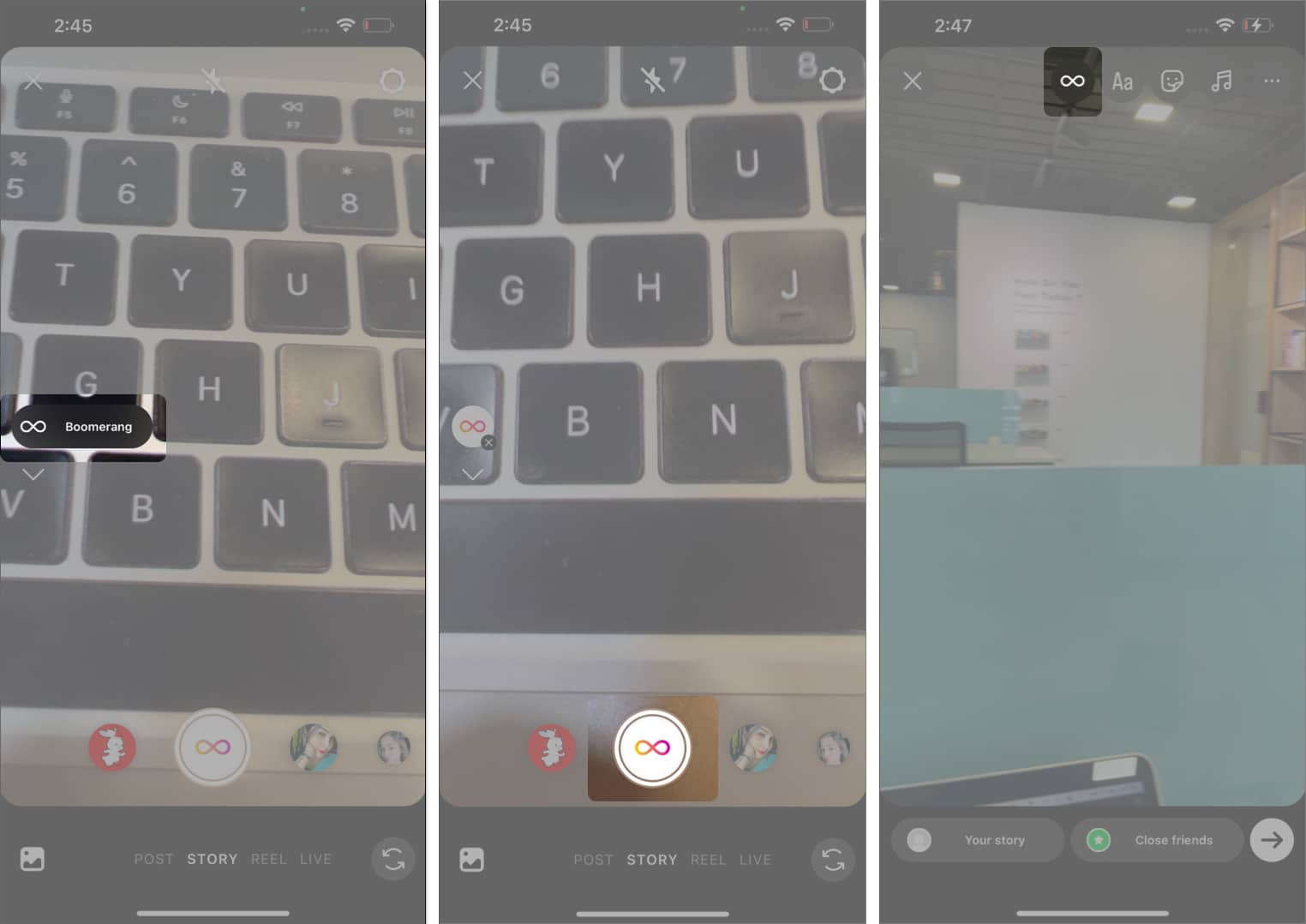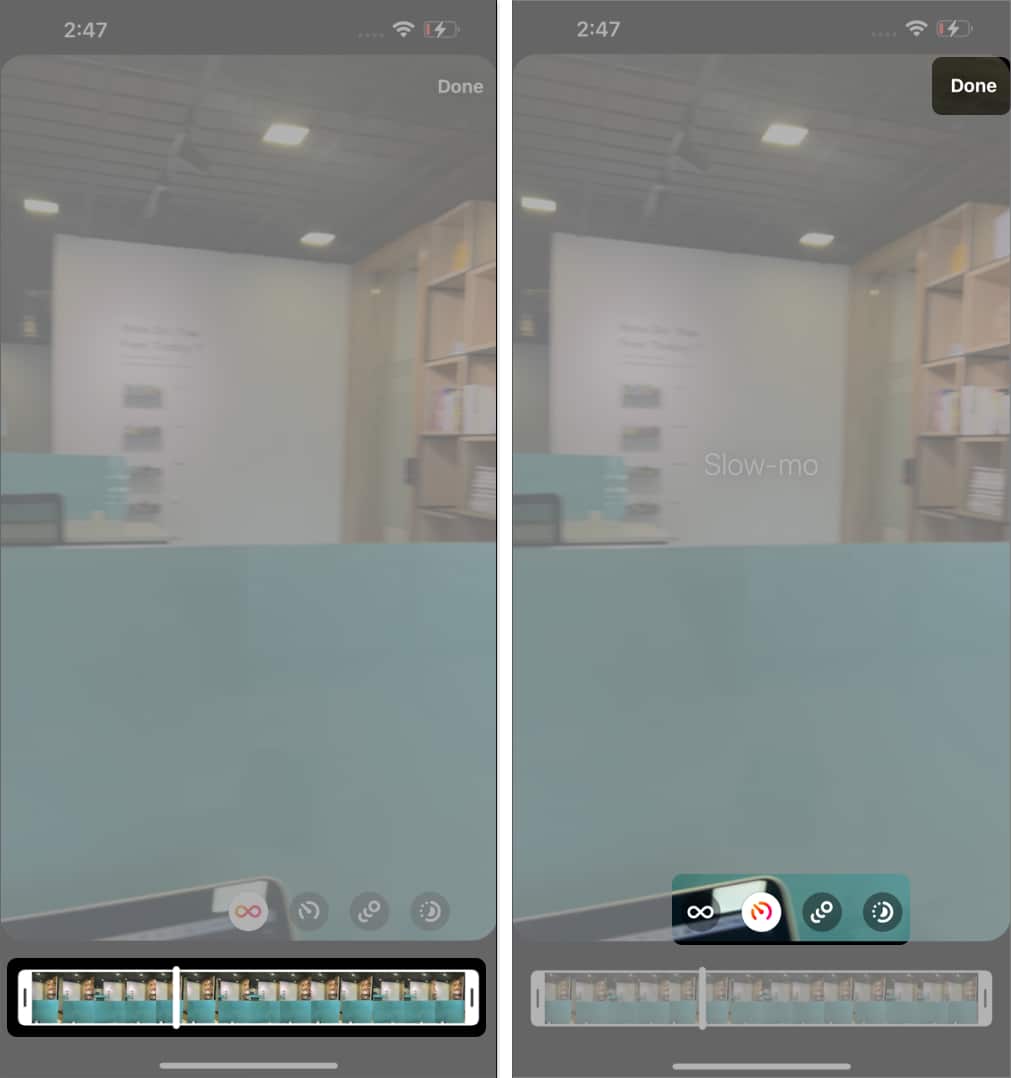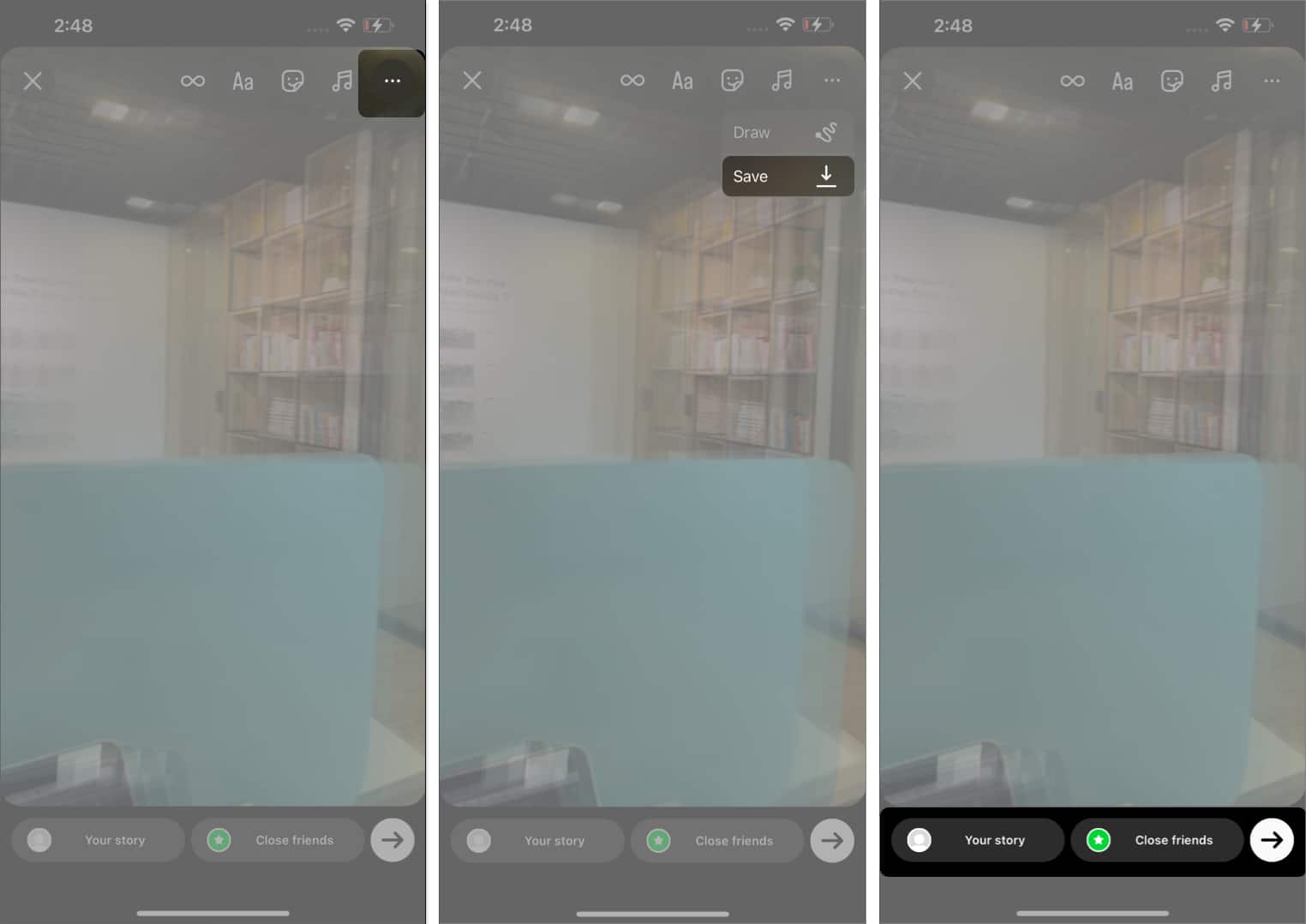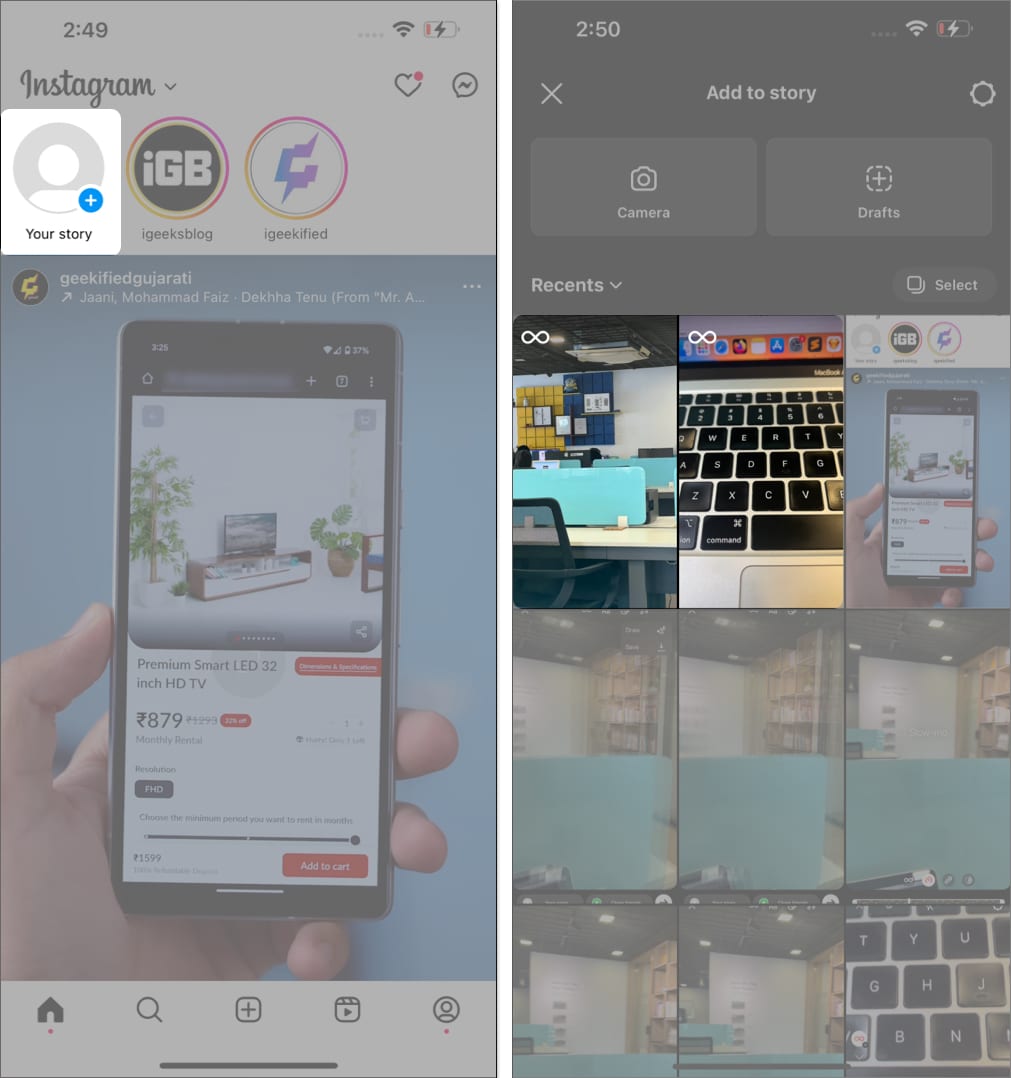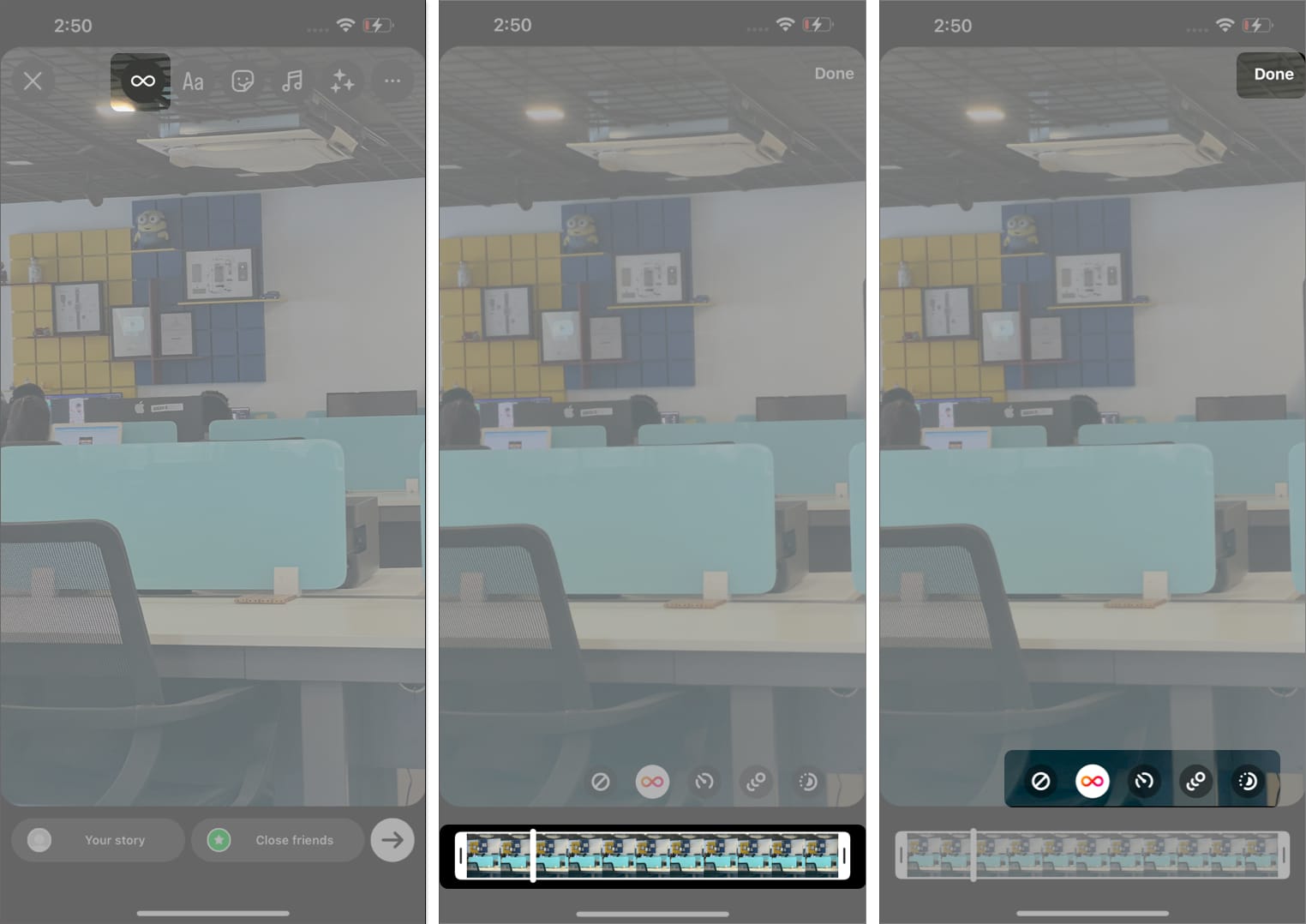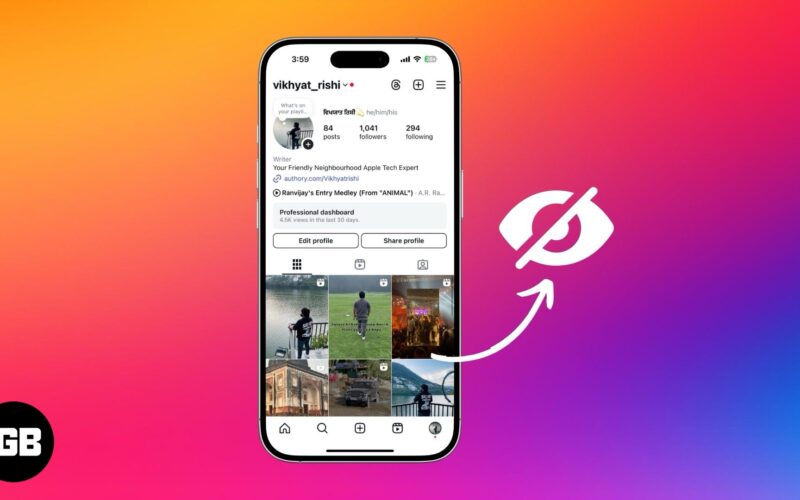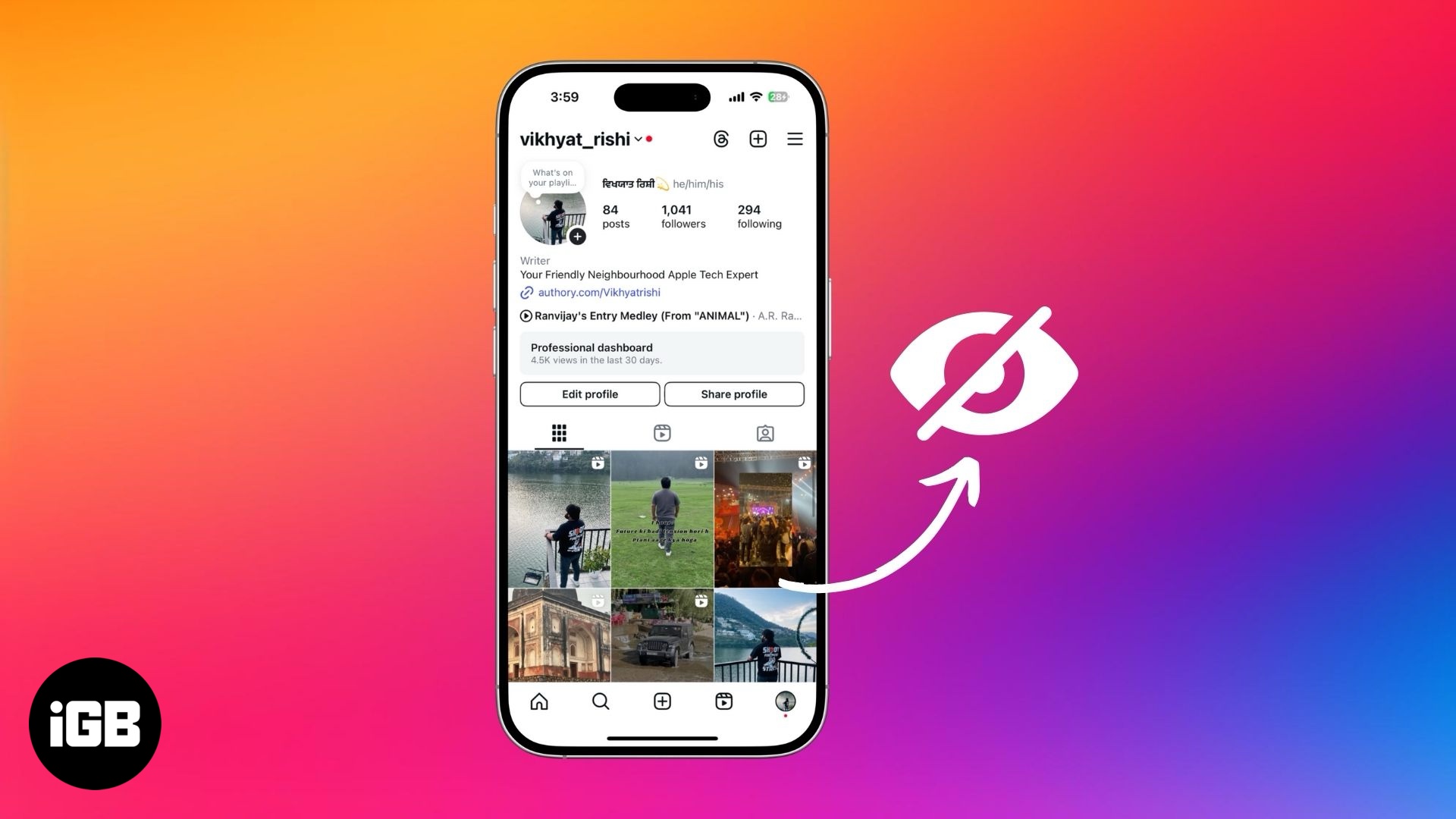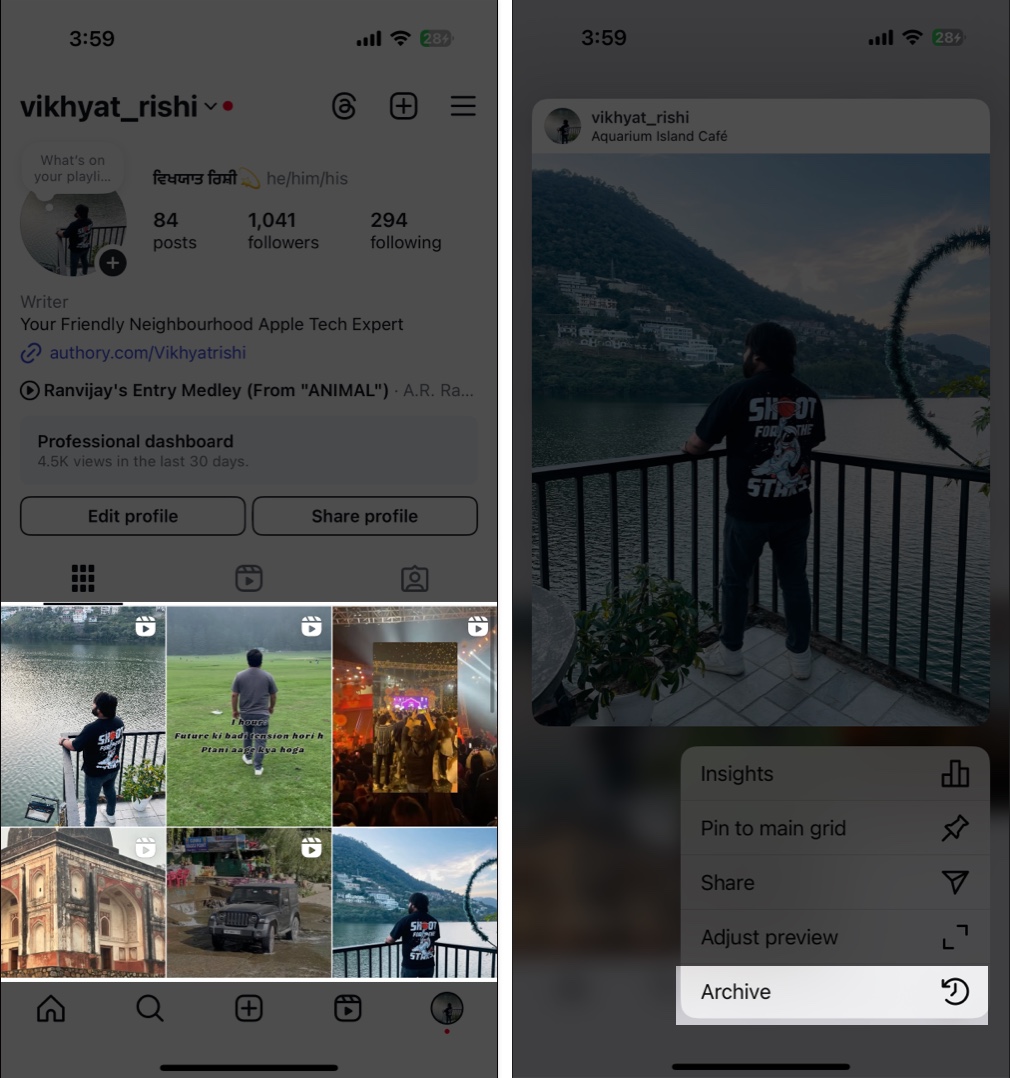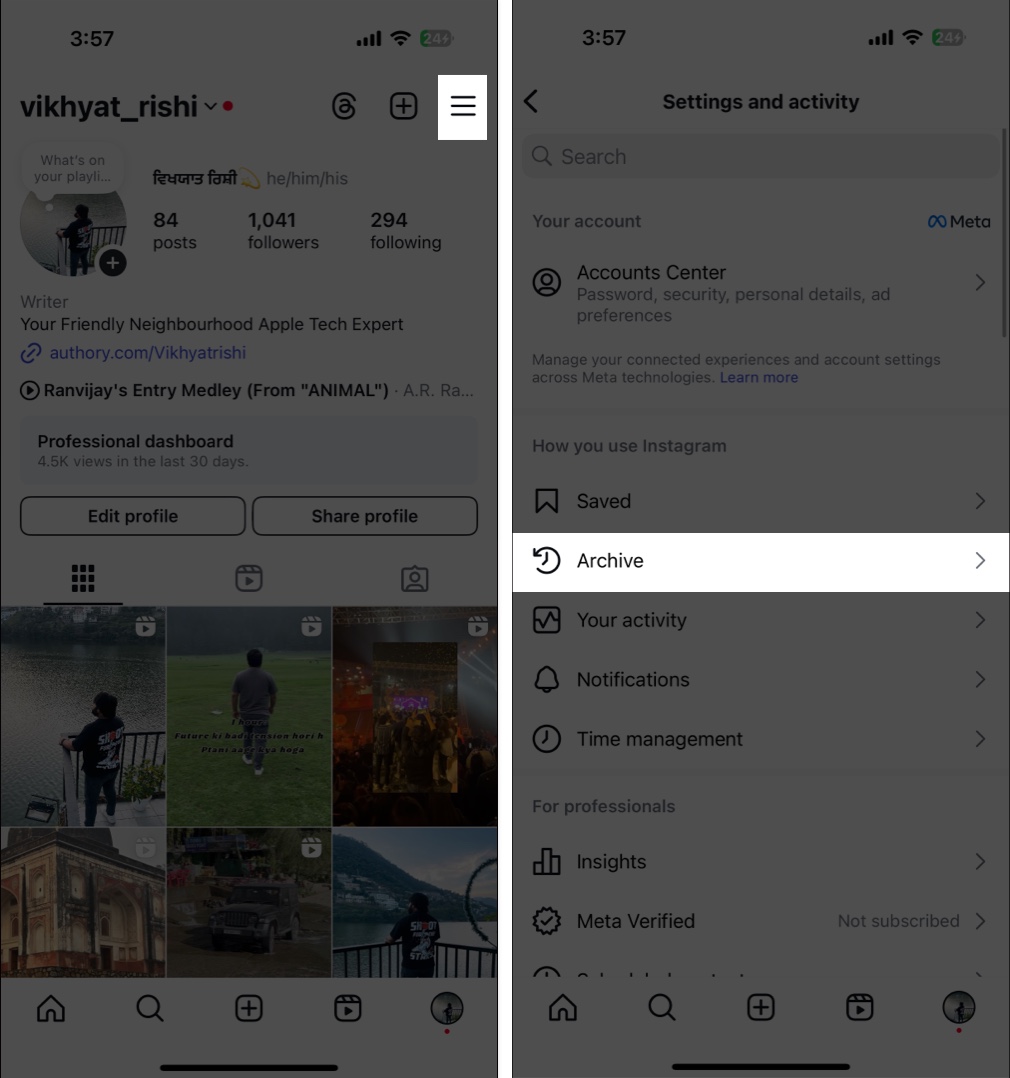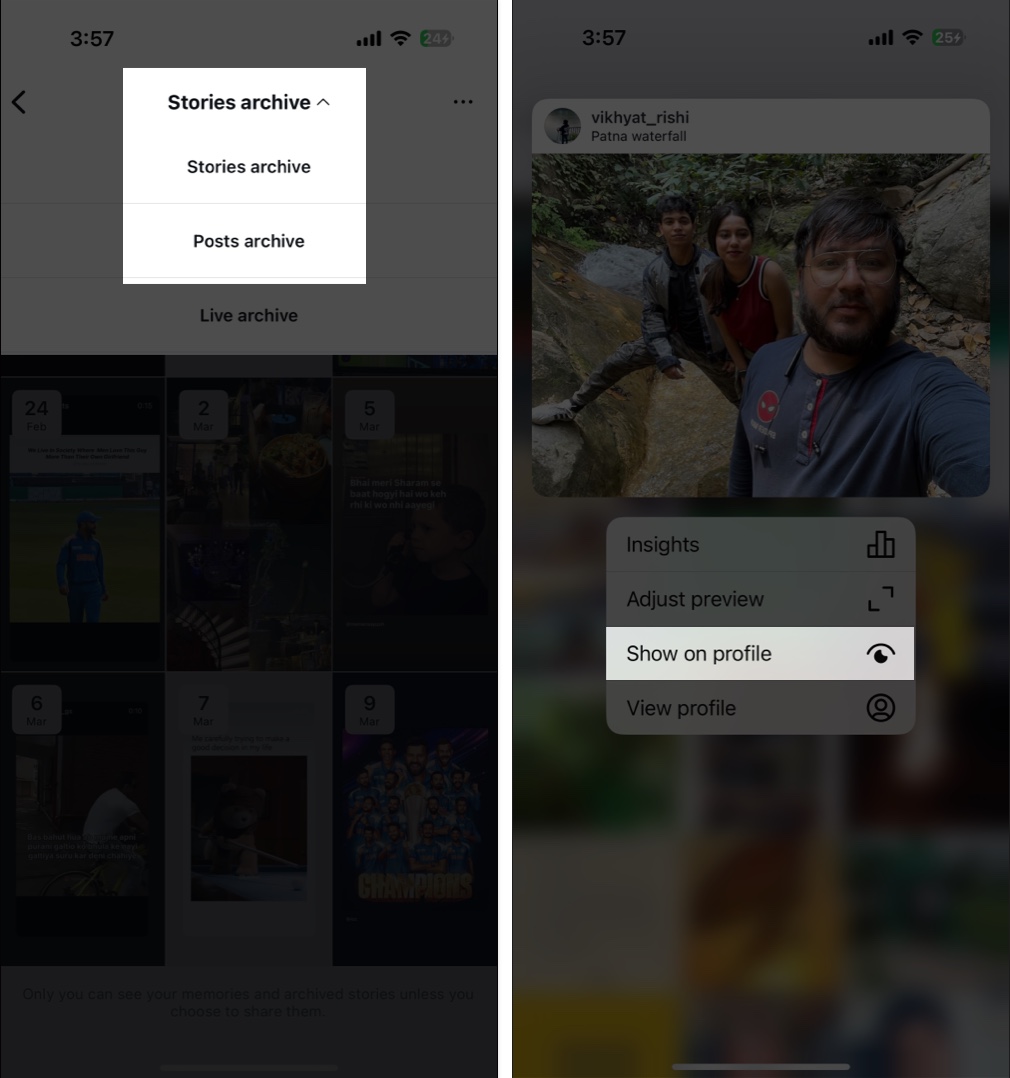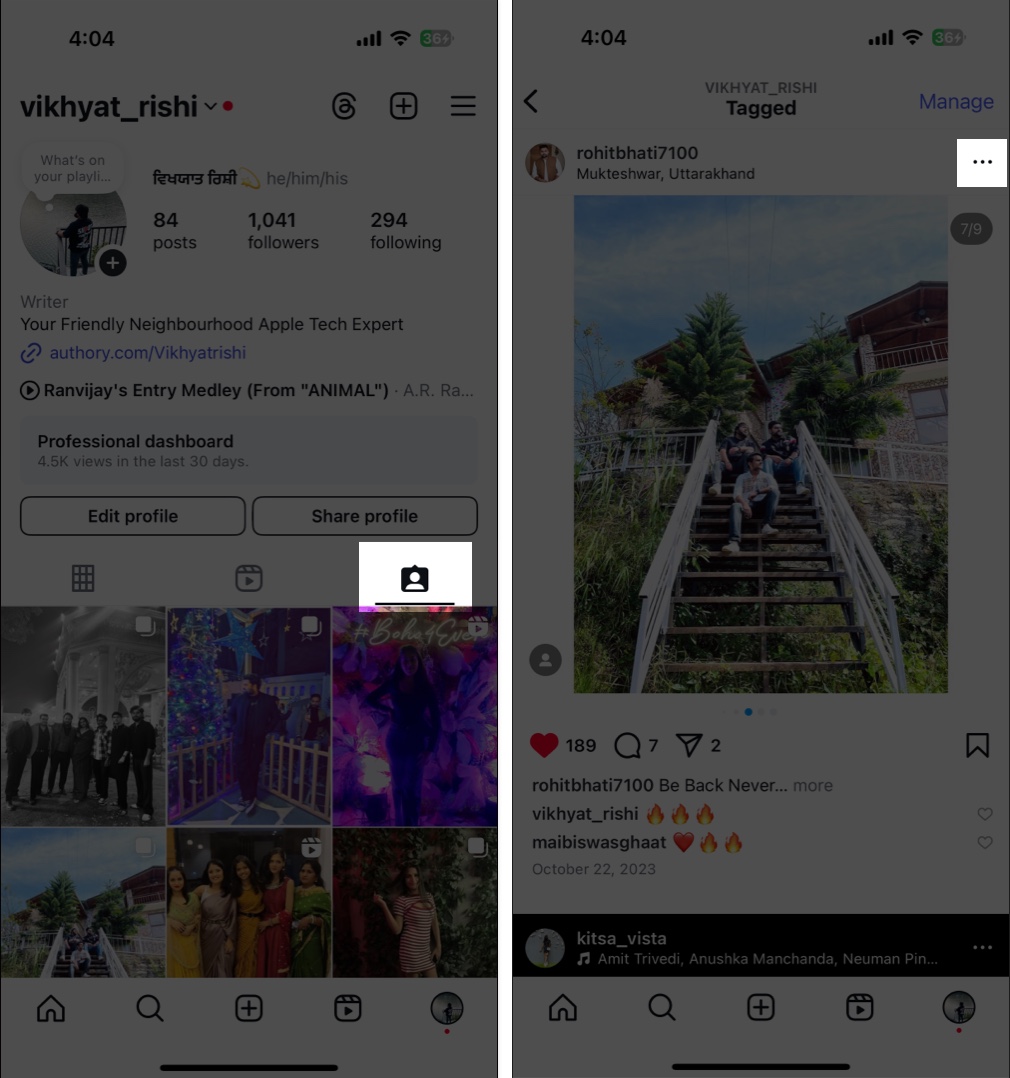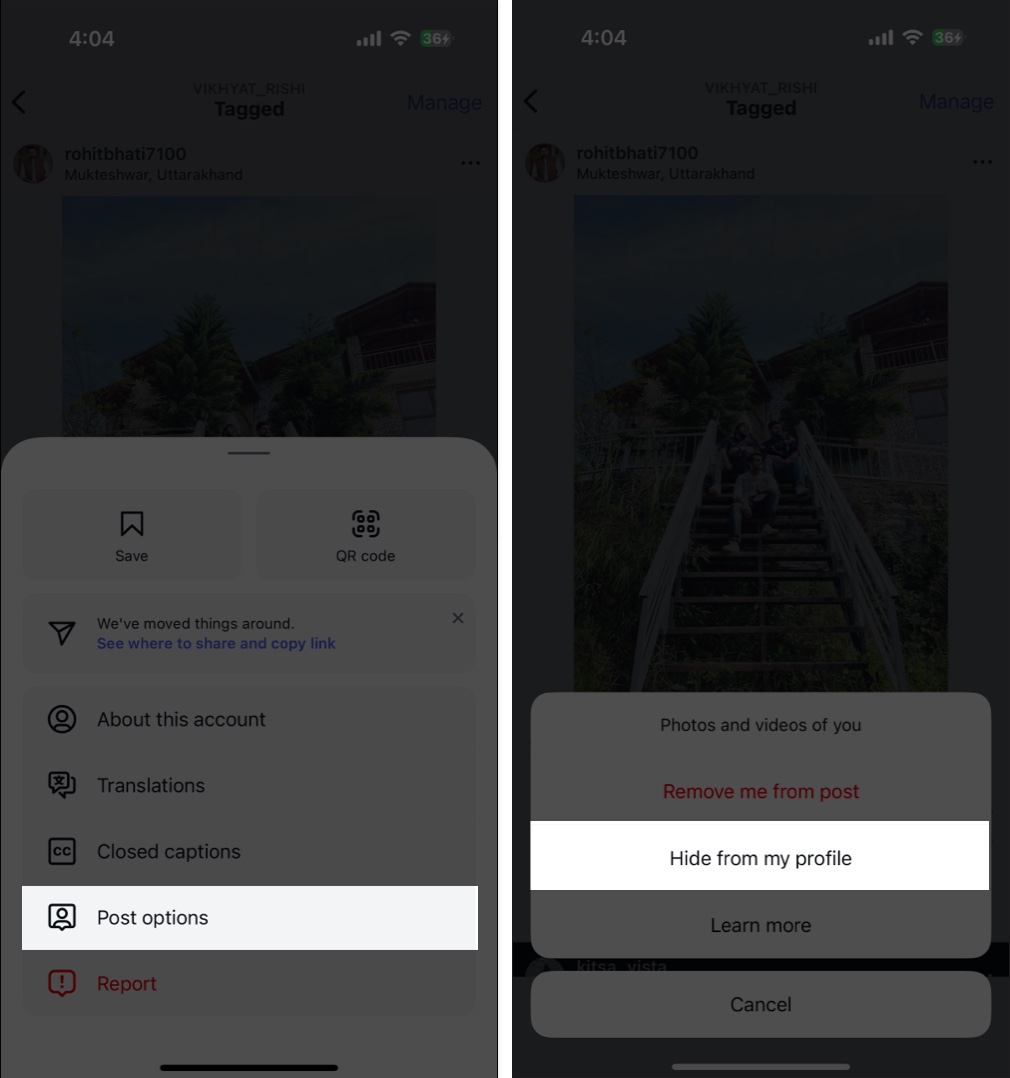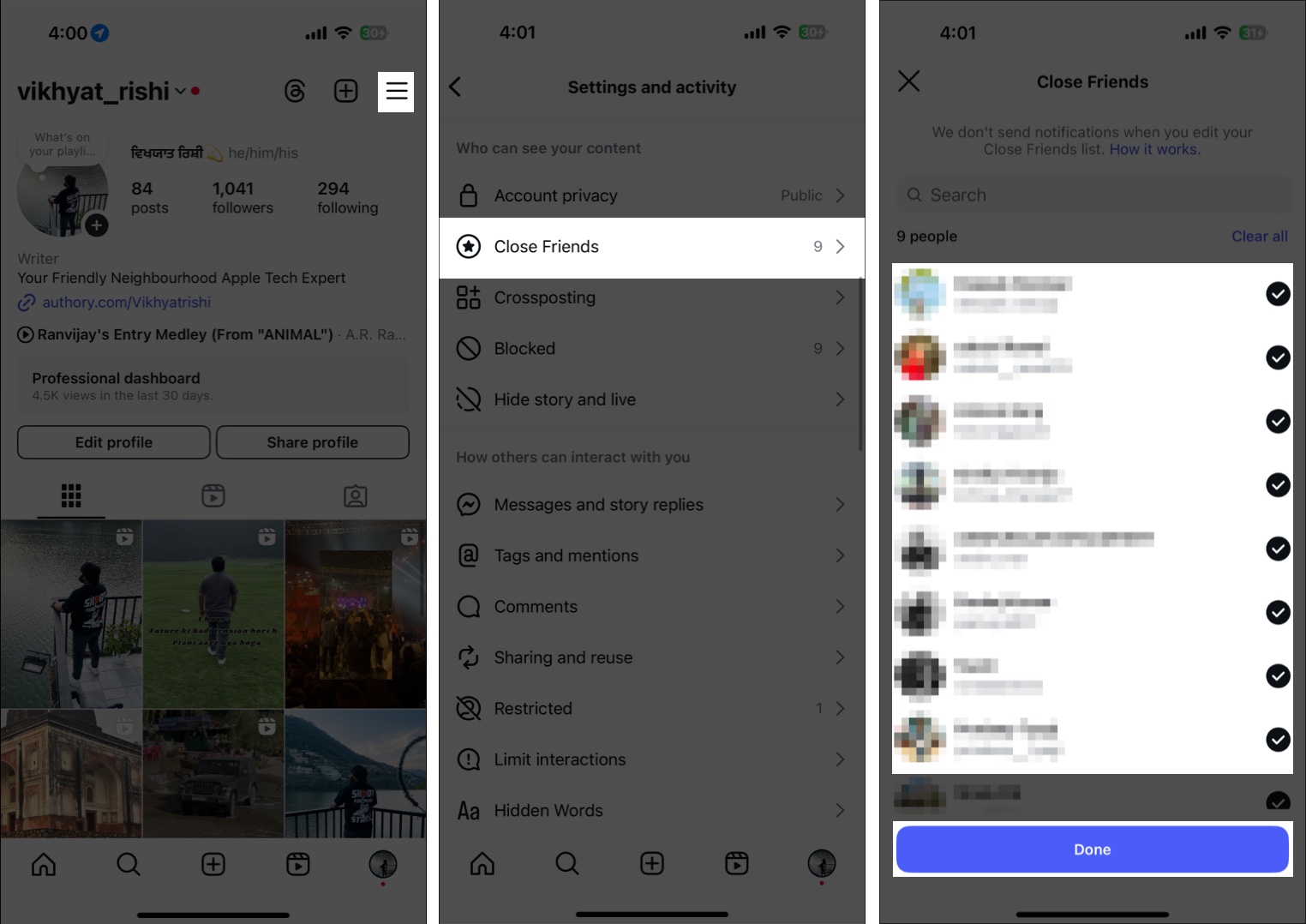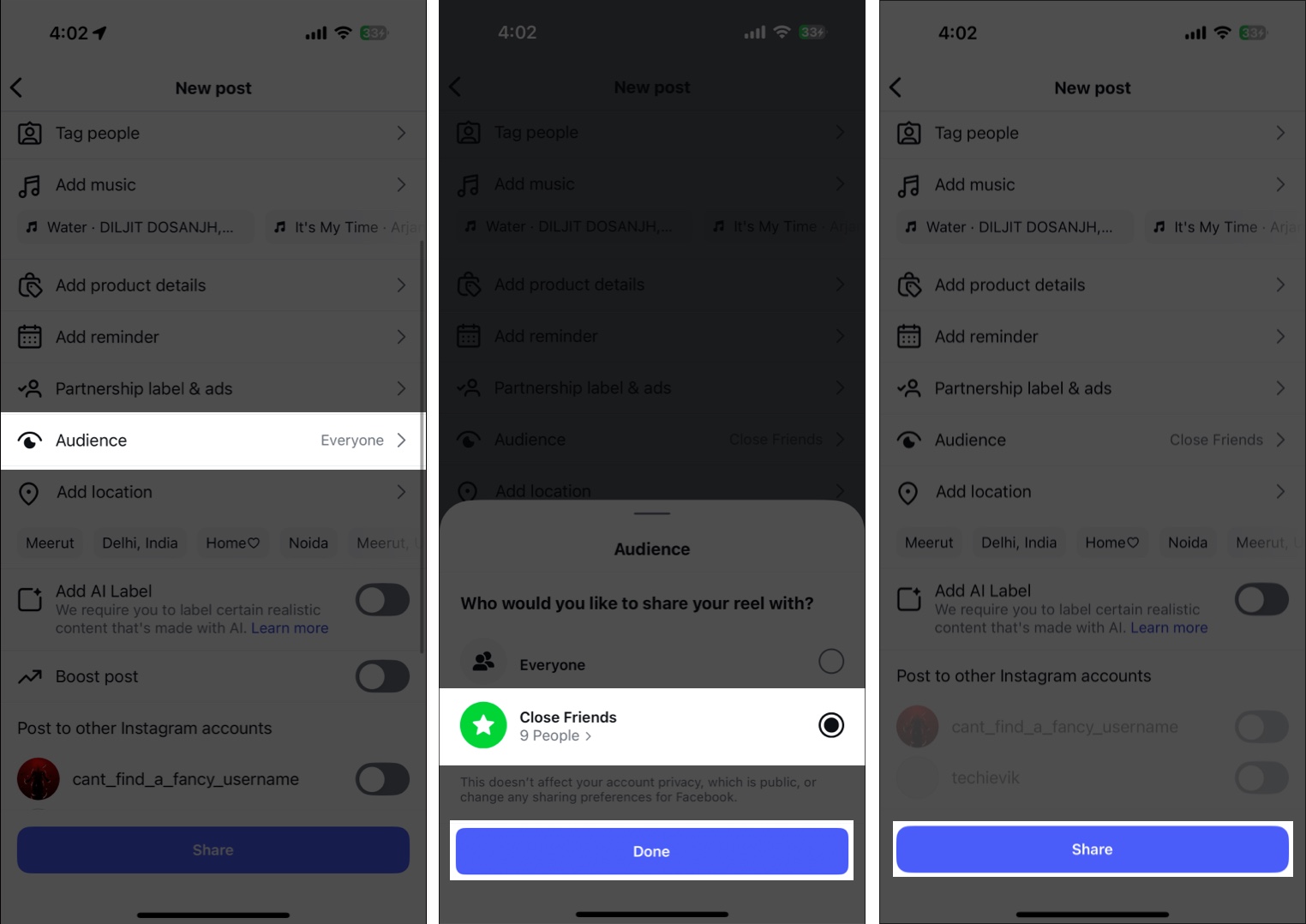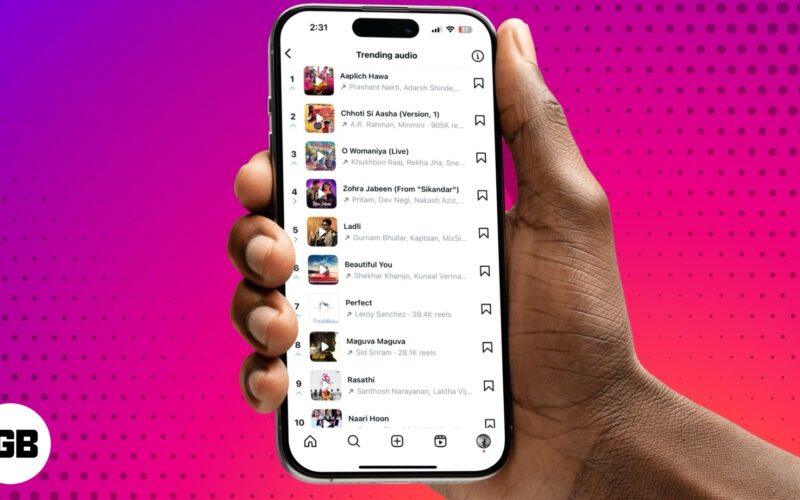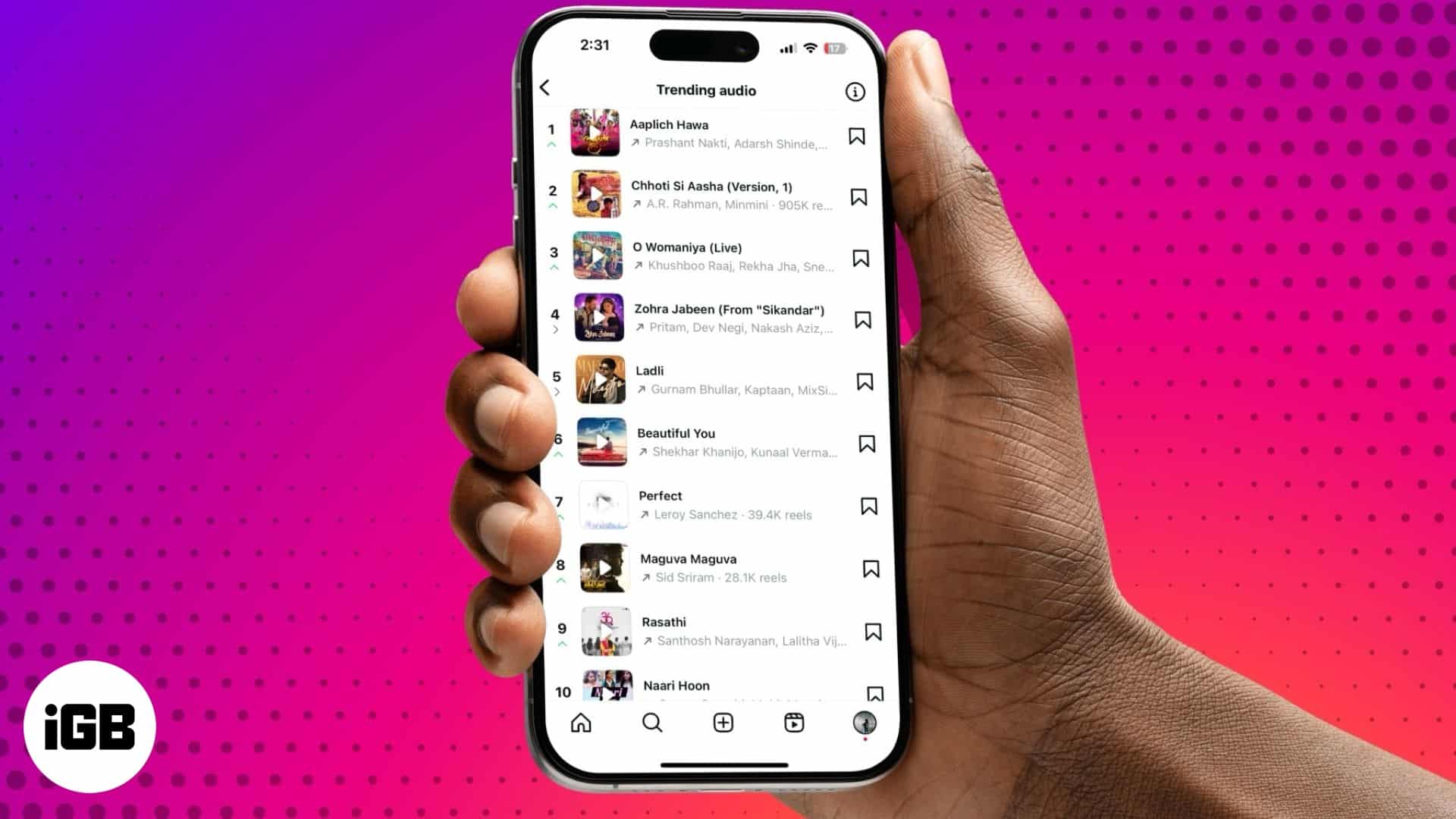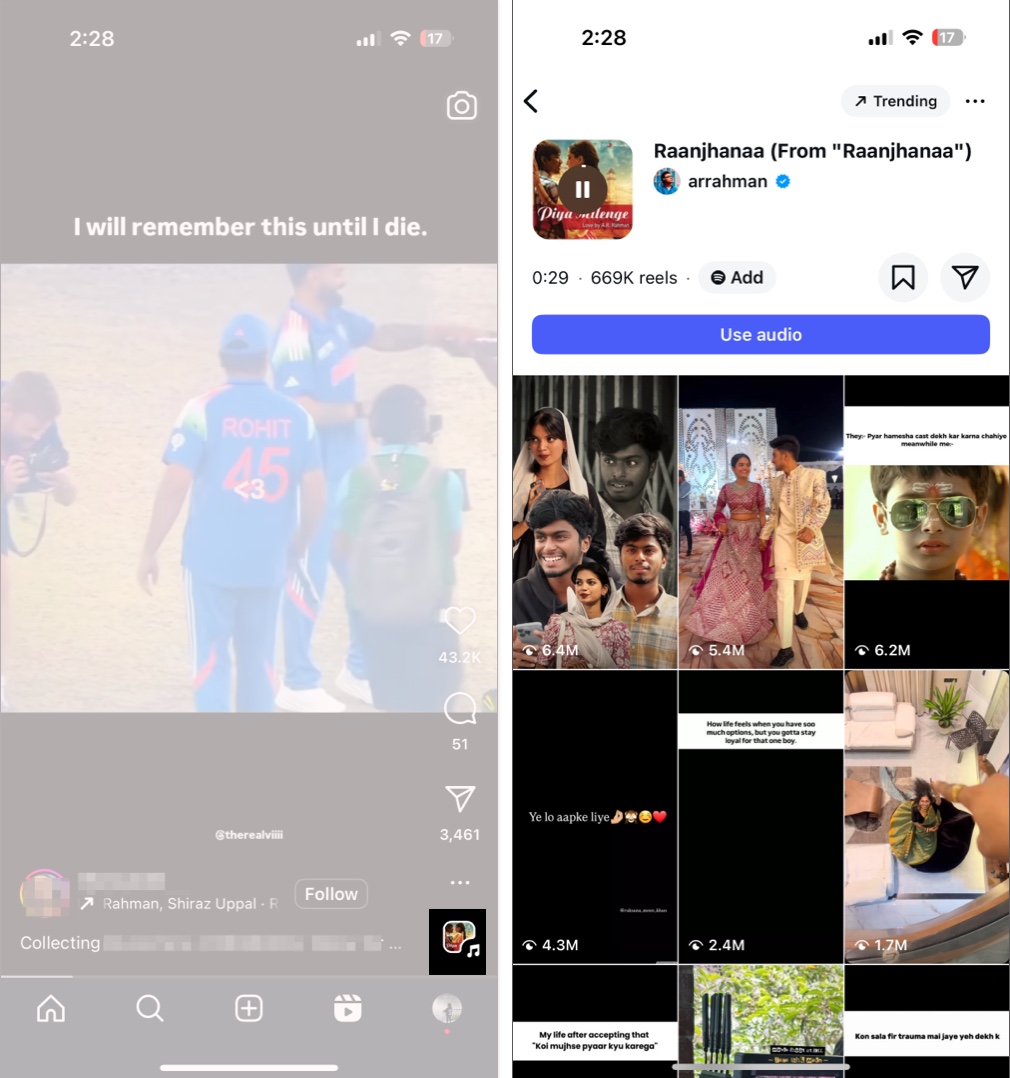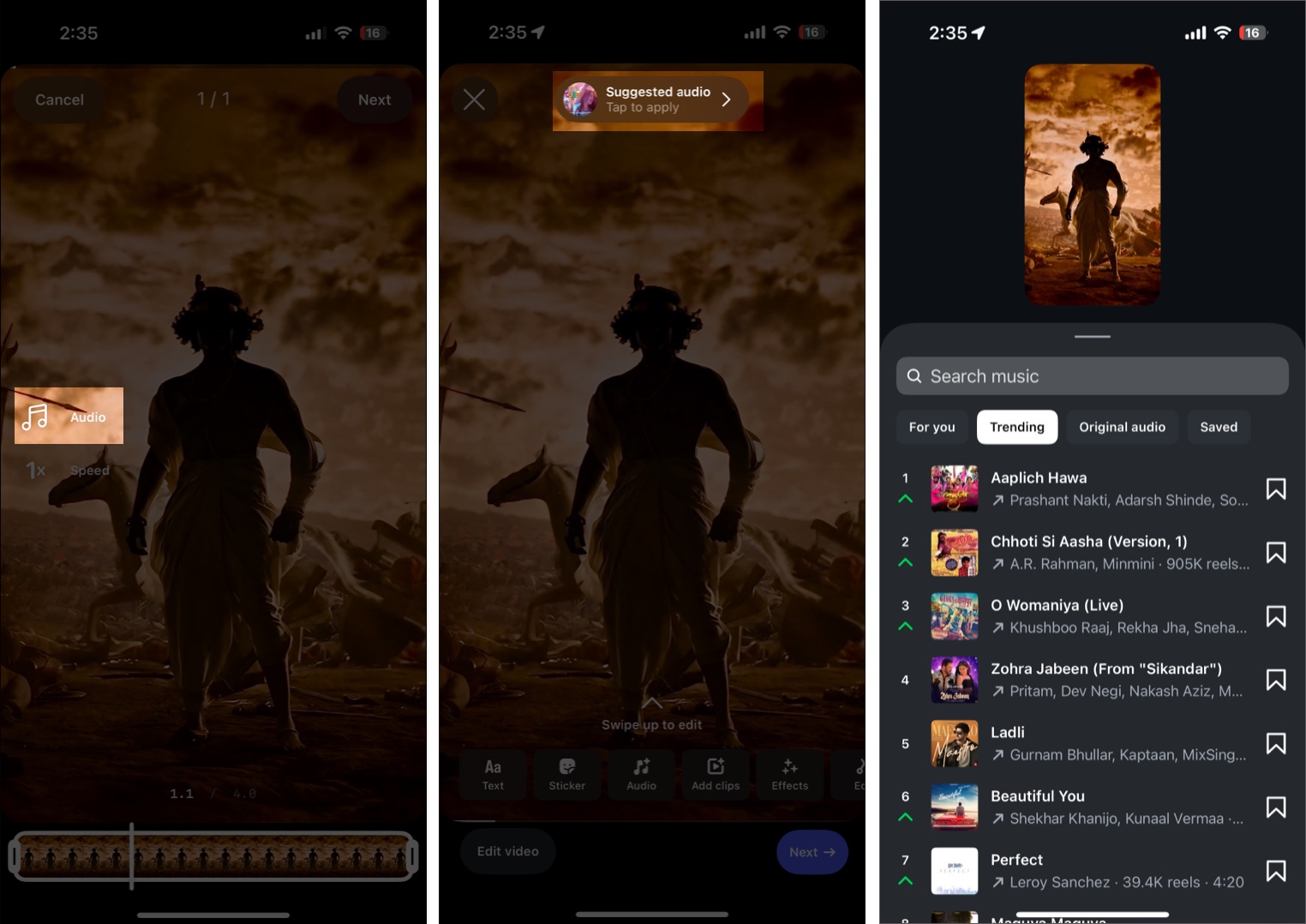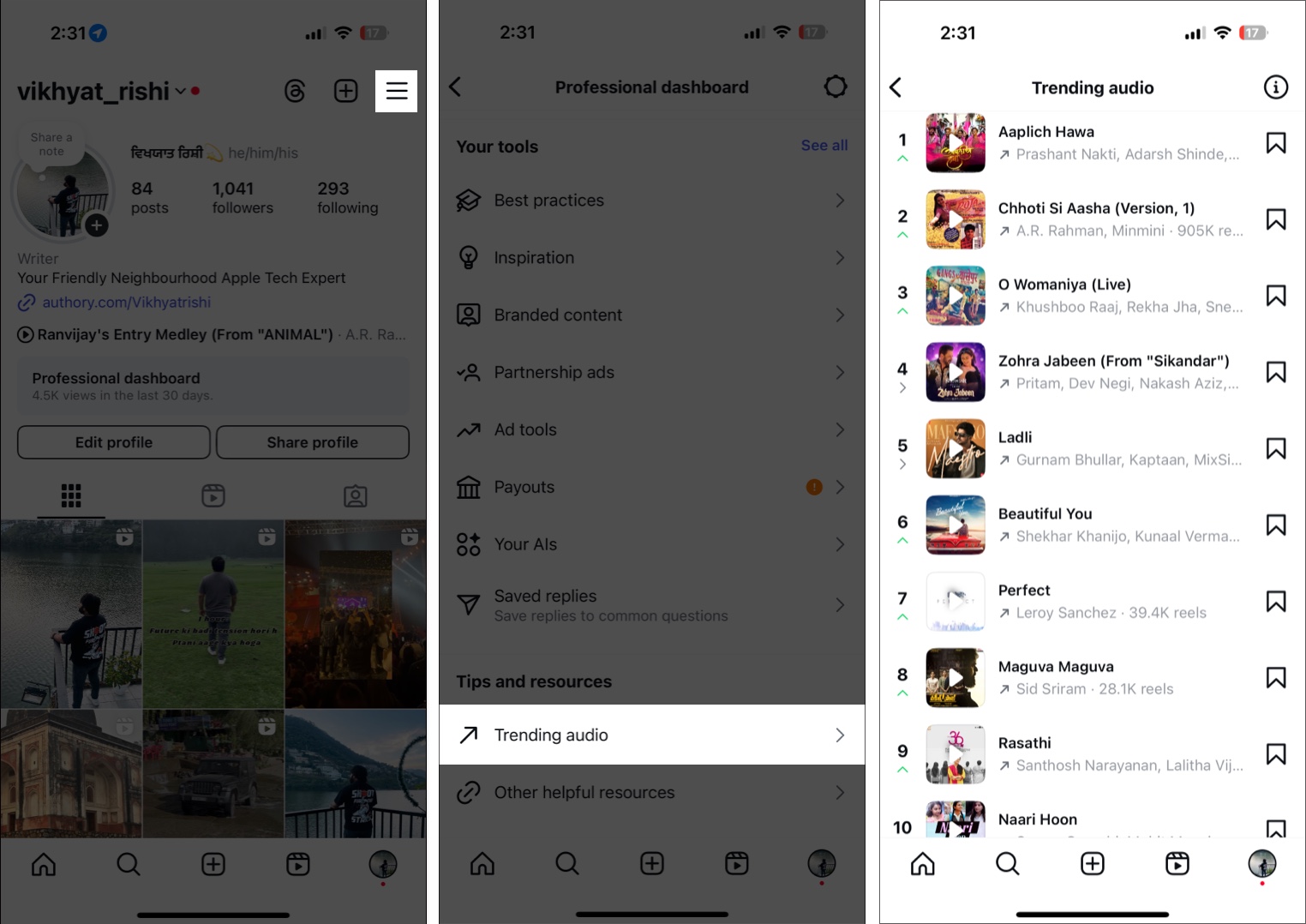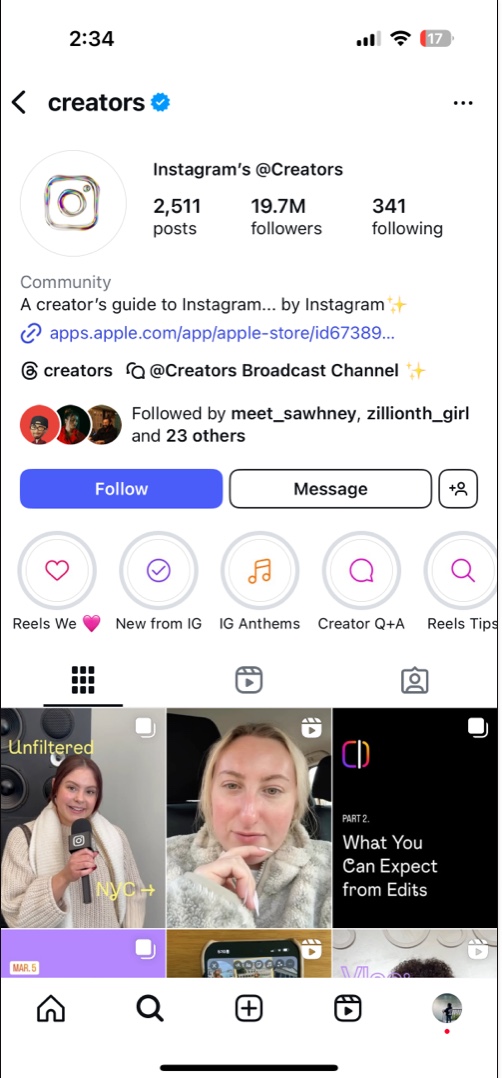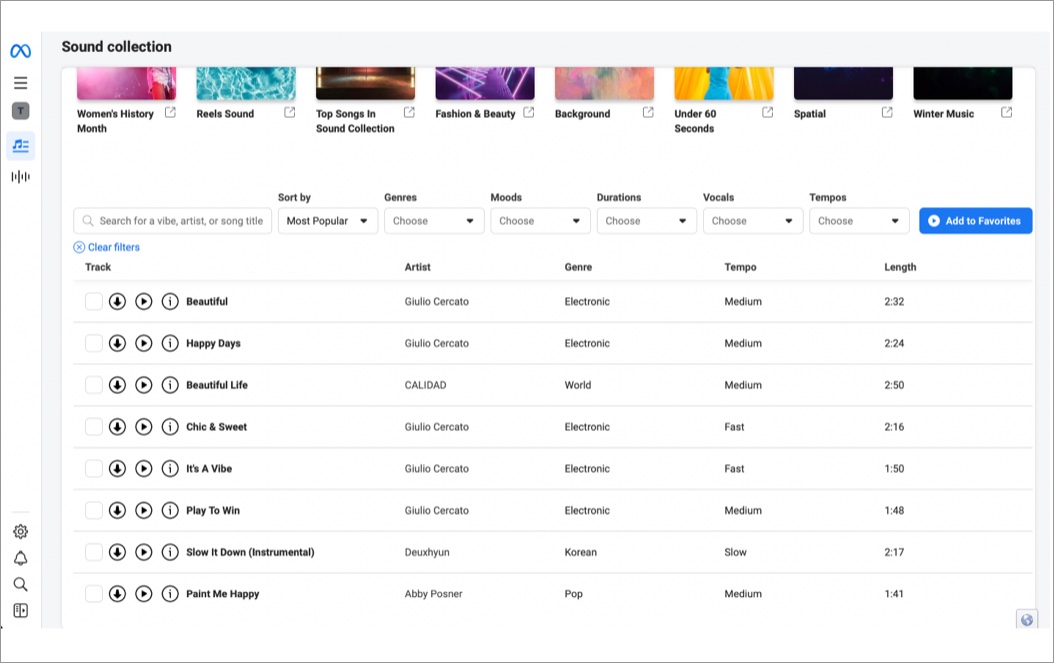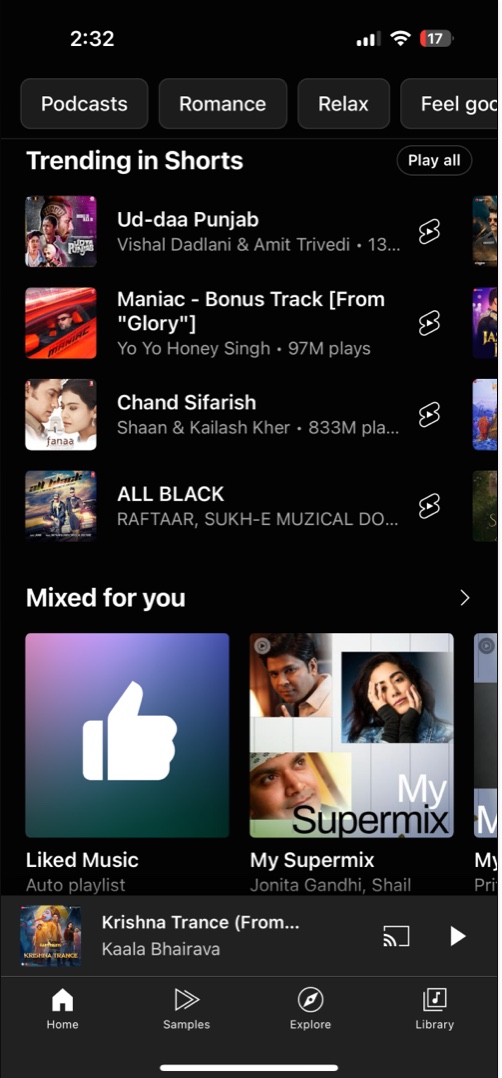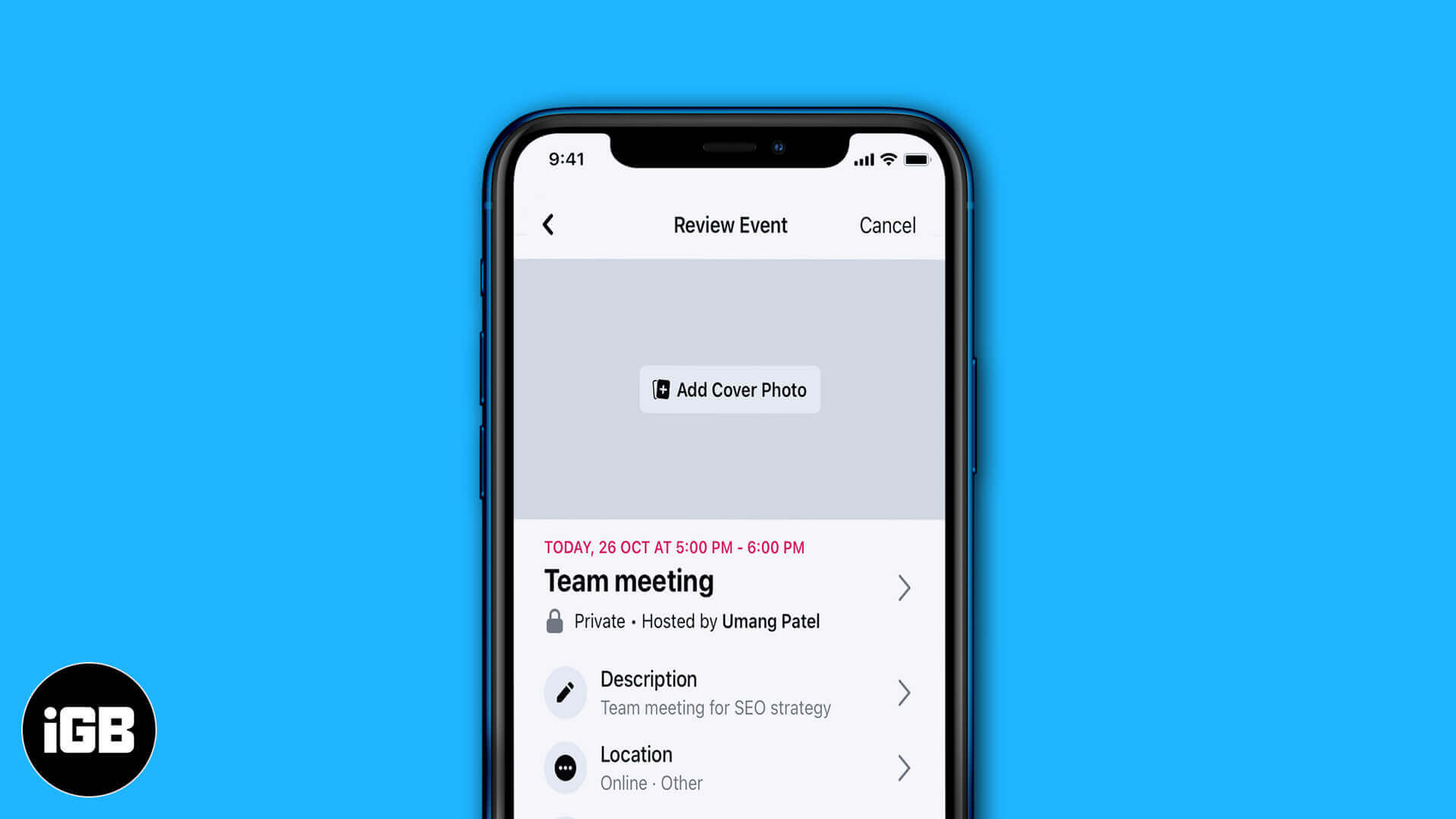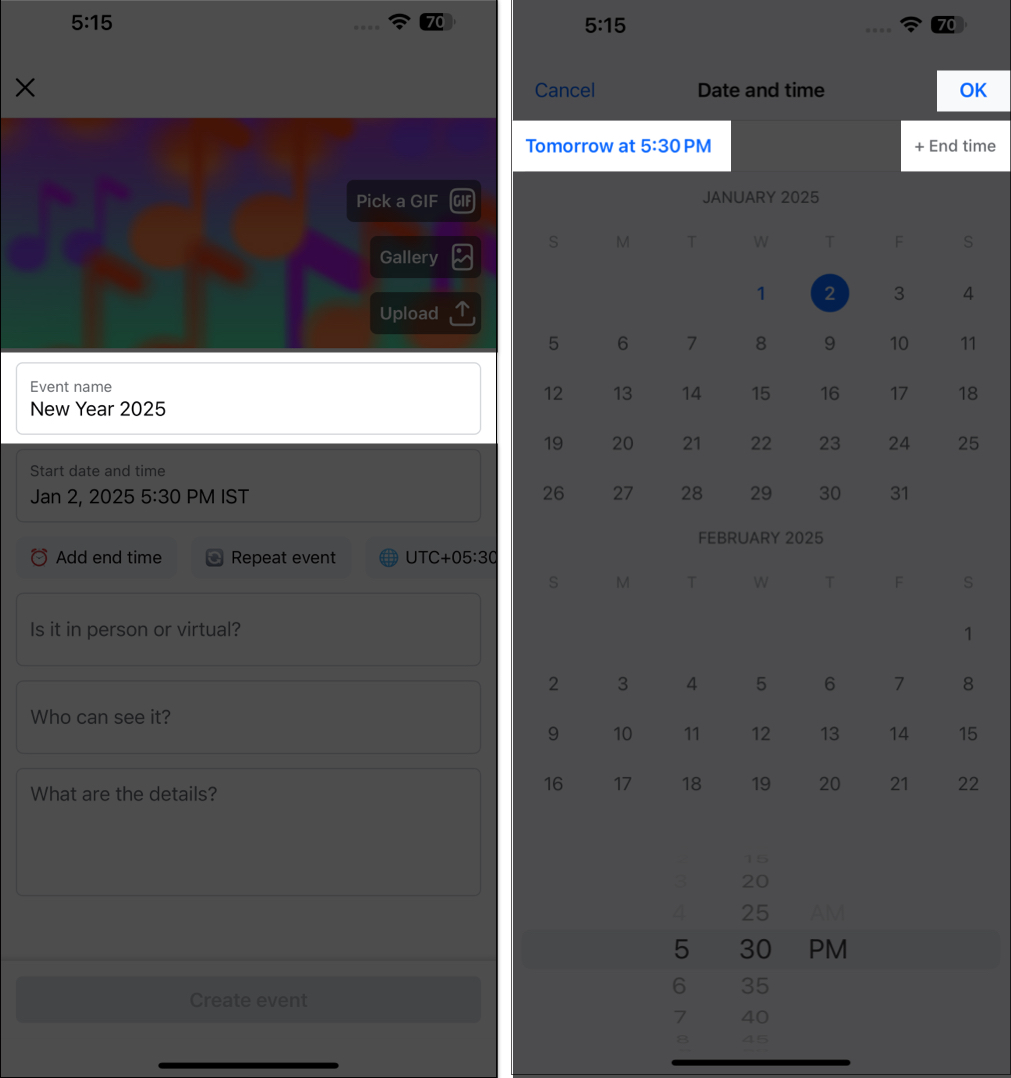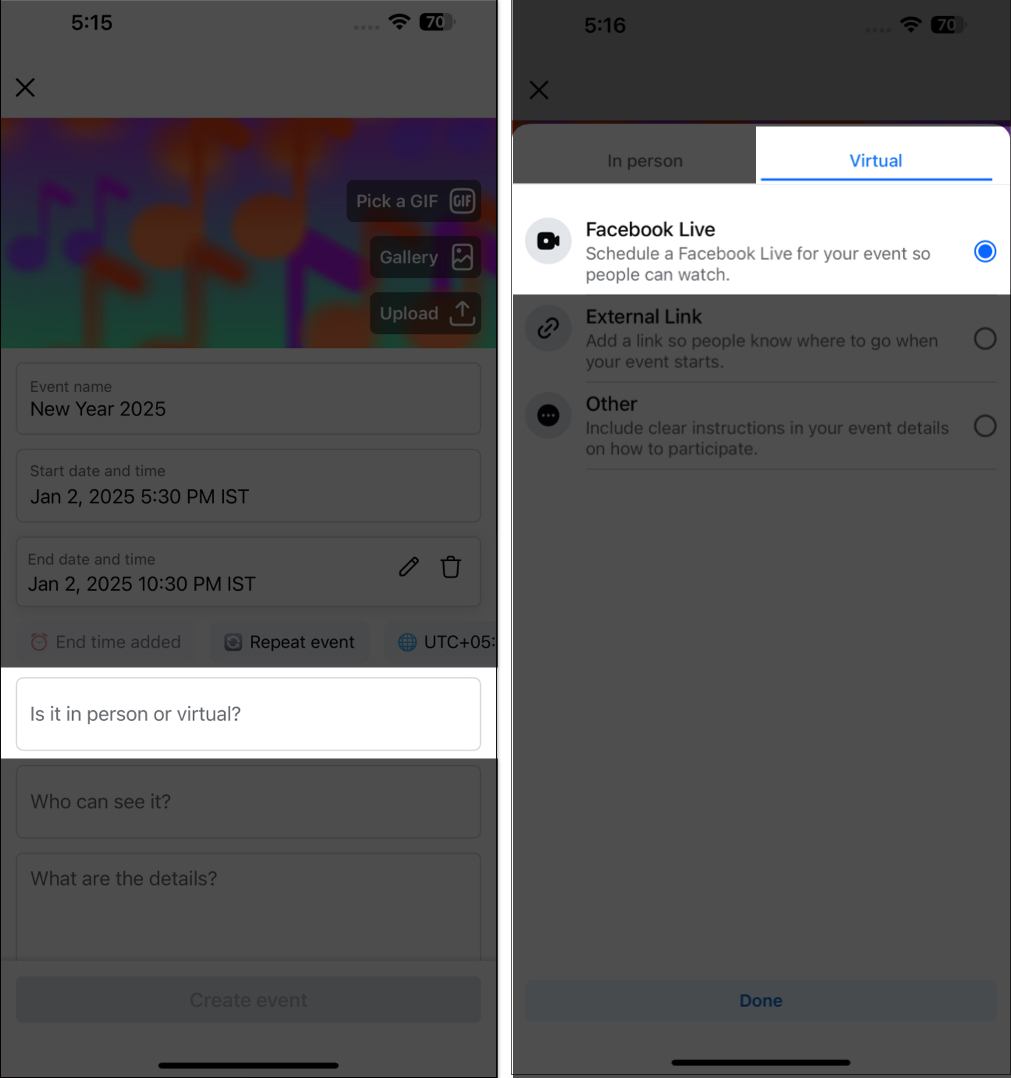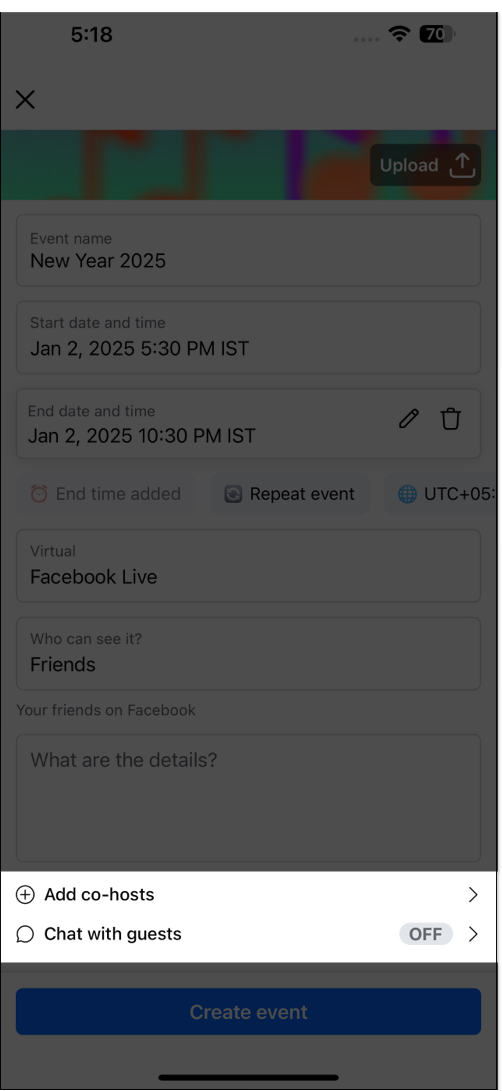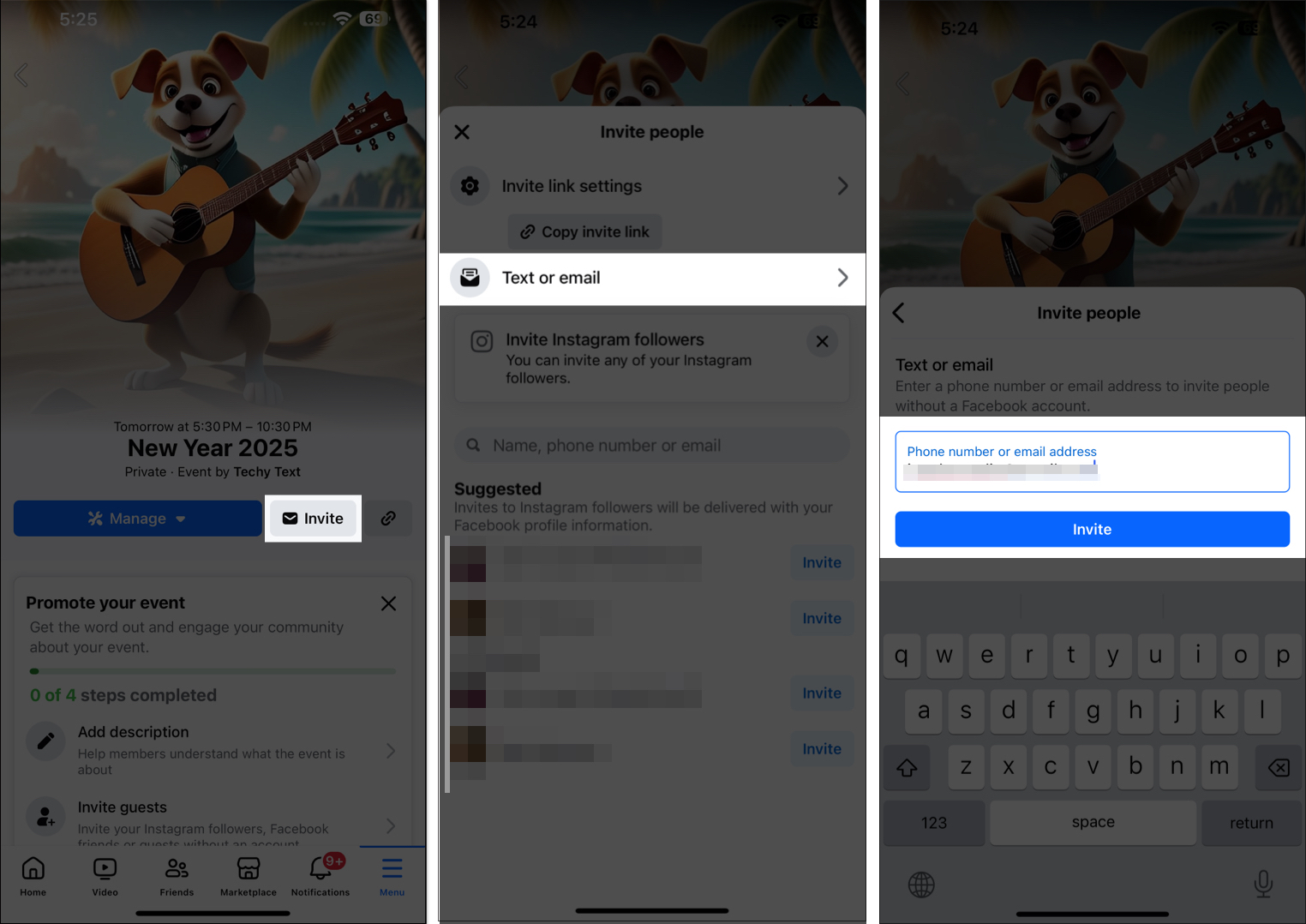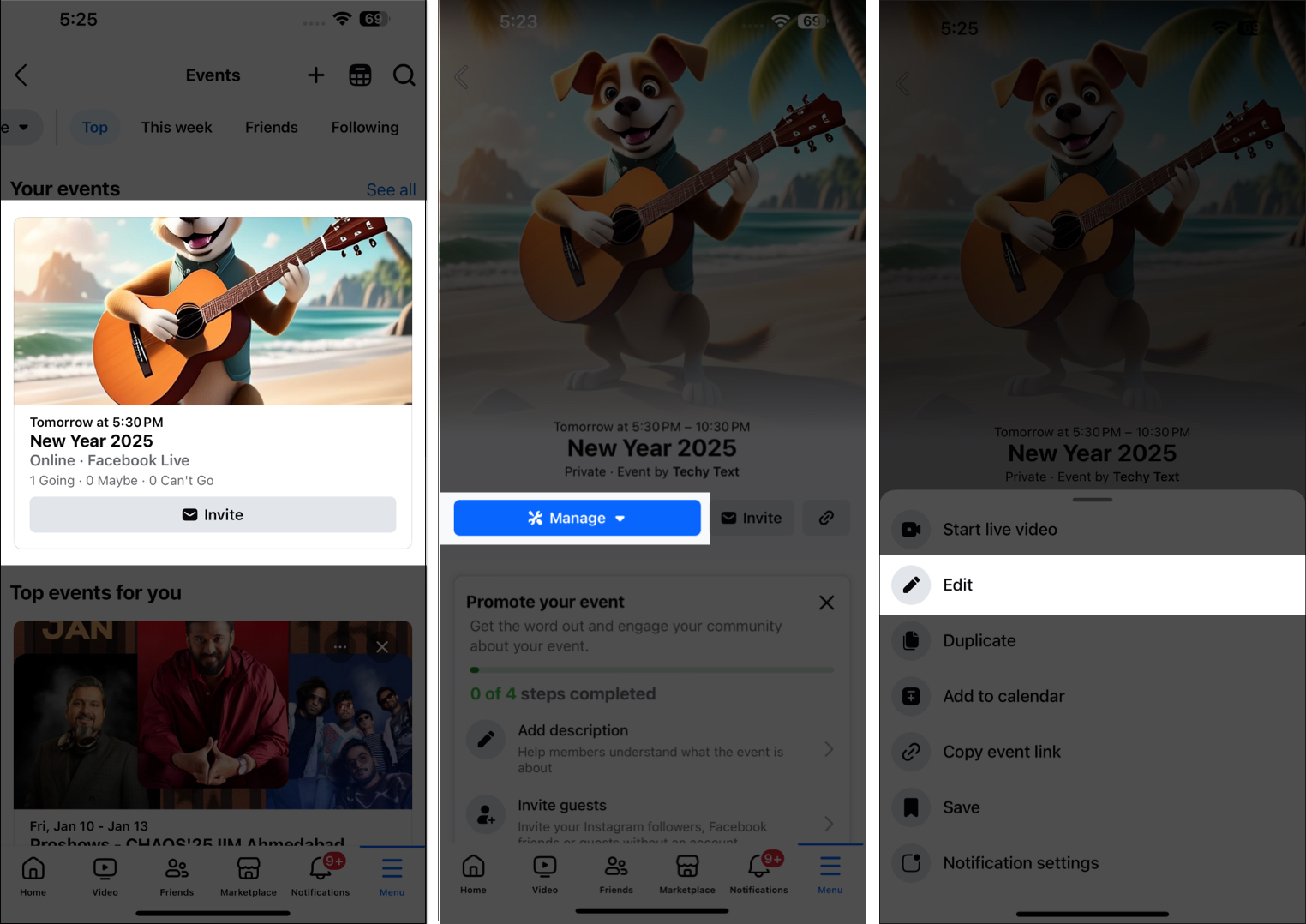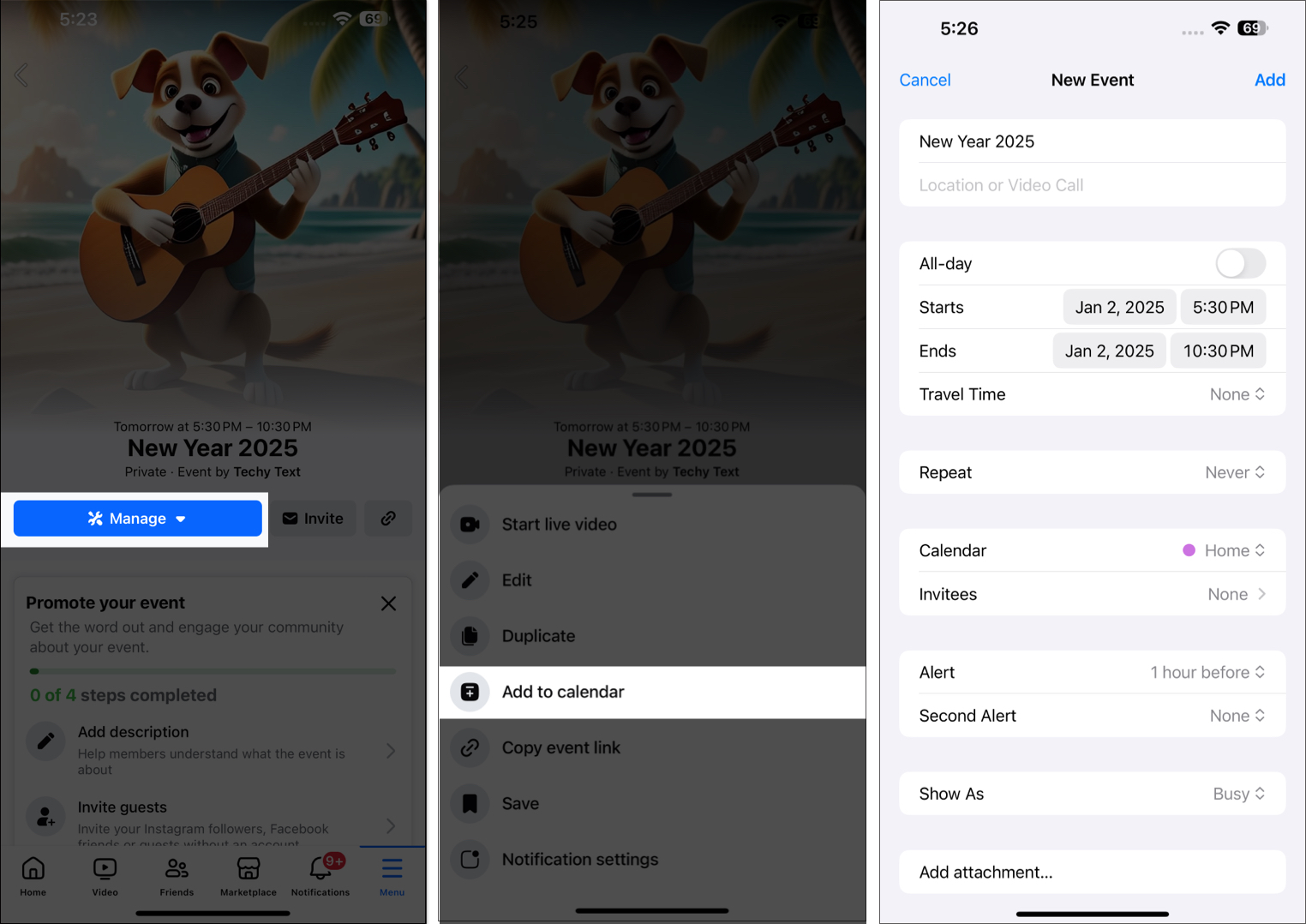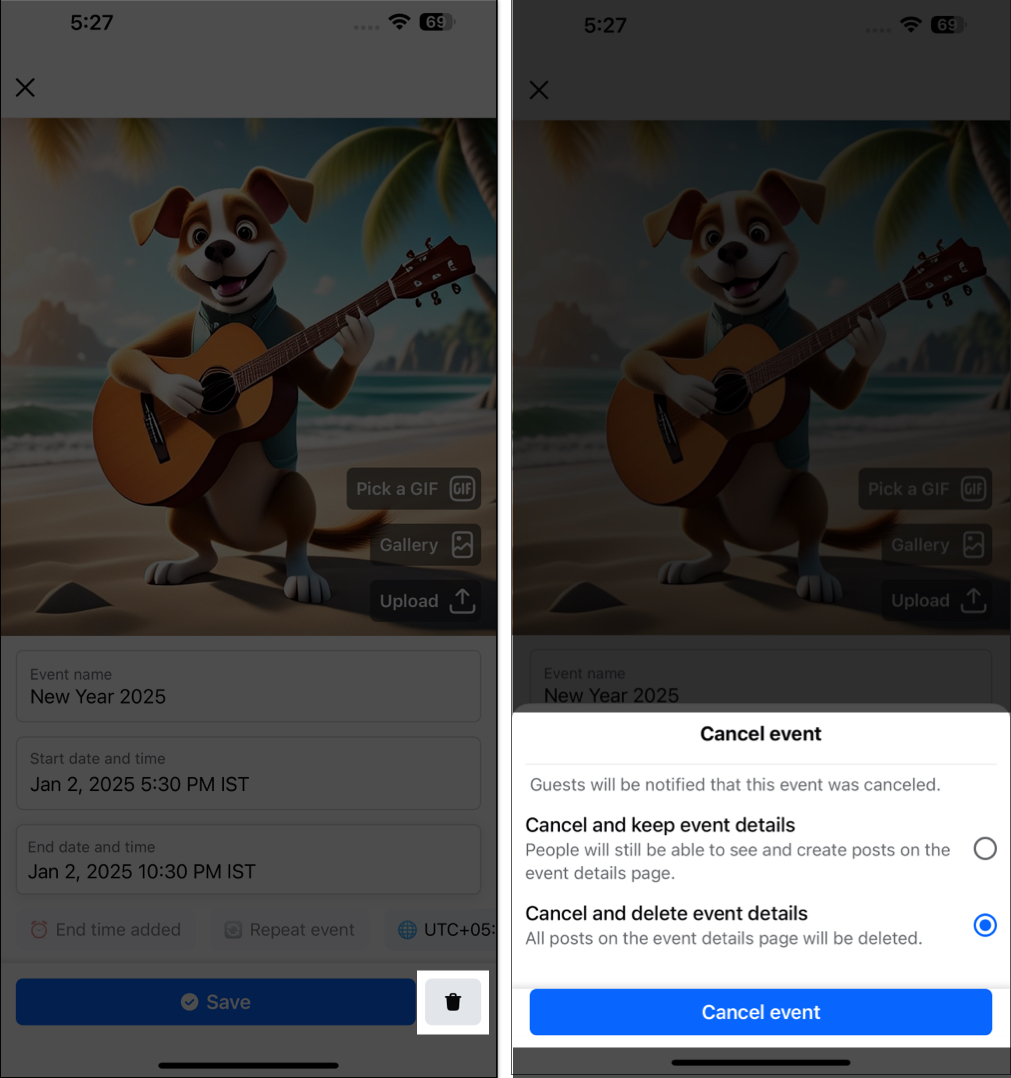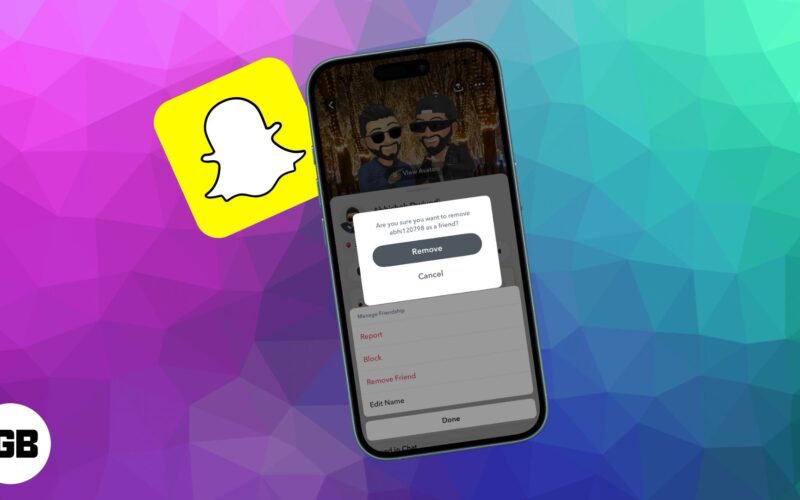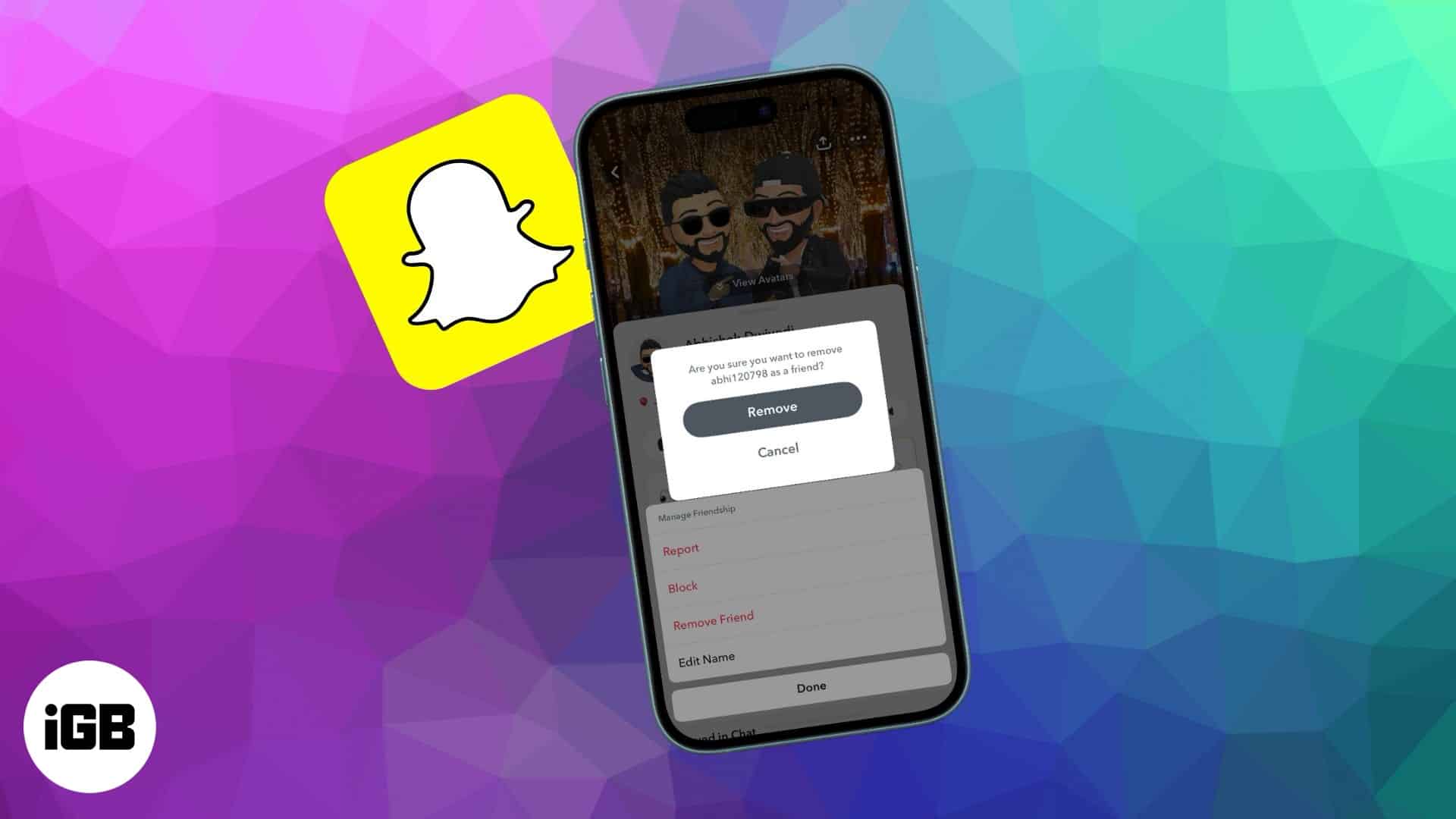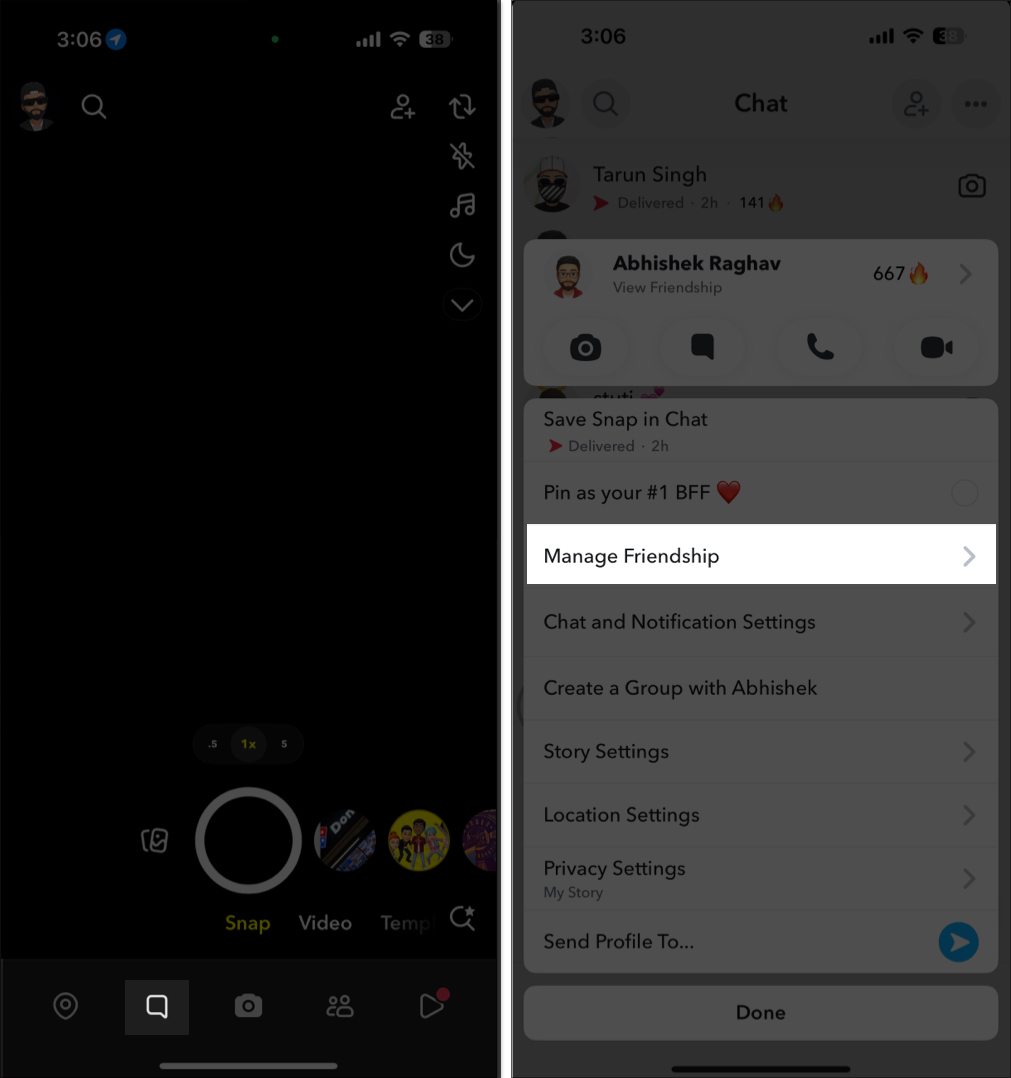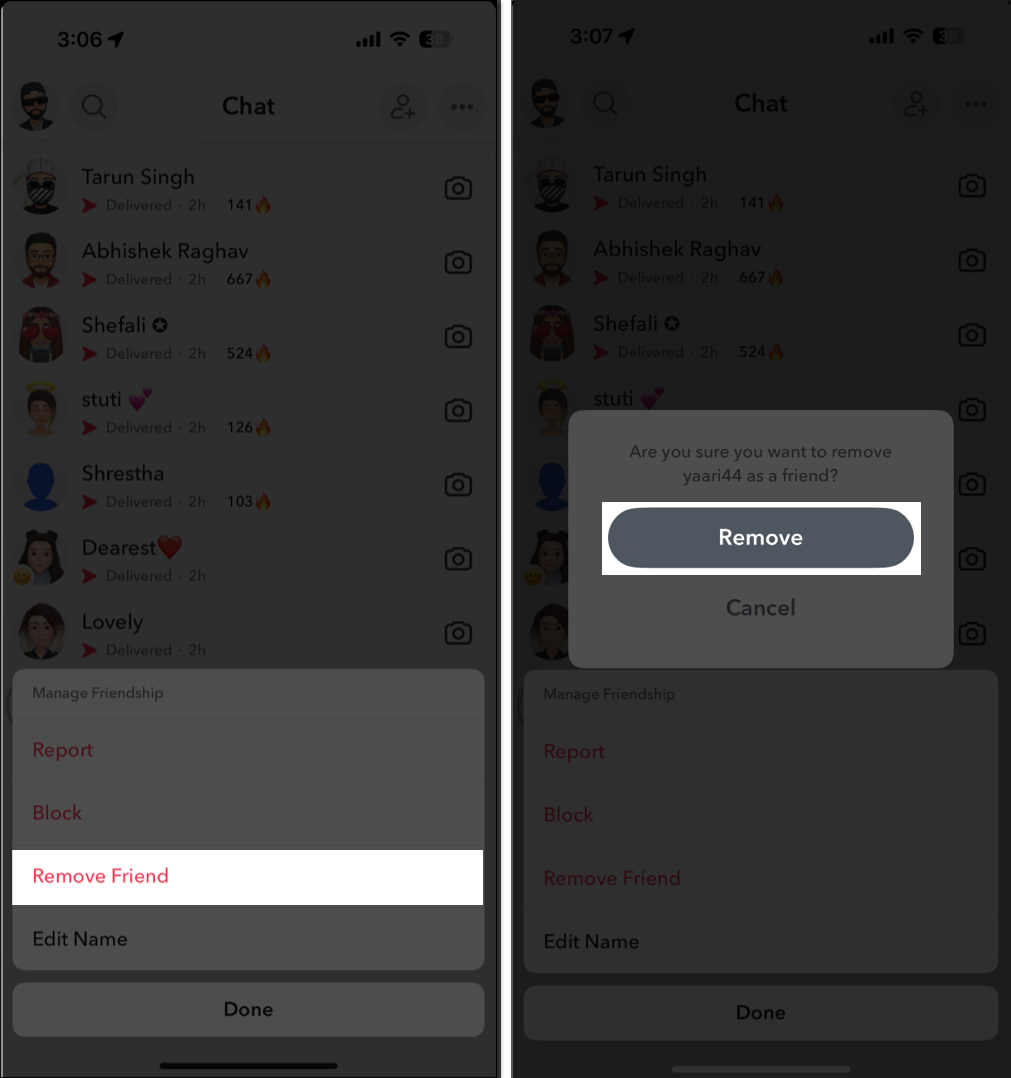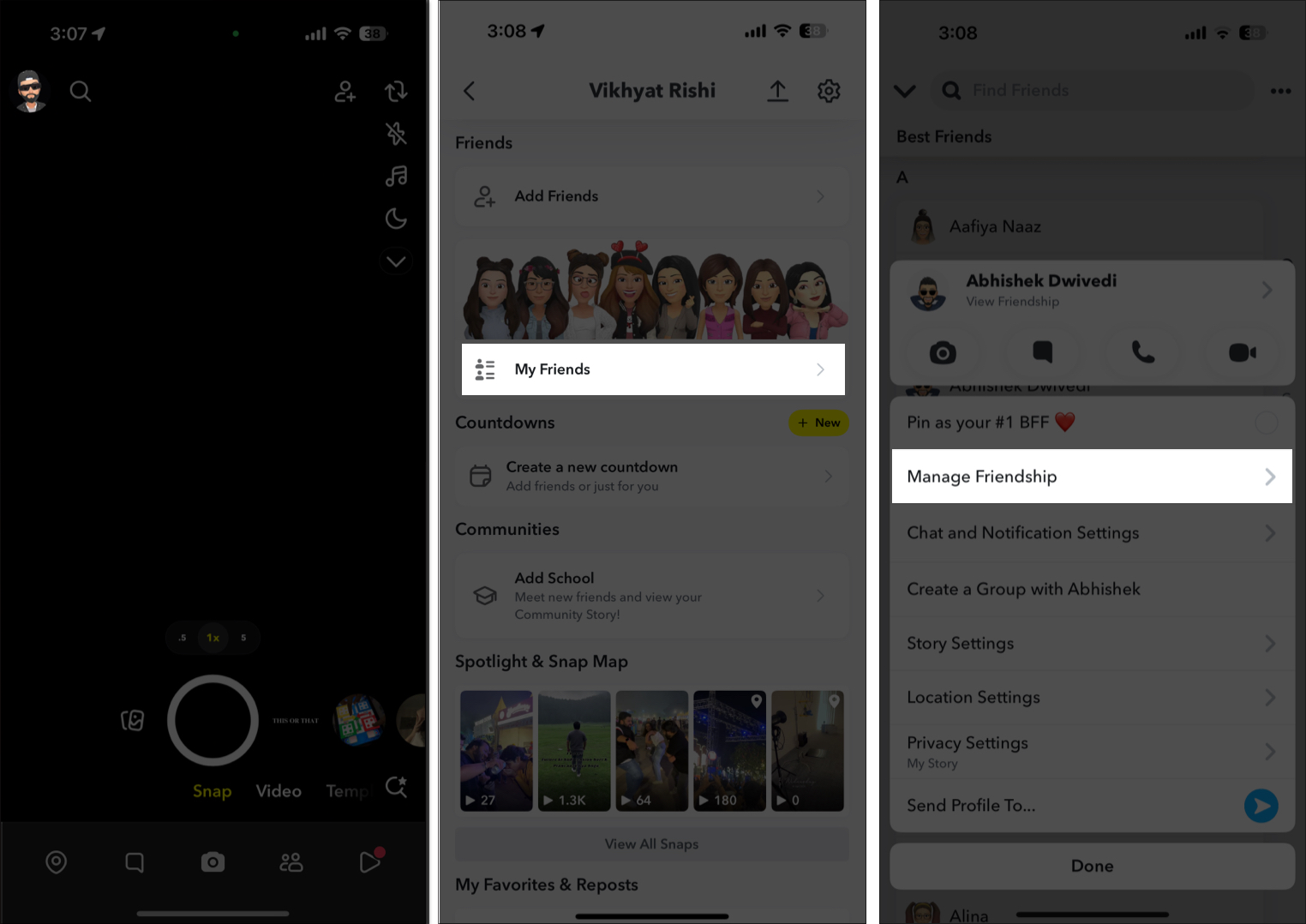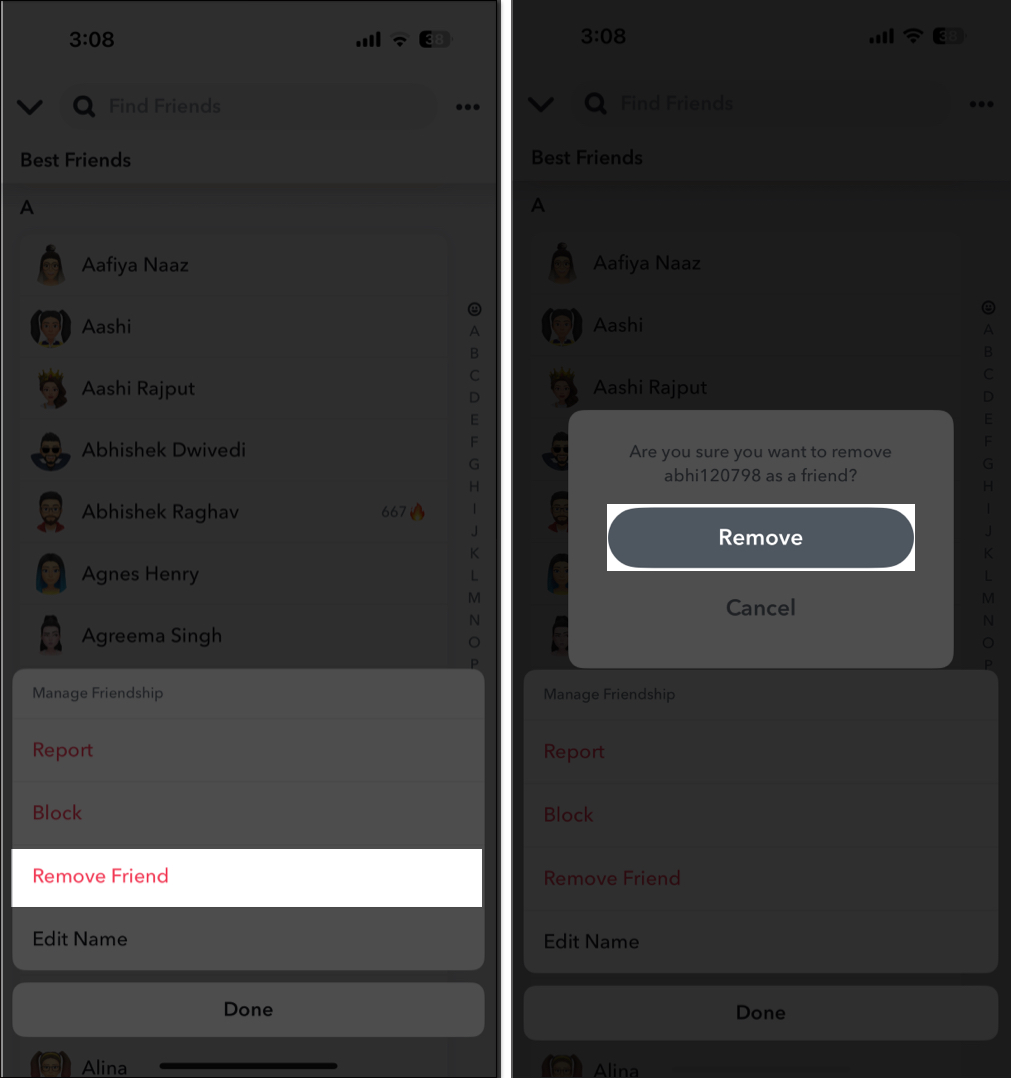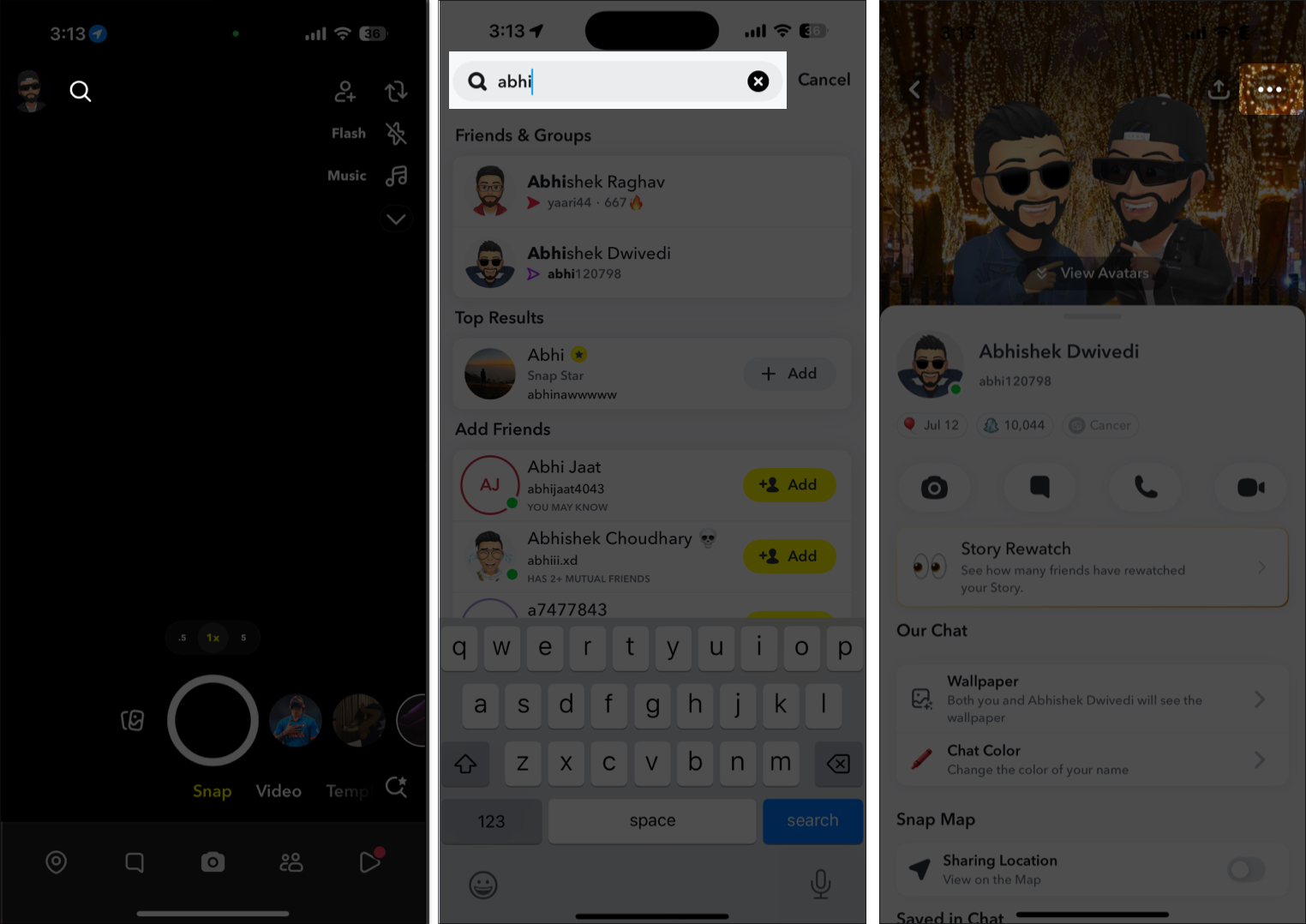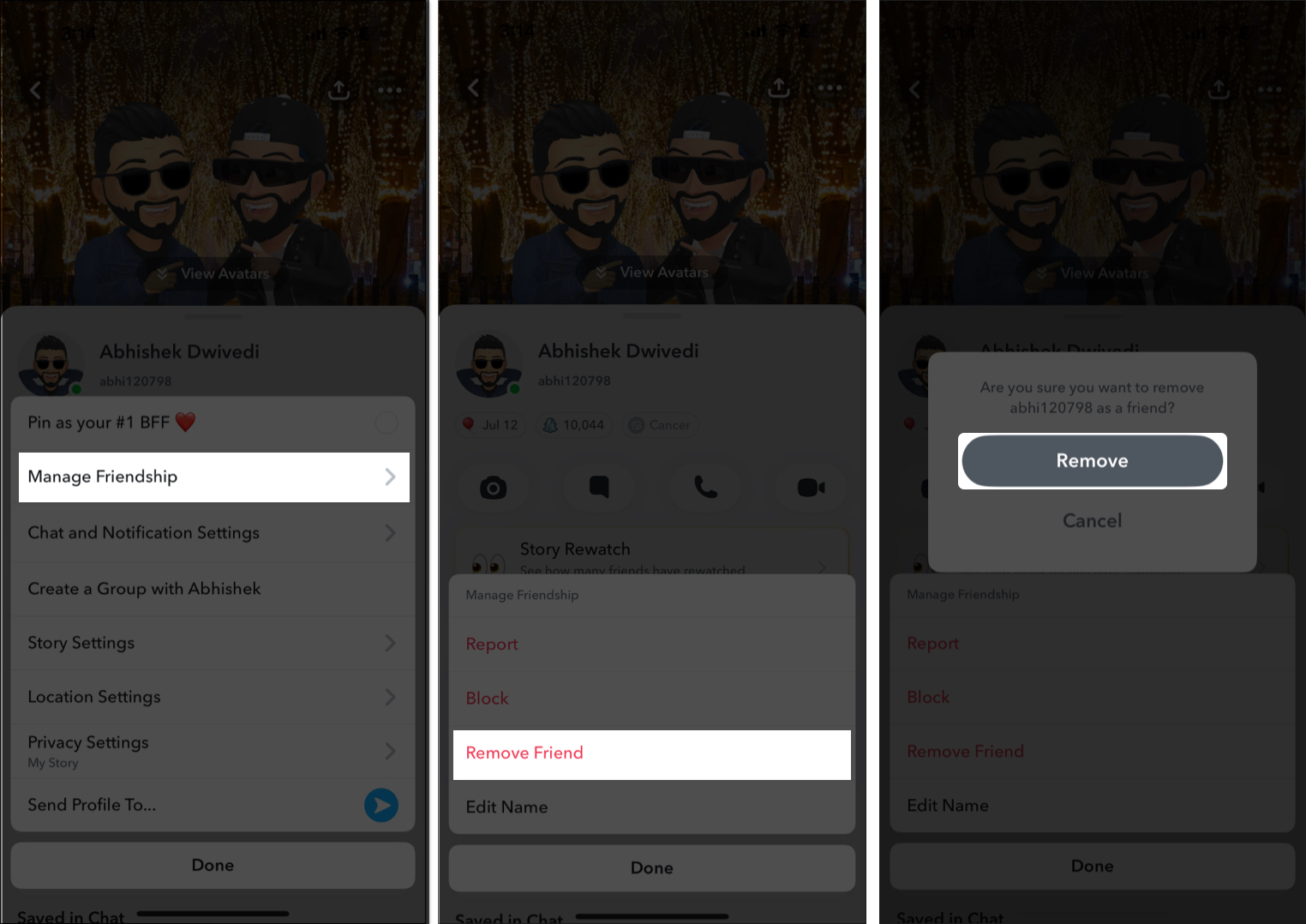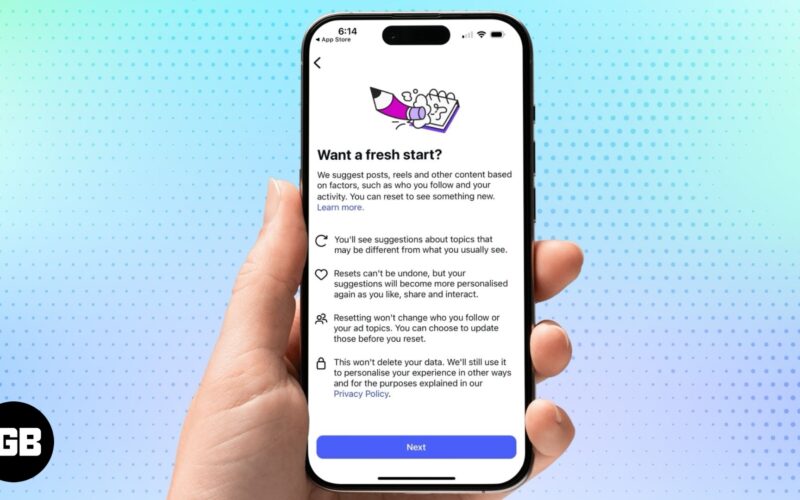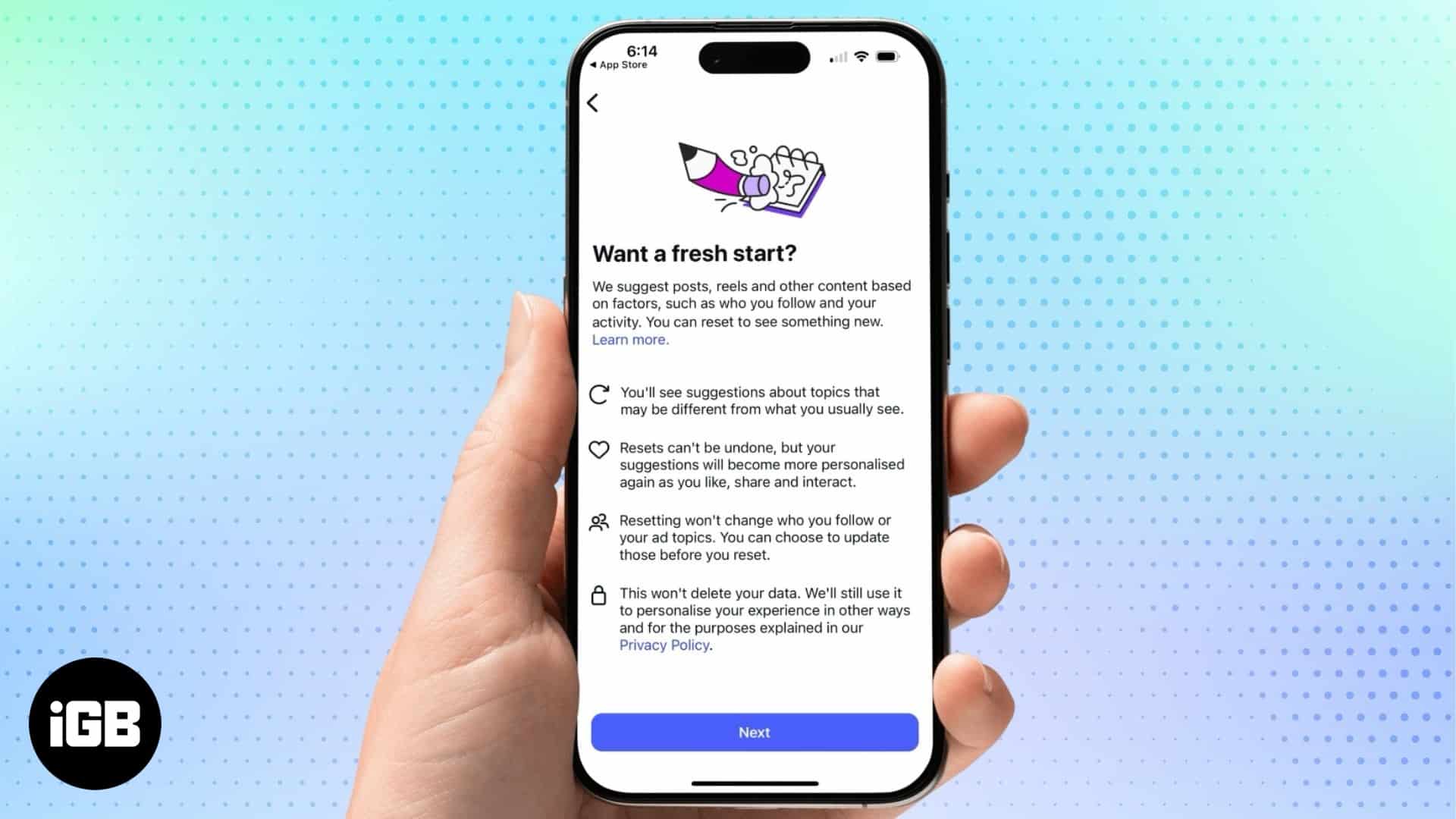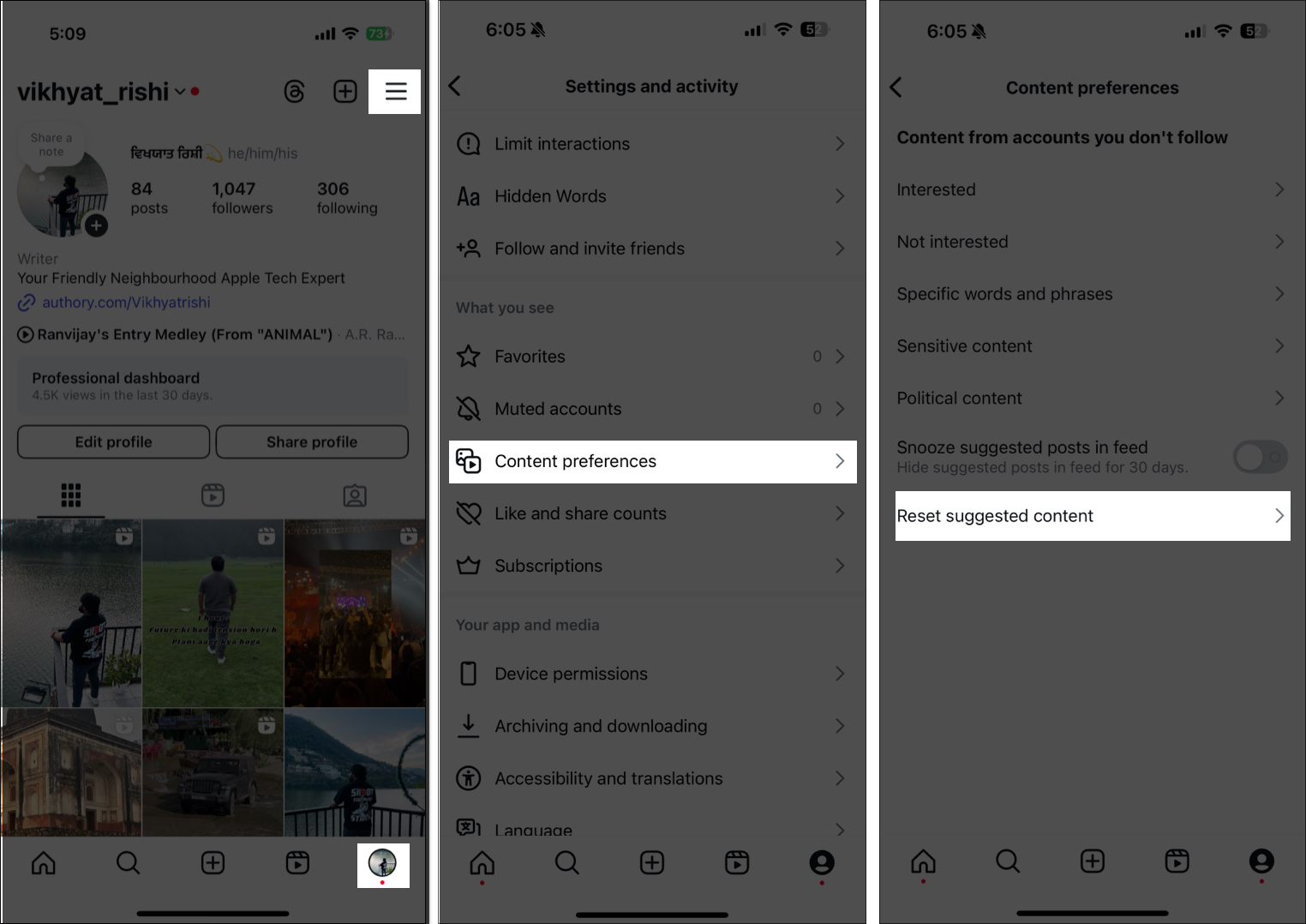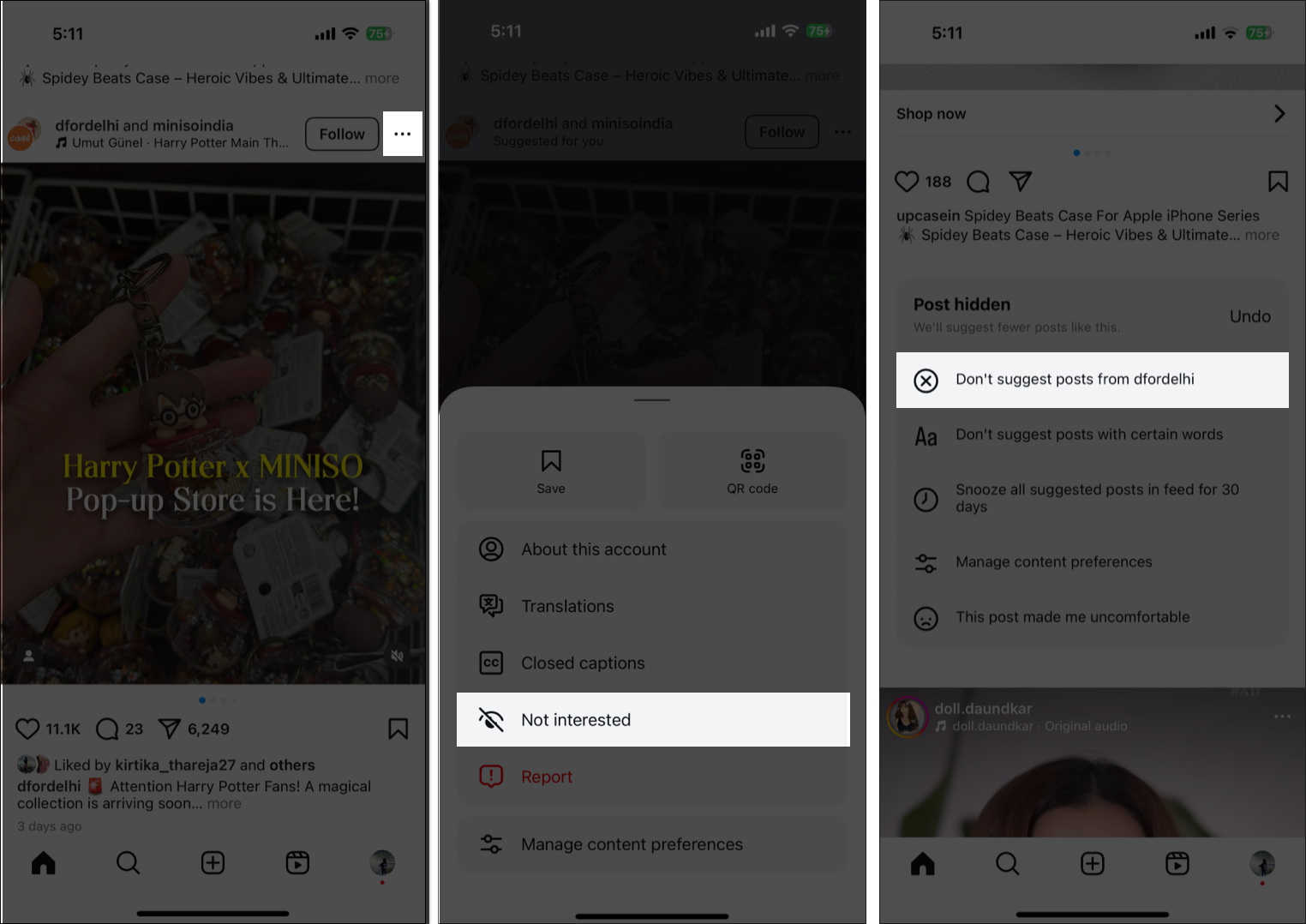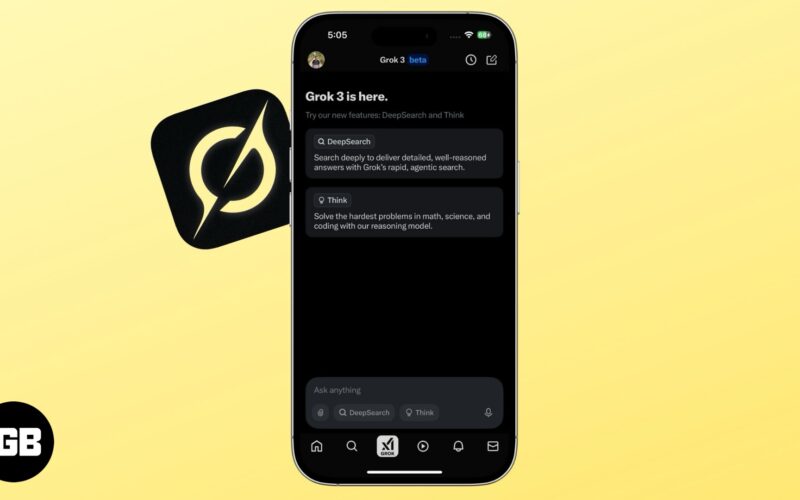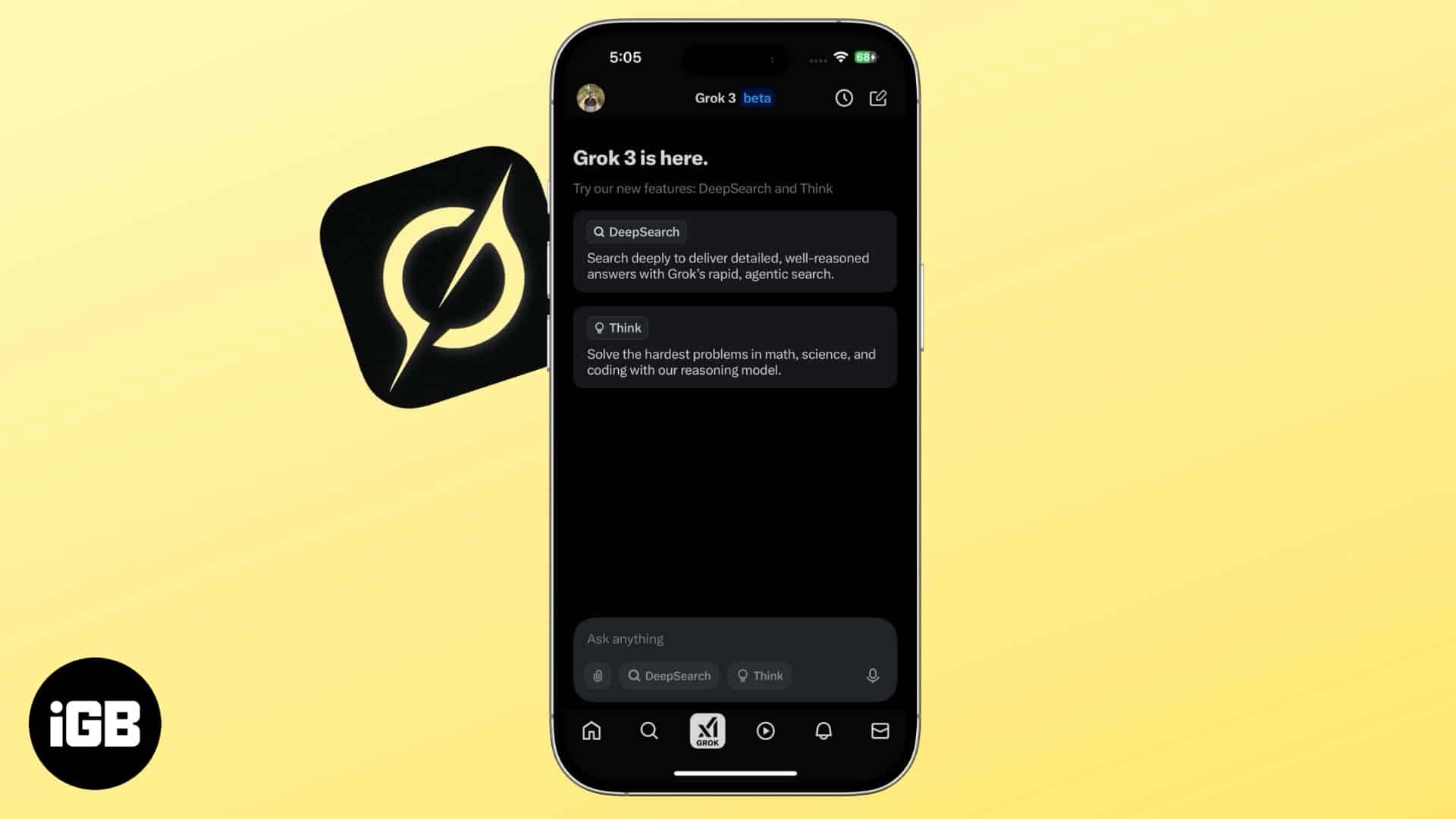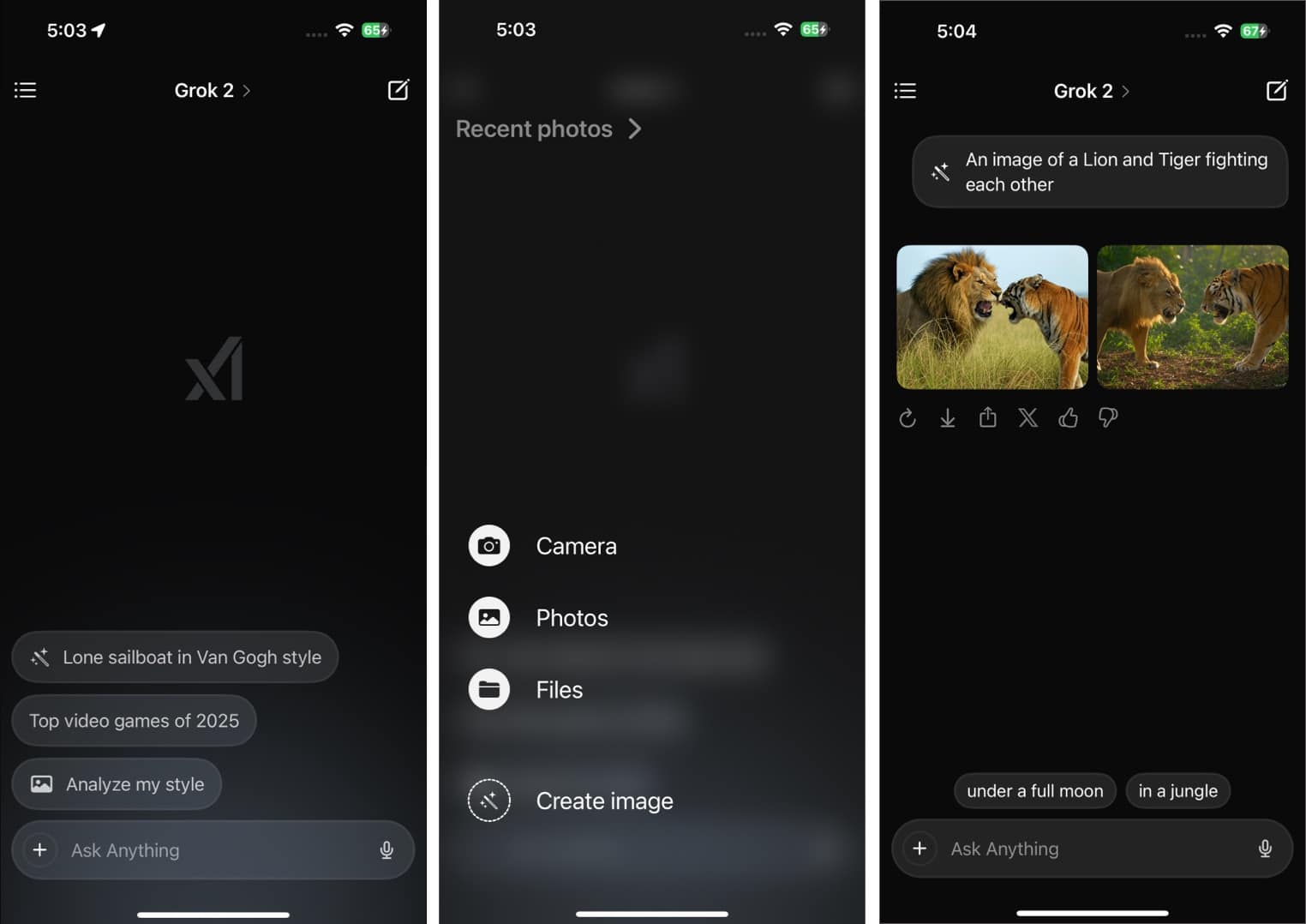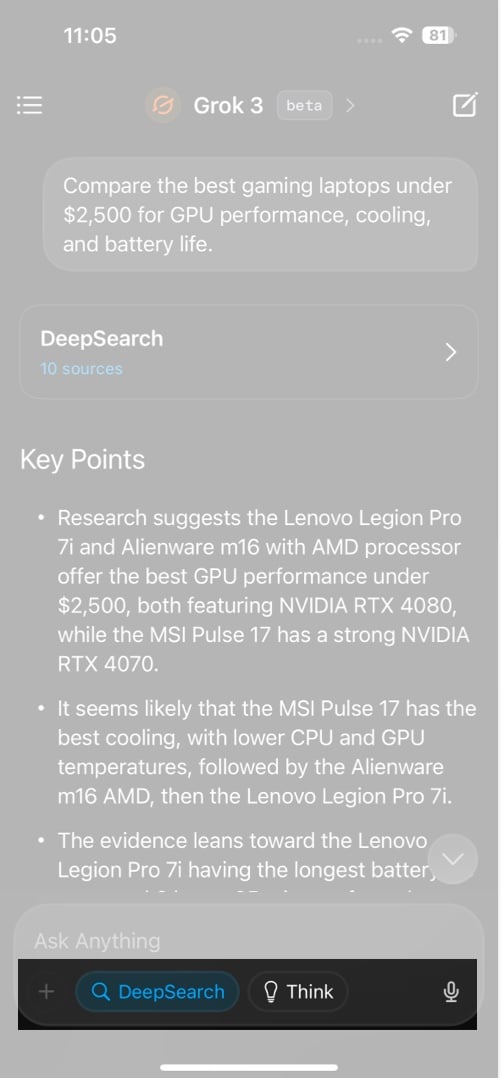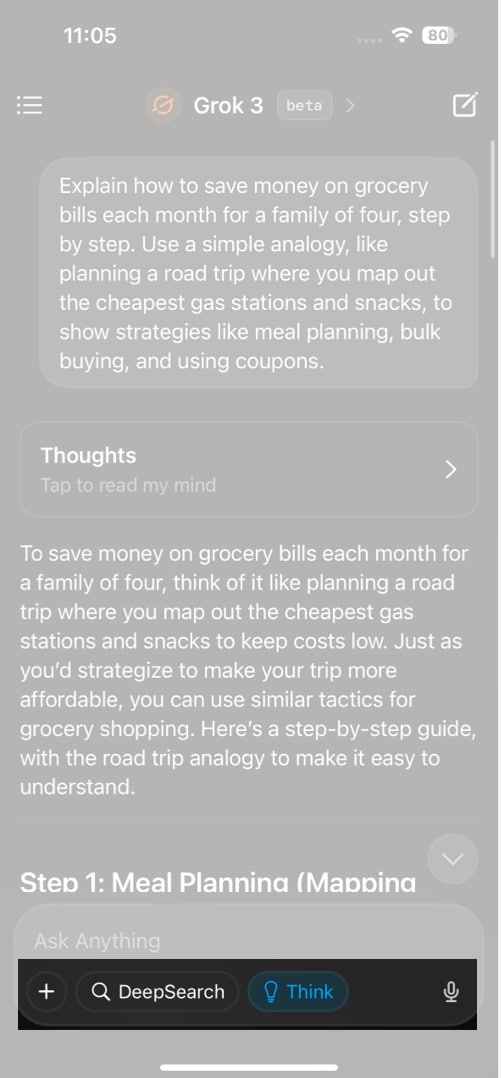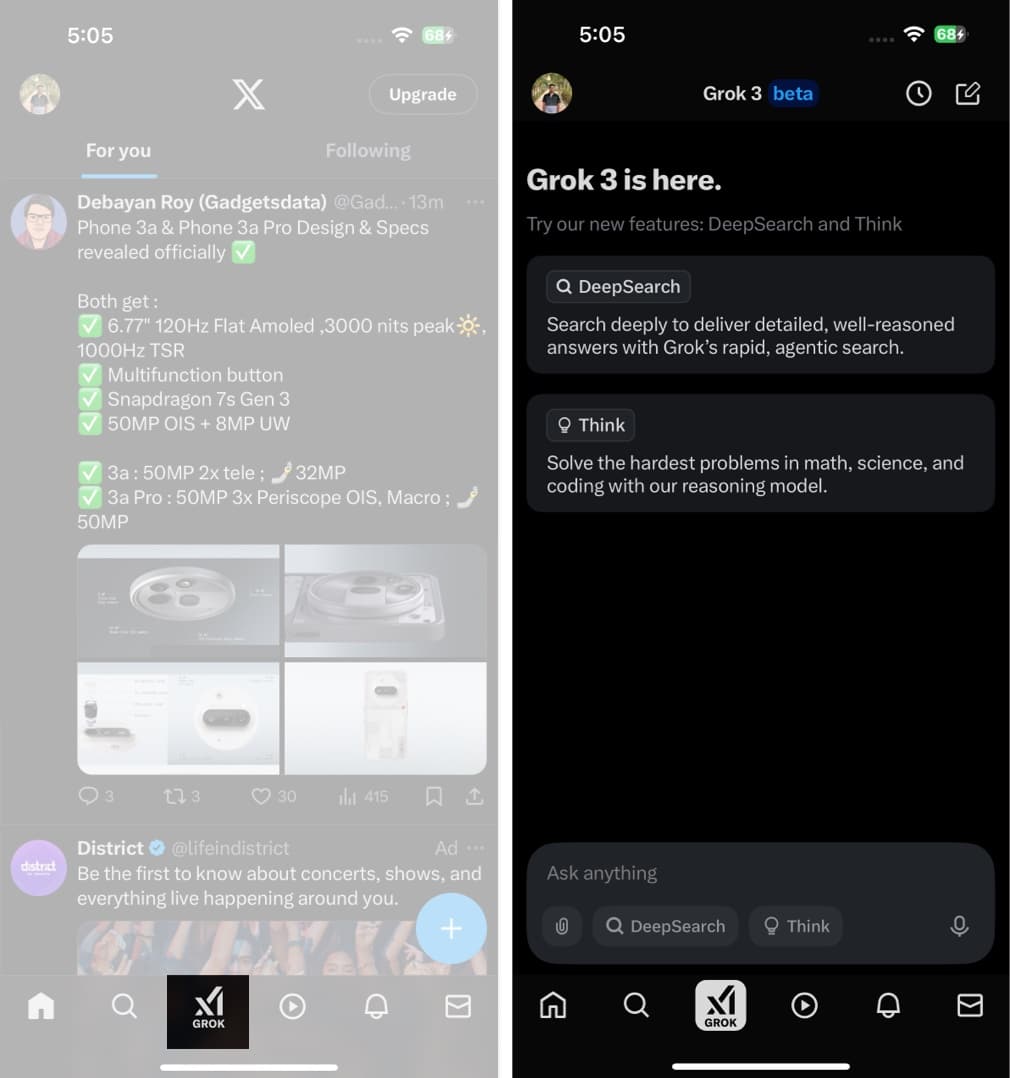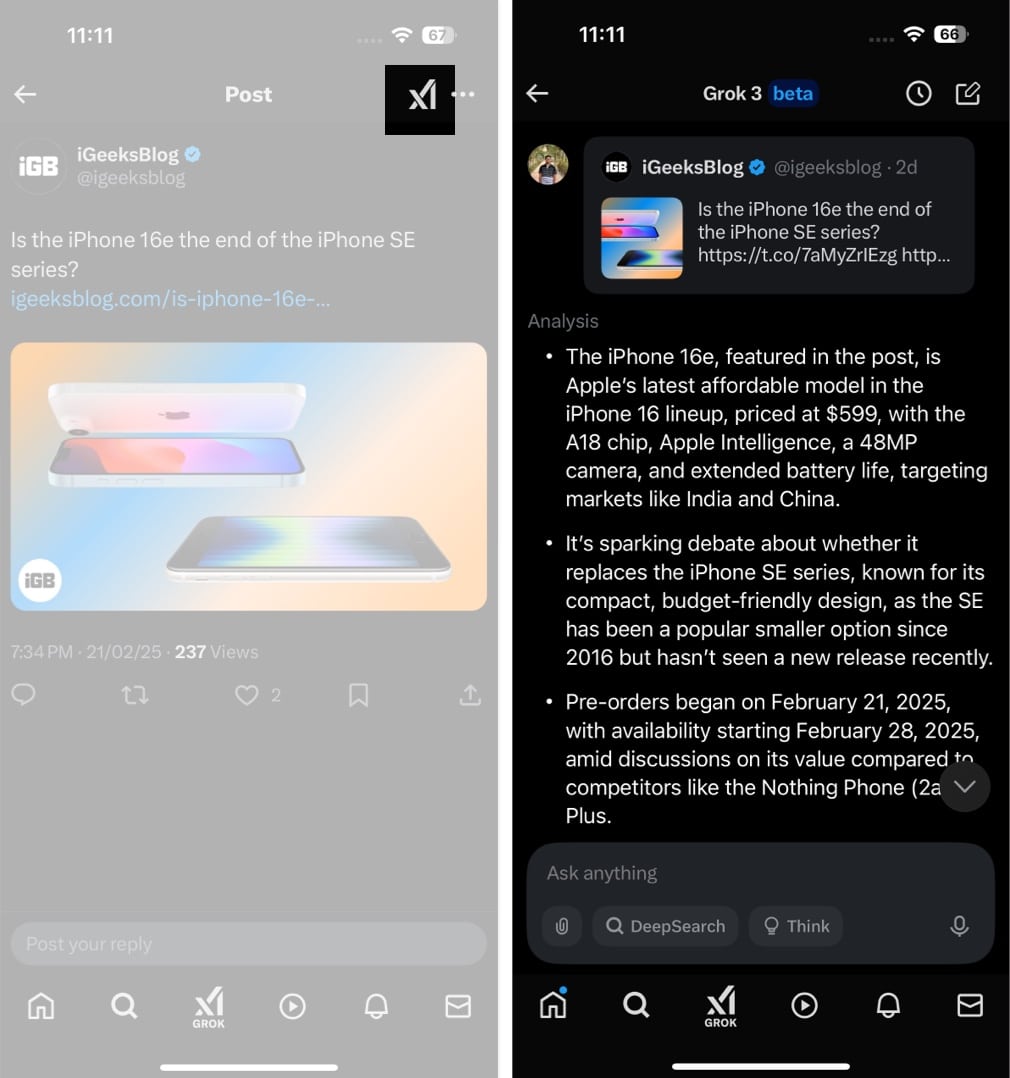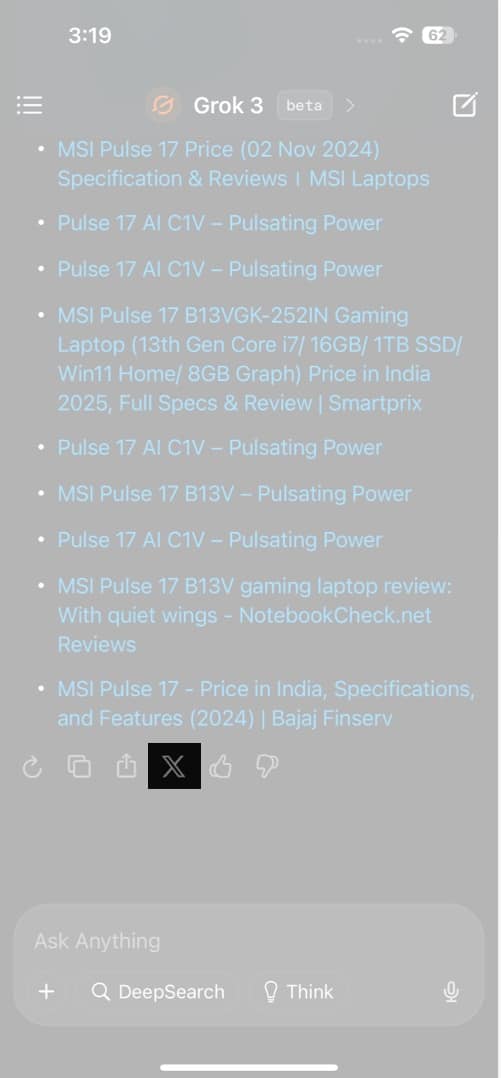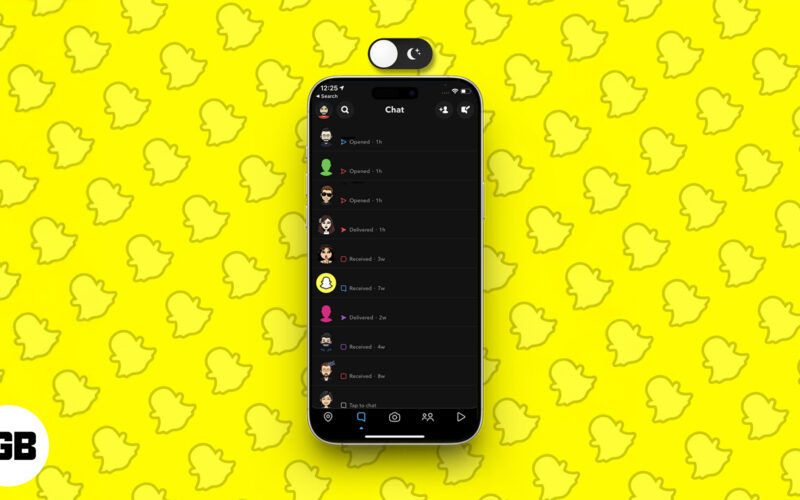
Hatar du blind av din skärm när du bläddrar igenom Snapchat på natten? Du är inte ensam. Tack och lov stöder Snapchat mörkt läge på iPhone, Android och till och med webben – inga tricks eller betalda funktioner som krävs. Oavsett om du försöker minska ögonstränningen eller spara batteri, så här sätter du på mörkt läge på Snapchat på rätt sätt.
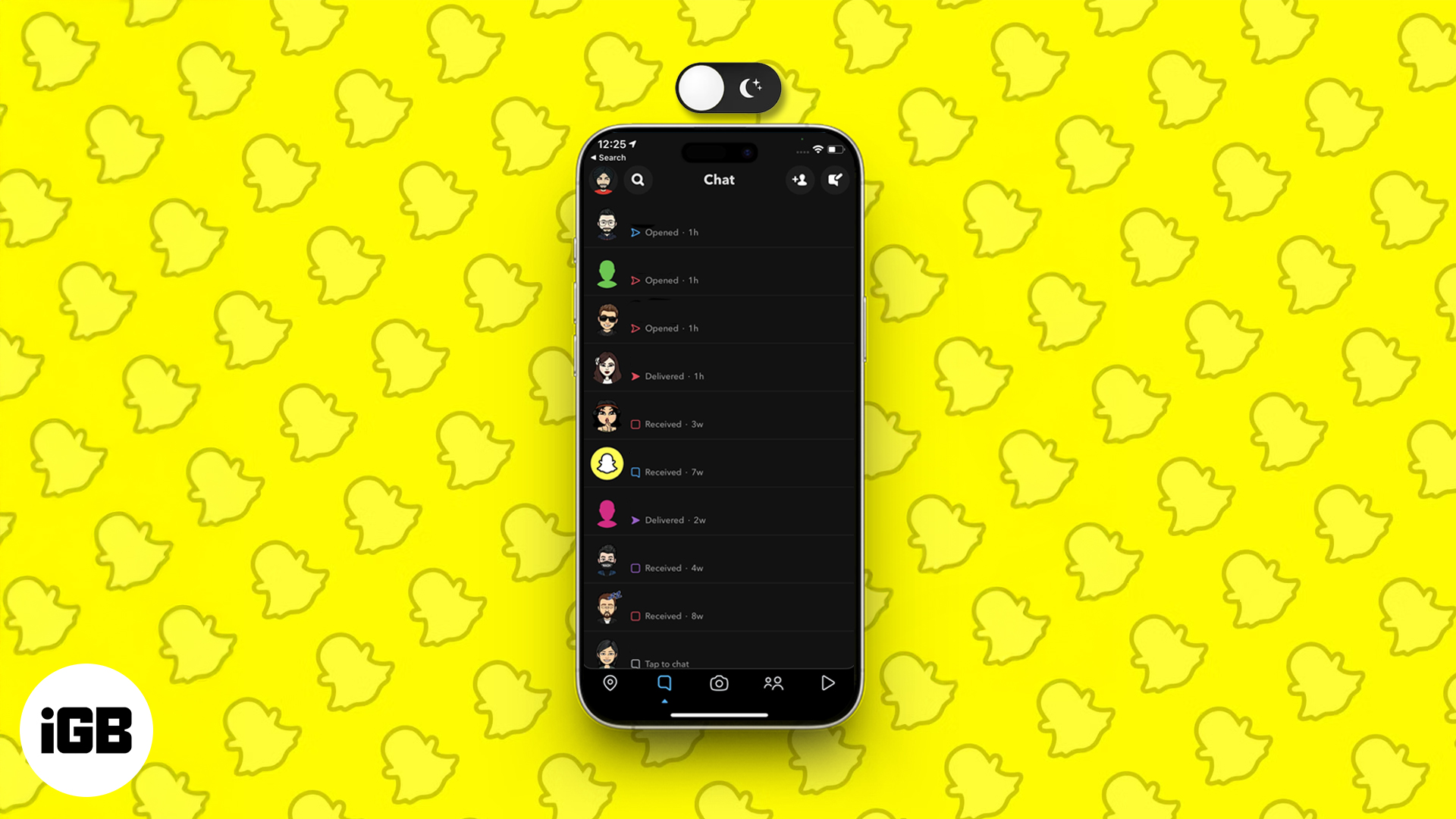
Hur man slår på mörkt läge i Snapchat på iPhone
Om du använder en iPhone är det enkelt att aktivera mörkt läge på Snapchat och kan göras med bara några kranar.
- Öppna Snapchat -appen och tryck på din Bitmoji längst upp till vänster.
- Tryck på Inställningsikonen (växeln) längst upp till höger.
- Rulla ner och tryck på appens utseende.

- Välj System Dark Theme och Tryck på Apply Theme -alternativet.

Du kan också välja Match System -alternativet om du vill att Snapchat ska följa din iPhone: s tema. Det betyder att Snapchat blir mörkt när din telefon är i mörkt läge.
Hur man slår på mörkt läge i Snapchat på Android
Snapchat har äntligen rullat ut mörkt lägesstöd på Android också. Så här aktiverar du det:
- Öppna Snapchat och tryck på din Bitmoji längst upp till vänster.
- Tryck på Inställningsikonen (växeln) längst upp till höger.
- Bläddra till apputseendet.

- Välj alltid mörkt.
- Om du uppmanas, tryck på omstart nu för att tillämpa ändringen.

När den är klar kommer appen att starta om i mörkt läge. För att matcha telefonens tema väljer du alternativet Matchsystem i inställningarna. Detta säger till Snapchat att matcha telefonens tema – ljus eller mörkt – automatiskt.
Hur man aktiverar mörkt läge på Snapchat -webben
Ja, Snapchat Web stöder också mörkt läge – och det är lika enkelt att aktivera.
- Besök Web.snapchat.com och logga in.
- Klicka på din Bitmoji längst upp till vänster.

- Klicka på tema.

- Välj alltid mörkt eller följ systemtema från rullgardinsmenyn.

Detta fungerar på de flesta moderna webbläsare, så dina chattar på kvällen är lättare för ögonen.
Hittar du inte alternativet “app utseende”?
Om du inte ser alternativet för att aktivera mörkt läge på din Snapchat:
- Uppdatera först din Snapchat -app till den senaste versionen från App Store eller Play Store.
- Starta om appen eller din telefon.
- Rensa data och installera om appen för att funktionen ska fungera normalt.
- Se till att din telefon finns på den senaste versionen.
Om du fortfarande inte ser alternativet kan du kontakta Snapchat -support, eftersom din telefon kan köra en gammal version eller inte ha ett temalternativ.
Fördelar med att använda mörkt läge på Snapchat
Dark Mode är inte bara en kosmetisk funktion. Här är några orsaker till att det är värt att aktivera:
- Minskar ögonstammen i svagt ljus eller på natten, vilket gör det mer bekvämt att se snaps och chattar.
- Sparar batteri på telefoner med OLED eller AMOLED -skärmar genom att använda mindre kraft för mörka pixlar.
- Minimerar bländning, vilket är till hjälp under rullning av sena kvällar eller i mörka miljöer.
- Vissa användare tycker också att det är lättare att fokusera på innehåll i mörkt läge eftersom det minskar visuella distraktioner.
Om du spenderar mycket tid på Snapchat kan mörkt läge göra att appen känns enklare, mer avslappnad och till och med lite mer batterivänlig.
Hur man stänger av mörkt läge på Snapchat
Föredrar det ursprungliga lätta utseendet? Så här inaktiverar du mörkt läge:
- Gå till dina Snapchat -inställningar.
- Tryck på appens utseende.
- Välja:
- Lätt alltid på Android.
- Systemljus på iPhone.
- Starta om appen om det behövs.
Och precis så är du tillbaka till det ljusa gränssnittet.
Gör Snapchat enklare för ögonen med mörkt läge
Snapchats mörka läge är nu tillgängligt på iPhone, Android och webbläsare – och det är värt att använda. Från att minska ögon trötthet till att bevara batteriet och erbjuda en snyggare look förbättrar Dark Mode din Snapchat -upplevelse över alla enheter.
Oavsett om du är i det för komfort eller stil, är det en snabb inställning som gör en snabb inställning som gör en stor skillnad.
Du skulle vilja läsa dessa inlägg också:
- Snapchat -planeter: ordning, mening och hur de fungerar
- Bästa Snapchat -filter och linser
- Hur du återställer ditt Snapchat -konto (även utan e -post eller lösenord)