
Nyckel takeaways
- För att ta bort en bakgrundsbild på din iPhone, lås upp enheten med Face ID, men stanna kvar på låsskärmen > Tryck och håll på låsskärmen > Svep uppåt på en bakgrund > Välj den röda papperskorgen.
- Om du vill bevara din befintliga widgetlayout för låsskärmen och teckensnittsanpassningar kan du välja att ändra bakgrundsbilden för låsskärmen på din iPhone istället för att ta bort den.
- För att ändra en bakgrund, lås upp din iPhone > Tryck och håll ned låsskärmen > Anpassa > Välj låsskärm > Tryck på ikonen Fotobibliotek > Välj en ny bakgrund.
Vill du förnya din iPhones tapeter, men ditt tapetgalleri är en enda röra? Inga bekymmer! Du kan enkelt ta bort bakgrundsbilder som du inte längre använder. Detta enkla steg kommer att rensa ut din lista och göra plats för dina nya favoriter.
I den här guiden visar vi dig hur du tar bort bakgrundsbilder på din iPhone. Dessutom kommer du att lära dig hur du byter ut din låsskärmsbakgrund samtidigt som du behåller din widgetlayout och teckensnittsanpassningar intakta.
Hur man tar bort iPhone tapeter från låsskärmen
Om du har en iPhone som kör iOS 16 eller senare kommer du inte att hitta alternativet att ta bort bakgrundsbilder så enkelt. Här är vad du behöver göra.
- Lås upp din iPhone → För att komma åt låsskärmen, svep nedåt från vänster sida av skärmen.
- Tryck och håll kvar ett tomt område på låsskärmen för att öppna bakgrundsgalleriet.
- Svep åt vänster eller höger för att hitta bakgrunden du vill ta bort.
- När du har hittat en tapet som du vill ta bort sveper du uppåt på den.
- Tryck på den röda papperskorgen → Välj sedan Ta bort denna bakgrund för att bekräfta ditt val.
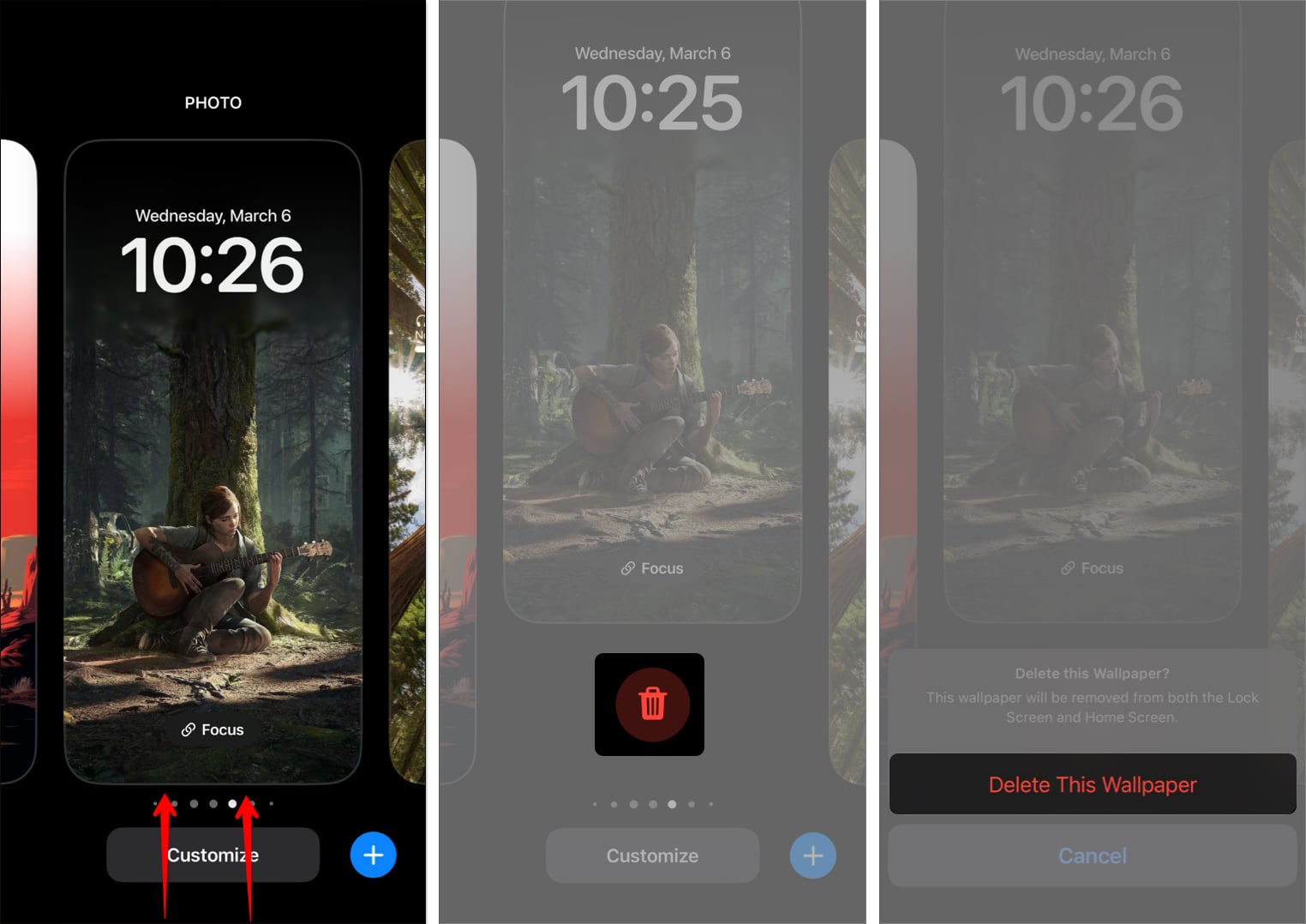
Metoden ovan kan hjälpa dig att ta bort individuella bakgrundsbilder från låsskärmen. Men vad händer om du bara behöver ta bort en bild från ett Photo Shuffle-album som du använder?
Hur man tar bort tapeter från Photo Shuffle Album på iPhone
I så fall, istället för att helt ta bort fotoshuffle-bakgrunden, kan du välja att ta bort specifika bilder från den. Låt mig visa dig hur.
- Tryck och håll ned ett tomt område på din låsskärm för att öppna bakgrundsgalleriet.
- Svep åt vänster eller höger för att hitta telefonens shuffle-album som du vill ändra.
- Utöver vanliga individuella bakgrundsbilder kommer du att se FOTO. Ovanpå ett album med bakgrundsbilder kommer du att se PHOTO SHUFFLE skrivet på toppen.
- Tryck på Anpassa under din fotoshuffle-bakgrund → Gå sedan in i låsskärmsfönstret.
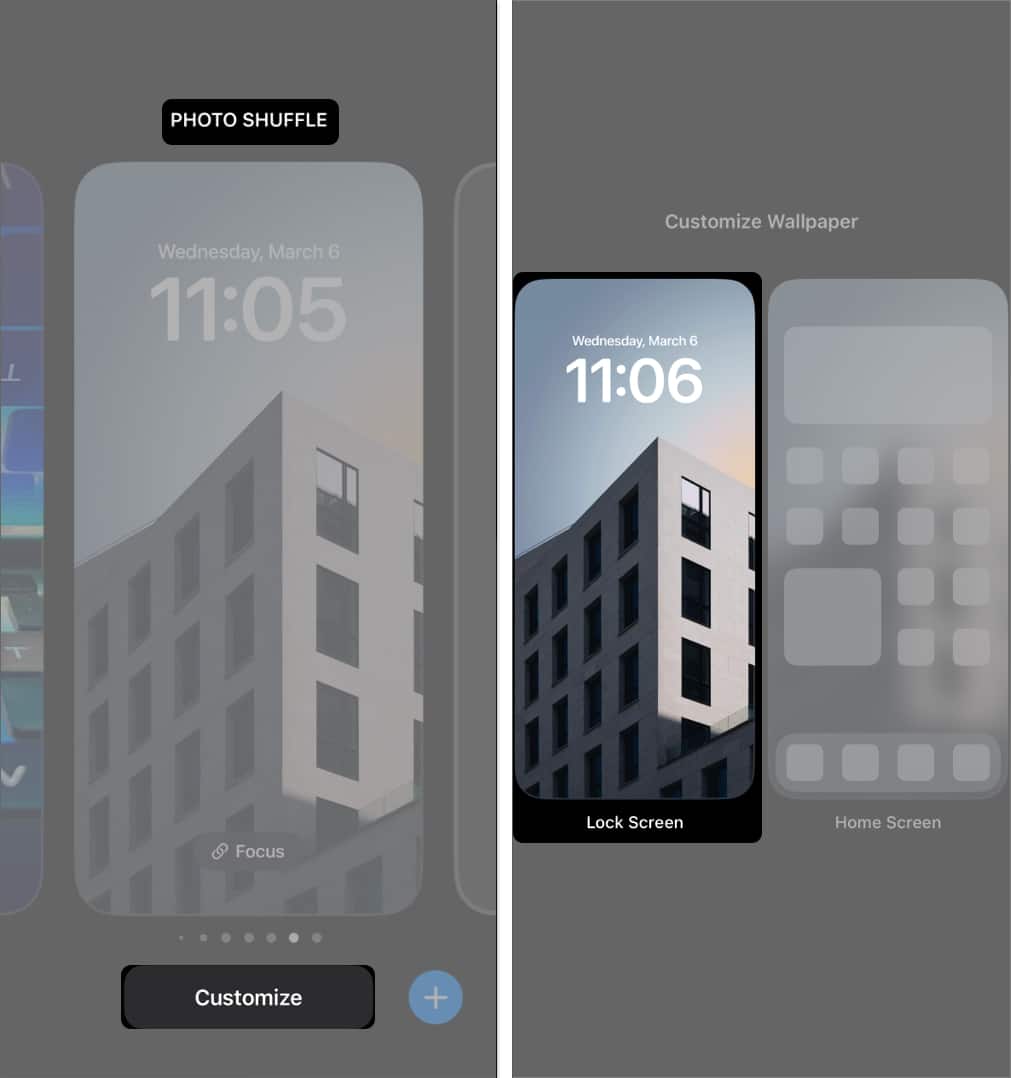
- Välj ikonen Photo Shuffle längst ned till vänster på skärmen.
- Tryck på Välj längst ner till höger → Välj sedan de foton du vill ta bort.
- När du har valt fotot/bilderna du vill ta bort, tryck på Bin-ikonen längst ner till vänster.
- Välj Klart uppe till höger för att spara ändringar och gå tillbaka till ditt tapetgalleri.
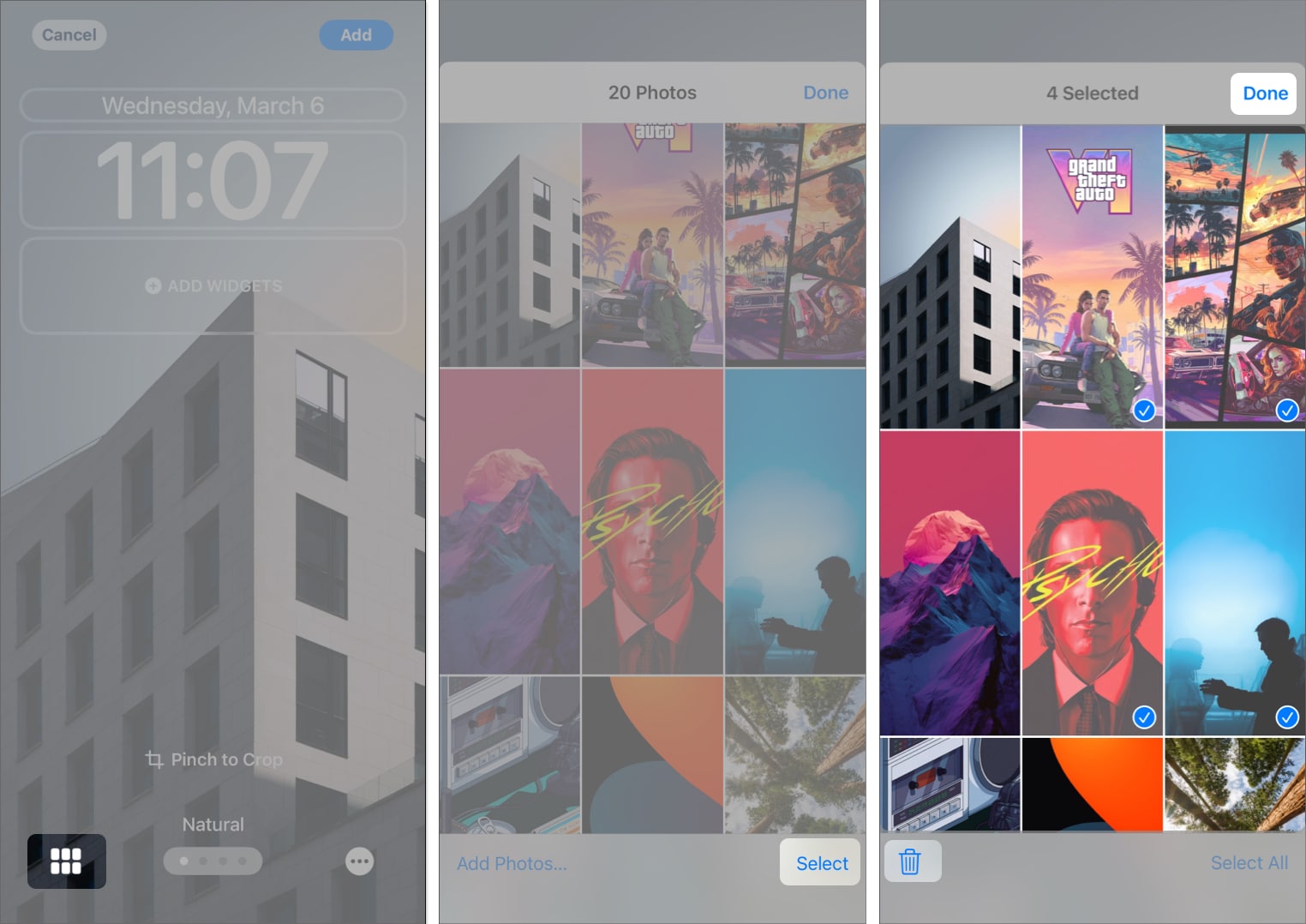
Hur man ändrar bakgrundsbild på iPhone
Istället för att ta bort en bakgrundsbild kan du också ändra eller ersätta bakgrundsbilden Hemskärm och Låsskärm. På så sätt kan du enkelt ta bort den gamla tapeten samtidigt som du behåller dina befintliga låsskärmsanpassningar och widgetlayout.
Det finns två sätt att ersätta iPhone-bakgrundsbilder: från låsskärmen eller med appen Inställningar. Stegen för båda nämns nedan.
Byt bakgrund från låsskärmen
Det snabbaste sättet att ändra bakgrundsbilder i iOS är från låsskärmen. Så här fungerar det:
- Tryck och håll ned ett tomt område på din låsskärm för att komma åt bakgrundsgalleriet.
- Svep antingen åt vänster eller höger för att hitta tapeten du vill byta ut.
- När du har hittat en tapet som du vill ersätta trycker du på Anpassa.
- Välj Låsskärm eller Hemskärm beroende på var du vill se ändringen.
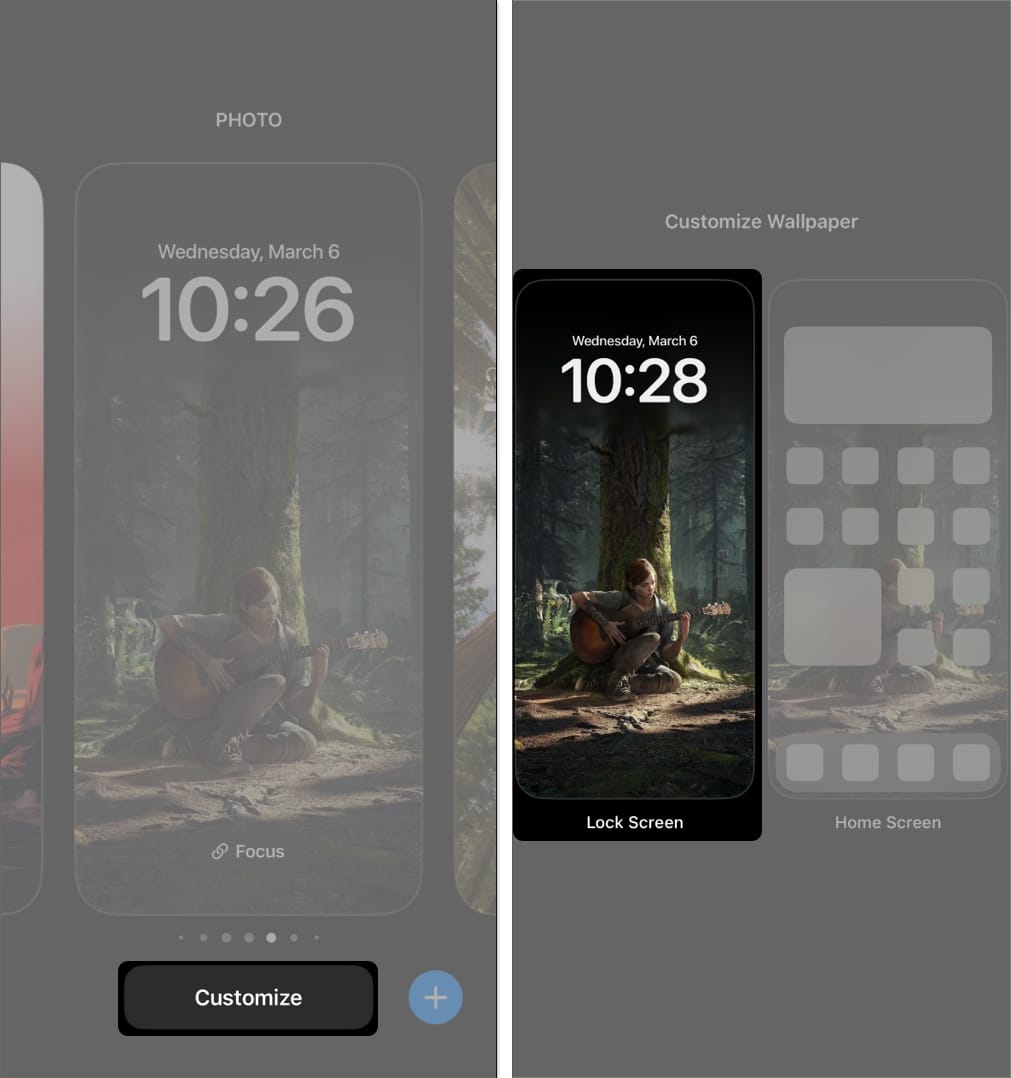
- Tryck nu på fotobiblioteksikonen i det nedre vänstra hörnet av skärmen.
Om du ändrar bakgrundsbilden på startskärmen, tryck på alternativet Foto. - Välj en bakgrund du gillar och beskära den efter behov → Tryck sedan på Klar.
Du kan svepa åt vänster eller höger för att tillämpa färgfilter på den nya tapeten.
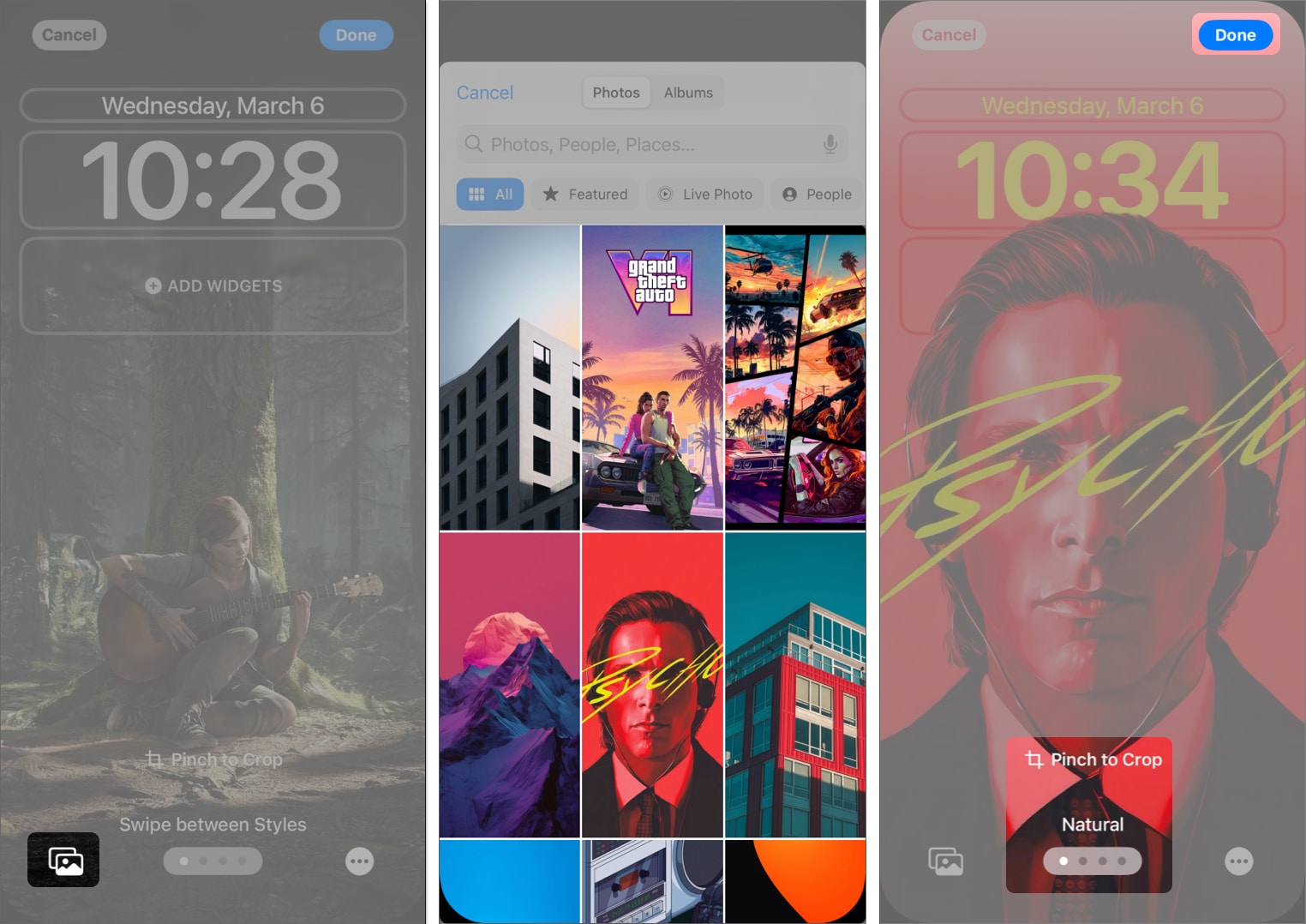
Byt bakgrund med appen Inställningar
Flera iPhone-användare är fortfarande inte vana vid att ändra bakgrundsbilder direkt från låsskärmen. Om du är en sådan användare, oroa dig inte! Du kan göra det från appen Inställningar.
- Öppna appen Inställningar → Gå till Bakgrund.
Svep åt vänster eller höger för att komma till tapetkombinationen du vill ändra. - Baserat på dina önskemål, tryck på låsskärmen eller hemskärmsfönstret som du vill ersätta.
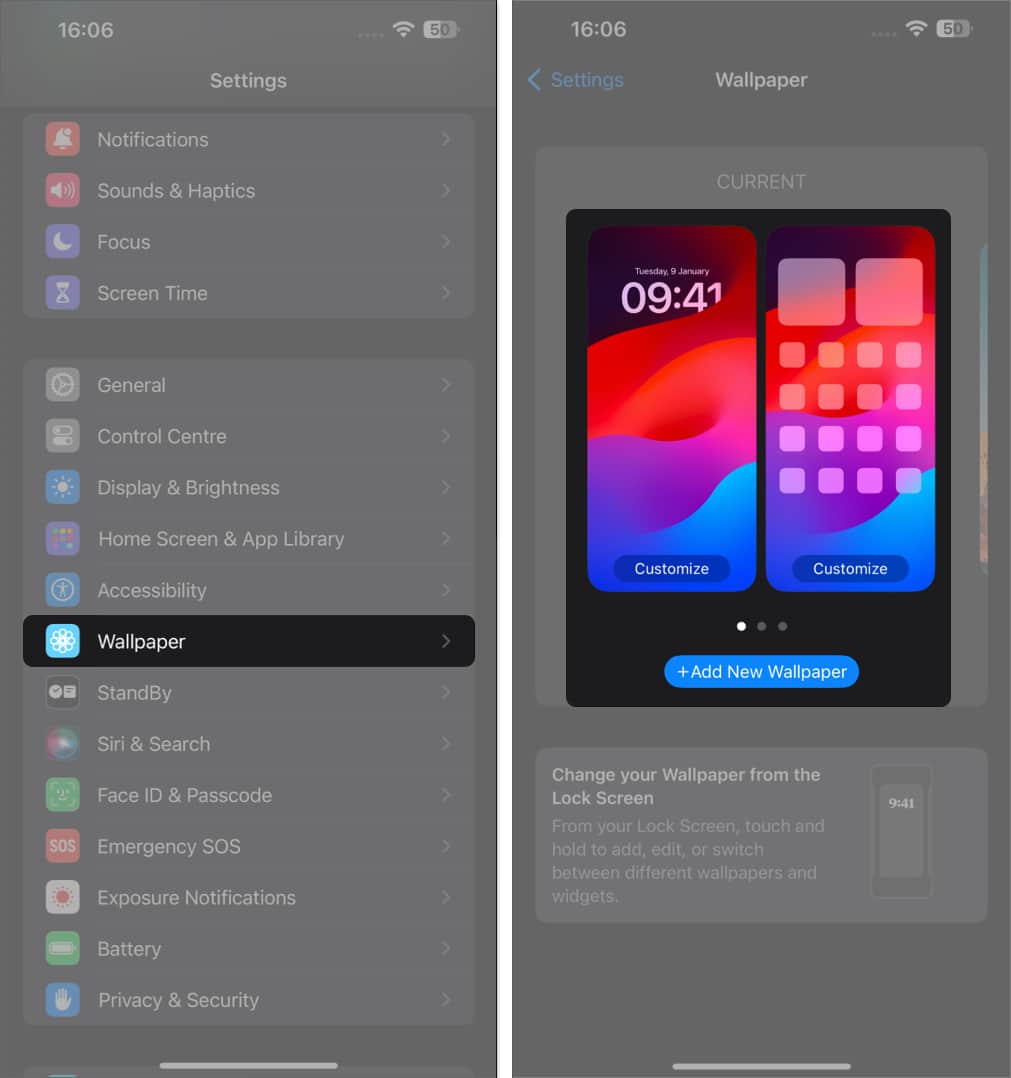
- Tryck nu på fotobiblioteksikonen i det nedre vänstra hörnet av skärmen.
Om du ändrar bakgrundsbilden på startskärmen, tryck på alternativet Foto. - Välj en bakgrund du gillar och beskära den efter behov → Tryck sedan på Klar.
Du kan svepa åt vänster eller höger för att tillämpa färgfilter på den nya tapeten.
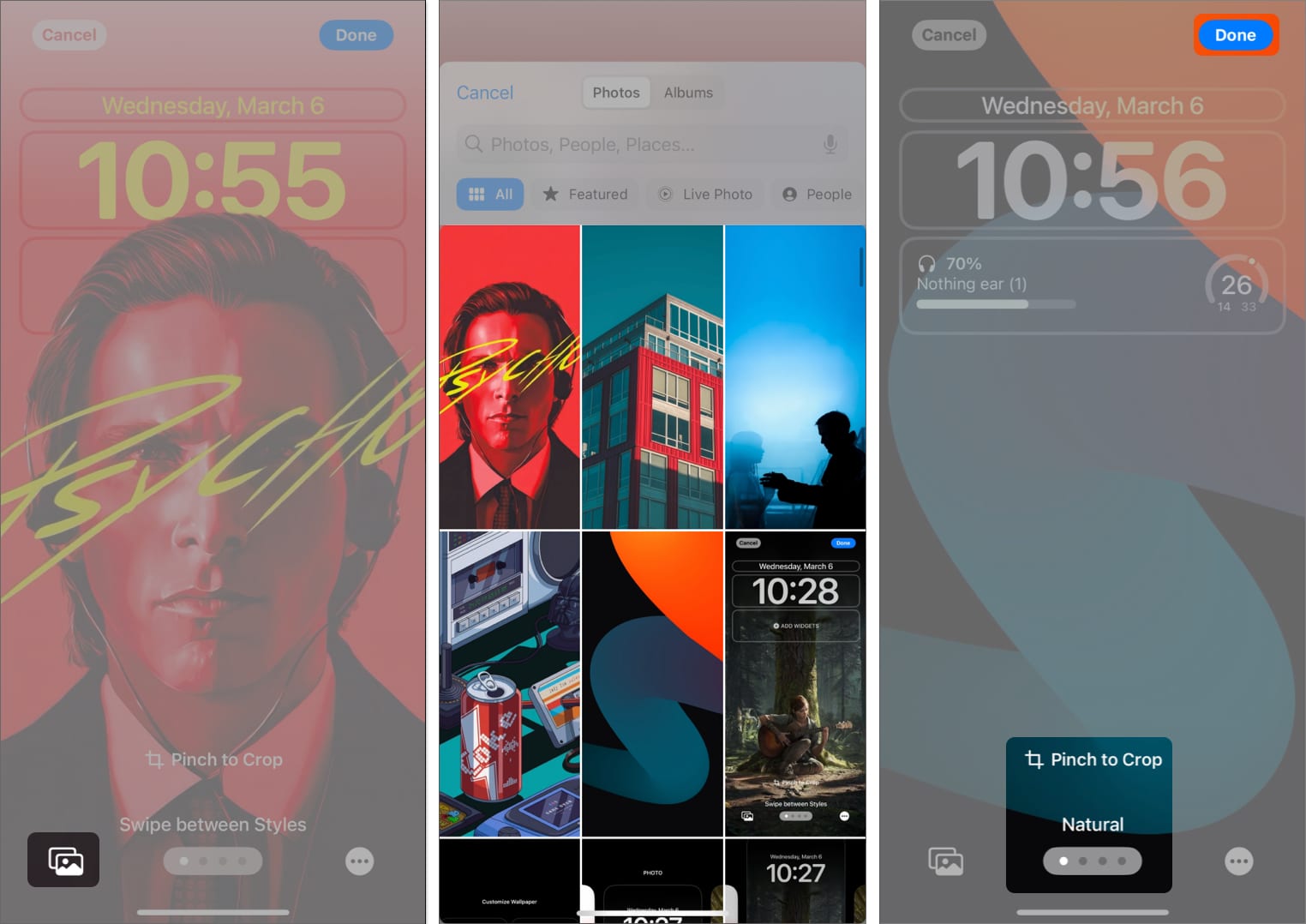
På så sätt har du ändrat bakgrunden på din iPhone.
Avslutar…
Även om metoden för att ta bort eller ersätta tapeter på iPhone har ändrats med iOS 16, är processen inte så intuitiv. Men med stegen som beskrivs ovan kan du snabbt ta bort oönskade bakgrundsbilder på din iPhone.
Har du några andra frågor om att hantera bakgrundsbilder eller anpassa din iPhone? Dela dem i kommentarerna!