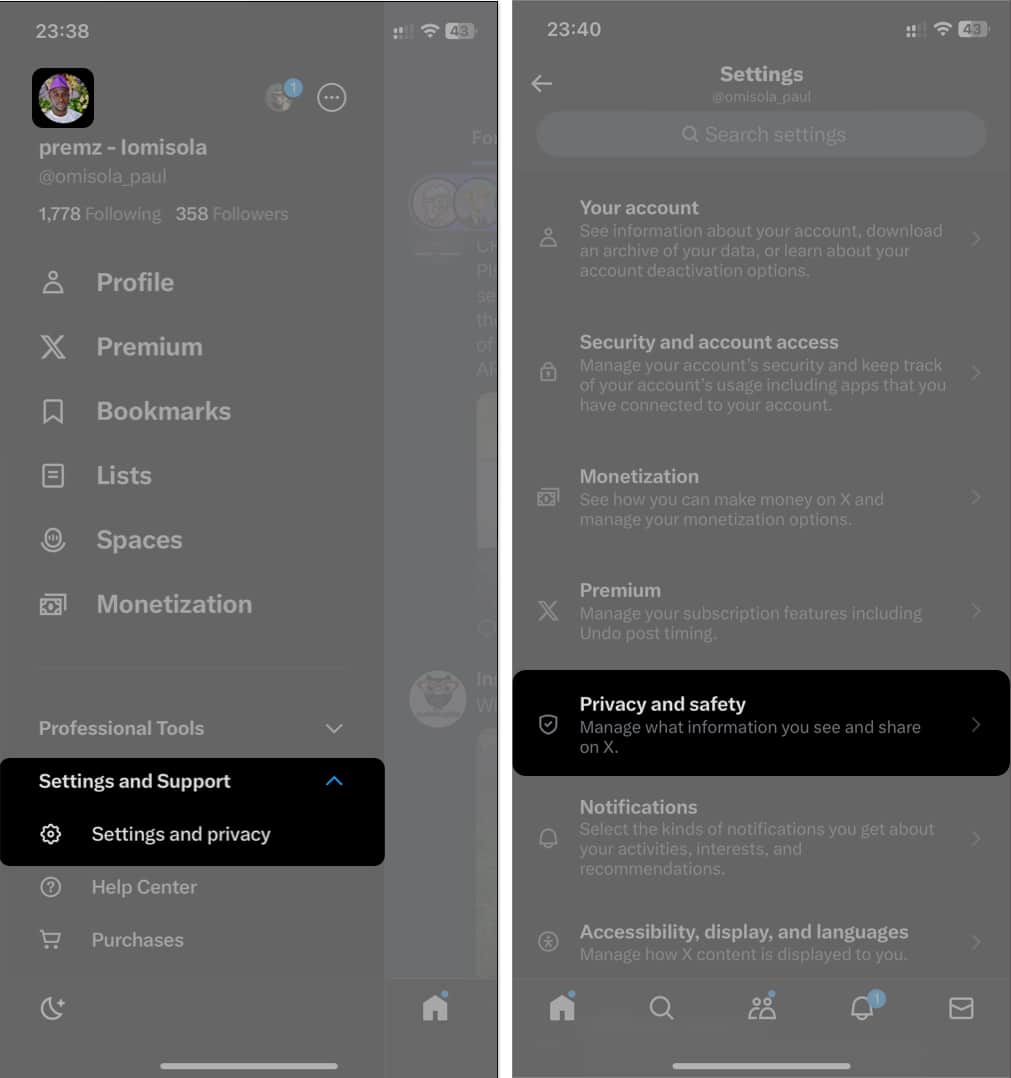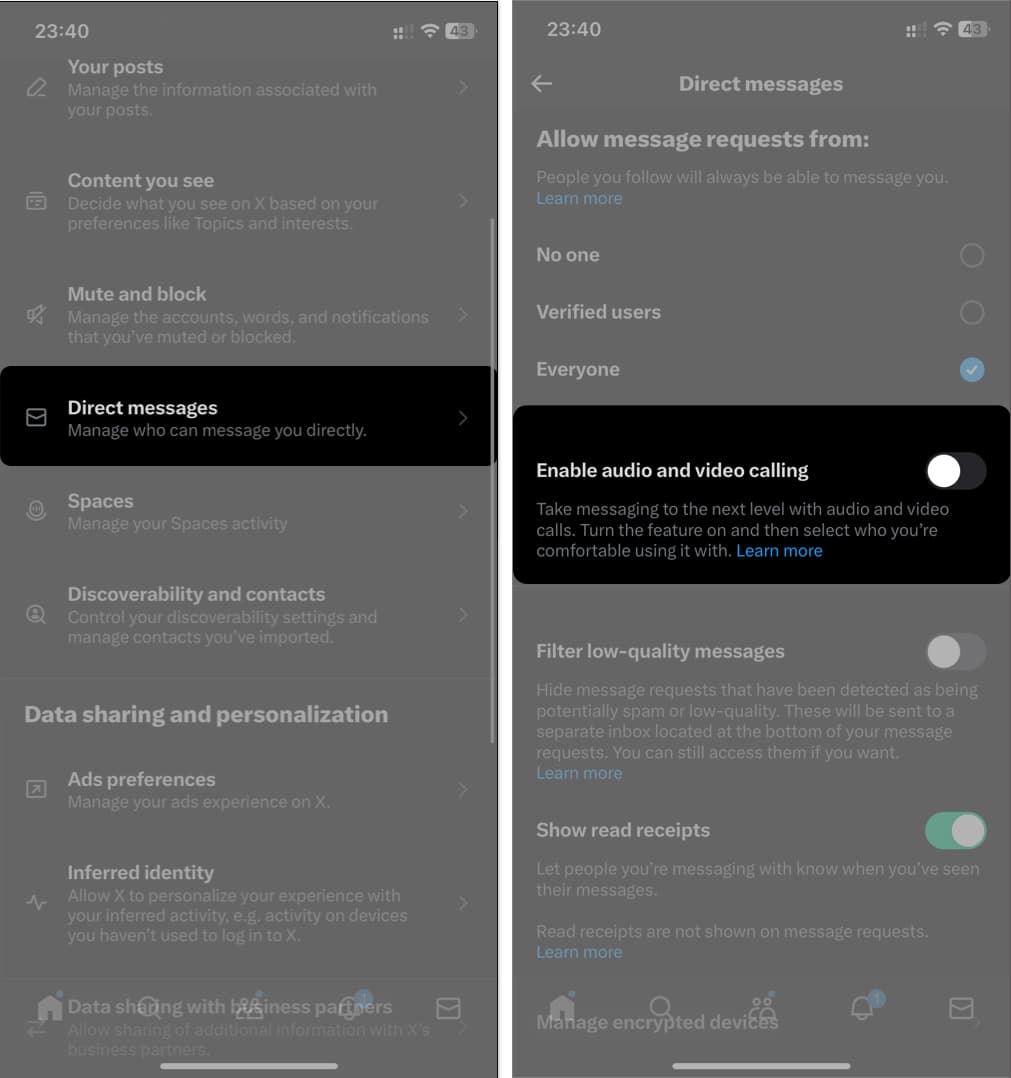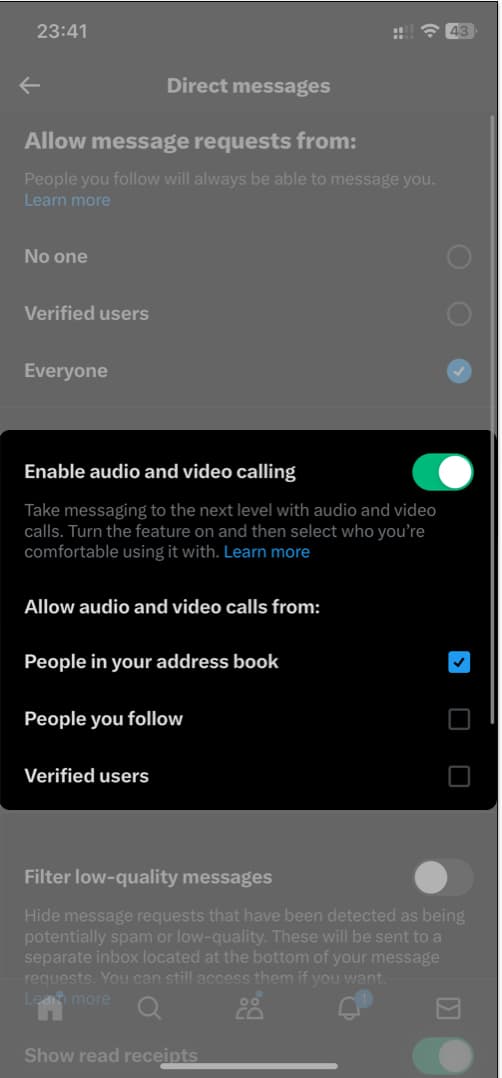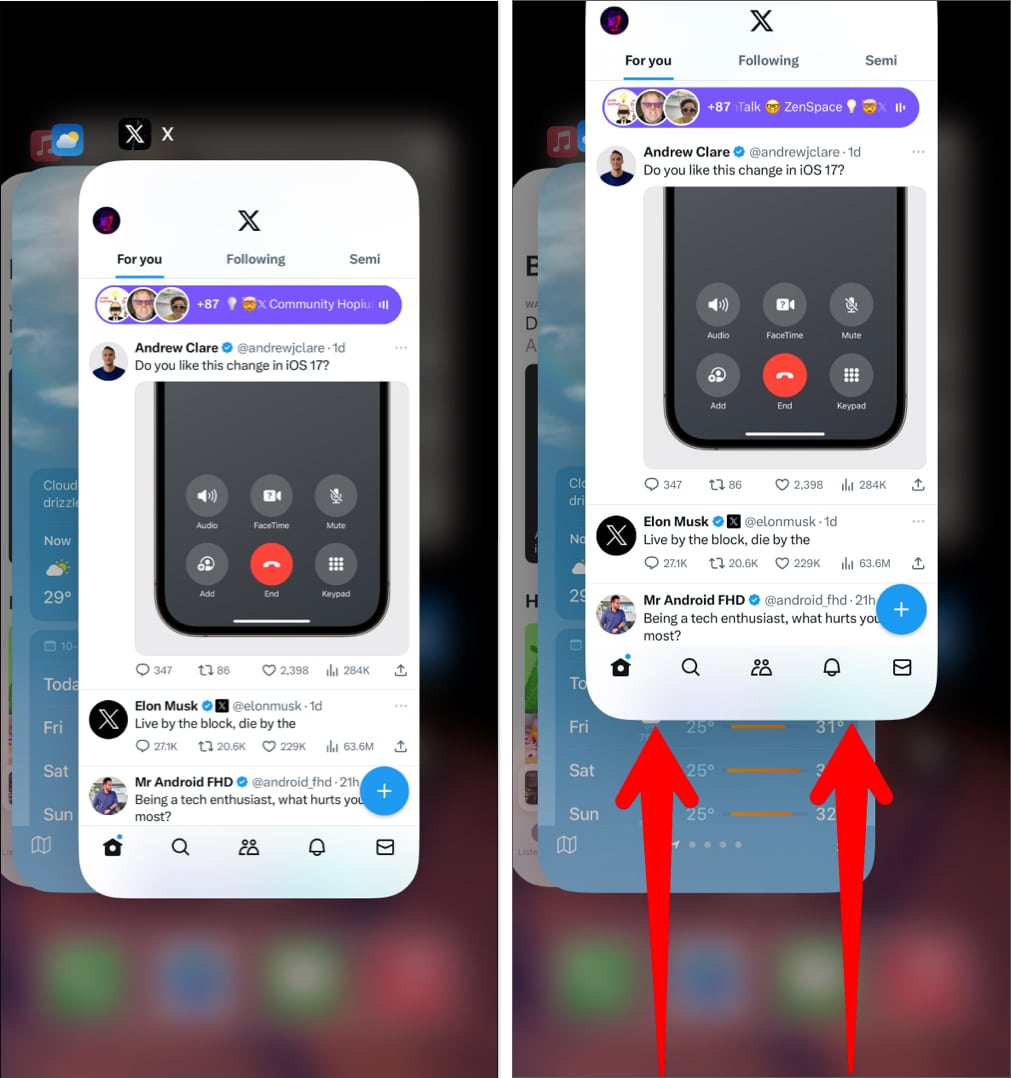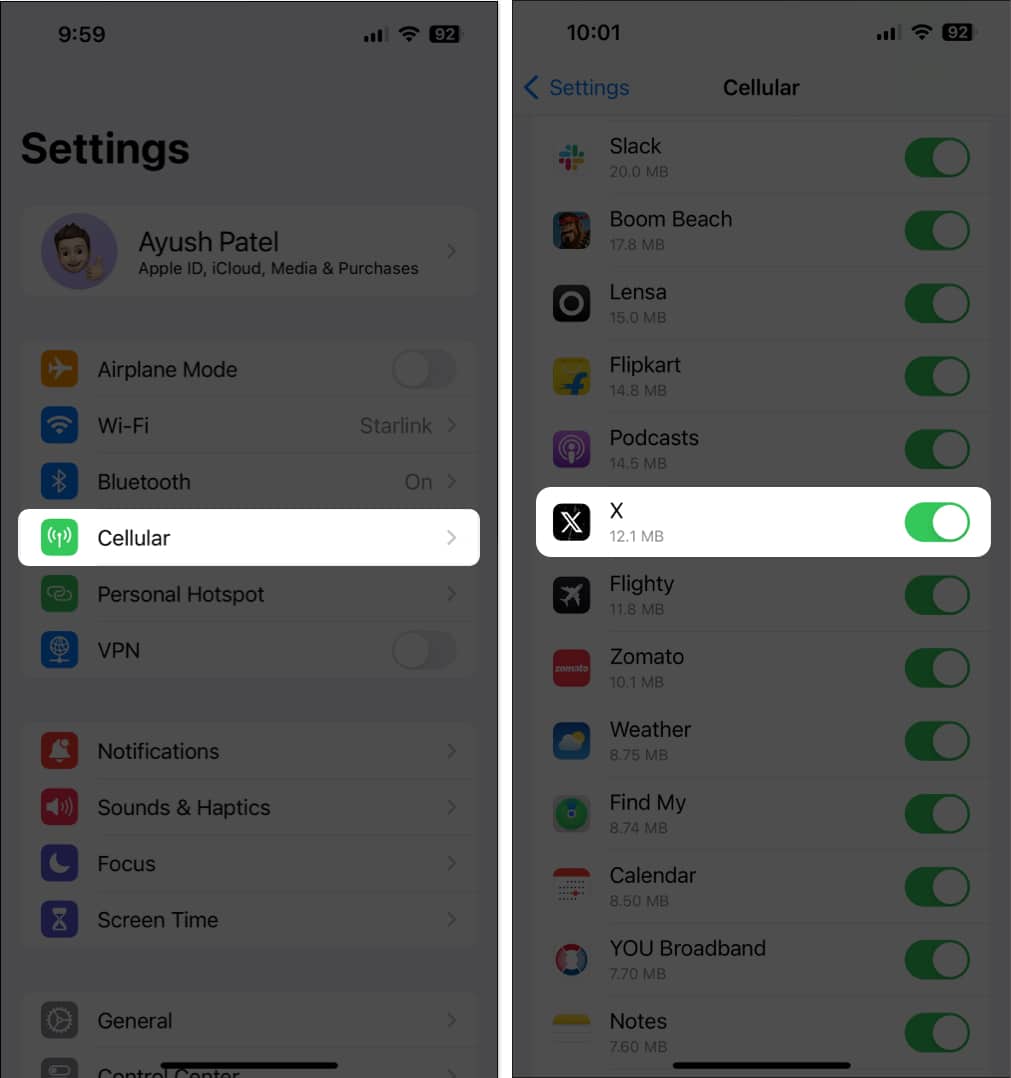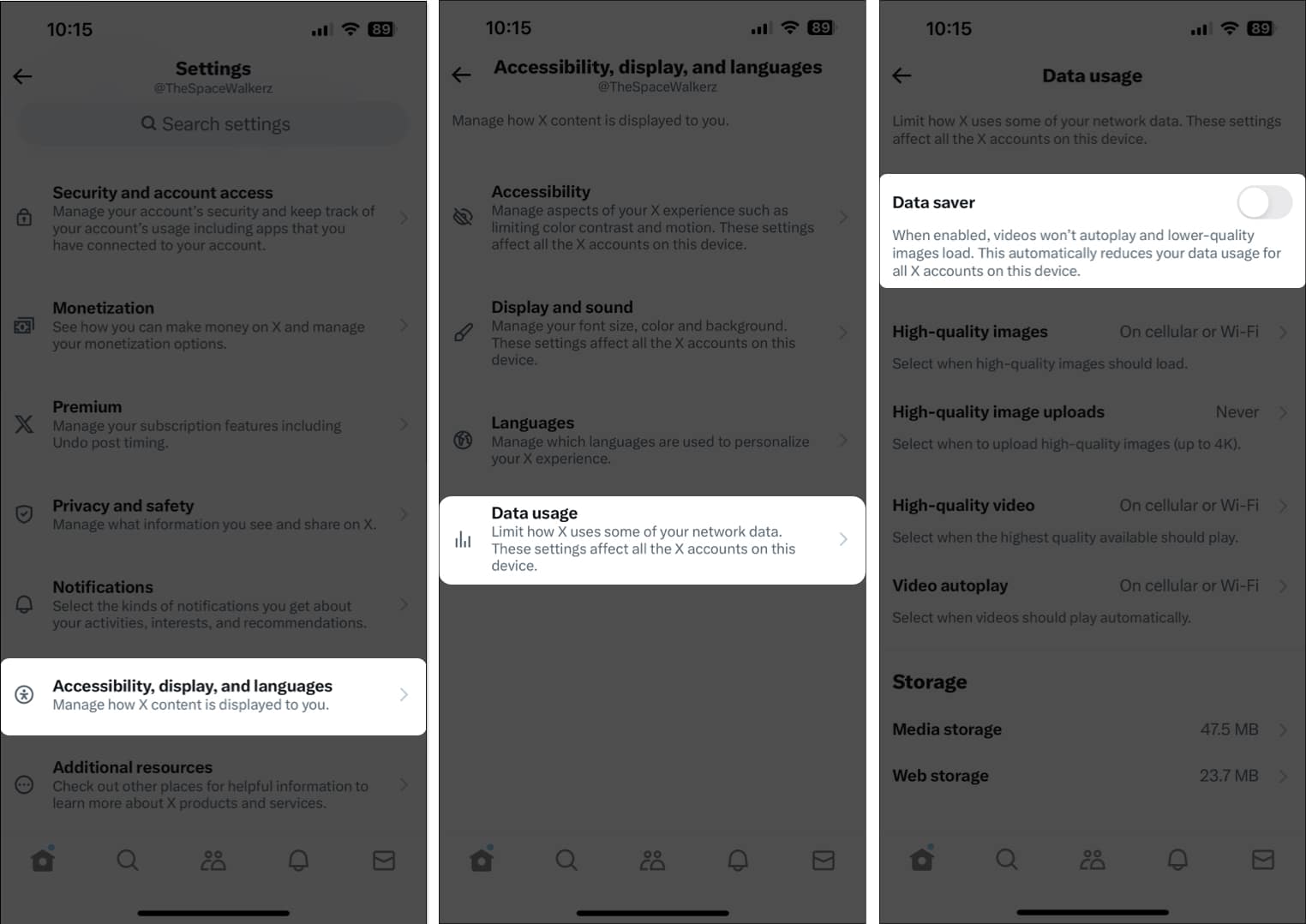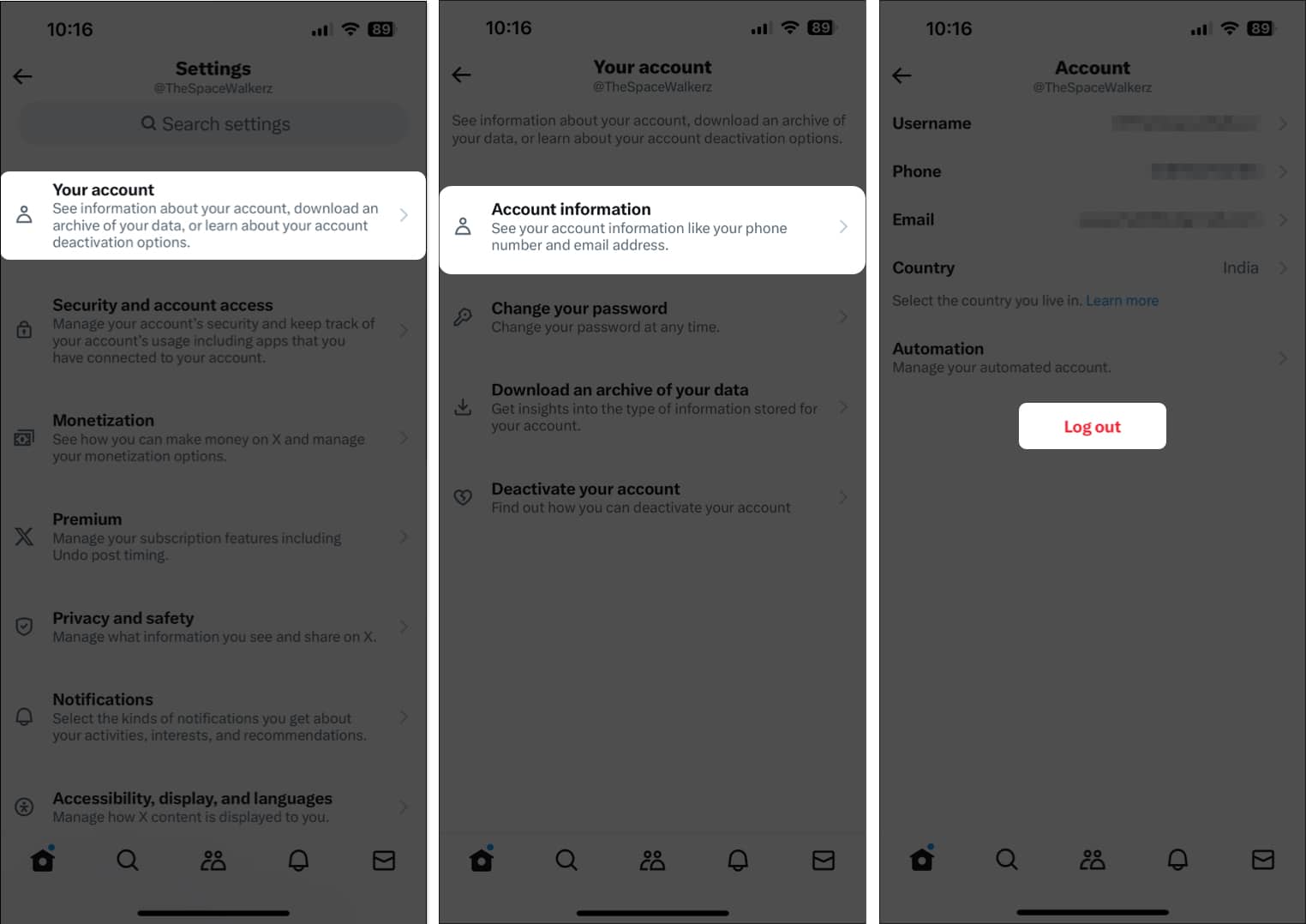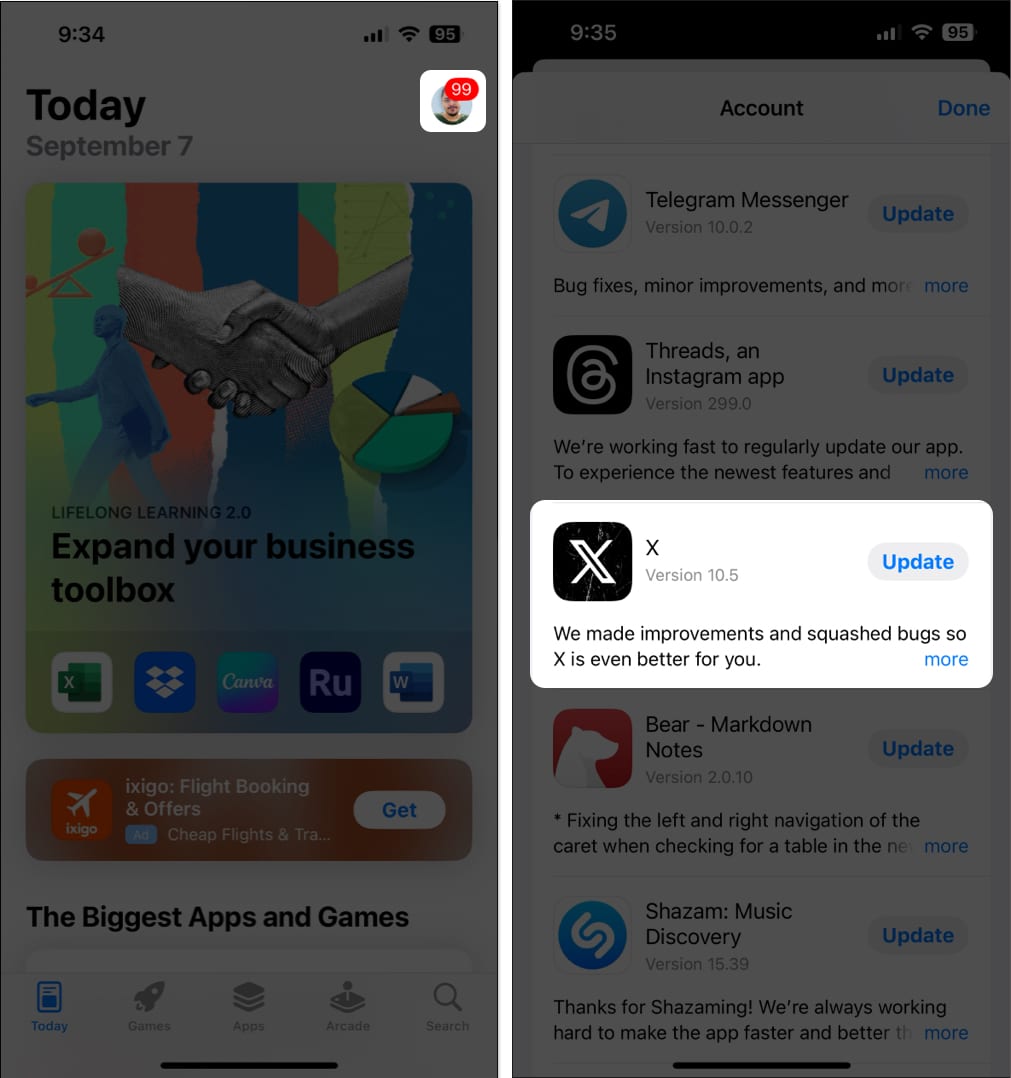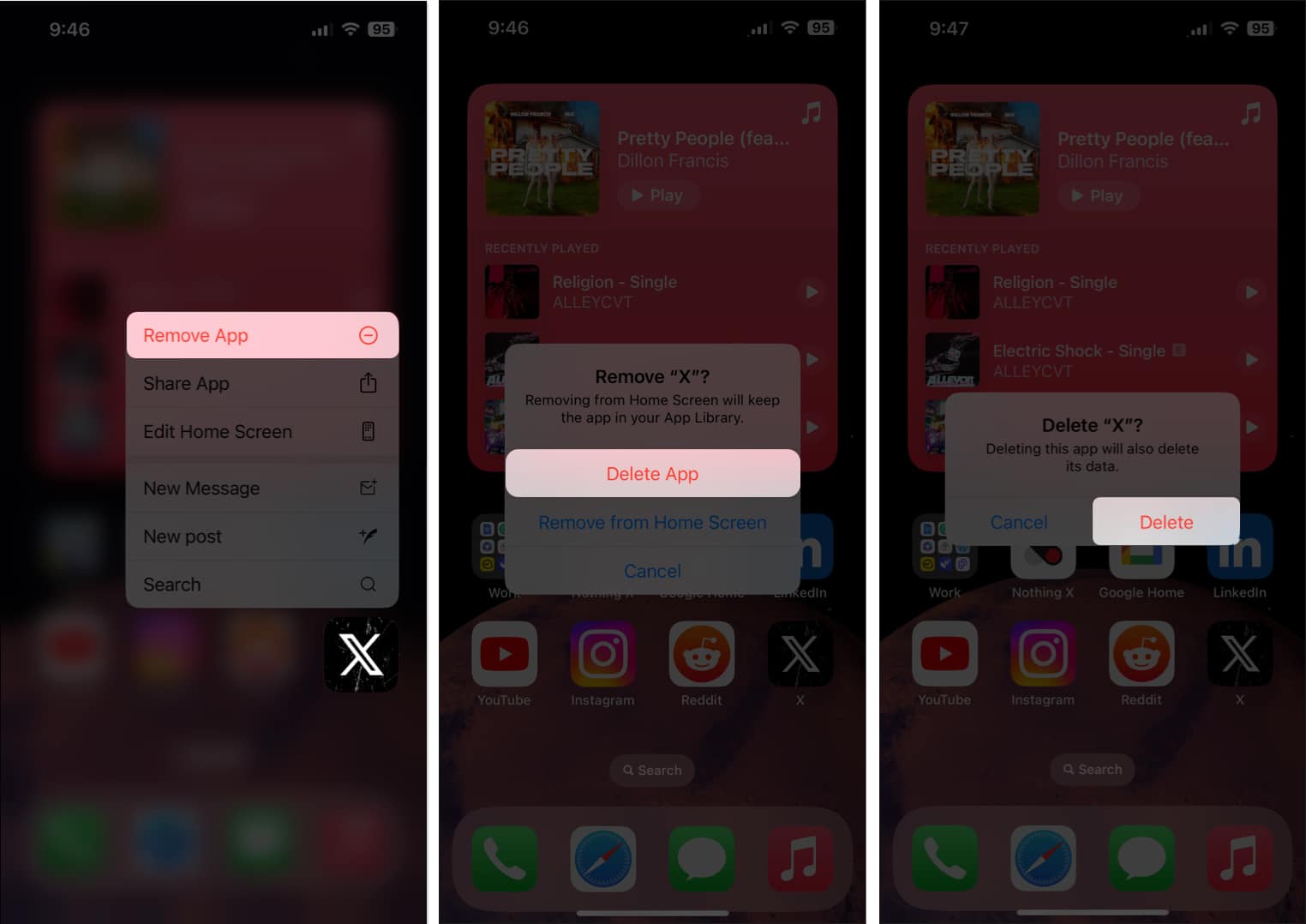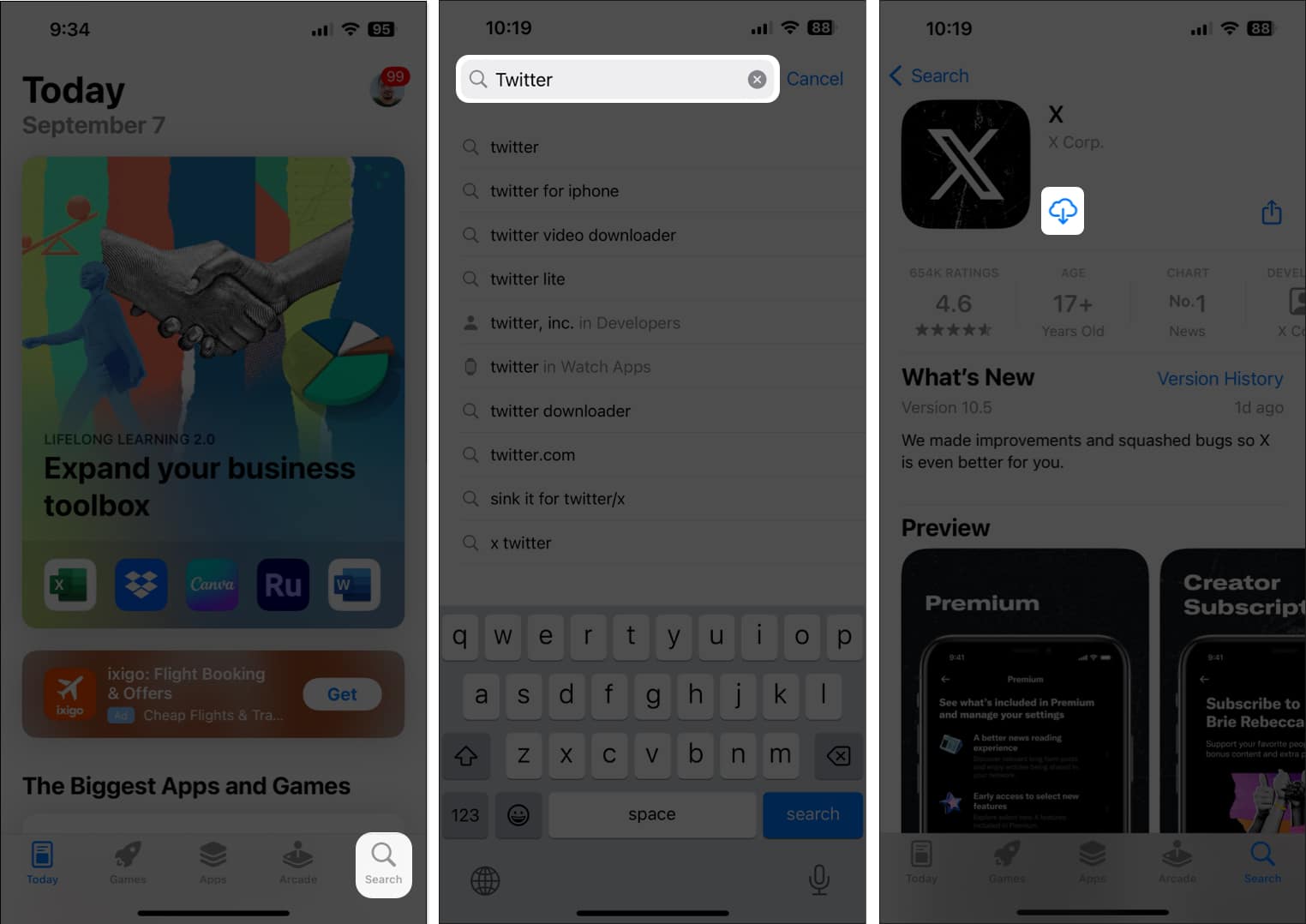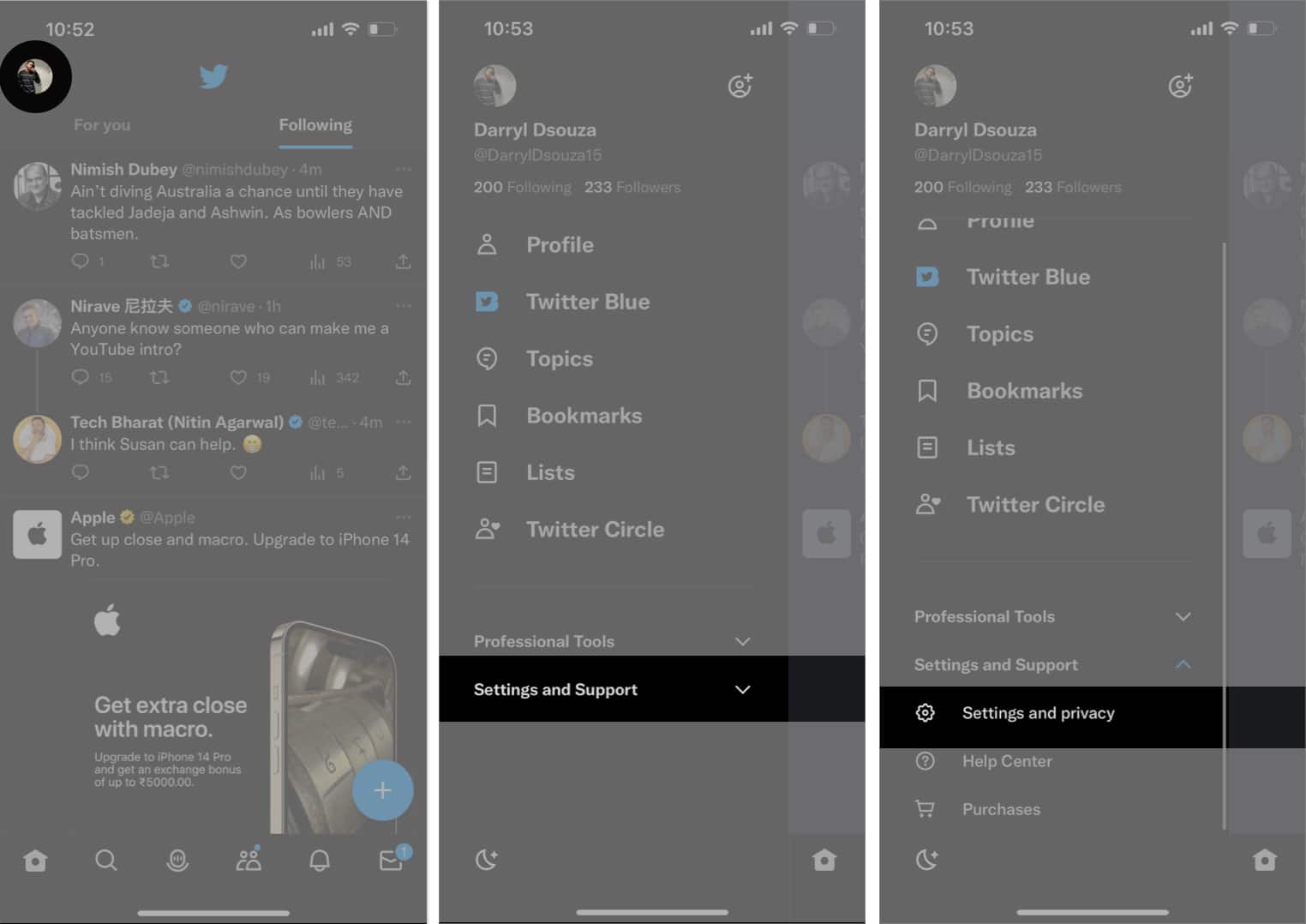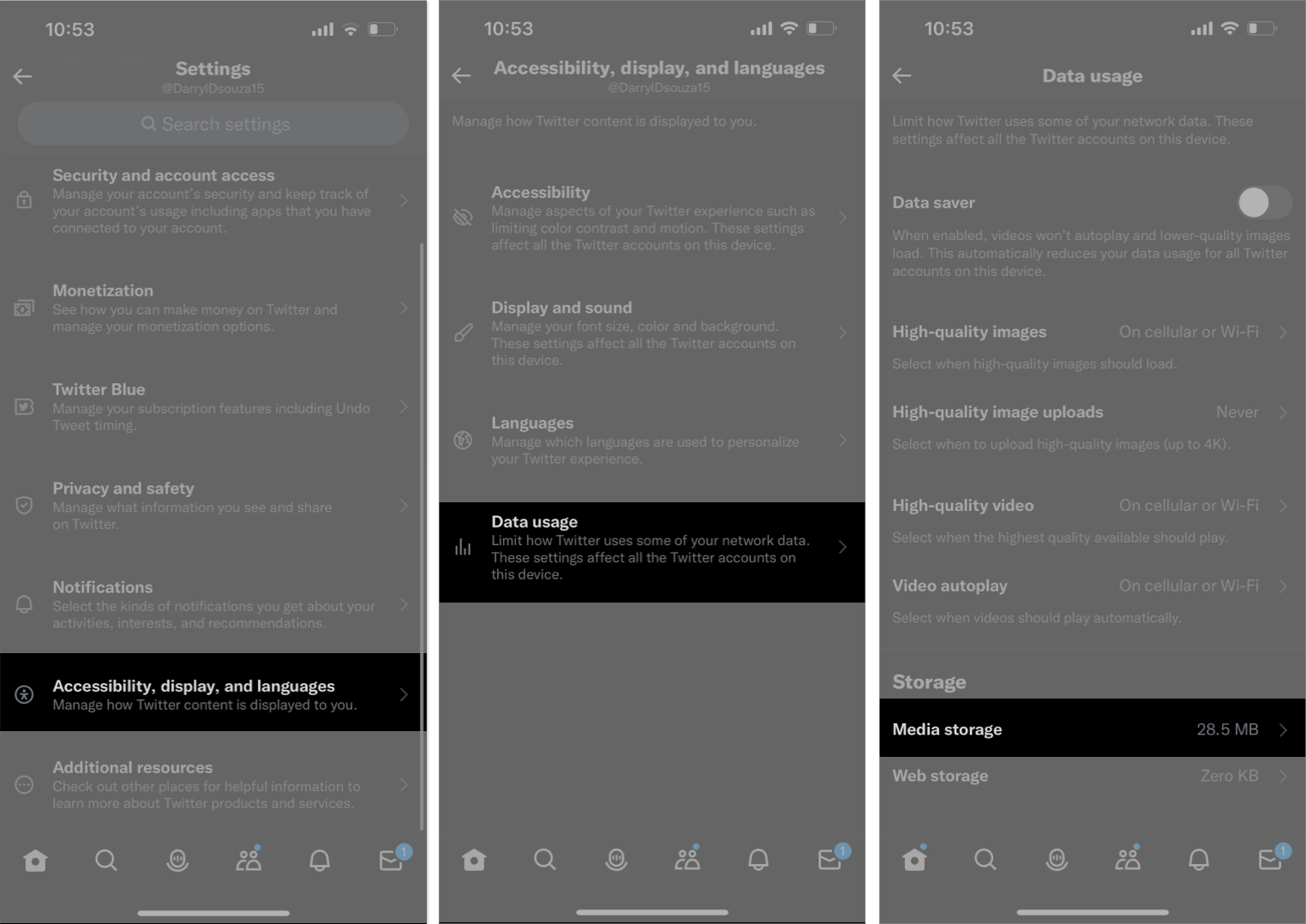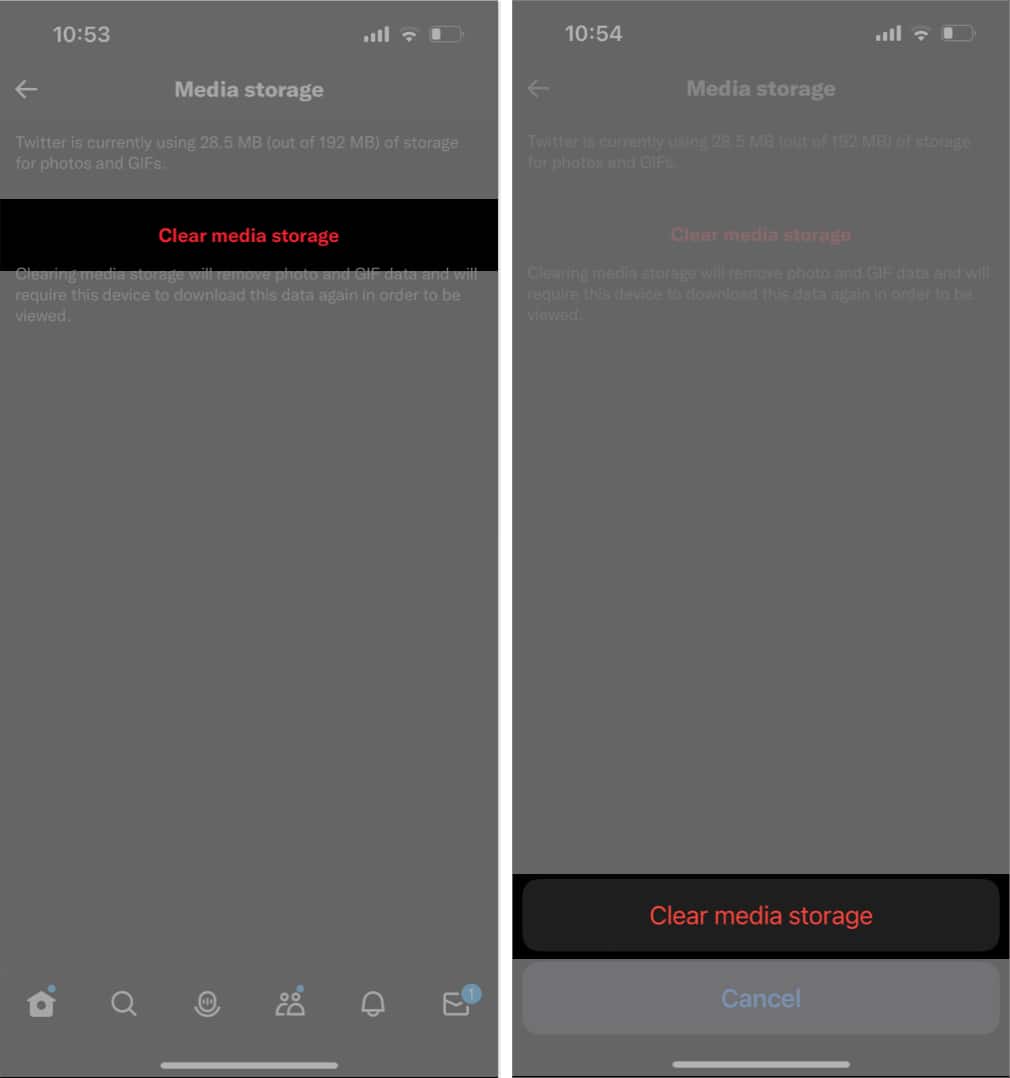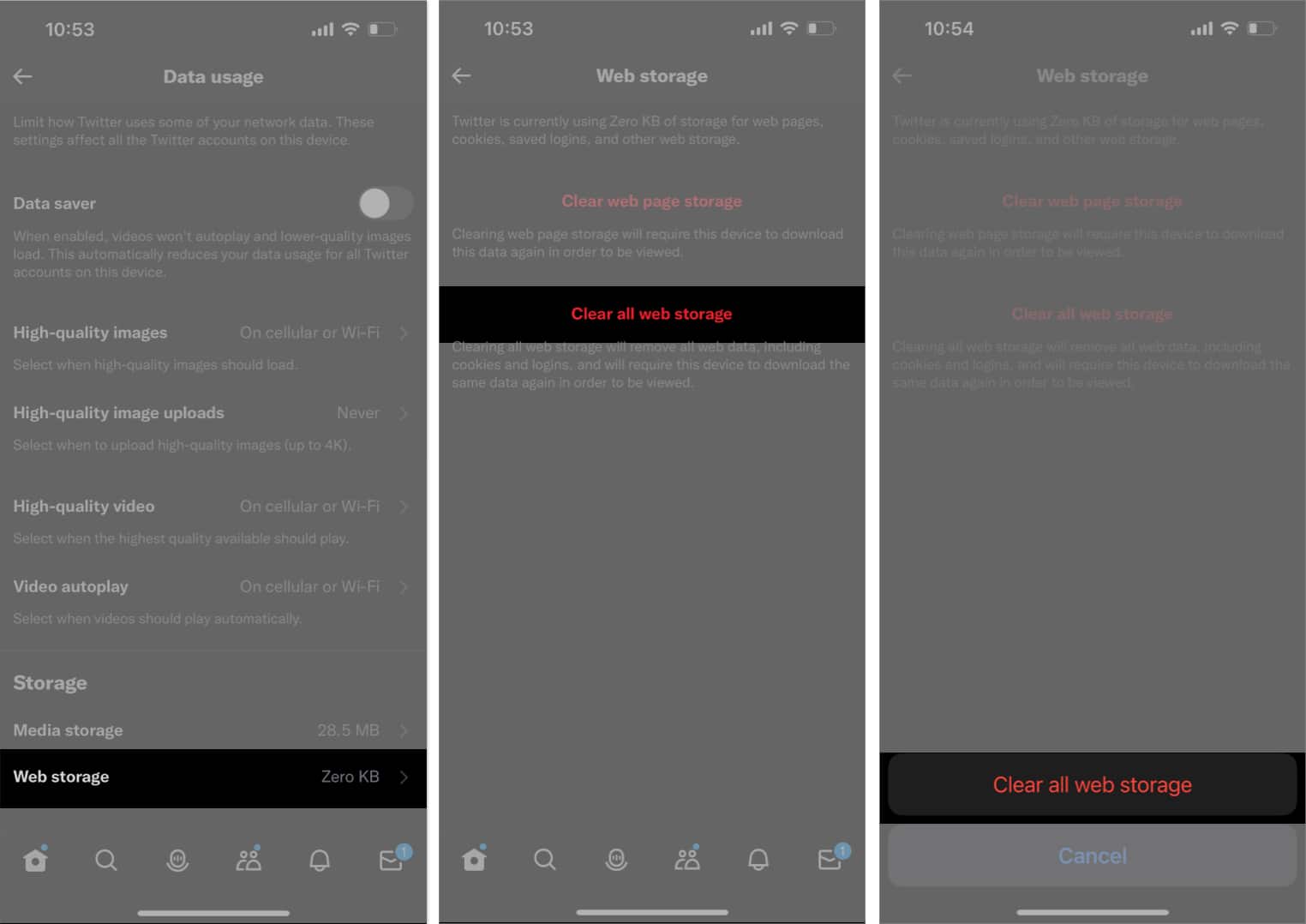Du måste ha märkt att Twitter som standard suddar ut det känsliga innehållet i ditt flöde. Men om du är en användare som vill se alla tweets utan några filter är du inte ensam. Att låsa upp Twitters känsliga innehåll kräver en snabb justering av inställningarna. Den här guiden visar dig hur du tar bort suddiga bilder och ser det känsliga innehållet på Twitter från din iPhone, iPad eller till och med din webbläsare.
Men innan vi går in i stegen för att inaktivera varningar för känsligt innehåll på Twitter, låt oss förstå vad Twitter anser vara känsligt innehåll och varför den visar den nämnda varningen i ditt flöde.
- Vad är känsligt innehåll på Twitter?
- Varför visar Twitter varningen “Denna tweet kan innehålla känsligt innehåll”?
- Hur man ser känsligt innehåll i Twitter på iPhone och webben
- Hur man aktiverar känsligt innehåll i sökningar på Twitter
- Inaktivera varning för känsligt innehåll för dina egna tweets
Vad är känsligt innehåll på Twitter?
Som tidigare nämnts finns det ett brett utbud av innehåll tillgängligt på Twitter. Det finns tillfällen då användare delar media som skildrar våld eller vuxet innehåll som kan vara känsligt för vissa användare. När sociala mediejätten modererar detta innehåll ser den till att dölja det från sökningar och markerar det som känsligt så att det visas för dig efter eget gottfinnande.
Twitter begränsar också barnförbjudet innehåll till användare som är under 18 år eller användare som inte har lagt till sitt födelsedatum i sin profil. Twitter grupperar känsliga medier i följande kategorier:
- Grafiskt våld
- Vuxet innehåll
- Våldsamt sexuellt beteende
- Obeskriven gore
- Hatiskt bildspråk
Enligt Känslig mediepolitik av Twitter kan du dela grafiskt våld eller med samtycke producerat vuxet innehåll förutsatt att du markerar det som känsligt media. Däremot tillåter Twitter inte våldsamt sexuellt beteende, omotiverat smutskastning och hatiska bilder.
Dessutom modererar och begränsar företaget också innehåll baserat på medietyp och var det delas. Till exempel, om någon delar hatiska bilder under en Tweet, kommer innehållet automatiskt att döljas, och det finns chanser att kontot permanent förbjuds.
Varför visar Twitter varningen “Denna tweet kan innehålla känsligt innehåll”?
Om en användare markerar sin tweet som känslig eller om Twitter upptäcker att tweeten innehåller känsliga medier, visar plattformen nämnda varning. Varningen låter också användarna välja om de vill se eller ignorera innehållet som postats.
Det kommer att finnas flera konton på plattformen som postar känsligt innehåll regelbundet. Om du råkar besöka sådana konton kommer Twitter att visa en varning i stil med: “Varning: Den här profilen kan innehålla potentiellt känsligt innehåll. Du ser det här meddelandet eftersom de tweetar potentiellt känsliga bilder eller språk. Vill du fortfarande se den?” Återigen, du har ett val att visa detta innehåll, vilket också är syftet med att visa denna varning.
Hur man ser känsligt innehåll i Twitter på iPhone och webben
Från Twitter-appen för iPhone kan du inte aktivera inställningen som låter dig visa känsligt innehåll som standard. Detta beror på att inställningen inte visas eller så att säga inte tillgänglig i iOS-appen.
I det här fallet måste iPhone- och Mac-användare följa mycket liknande steg för att aktivera inställningen “Visa media som kan innehålla känsligt innehåll”. Här är hur:
- Öppna Safari eller någon webbläsare och logga in på ditt Twitter-konto.
- Tryck på din profilbild i det övre vänstra hörnet.
Om du använder en Mac klickar du på alternativet Mer som finns precis ovanför tweeten till vänster. - Navigera till Inställningar och support.
- Välj Inställningar och sekretess.

- Tryck på Sekretess och säkerhet.
- Tryck nu på Innehåll du ser.
- På nästa sida markerar du kryssrutan för Visa media som kan innehålla känsligt innehåll.

Hur man tillåter känsligt innehåll i sökningar på Twitter
Innehåll som är markerat som känsligt och konton som ofta lägger upp känsligt innehåll visas inte under sökningar som standard. Detta beror på att inställningen Dölj känsligt innehåll är aktiverad som standard i sekretessinställningarna för ditt konto. Om du vill inaktivera den här inställningen, följ stegen nedan.
Obs: Dessa inställningar är inte tillgängliga i Twitter-appen för iPhone. Du kan dock följa dessa steg med en webbläsare på vilken enhet som helst.
- Öppna Safari eller valfri webbläsare.
- Logga in på ditt Twitter-konto.
- Tryck på din profilbild i det övre vänstra hörnet om du använder en iPhone.
Eller klicka på alternativet Mer precis ovanför tweeten till vänster om du använder en Mac- eller Windows-enhet. - Navigera till Inställningar och support.
- Välj Inställningar och sekretess.
- Tryck på Sekretess och säkerhet.
- Tryck nu på Innehåll du ser.
- Tryck på Sökinställningar.

- Avmarkera kryssrutan Dölj känsligt innehåll.

Du kan nu söka efter tweets eller konton som potentiellt visar känsligt innehåll.
Inaktivera varning för känsligt innehåll för dina egna tweets
Om du tweetar regelbundet, men dina tweets inte genererar någon räckvidd alls, finns det en möjlighet att du av misstag har aktiverat varningen för känsligt innehåll för dina egna tweets.
Twitter ger inte bara användarna ett val att visa eller ignorera känsligt innehåll, utan det säkerställer också att detta innehåll inte visas i andra användares tidslinjer eller under sökresultat.
Om du inte lägger upp känsligt innehåll kanske du vill inaktivera den här inställningen.
- Öppna Twitter-appen på din iPhone.
- Tryck på din profilbild i det övre vänstra hörnet.
- Välj Inställningar och support → Inställningar och sekretess.
- Tryck nu på Sekretess och säkerhet.
- Välj alternativet Dina tweets.
- Stäng nu av växlingen Markera din Tweet som innehållande material som kan vara känsligt.

Och det är en wrap!
Om du har några andra tvivel angående den här artikeln eller om hur du ändrar eller navigerar genom Twitter-inställningar, lämna en kommentar nedan, så återkommer jag till dig så snart som möjligt.
Läs mer:
- Hur man använder en NFT som Twitter-profilbild med iPhone
- Hur man skapar GIF-filer för Twitter på iPhone
- De bästa Twitter-apparna för iPhone för att förbättra din upplevelse
Läsare som du hjälper till att stödja iGeeksBlog. När du gör ett köp med hjälp av länkar på vår webbplats kan vi tjäna en affiliate-provision. Läs ansvarsfriskrivning.