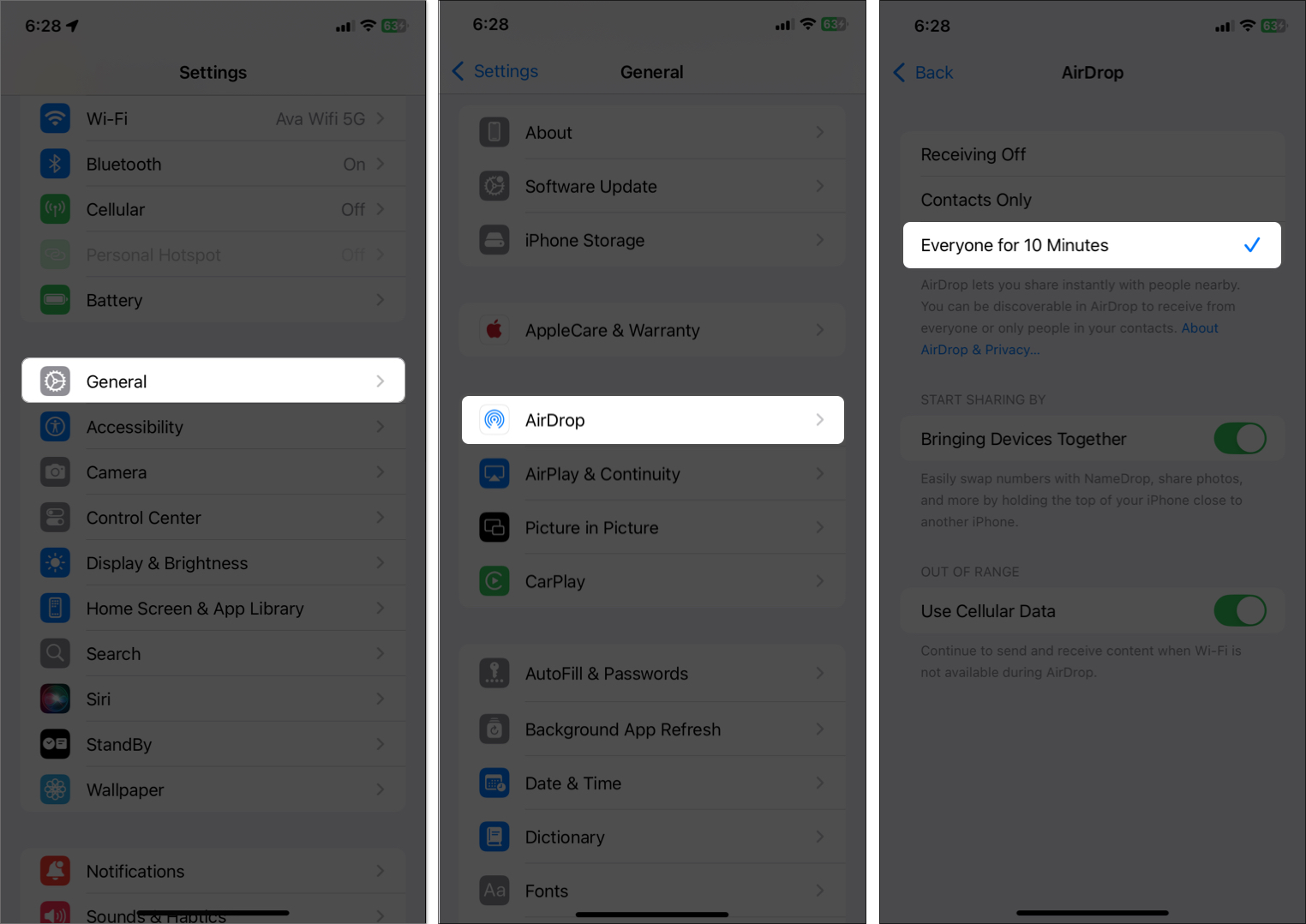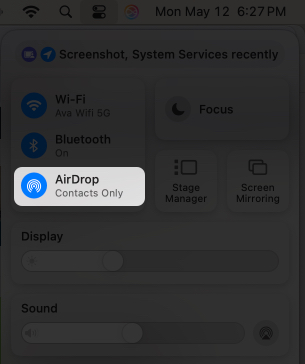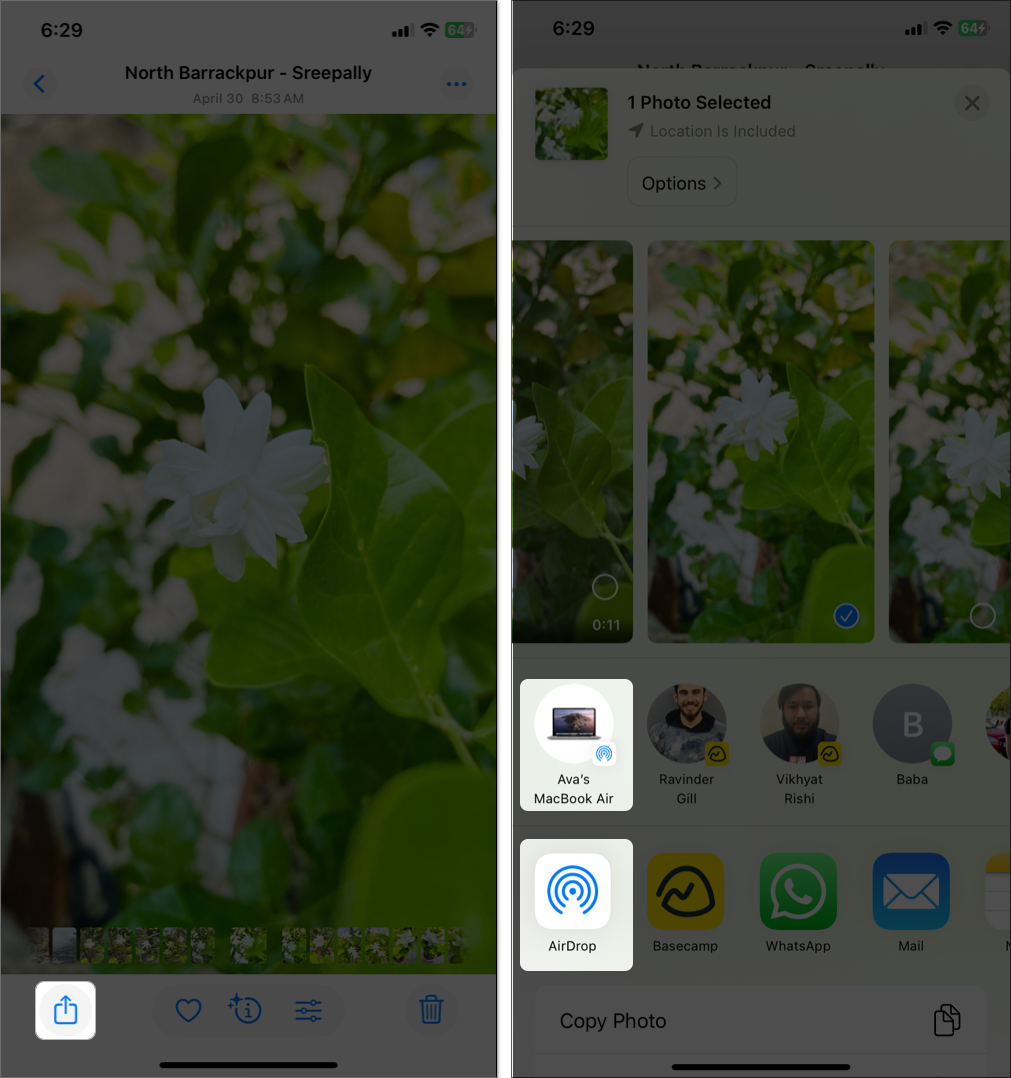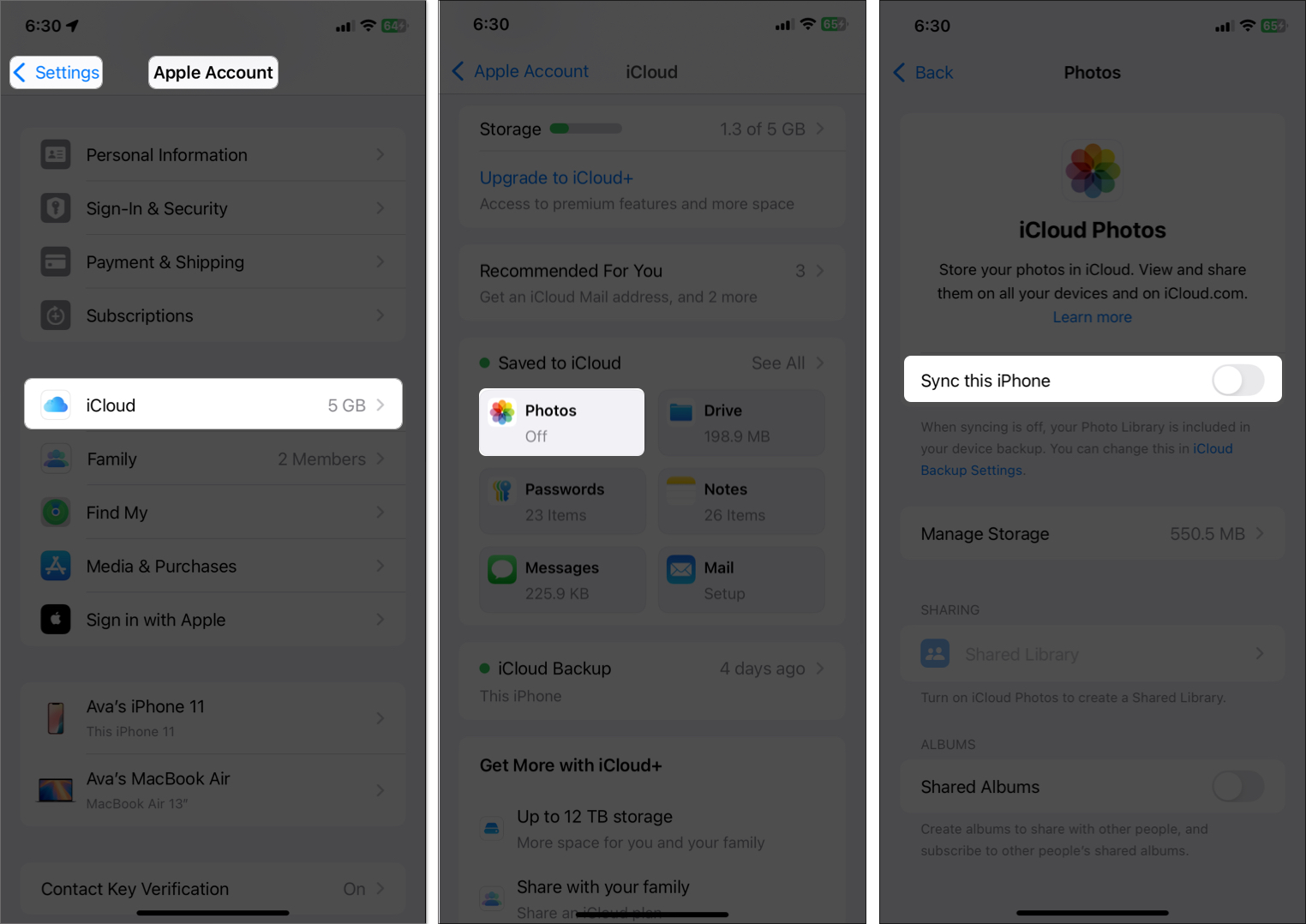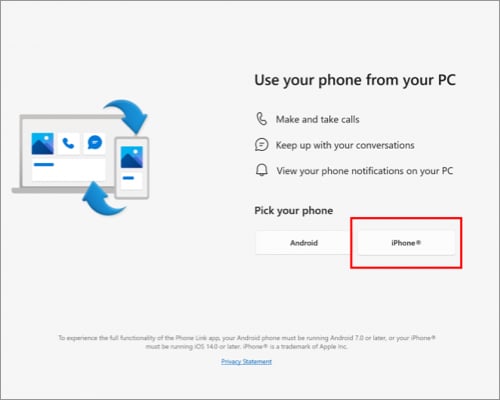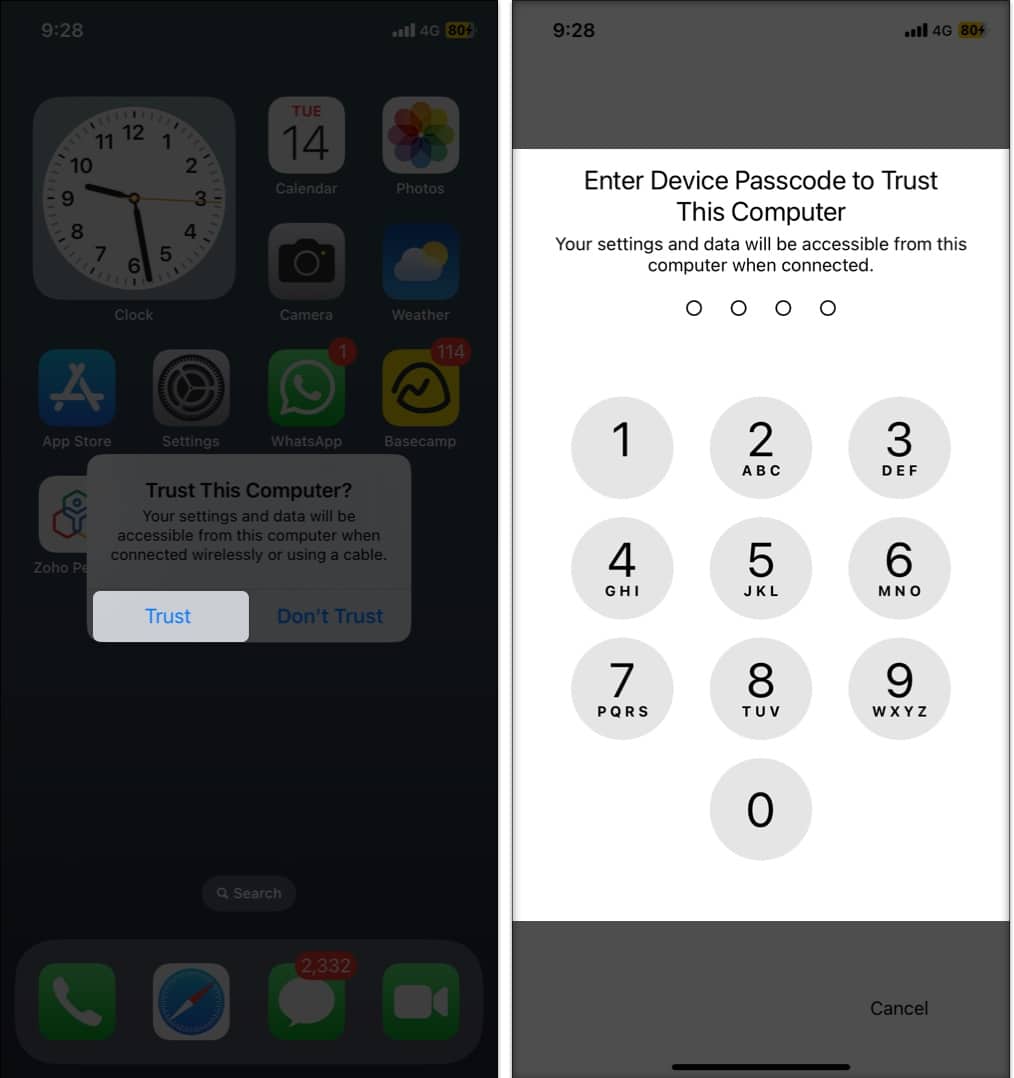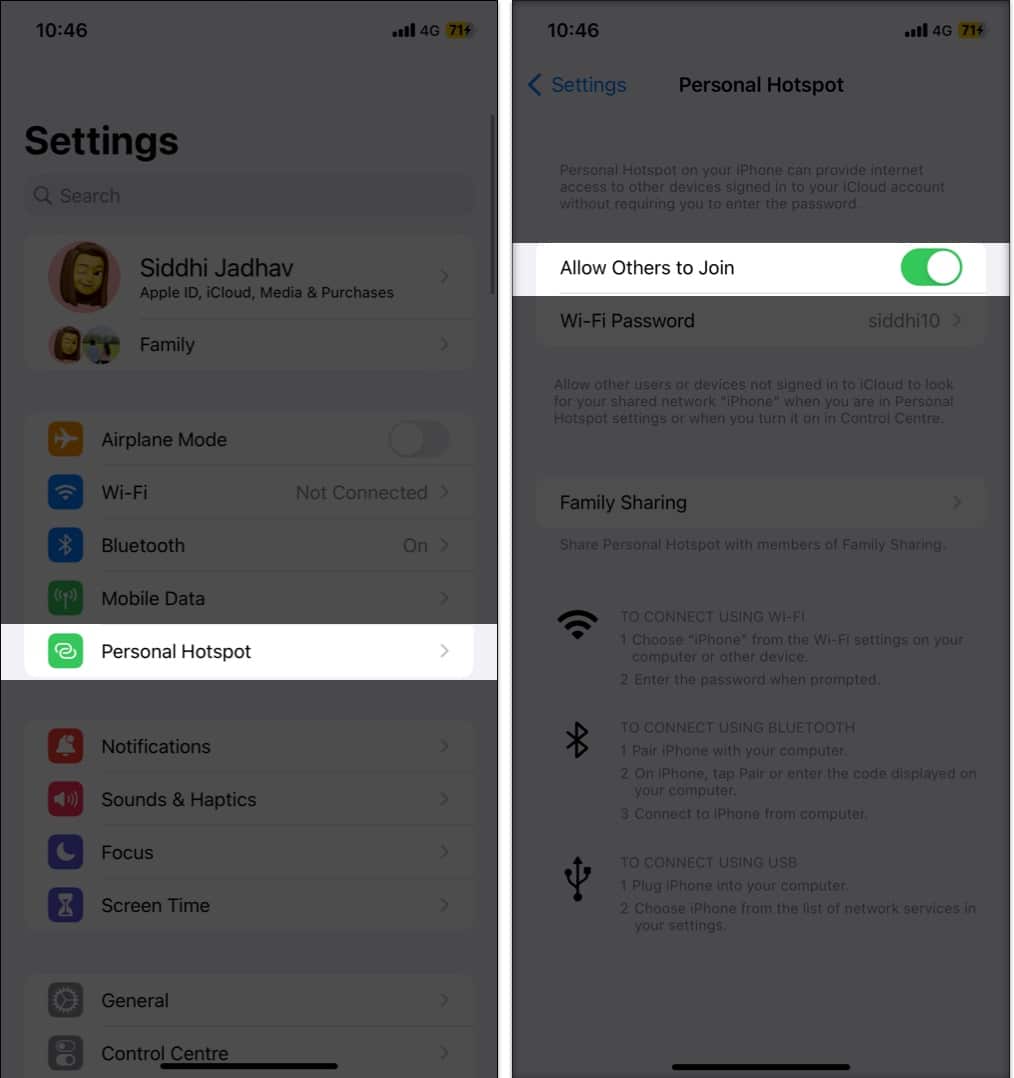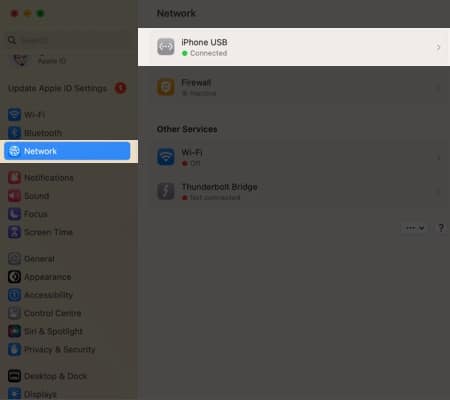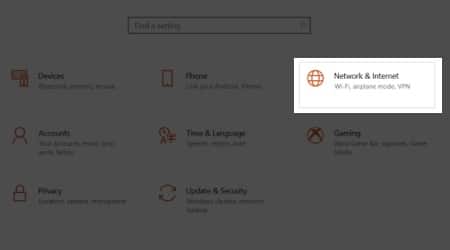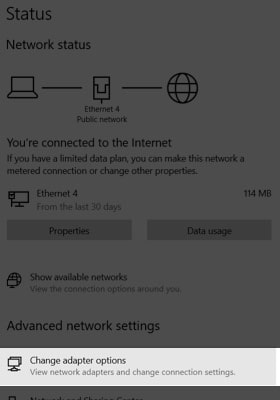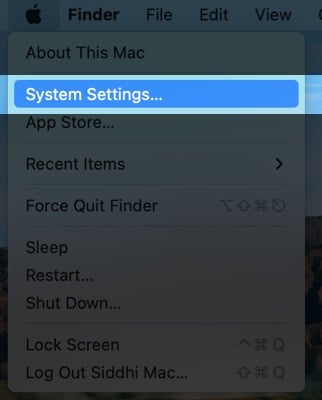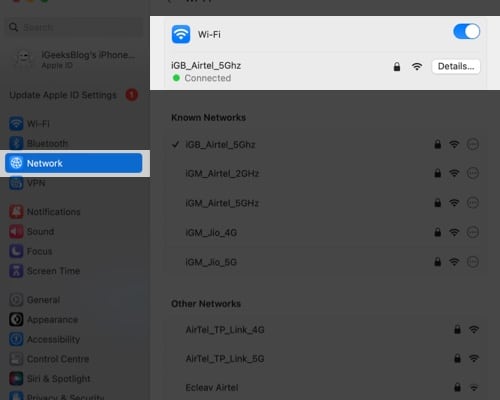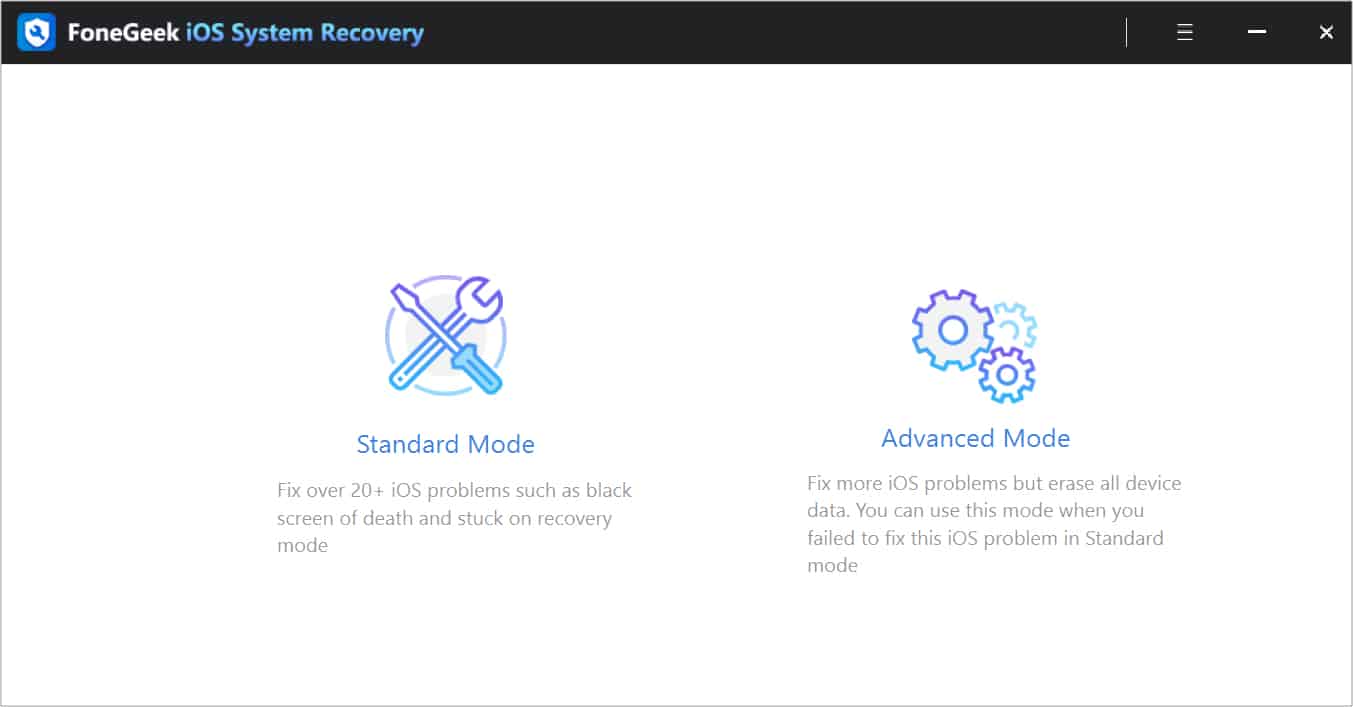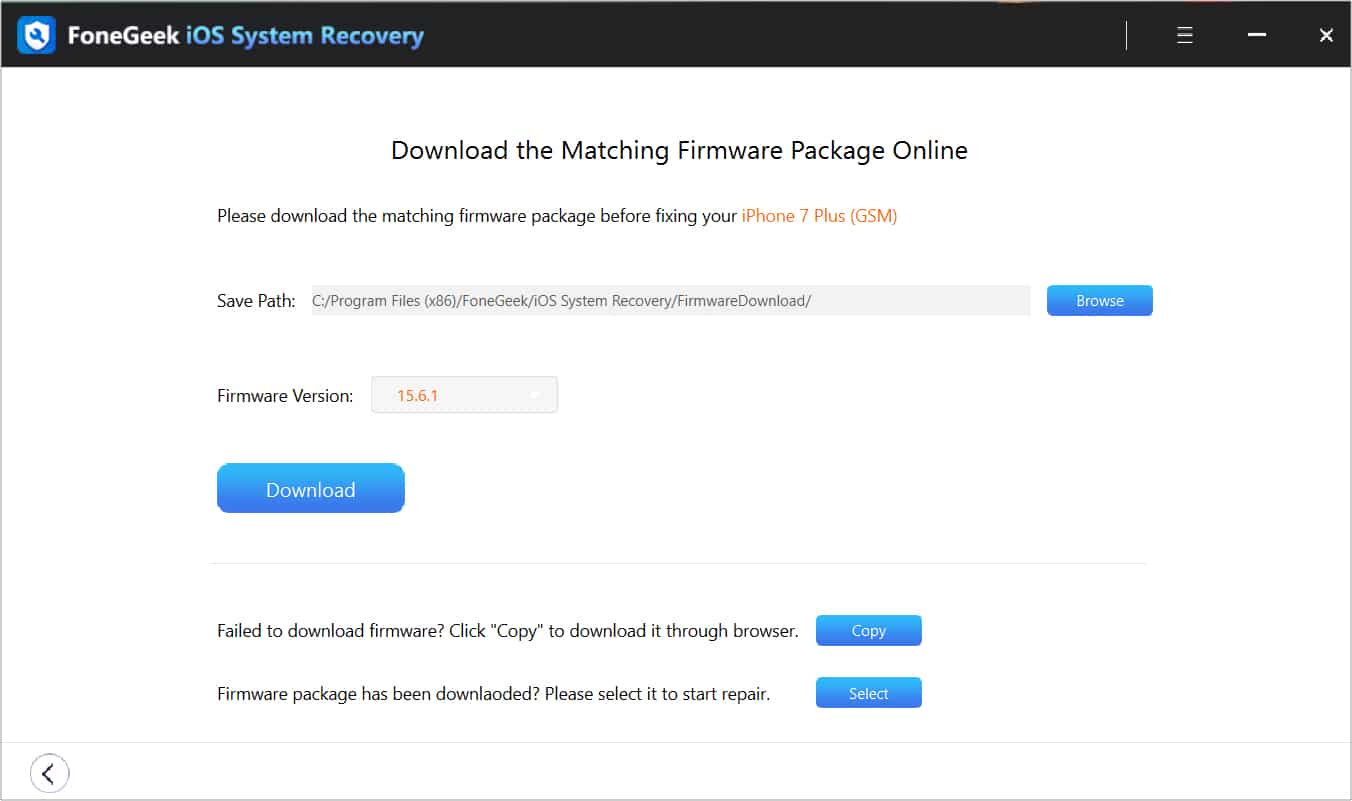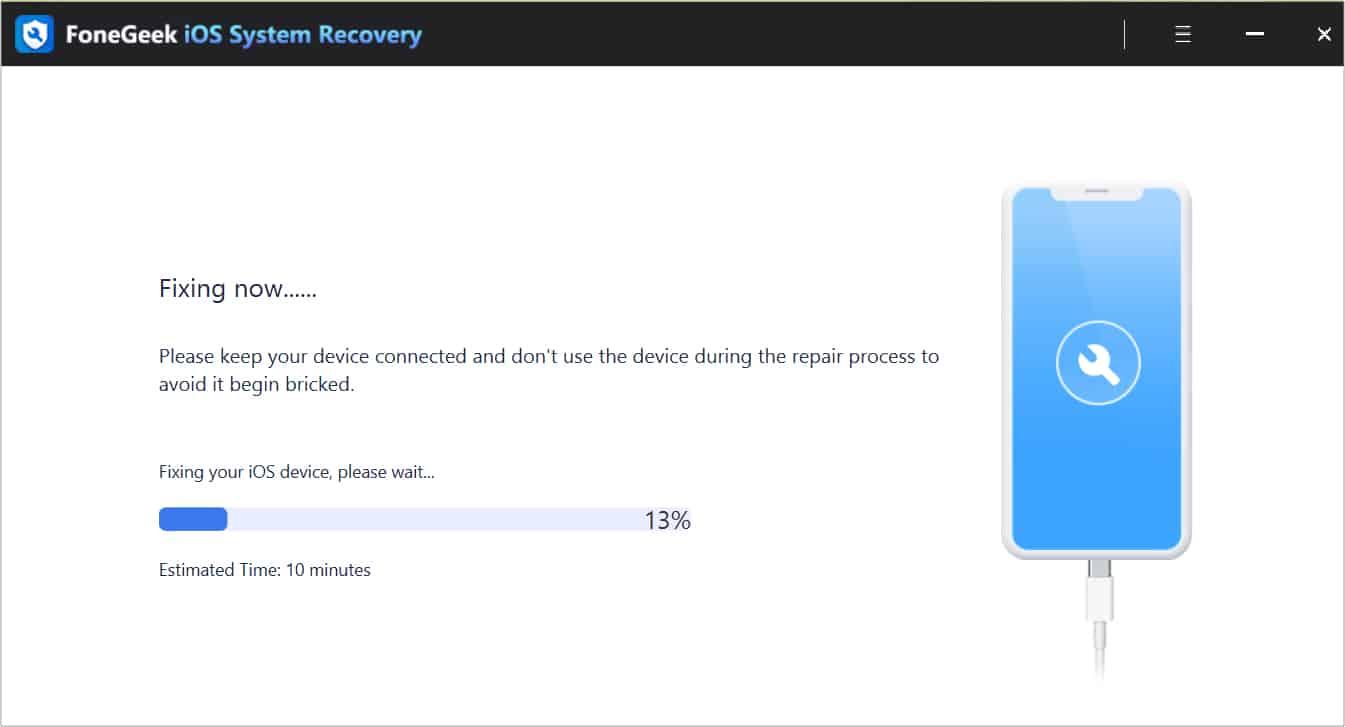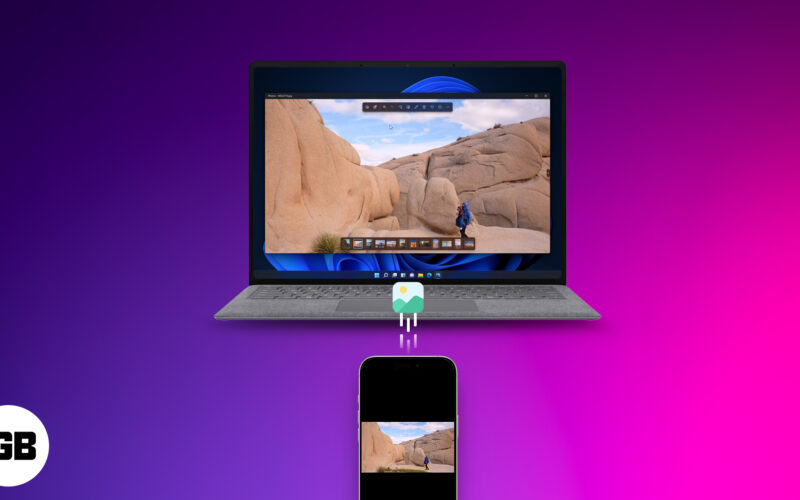
Om din iPhone har slut på rymden är det dags att överföra de värdefulla foton och videor till din Mac eller Windows PC! Detta låter dig hantera ditt media effektivt, skapa säkra säkerhetskopior och möjliggöra avancerad redigering på större skärmar. Den här guiden förklarar de senaste metoderna för att enkelt överföra foton och videor från iPhone till dator.
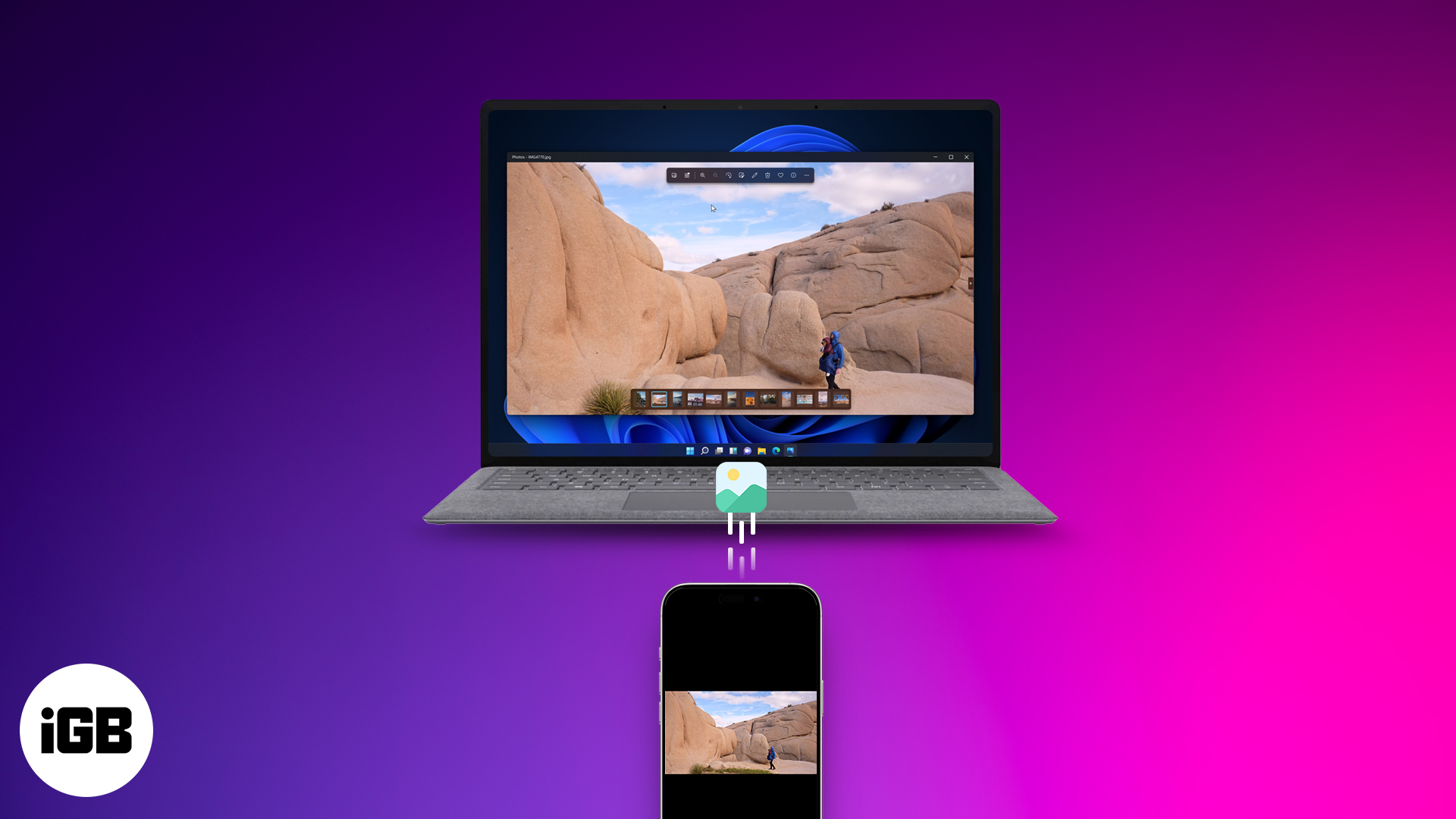
Vad du behöver för att överföra
Innan du börjar, samla dessa väsentligheter:
- Din iPhone (laddad, olåst och kör iOS 18 eller senare)
- En Mac (MacOS Ventura 13 eller senare) eller en Windows PC (Windows 10 eller 11)
- En kompatibel USB-C eller blixtkabel
- En internetanslutning för molnbaserade överföringar som iCloud och Airdrop
- Tillräckligt ledigt utrymme på din dator
- Valfritt: iCloud, Google Photos, Dropbox eller tredjepartsappar (t.ex. imazing)
Snabb jämförelse av överföringsmetoder
Här är en jämförelse av överföringsmetoder som hjälper dig att välja den bästa:
| Metod | Hastighet | Användarvänlighet | Stödda filformat | Bäst för |
| Photos App (Mac) | Medium (USB) | Mycket lätt | Jpeg, heic, mp4, mov | Nybörjare och organiserad import |
| Bildfångst (MAC) | Medium (USB) | Måttlig | Jpeg, heic, mp4, mov | Val av filer |
| AirDrop (Mac) | Snabb (wi-fi) | Lätt | Jpeg, heic, mp4, mov | Trådlösa överföringar |
| block | Varierar (Wi-Fi) | Lätt | Jpeg, heic, mp4, mov | Automatisk synkronisering |
| Tredjepartsappar | Variera | Måttlig | Varierar beroende på app | Avancerade användare |
| Apple Devices (Win) | Medium (USB) | Lätt | Jpeg, heic, mp4, mov | Sömlösa Apple Ecosystem Integration |
| Windows Photos App | Medium (USB) | Mycket lätt | Jpeg, heic, mp4, mov | Nybörjare |
| File Explorer (Win) | Medium (USB) | Måttlig | Jpeg, heic, mp4, mov | Manuell kontroll och bulköverföringar |
Överför foton och videor från iPhone till Mac
Här är de viktigaste metoderna för att få iPhone -foton och videor till din Mac:
1. Använd appen Photos
Foton-appen är förinstallerad på macOS och synkroniseras sömlöst med din iPhone.
- Anslut din iPhone till din Mac med en USB -kabel.
- Klicka på tillåt på din Mac att bevilja tillbehör tillåtelse.
- Öppna din Mac: s foton -app.
- Välj din iPhone under enheter i sidofältet.
- Välj foton/videor och klicka på Importera x som valts högst upp.
- Alternativt klickar du på Importera alla nya objekt för att överföra din kameralrulle.
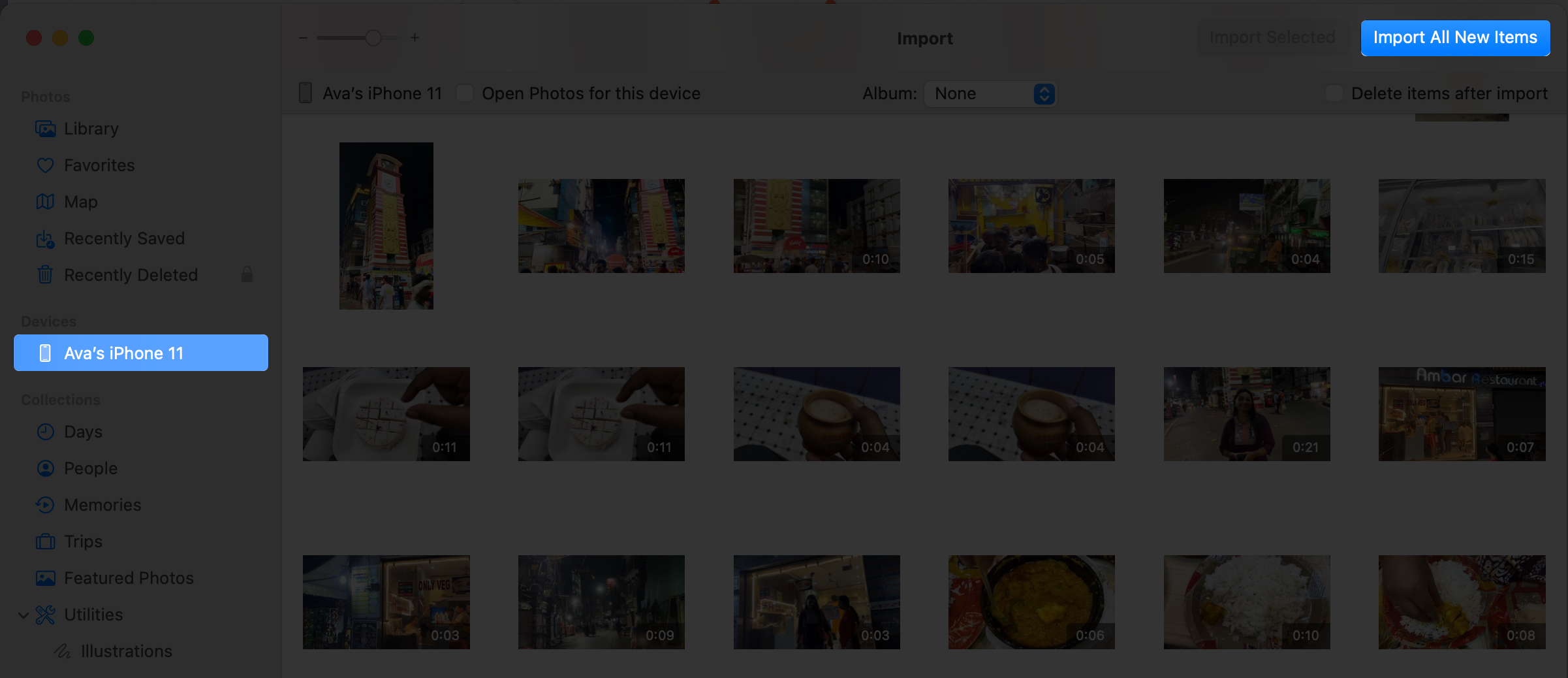
Perfekt för automatisk organisering, men du kan inte välja File Spara -sökvägen.
2. Använd bildfångst
Bildfångst låter dig välja specifika filer och välja var du ska spara dem.
- Anslut din iPhone via USB.
- Öppna bildfångst (sök via Spotlight) på din Mac.
- Välj din iPhone från enhetslistan om inte redan.
- Välj en spara plats från importen till rullgardinsmenyn.
- Välj foton och videor och klicka på Ladda ner eller ladda ner alla.
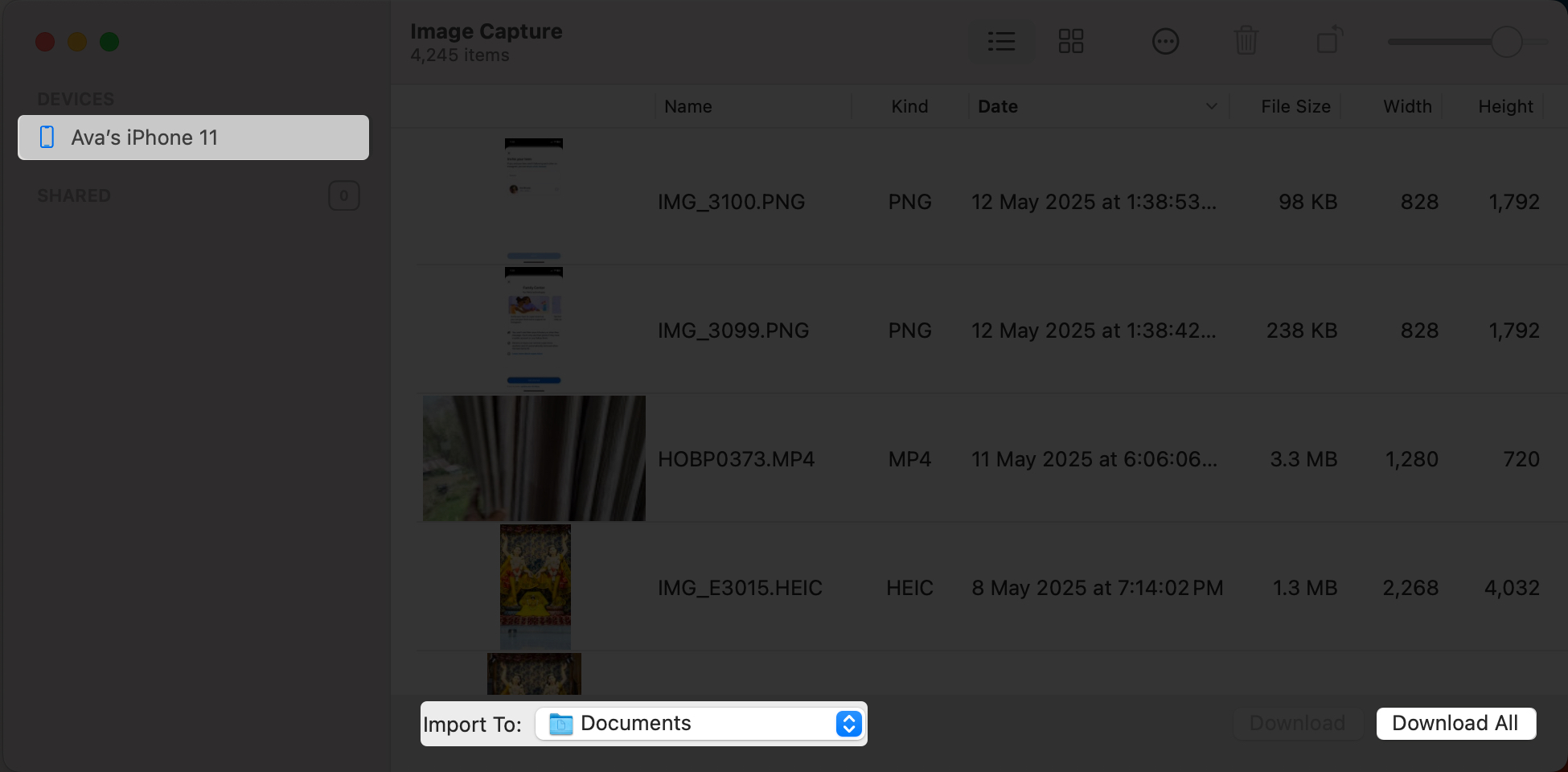
Jag föredrar den här metoden för att spara filer i mina organiserade album, även om det känns mindre intuitivt än Photos -appen.
3. Använd airdrop för trådlös överföring
Detta är ett av de enklaste sätten att överföra foton från din iPhone till din Mac utan besväret med att ansluta en USB -kabel. Låt oss undersöka hur du använder Airdrop på din iPhone.
Se först till att du har växlat på Bluetooth och Wi-Fi på din iPhone och Mac.
- Aktivera AirDrop på din iPhone (Inställningar> Allmänt> AirDrop> Alla i 10 minuter).
- Slå på AirDrop på din Mac (Control Center> AirDrop).
- På din iPhone öppnar du foton, välj media, tryck på delikonen och välj AirDrop> Din Mac.
- Acceptera överföringen på din Mac. De delade fotot (erna) kommer att visas i ditt Finder -fönster.
Perfekt för snabba, trådlösa överföringar – men båda enheterna måste vara i närheten.
4. Använd iCloud -foton eller andra molntjänster
iCloud synkroniserar foton över enheter, medan tjänster som Google Photos eller Dropbox erbjuder alternativ.
För iCloud:
- På iPhone: Aktivera iCloud -foton från inställningar> [Your Name] > iCloud> Foton> Synkronisera den här iPhone.
- På Mac: Öppna foton -appen, gå till foton i menyfältet> Inställningar> iCloud och aktivera iCloud -foton. Välj sedan Ladda ner original till din Mac.
- Gå nu till dina foton eller videor i Photos -appen eller via icloud.com.
Att aktivera iCloud -foton på din Mac och iPhone kommer automatiskt att synkronisera foton och videor mellan dem utan att använda USB. Men när det är aktiverat kan synkronisering ta upp till 24 timmar att slutföra.
iCloud -foton sparar alltid foton och videor i sin fulla upplösning så att den gratis 5 GB -lagring kan vara otillräcklig för att få alla dina foton och videor. Du kan överväga att uppgradera till iCloud+ för mer lagring.
Andra molntjänster:
Ladda upp dina media till Google Photos/Dropbox via sina iPhone -appar och ladda ner sedan på Mac. Detta kan komprimera filer.
5. Tredjepartsappar (Imazing, AnyTrans)
Appar som imma eller Copytrans Erbjud avancerade alternativ för filformatkontroll och säkerhetskopior.
- Installera appen på din Mac.
- Anslut din iPhone via USB eller Wi-Fi (APP-beroende).
- Följ appinstruktioner för att välja och överföra filer.
Dessa appar är flexibla med format och destinationer. Du kan dock behöva ett prenumeration för fullständiga funktioner.
Obs! Du kan använda dessa tredjepartsappar för att skicka dina foton och videor från din iPhone till din Windows-dator.
Överför foton och videor från iPhone till Windows PC
Windows -användare kan också importera sina iPhone -medier enkelt med nedanstående alternativ, anpassade till PC -miljön.
1. Apple Devices -app för Windows
Apple Devices -appen är Apples officiella verktyg för Windows.
- Installera Äppelenheter från Microsoft -butiken.
- Anslut din iPhone via USB.
- Öppna appen Apple Devices, välj din iPhone och välj foton från sidofältet.
- Välj bilder och videor och importera dem till en mapp.
Din dator måste uppdateras till den senaste Windows -versionen för sömlös Apple -integration.
2. Använda Windows Photos -appen
Windows Photos-appen är nybörjarvänlig och förinstallerad.
- Anslut din iPhone via USB.
- Öppna appen Photos och klicka på Importera> från en ansluten enhet.
- Välj foton/videor och välj en destination.
- Klicka på Importera för att starta överföringen.
Denna metod är enkel att använda men kanske inte upptäcker alla medieformat, särskilt HEIC.
3. Använd filutforskaren
File Explorer behandlar din iPhone som en USB -enhet.
- Anslut din iPhone och låsa upp den.
- Öppna filutforskaren och hitta din iPhone under den här datorn.
- Navigera till intern lagring> DCIM -mappar.
- Kopiera/klistra in filer till din dator.
Perfekt för att kopiera alla foton och videor manuellt i bulk.
4. Använda iCloud för Windows
iCloud för Windows synkroniserar foton till din dator.
- Installera iCloud för Windows från Microsoft Store.
- Logga in med ditt Apple -ID och aktivera foton.
- Åtkomst till foton i filutforskaren under iCloud -foton.
Det synkroniseras trådlöst men kräver iCloud -lagring.
Bästa metoder för sömlösa överföringar
- Använd kablar av hög kvalitet för att undvika anslutningsdroppar.
- Organisera foton i mappar efter import.
- Kontrollera fritområdet på Mac eller PC i förväg.
- För HEIC -bilder, aktivera automatisk konvertering till JPEG (Inställningar> Foton> Överföring till Mac eller PC> Automatic).
- Föredrar USB 3.0 -portar för snabbare trådbundna överföringar.
- Stark Wi-Fi är ett måste för Airdrop och iCloud.
- Stäng av iCloud -foton innan USB -import för att förhindra duplicering.
Felsökning av vanliga överföringsfrågor
- iPhone dyker inte upp? Lås upp den och tryck på Lita på den här datorn.
- Överföringar långsamma? Växla kablar eller portar.
- Airdrop fungerar inte? Se till att båda enheterna finns i samma nätverk.
- iCloud synkförseningar? Se till att du har lagring och stark anslutning.
- Problem med HEIC -format? Konvertera på iPhone eller använd HEIC-till-JPEG-verktyg.
Överför iPhone Media det smarta sättet
Att flytta foton och videor från din iPhone till din dator behöver inte vara ett besvär. Oavsett om du använder en USB -kabel, airdrop eller iCloud, finns det en metod som passar din installation. Följ bara stegen ovan för att frigöra lagring, redigera på skrivbordet eller skapa säkerhetskopior utan stress.
Har du fastnat under överföringen? Släpp din fråga i kommentarerna – jag är här för att hjälpa!
Relaterade artiklar som är värda att läsa:
- Hur man överför data från din Windows -dator till en Mac
- Hur man återställer borttagna foton från iPhone eller iPad
- Hur man överför musik från en dator till en iPhone och vice versa