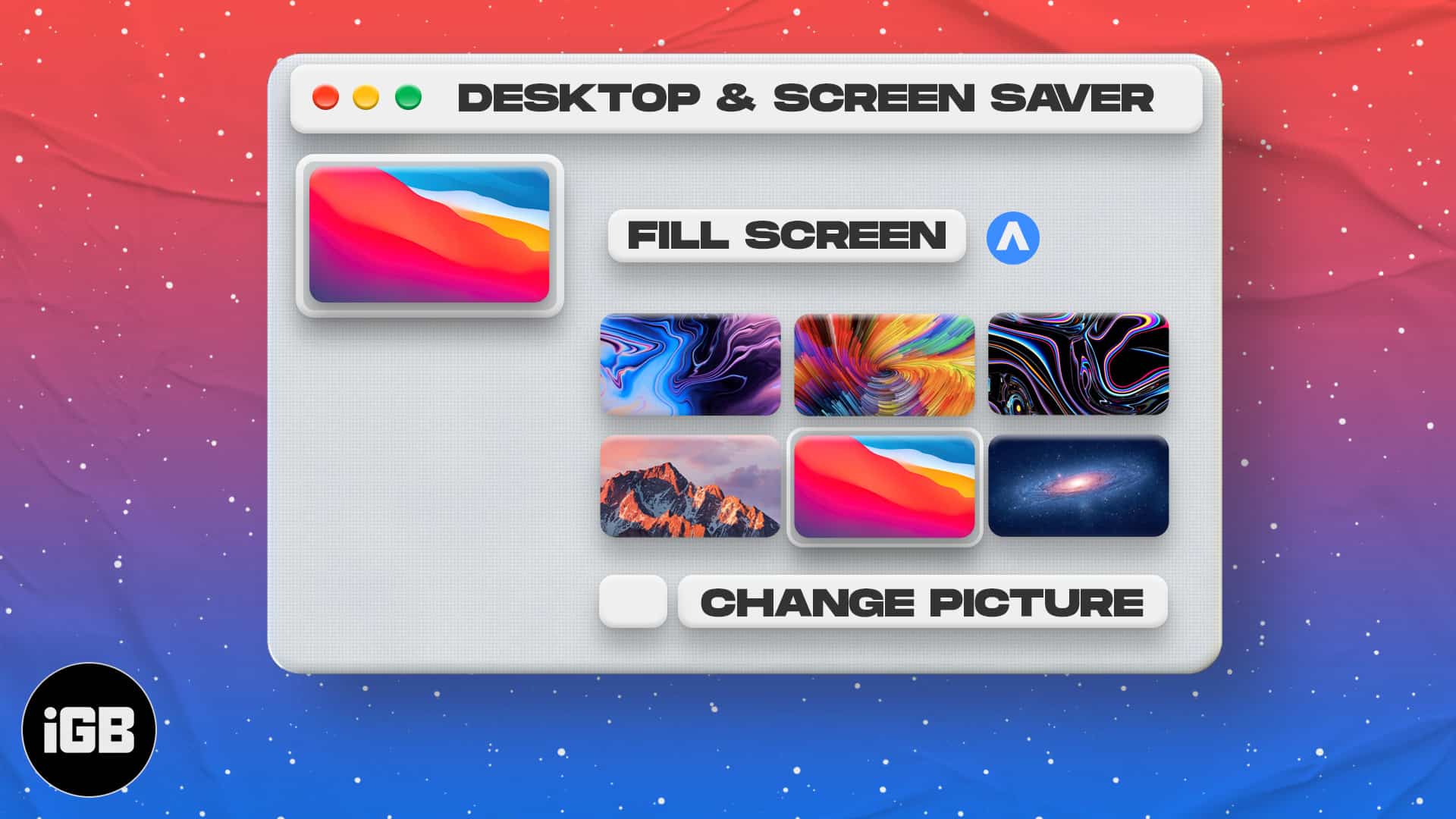
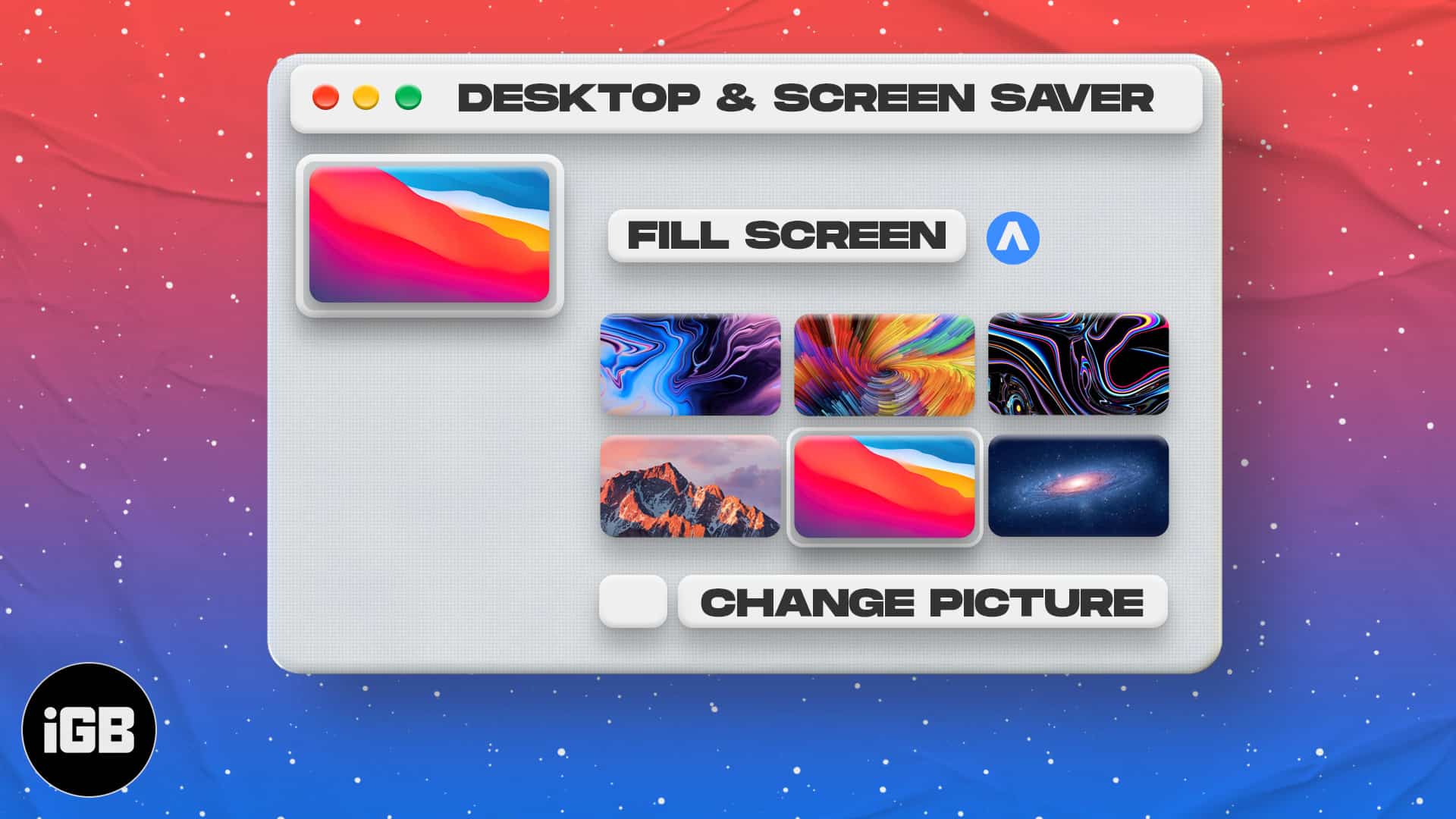
Trött på att stirra på samma Mac -tapeter varje dag? Oavsett om du vill lyfta ditt humör, anpassa din installation eller bara byta upp saker och ting, är det enkelt att ändra din tapet att uppdatera skärmen. Och de goda nyheterna? MacOS ger dig många sätt att göra det-från inbyggda alternativ, ställa in anpassade foton, levande tapeter till till och med auto-roterande tapeter som ändras automatiskt under dagen. Här är en komplett guide som hjälper dig.
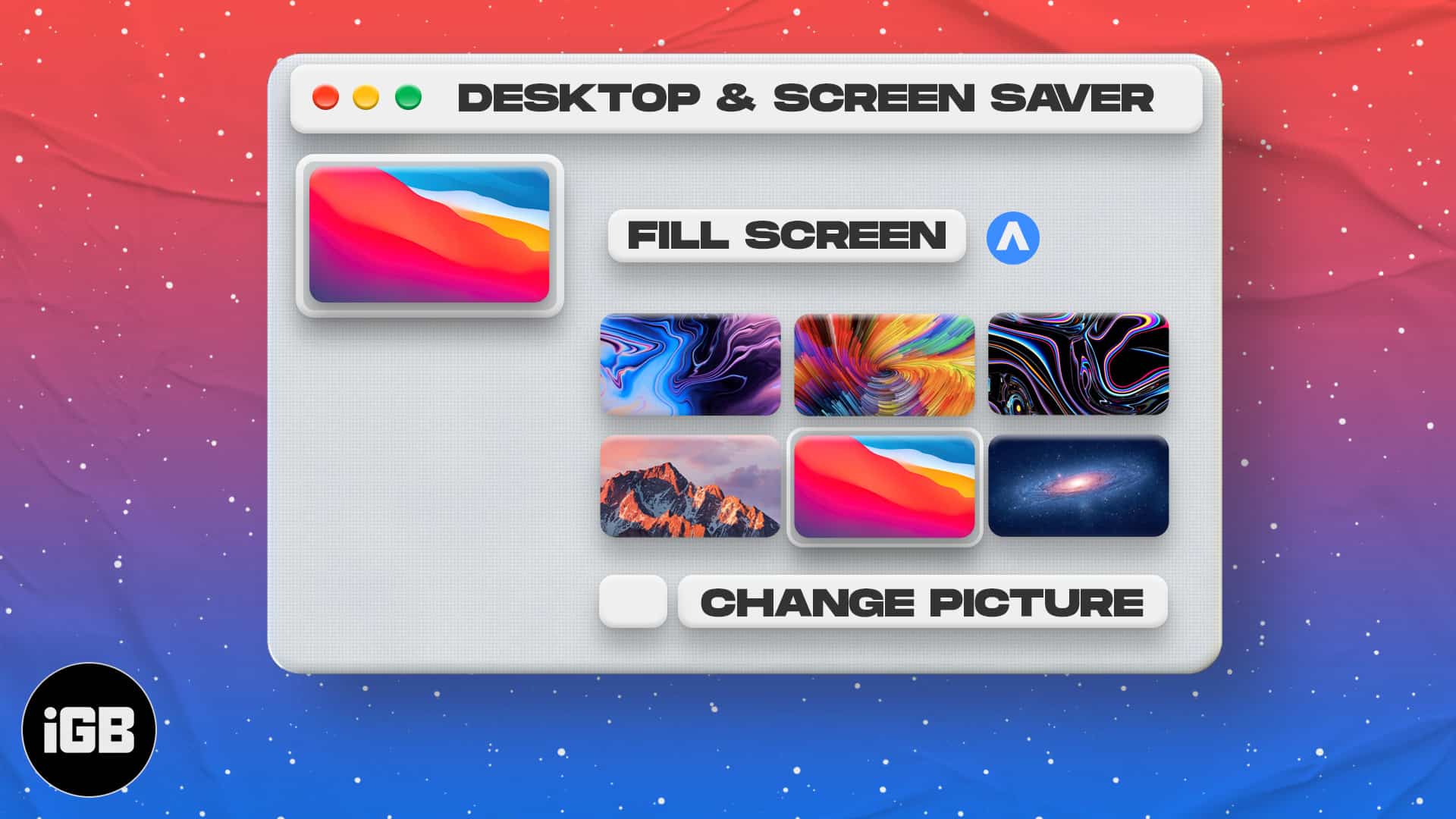
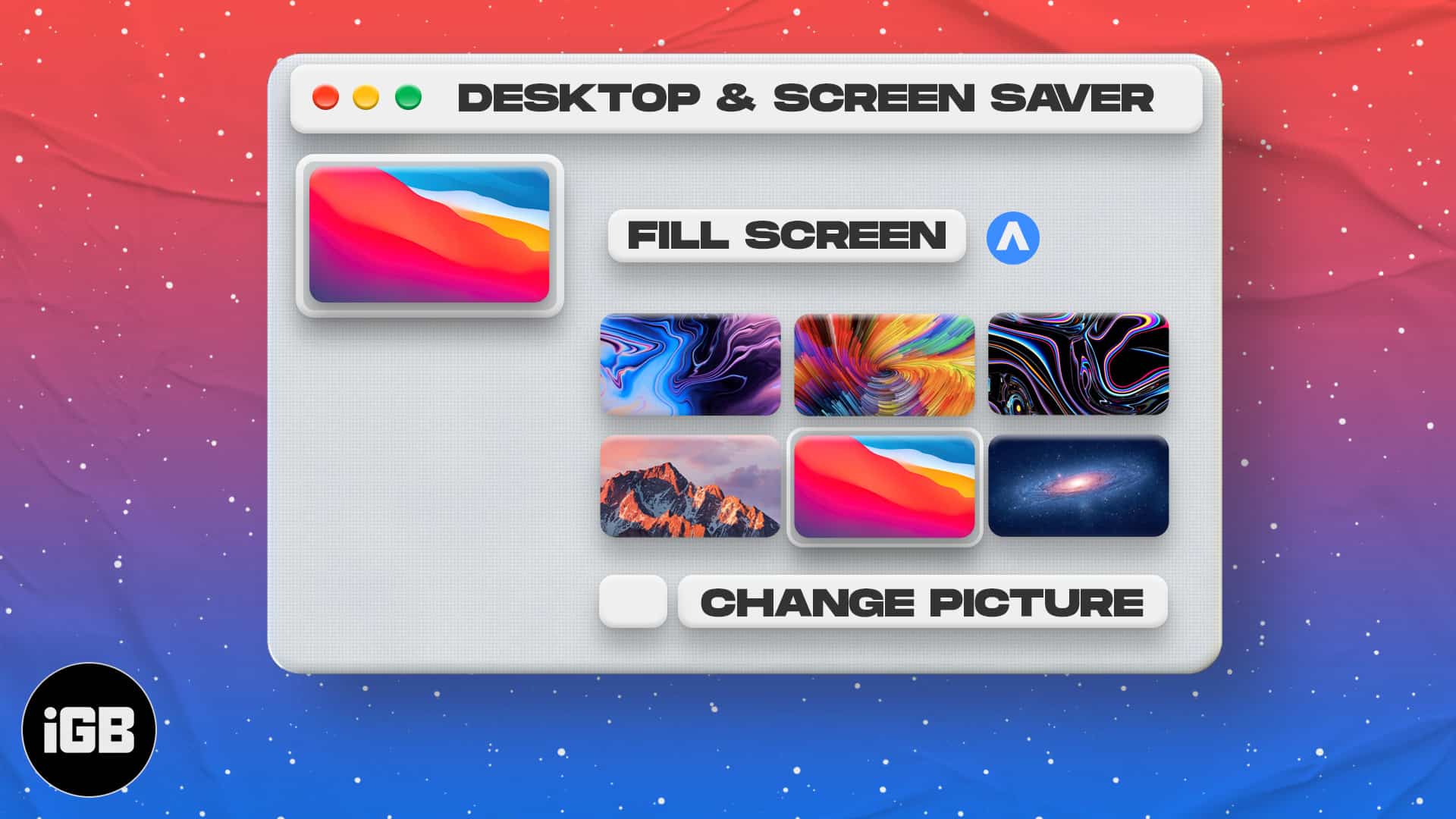
Ställ in en standard Apple -tapet på Mac
Följ dessa steg för att välja en tapet från macOS: s inbyggda alternativ:
- Klicka på Apple-ikonen i det övre vänstra hörnet på skärmen och välj Systeminställningar. Du kan också starta systeminställningar genom att klicka på ikonen i bryggan.
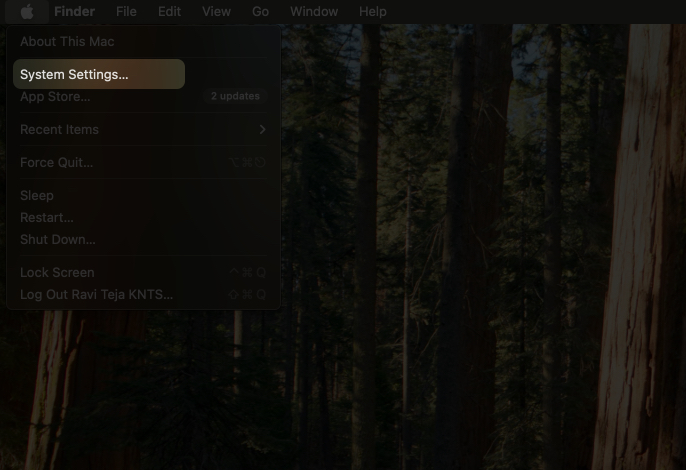
- Rulla ner och välj tapeter i sidofältet. Du kommer att se tapeter från Apple i olika kategorier som bilder, landskap, stadsbild, undervattn, jord, etc. Du kan också välja solida färger och dynamiska tapeter härifrån.
- Klicka bara på vilken bild som helst för att direkt tillämpa den på skrivbordet.
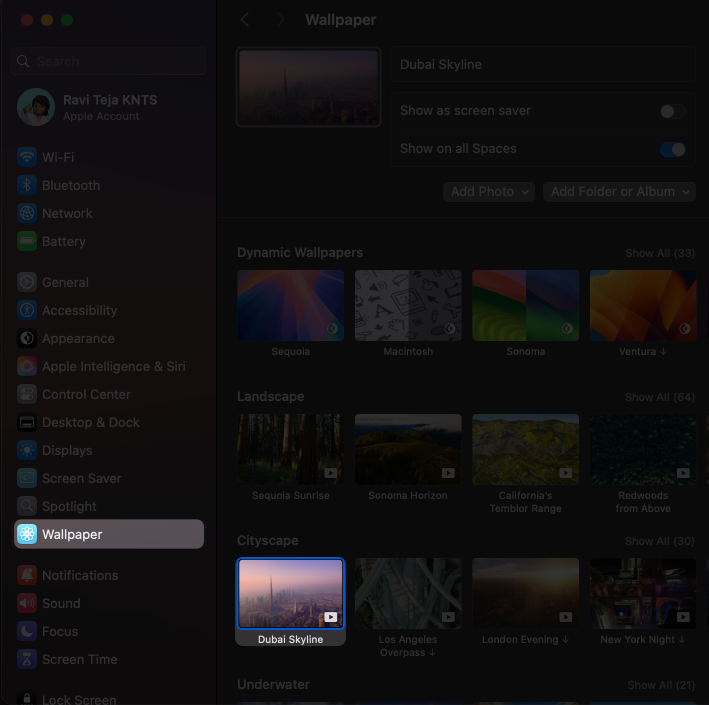
Om du använder virtuella stationära datorer, gör det möjligt för växeln bredvid show på alla utrymmen för att ställa in samma tapeter för alla virtuella stationära datorer. Annars kan du välja en annan tapet för varje utrymme.
På macOS Monterey eller tidigare: Gå till systeminställningar> Desktop & Screen Saver, välj sedan ett Apple -alternativ från sidofältet för att bläddra och tillämpa bakgrundsbilder som tillhandahålls av Apple.
Ändra din MAC -tapet till en anpassad bild
Om du vill använda ditt personliga foto eller någon anpassad bild som din tapet på din Mac kan du göra det med dessa steg:
- Starta systeminställningar, bläddra ner och klicka på tapeter i sidofältet.
- Klicka på alternativet Lägg till foto överst och välj:
- Från foton för att bläddra och hitta ett foto i Photos App Library.
- Välj att välja en bild från Finder.
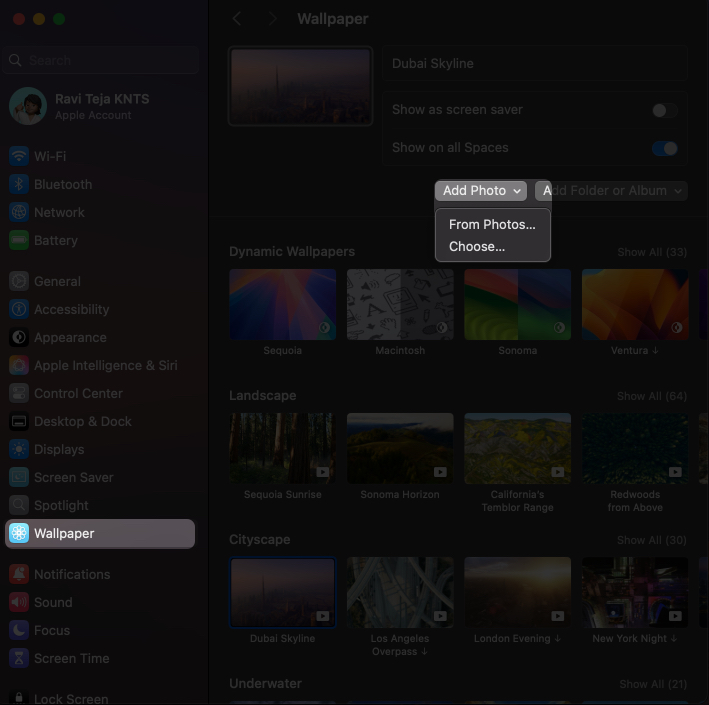
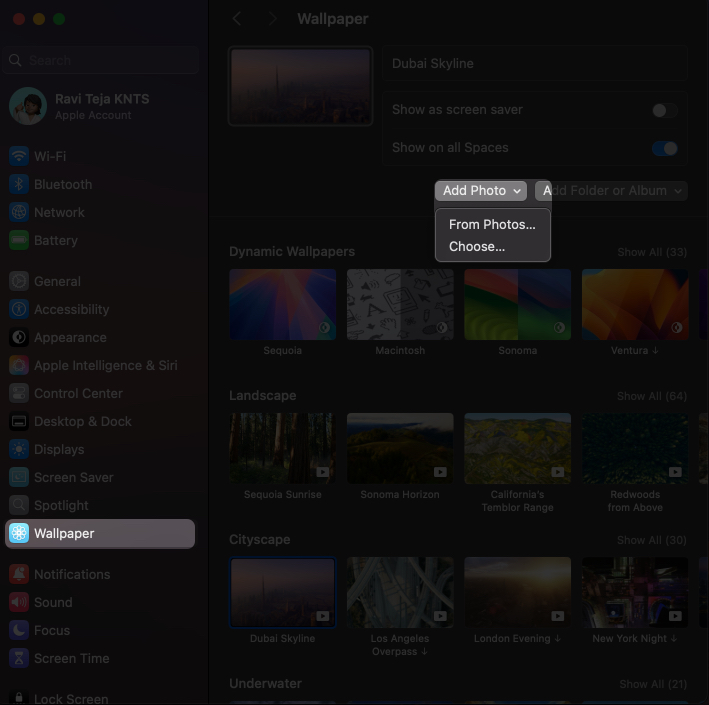
- Förutom miniatyren på bilden högst upp ser du ett gäng alternativ: Fyll skärm, passar till skärmen, sträck för att fylla skärmen och mitt. Prova dessa för att se hur tapeten passar skärmen.
För att ta bort en anpassad tapet, applicera en annan tapet, sväpa över den anpassade och klicka på X (Cross -knappen).
Ställ en tapet från Finder, foton eller safari
Alternativt kan du också ställa in en anpassad bild som en tapet som denna:
- I Finder, hitta den bild du vill ställa in som tapet, högerklicka på den och välj Set Set Desktop-bild.
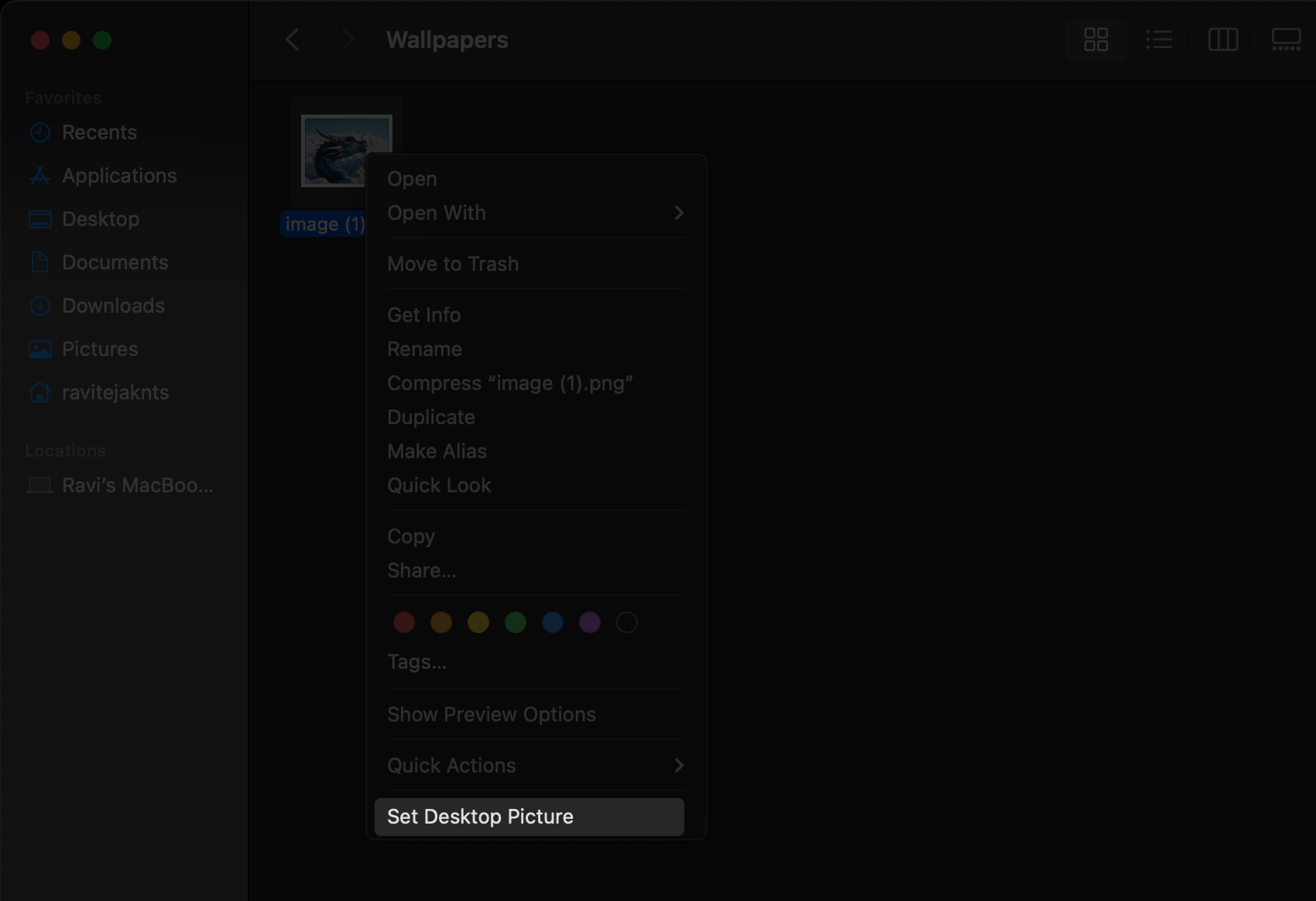
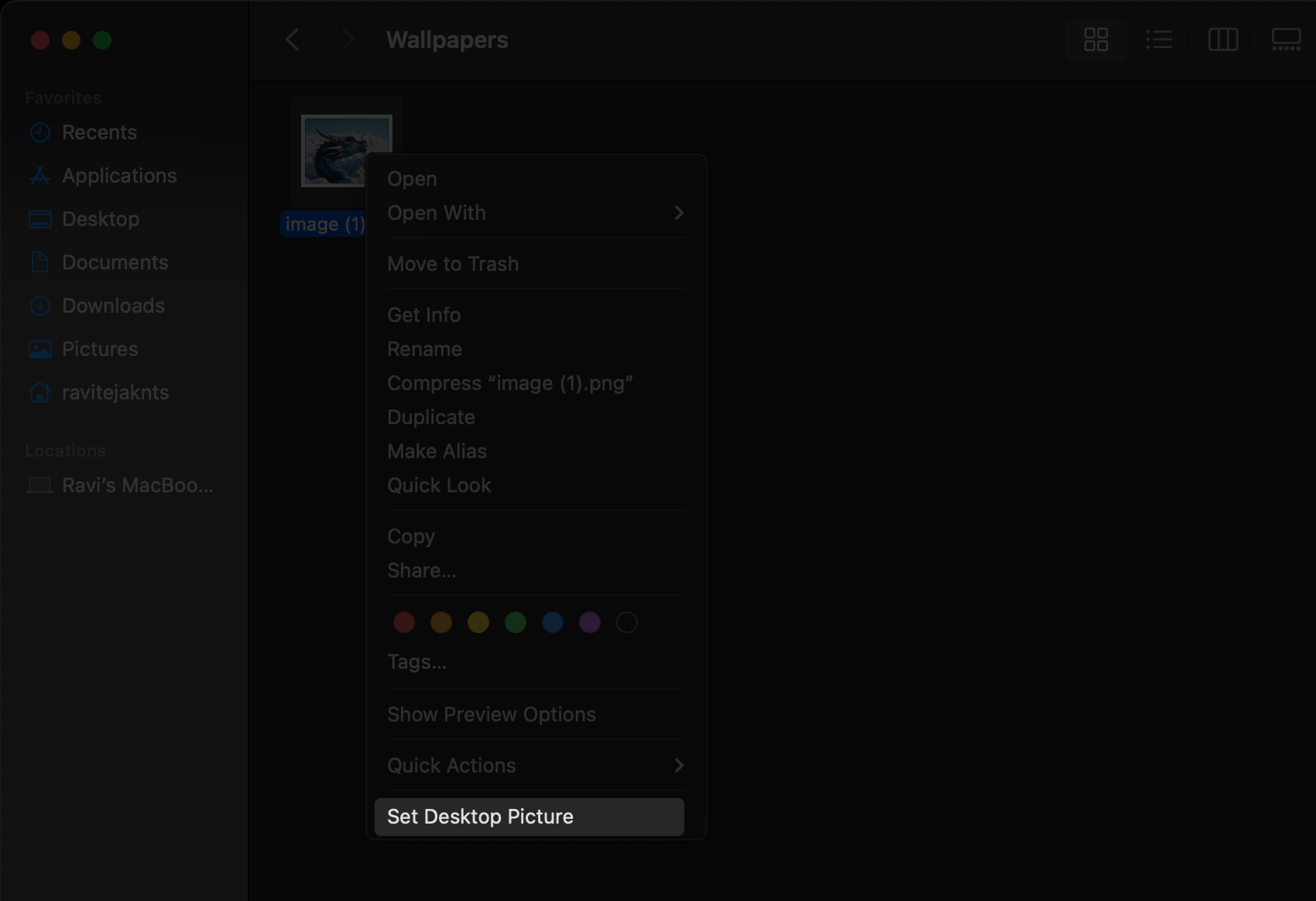
- I appen Photos väljer du det foto du vill använda som en tapet, klicka på Share -knappen och välj sedan SET Bakgrund.
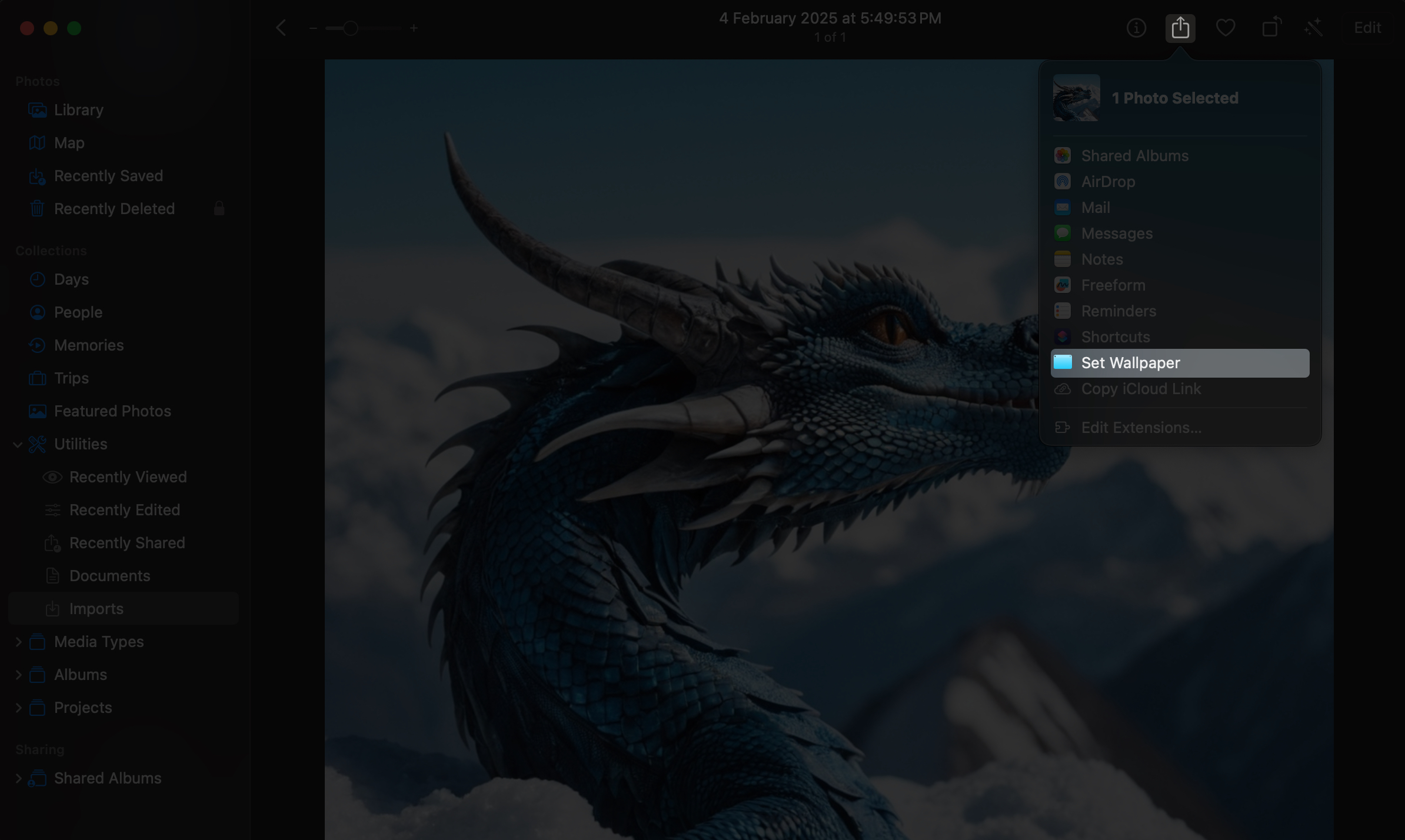
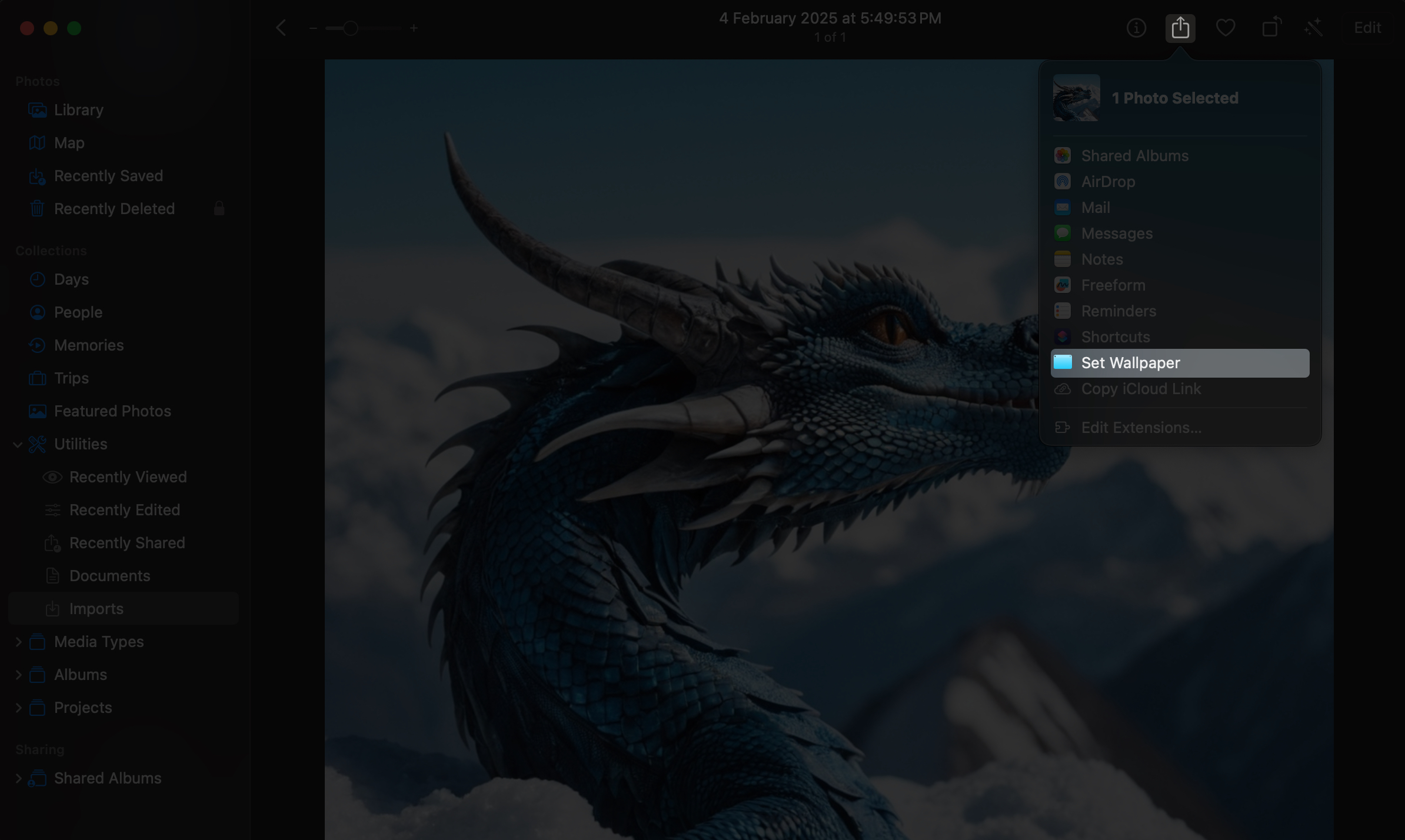
- Apple låter dig också ställa in en bild du hittar på Safari som din MAC: s tapeter. Högerklicka på bilden i Safari och välj Använd bilden som skrivbordsunderlägg för att ställa in den utan att ladda ner den först.
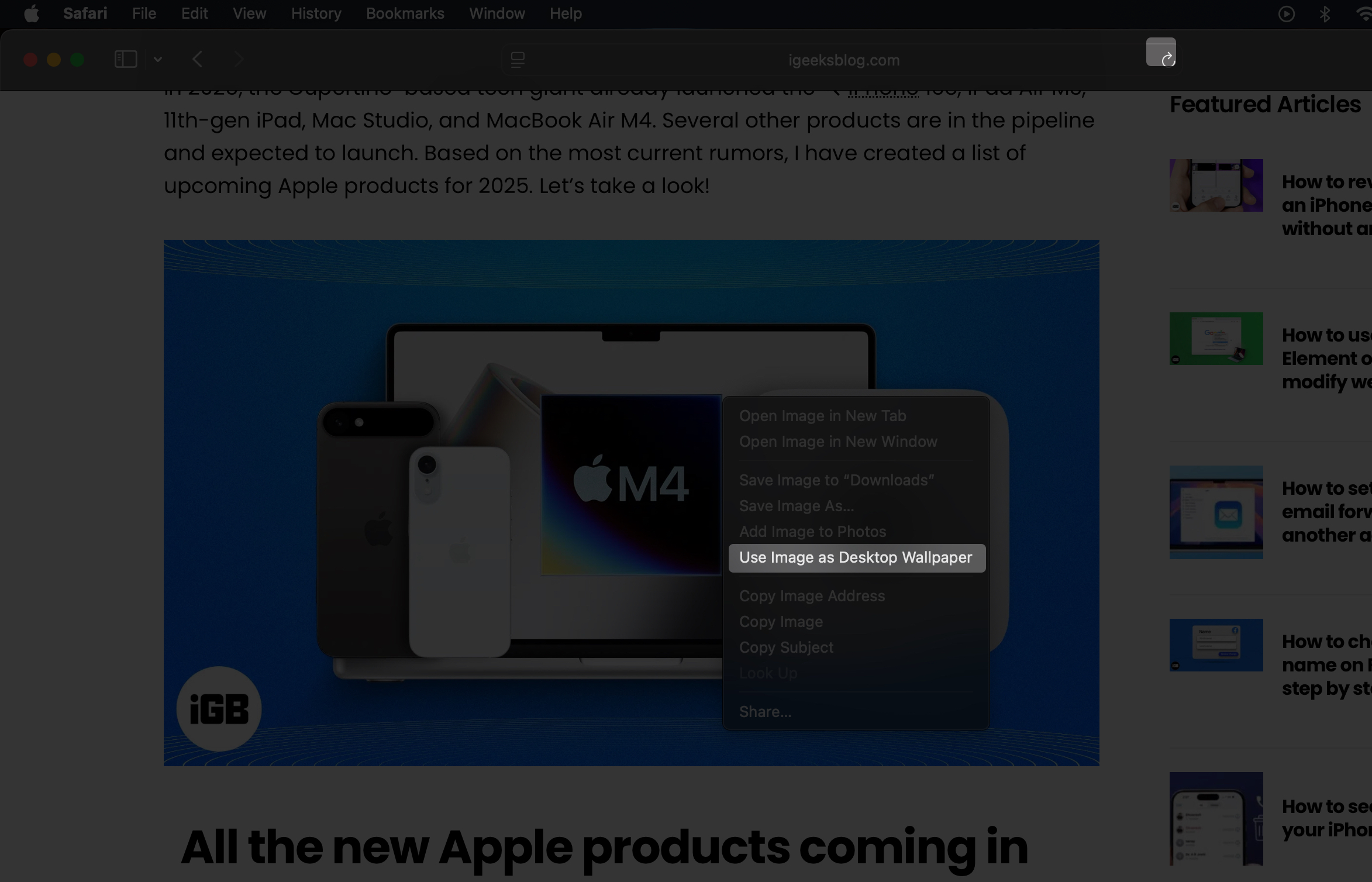
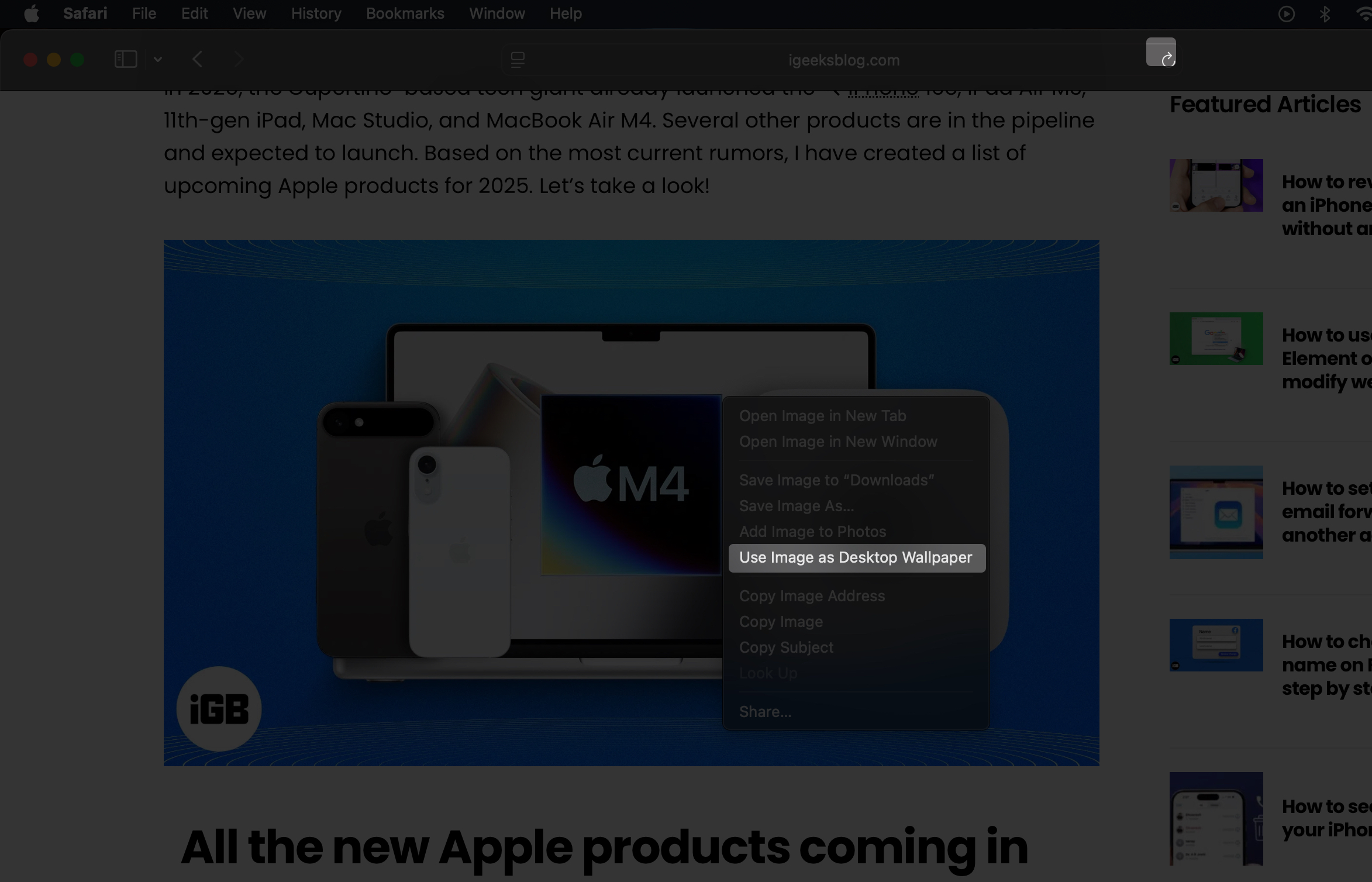
Låt din Macs tapet ändras automatiskt
Vill du att skrivbordet ska se annorlunda ut varje gång du ser det? Så här ställer du in auto-roterande bakgrundsbilder:
- Gå till systeminställningar.
- Rulla ner och klicka på tapeter i sidofältet.
- Klicka på mappen eller albumet i tapetinställningar.
- Klicka på Välj mapp.
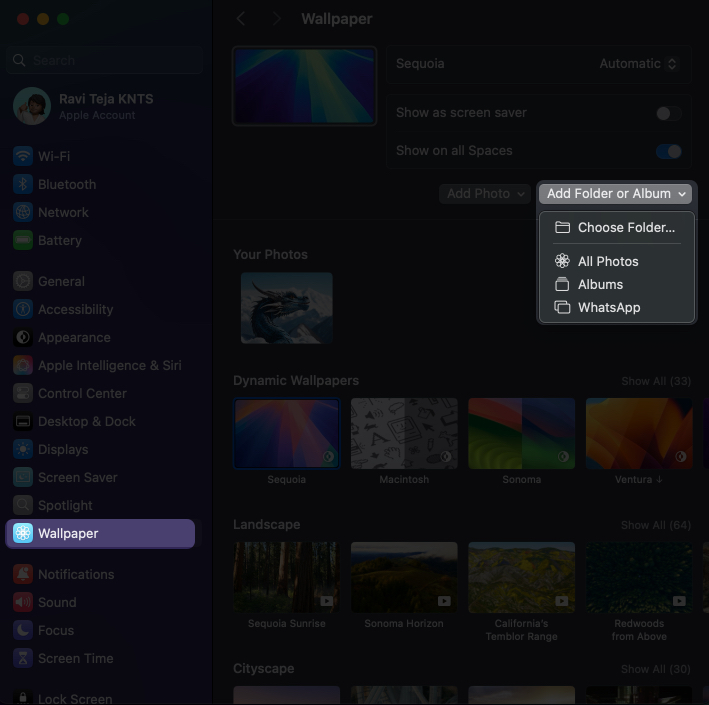
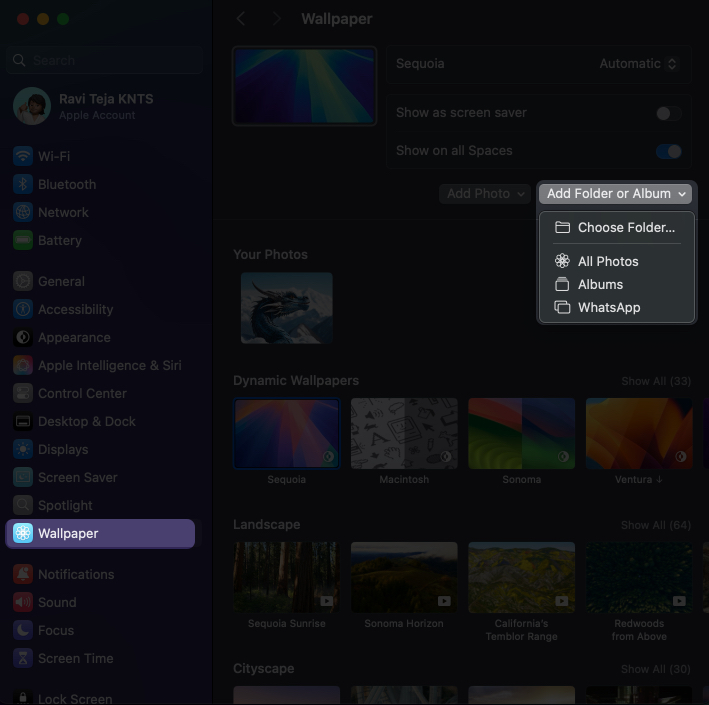
- Välj en mapp med flera bilder. Det kommer att läggas till som en kategori.
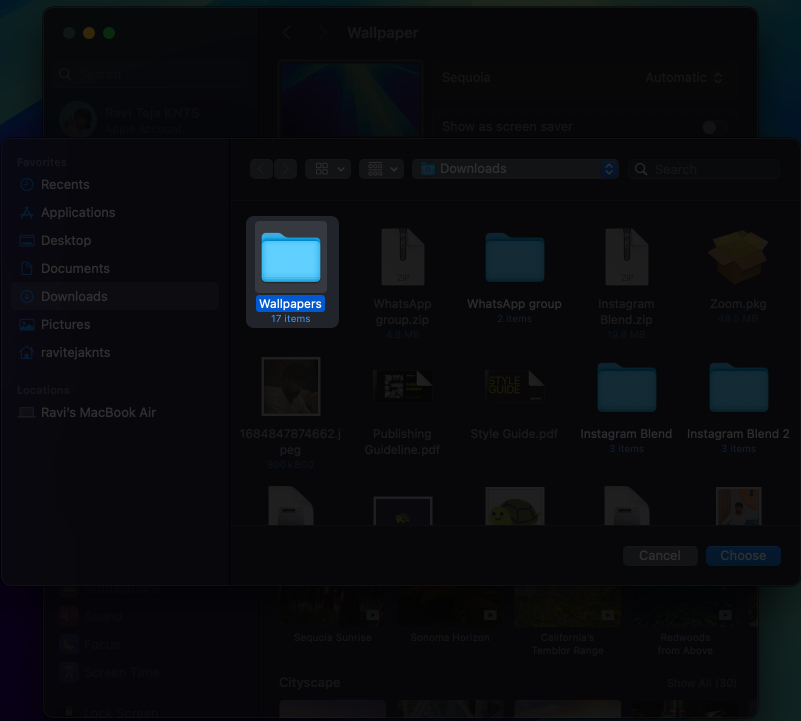
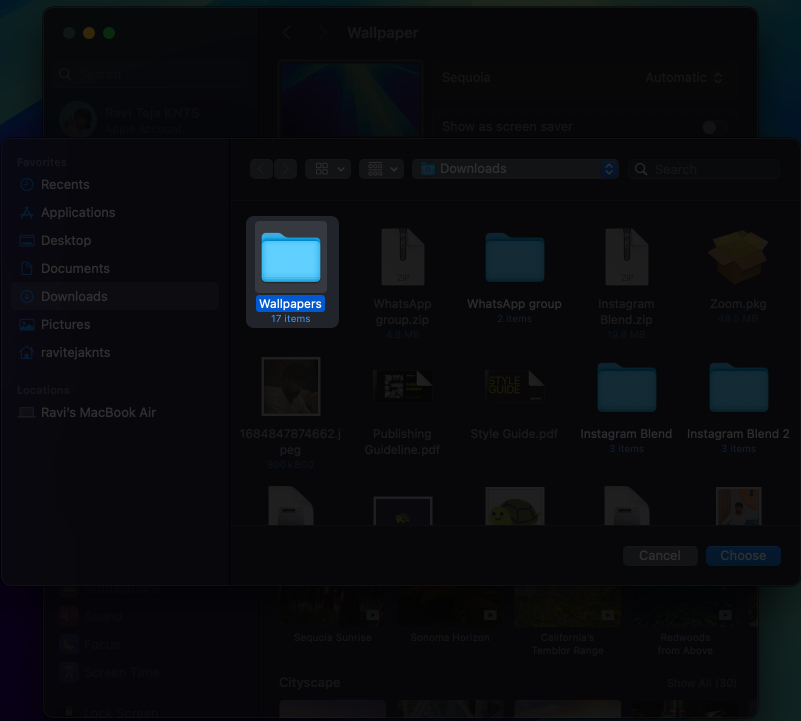
- Klicka på den första bilden med roterande pilar på den.
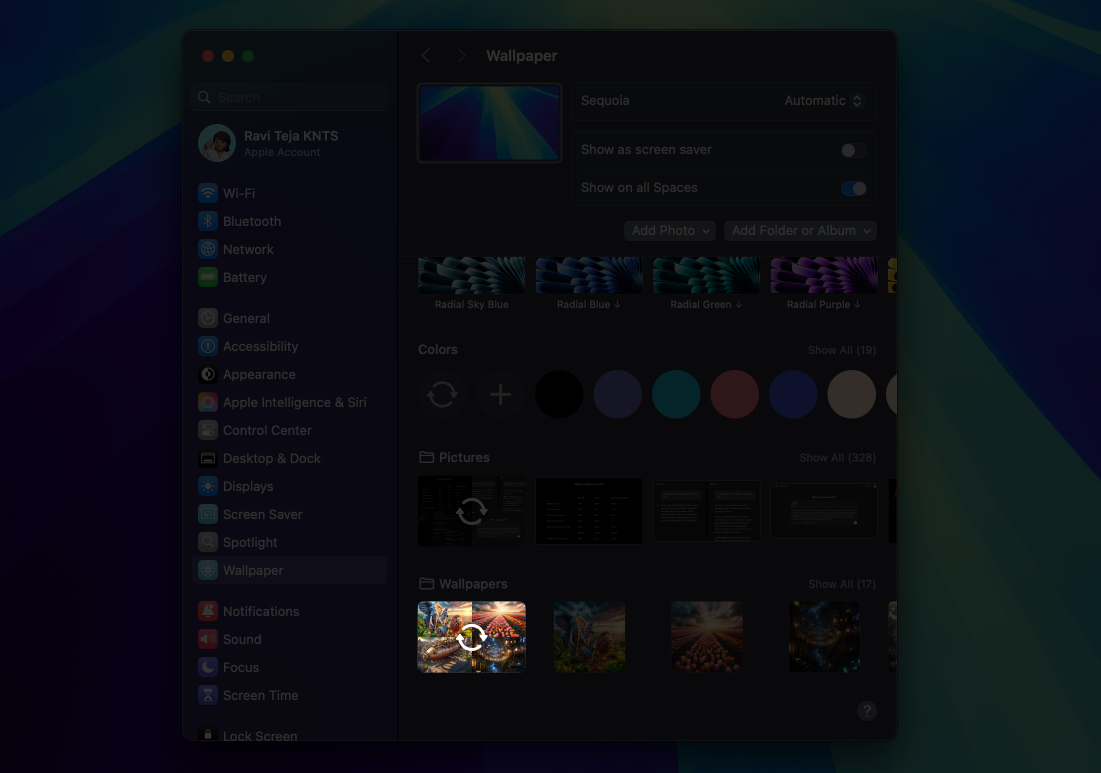
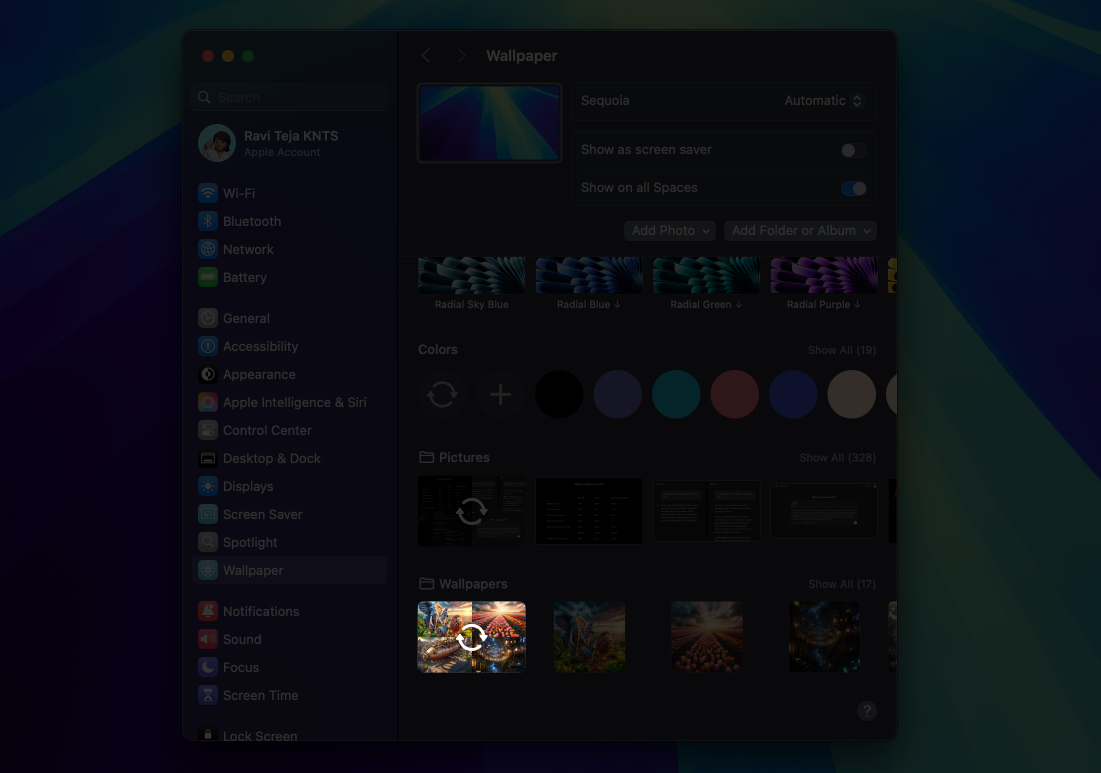
- Välj hur ofta du vill att bakgrundsbilderna ska ändras med lämpligt alternativ: varje dag, varje timme, var 5: e sekund, vid kölvattnet eller vid inloggning).
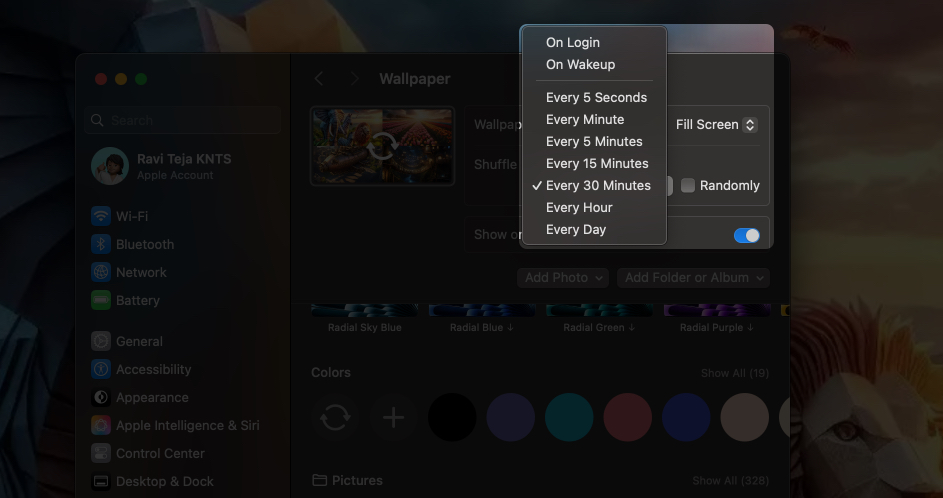
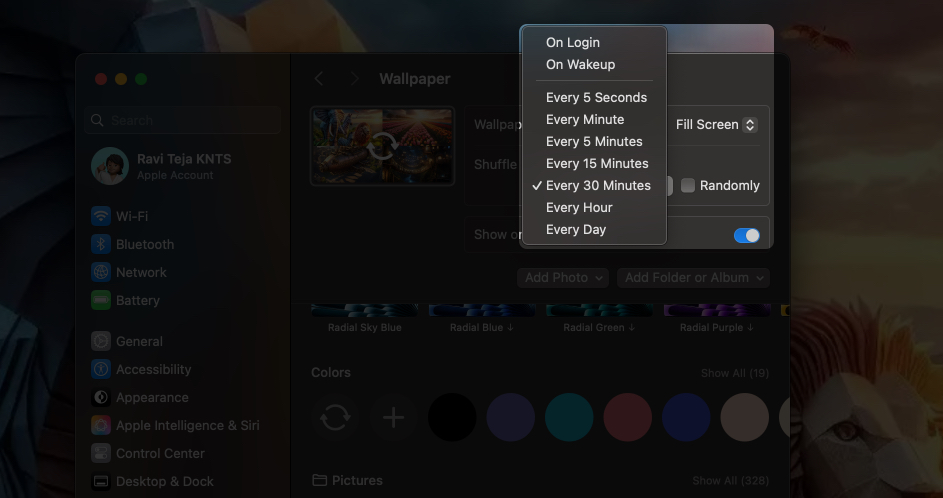
Det här fungerar bra om du har en mapp med resefoton, naturbilder eller din egen kuraterade tapetsamling. Om du har ett album i Apple-foton kan du direkt välja det i rullgardinsmenyn.
Bonus: Ställ in olika tapeter för olika skärmar
Om du använder mer än en skärm med din Mac, så ställer du in en unik tapet för varje skärm:
- Gå till systeminställningar> tapeter.
- Dina skärmar listas separat överst. Välj skärmen du vill anpassa.
- Välj en annan tapet för var och en.
Att ändra din tapet kan verka som en trivial sak, men det kan göra att din Mac känner sig helt ny. Oavsett om du håller dig med Apples bilder eller tar in din egen, är det ett bra sätt att anpassa ditt skrivbord.
Ge din Mac en personlig touch
En ny tapet kommer inte att påskynda din Mac eller öka batteriet, men det kommer definitivt att förändra hur det känns att använda. Det är en liten tweak som ger en personlig touch till din dagliga installation. Så gå vidare, prova några, rotera dem eller ställ in ditt eget foto. Ditt skrivbord förtjänar lite makeover då och då.
Vanliga frågor
Du kanske är under administratörsbegränsningar (som på skolor eller kontor), eller så har tapeten kanske inte ha laddat ner ännu. Försök att vänta eller starta om din Mac.
MacOS stöder bara animerade tapeter på låsskärmen. För att använda videor kan du prova tredjepartsappar som iwallpapper eller papper.
Kolla in unsplash, pexels eller wallhaven för högkvalitativa bakgrundsbilder. Du kan också utforska vår kuraterade samling av estetiska MAC -tapeter.
Ja! Apples dynamiska bakgrundsbilder anpassar sig baserat på ljus eller mörkt läge – leta efter dem i det dynamiska avsnittet.
MacOS växlar till en standard eller tom tapet. Du kan alltid ställa in en ny när som helst.
Relaterade artiklar som är värda att läsa:
- Hur man använder scenhanterare på iPad och Mac
- Hur man skickar meddelanden med effekter på Mac
- Hur man ändrar användarinloggningsprofilbild på Mac