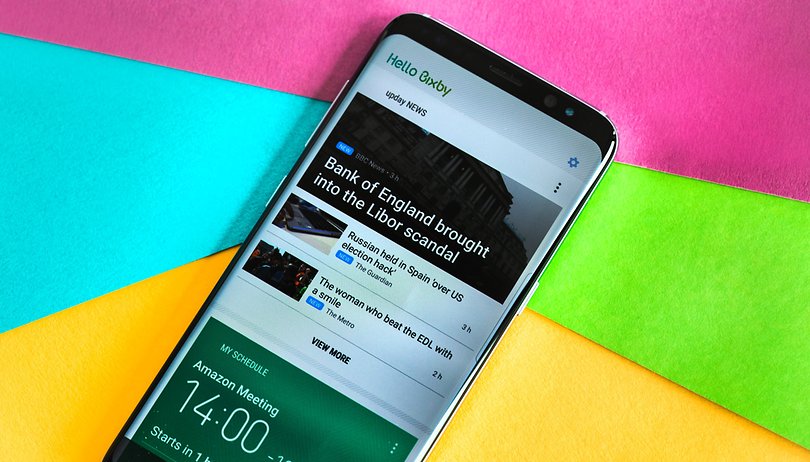
Har du appar förinstallerade av din smartphones tillverkare som tar ur batteriet i onödan? Eller finns det alternativ du föredrar att använda? Har du en lavin av värdelösa ikoner? I den här guiden visar vi dig hur du tar bort appar från din smartphone utan att förlora din garanti, gå miste om uppdateringar och viktigast av allt, utan att rota.
Hoppa till avsnitt:
- Inaktivera eller avinstallera systemappar: snabba metoder
- Undvik bloatware under första installationen
- Ta bort Bloatware via kommandoraden
Inaktivera eller avinstallera överflödiga appar
Även på helt nya smartphones finns det ofta dussintals förinstallerade appar, men du kommer inte att använda alla. Lyckligtvis kan många av dem avinstalleras. Vissa kan dock bara avaktiveras. Vad betyder det? Inaktivering frigör mycket minne och stoppar bakgrundsaktivitet från appen för bättre batteritid. Kom dock ihåg att appen automatiskt kan återaktiveras efter en programuppdatering.
Minneskrav för inaktiverade appar
| App | Utrymmet togs före avaktivering | Utrymmet tas efter avaktiveringen |
|---|---|---|
| 325 MB | 8 KB | |
| 66 MB | 8 KB | |
| Google Play Filmer och TV | 28 MB | 8 KB |
Att inaktivera vissa appar är också effektivt.
Om appen du vill ta bort finns på startskärmen kan du hålla ner appikonen och dra upp den till “Ta bort”. På vissa smartphones har du redan möjlighet att avinstallera appen här. Detta är inte fallet med vår testenhet ZenFone 4.
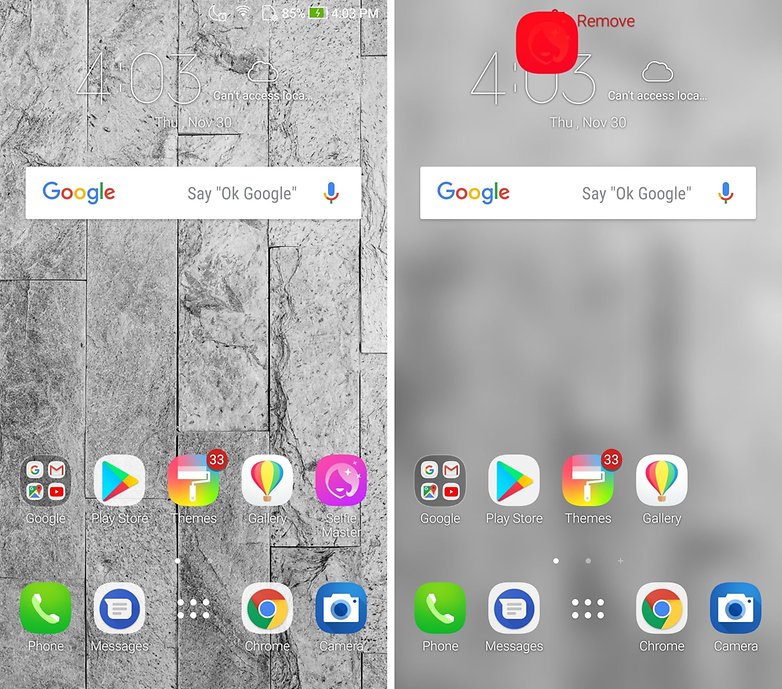
Ritar appikonen (i det här fallet “Selfie Master”) till den övre kanten. / © NextPit
Om du tittar in i applådan (vanligtvis markerad med sexpunktsikonen längst ner på huvudskärmen) avslöjas att appen fortfarande finns där. Om du drar den därifrån till toppen av skärmen ser du området Avinstallera eller Avaktivera dit vi vill dra appen till.
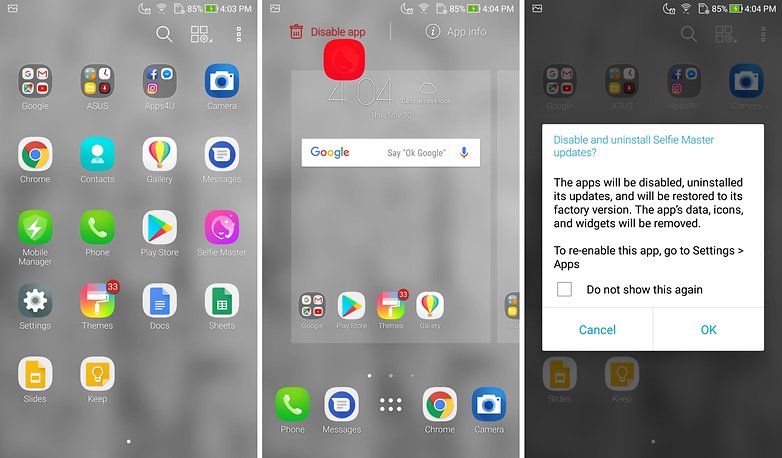
Endast från appöversikten (till vänster) kan du dra appen till avaktiveringsområdet. / © NextPit
Återaktivera inaktiverade appar
Om du vill använda appen efter att du har avaktiverat den kan du fortfarande hitta den i inställningarna. Där kan du hitta en lista över redan inaktiverade appar i appens undermeny.
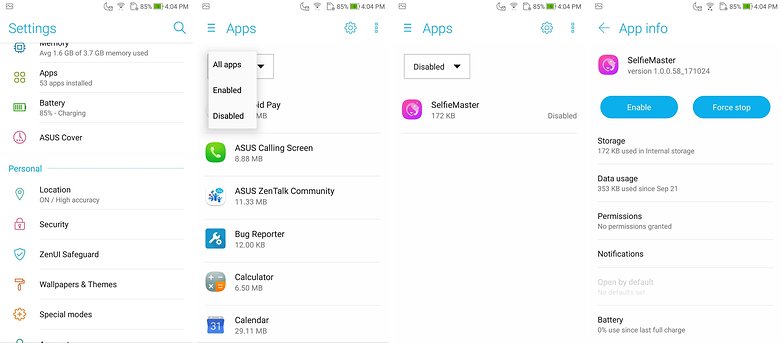
Få tillbaka inaktiverade appar om det behövs. / © NextPit
När den är aktiverad laddas den ner via Wi-Fi och installeras från Play Butik.
Undvik bloatware under din första installation
Om du konfigurerar en ny enhet kan du undvika bloatware redan vid första uppstarten. Åtminstone kommer Googles installationsassistent att fråga dig vilka “ytterligare appar” som ska installeras. Tryck på pricken och (om möjligt) avmarkera de föreslagna apparna som du inte gillar.
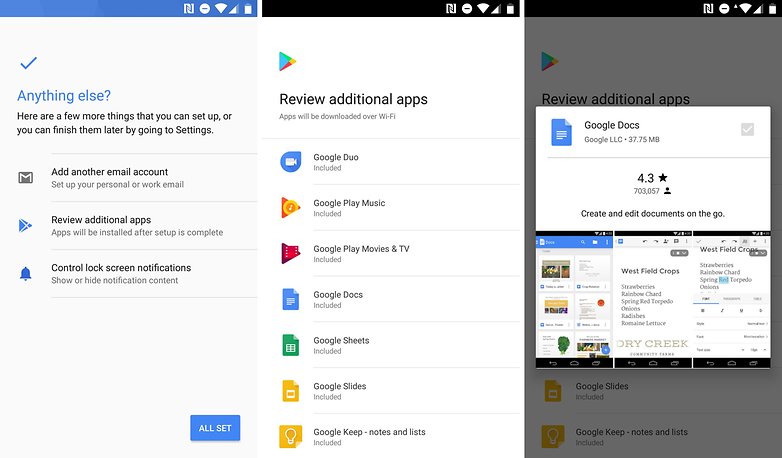
Android-One-enheten HTC U11 Life föreslår att du installerar alla “ytterligare appar”. / © NextPit
När det gäller HTC U11 Life får vi tyvärr inte välja bort någon av dessa ytterligare appar; allt kommer att laddas ner och installeras från Play Butik efteråt. Trots det kan du avinstallera apparna ordentligt senare. Då kommer deras utrymmesbehov att minska till 0 MB.
Appar som du säkert kan avinstallera/avaktivera
| Dokument, Kalkylark, Presentationer, Play Movies & TV, Notizen, Duo, Play Music, Play Games | |
| Samsung | Dropbox, Facebook, Flipboard, Memo, OneDrive, OneNote, Peel Smart Remote, Rechner, S Health, S Voice, Skype |
| Som oss | Facebook, Messenger, Instagram, SelfieMaster, Weather, WebStorage, Mobile Manager, Themes |
| Huawei | Hälsa, Tips, Übersetzer, Spiegel, Smart Controller, Kompass, Backup, Phone Clone, Booking.com, Instagram, Facebook |
Dessa är bara några få exempel och är inte avsedda att vara en komplett lista.
Kan jag ta bort förinstallerade appar utan root?
Ja absolut! Mer specifikt kan du inaktivera appar som är förinstallerade på ditt system utan att fysiskt radera dem från din enhet. Så om du letar efter ett sätt att få värdefullt utrymme på din smartphone, måste du tyvärr leta efter andra metoder, som de som beskrivs i artiklarna som länkas ovan och nedan. Detta kommer också nästan säkert att kräva root-behörigheter.
- Hur man tar bort bloatware och förinstallerade Android-appar
Med den här guiden kommer du att kunna använda applikationer som skyddas av Safety Net och få OTA-uppdateringar från tillverkaren.
Det finns dock många anledningar till varför du kanske vill inaktivera vissa appar som är förinstallerade på en smartphone, men en root är inte alltid ett gångbart alternativ om du inte vill ge upp din garanti. Så vad gör du om du inte vill ge dig ut i moddingvärlden eller en anpassad ROM?
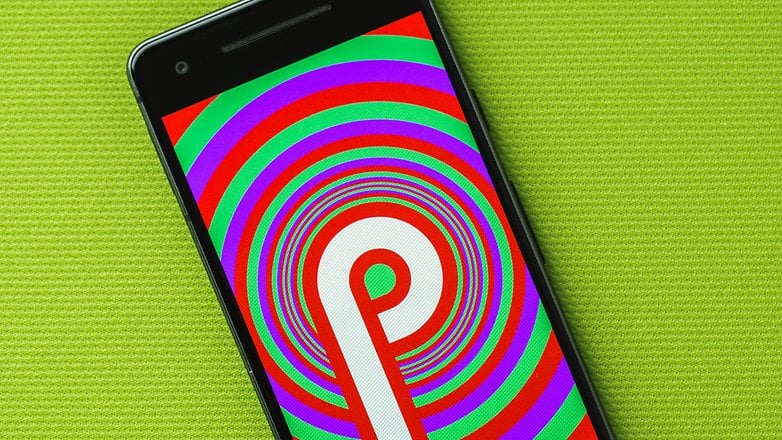
Du vill bli av med en app, men vill inte ge upp Android-uppdateringar? Den här guiden är för dig. / © NextPit
Anslut bara din smartphone till din PC och följ den här guiden! Du kommer att kunna inaktivera vilken smartphone-app du vill, till exempel systemstartaren eller Bixby. Teoretiskt kan du nästan helt ta bort appar som ägs av olika tillverkare. Du kommer att ha en smal smartphone som har rensats från överflödiga appar. Du får lite fart och sparar värdefull batterikraft genom att eliminera onödiga appar som är aktiva i bakgrunden.
- Hur du får din Android-smarttelefons batteri att hålla längre
OBSERVERA: Genom att följa den här guiden avaktiverar du några av din smartphones grundläggande appar som kan göra att din enhet blir instabil eller inte fungerar. Om du bestämmer dig för att bearbeta, tar varken AndroidPIT eller jag något ansvar för följderna. Mitt råd är att skapa en säkerhetskopia om något går fel.
Genvägar
1. Installera adb och de olika drivrutinerna
Först måste du förbereda den PC (eller Mac) du vill använda för att utföra proceduren. För att göra detta måste du ha adb och enhetsspecifika drivrutiner installerade och körda.
Om du inte har uppfyllt dessa två krav kan du helt enkelt följa vår guide här.
2. Aktivera USB-felsökningsläge
Självklart måste din smartphone också ställas in för att kommunicera med din dator på rätt sätt. Gå helt enkelt till Android-utvecklarinställningarna och aktivera USB-felsökningsläget.
Även för detta steg kan du följa vår enkla guide i den här artikeln.

Detta är inte en svår procedur, men det kräver lite övning med kommandoradsgränssnittet. / © NextPit
3. Identifiera de paket du vill ta bort
Här kommer den stora delen. För att bara ta bort de appar som du inte längre vill ha kvar, måste du först identifiera namnen på paketen som är kopplade till dem. Öppna bara ett terminalfönster på din PC och be adb att söka efter dig med följande kommando:
adb skal pm list paket | grep
Istället för
Om du inte är säker på resultatet kan du alltid installera appen Package Name Viewer 2.0 på din smartphone. Det hjälper dig genom att visa dig alla appar med namn och ikon som du normalt ser på din smartphone, följt av namnet på paketet.
4. Tillbaka till ruta ett
Genom att använda nästa kommandon kommer du att kunna avinstallera valfri systemapp, så var försiktig med vad du väljer att ta bort. Mitt råd är att först installera den alternativa appen som du vill använda, och först sedan ta bort den förinstallerade appen i systemet. Installera till exempel först ett alternativt startprogram och se sedan till att det fungerar korrekt innan du avinstallerar det förinstallerade startprogrammet.
- De bästa tillgängliga startprogrammen: förvandla din Android
Skriv följande kommando från samma terminalfönster som du öppnade tidigare för att hitta namnen på appar du ville ta bort:
adb-skal pm avinstallera -k –användare 0
Istället för
adb shell pm avinstallera -k –user 0 com.android.deskclock
En kort förklaring av kommandot:
- adb-skal: Använd adb för att öppna ett kommandoskal inuti terminalen ansluten via USB.
- pm: Det förkortade namnet på den körbara pakethanteraren som finns inuti din smartphone.
- uninstall: Detta ger kommandot avinstallera till pakethanteraren.
- -k: Detta säger åt systemet att behålla data och cacheminne för appen som avinstalleras för att undvika problem i händelse av återaktivering.
- –användare 0: Utför endast denna procedur för användare 0 på din smartphone, som är den primära användaren. Detta är ett trick eftersom du skulle behöva root-behörigheter för att köra operationen över hela systemet.
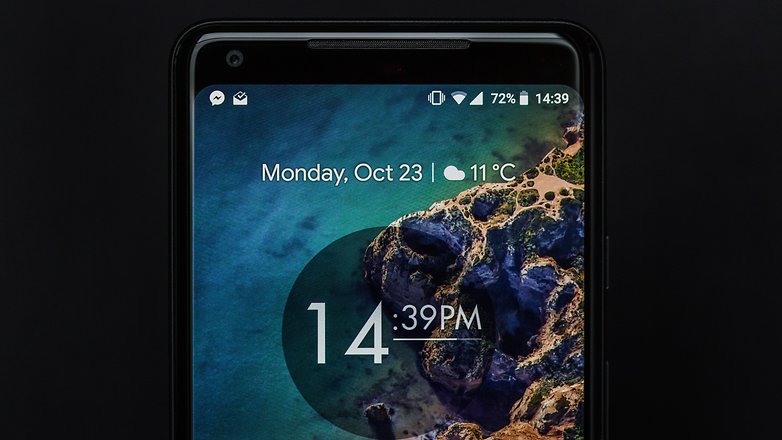
Och om du verkligen vill rota din telefon…
Med så kallade root-rättigheter kan du helt avinstallera alla appar från din Android-smarttelefon. Dessa rättigheter åtföljs dock av några komplikationer, som vi förklarar i en separat artikel:
- Hur man rotar Android: den kompletta guiden
System App Remover-appen gör vad det står på burken. Du väljer de förinstallerade apparna och appen tar bort dem. Tack vare papperskorgen kan du återställa apparna efteråt. För maximal lagringsåterställning kan du tömma papperskorgen helt i slutet.
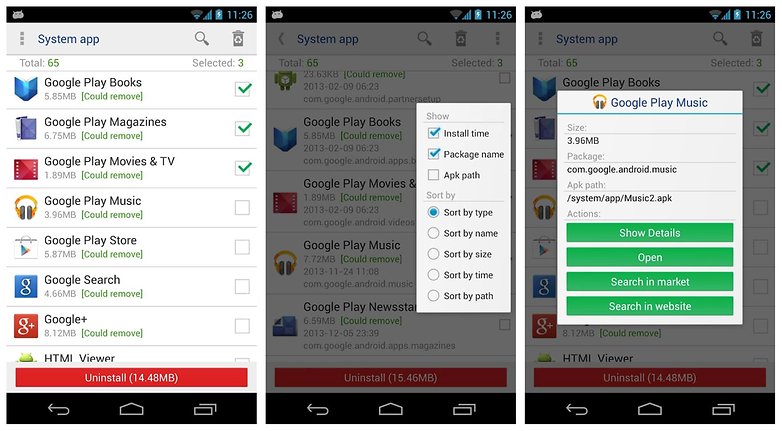
System App Remover tar faktiskt bort förinstallerade Samsung-appar helt och säkert. / © ANDROIDPIT
Kan jag använda den här metoden för att få tillbaka mina borttagna appar?
Ja, men till priset av att återställa din smartphone till fabriksinställningarna. Tyvärr kan du bara ångra den här proceduren genom att installera om appen från Google Play Butik, och alla tillverkares systemappar är inte tillgängliga där. Om så är fallet kommer du inte att förlora allt, men du måste återställa din smartphone till fabriksinställningarna för att få tillbaka apparna. Så var mycket försiktig!
- Google Play-tjänster: hjärtslag i din Android-smarttelefon
Föredrar du att använda “säkra” metoder som denna eller förlitar du dig på rooting och anpassade ROM? Låt oss veta i kommentarerna!