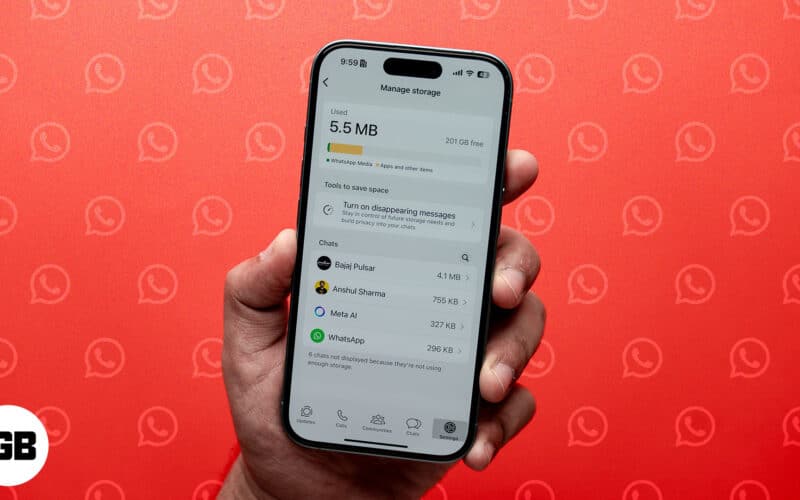
WhatsApp har blivit en viktig app för att hålla kontakten och dela foton och videor. Men det finns en nackdel: det kan snabbt fylla upp din iPhone-lagring. Denna WhatsApp-data kan sakta ner din enhet, orsaka appkraschar och till och med hindra dig från att ta emot nya meddelanden. För att hjälpa dig, här är hur du rensar WhatsApp-lagring på din iPhone.
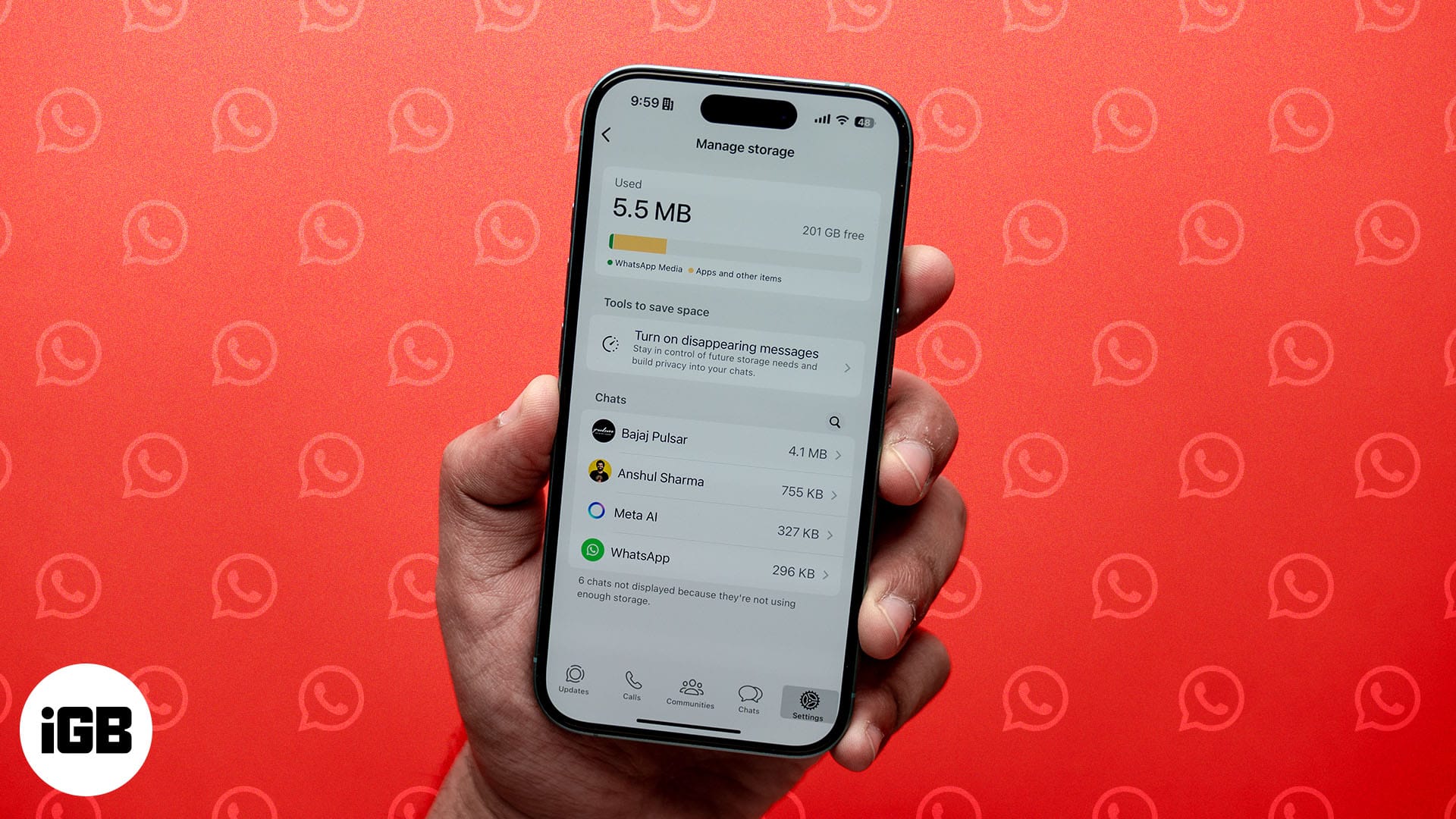
Först, förstå WhatsApp-lagringsanvändning
WhatsApps bekvämlighet och multimediarika funktioner gör det till en stor lagringskonsument. Här är en detaljerad titt på hur den upptar din iPhones lagringsutrymme och varför det kan bli ett problem:
Hur WhatsApp samlar data
WhatsApp lagrar mycket data för att säkerställa smidig kommunikation och omedelbar tillgång till filer. Dessa inkluderar:
- Foton, videor och GIF: Media som skickas och tas emot i chattar tar upp plats på iPhone-kamerarullen och WhatsApp-mediesektionen och skapar duplicerat innehåll.
- Röstmeddelanden och ljudfiler: Röstanteckningar och delade ljudfiler tar upp mer utrymme än förväntat med tiden.
- Dokument: PDF-filer, dokument och andra bilagor som klistermärken som utbyts via chattar bidrar också till lagringen.
- Chattar: Ett stort antal meddelanden och samtalsloggar kan uppta lagringsutrymme om de inte rensas regelbundet.
- Chattsäkerhetskopior: Automatiska eller manuella säkerhetskopieringar till iCloud kan bli stora, särskilt om de innehåller mediefiler.
Vanliga gärningsmän
Vissa aktiviteter och vanor påverkar lagringsanvändningen på WhatsApp avsevärt:
- Gruppchattar: Dessa inkluderar ofta upprepad vidarebefordran av samma bilder eller videor, vilket orsakar dubbletter.
- Högkvalitativa mediafiler: Videor och foton som skickas och laddas ner i HD tar upp mycket utrymme.
- Vidarebefordrade meddelanden: Innehåll som delas flera gånger i olika chattar ackumuleras snabbt.
Kontrollerar din iPhones lagringsutrymme
För att avgöra hur mycket utrymme WhatsApp förbrukar på din enhet:
- Öppna appen Inställningar på din iPhone.
- Navigera till Allmänt och välj iPhone Storage.
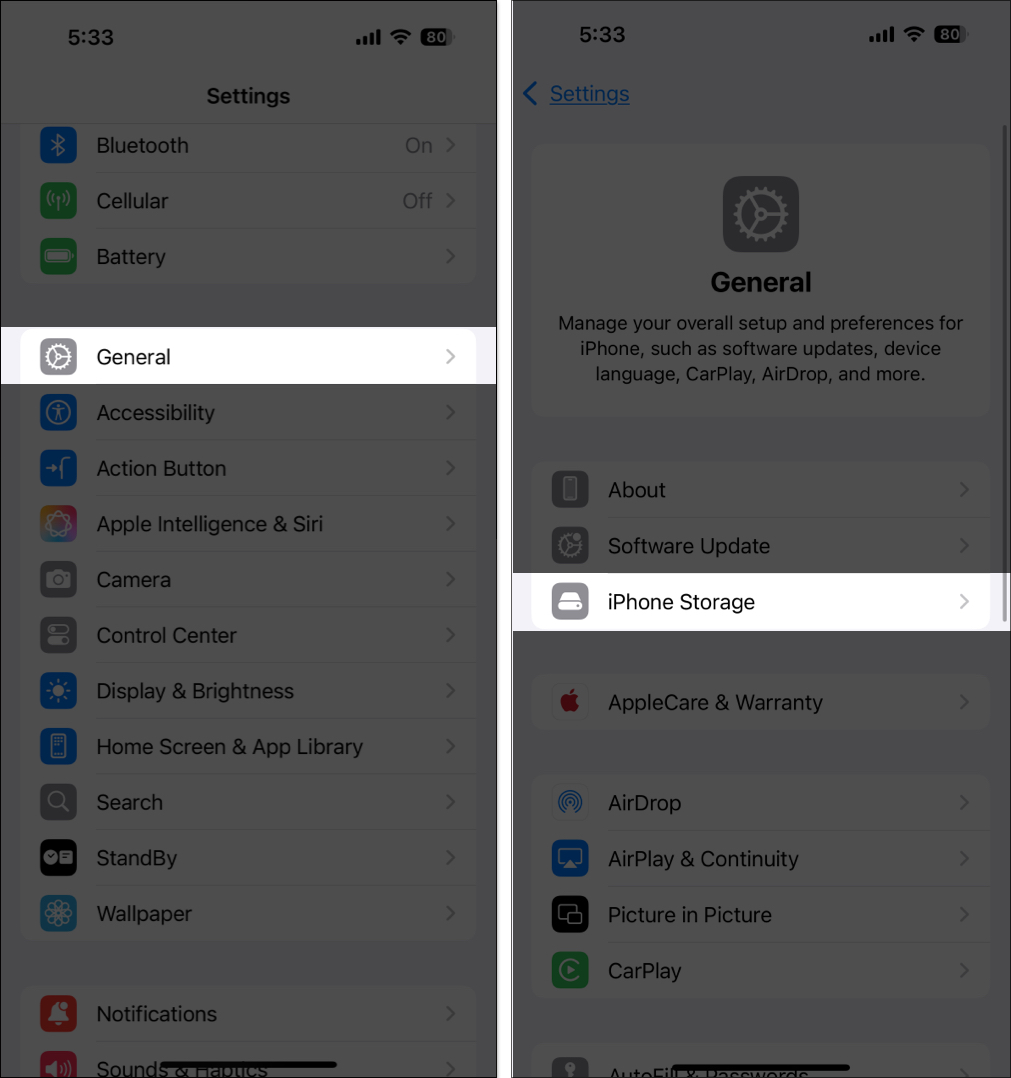
- Rulla ned för att hitta WhatsApp i listan över appar. Du ser det totala lagringsutrymmet det använder.
- Tryck på WhatsApp för mer information, inklusive appstorlek och dokument och datastorlek.
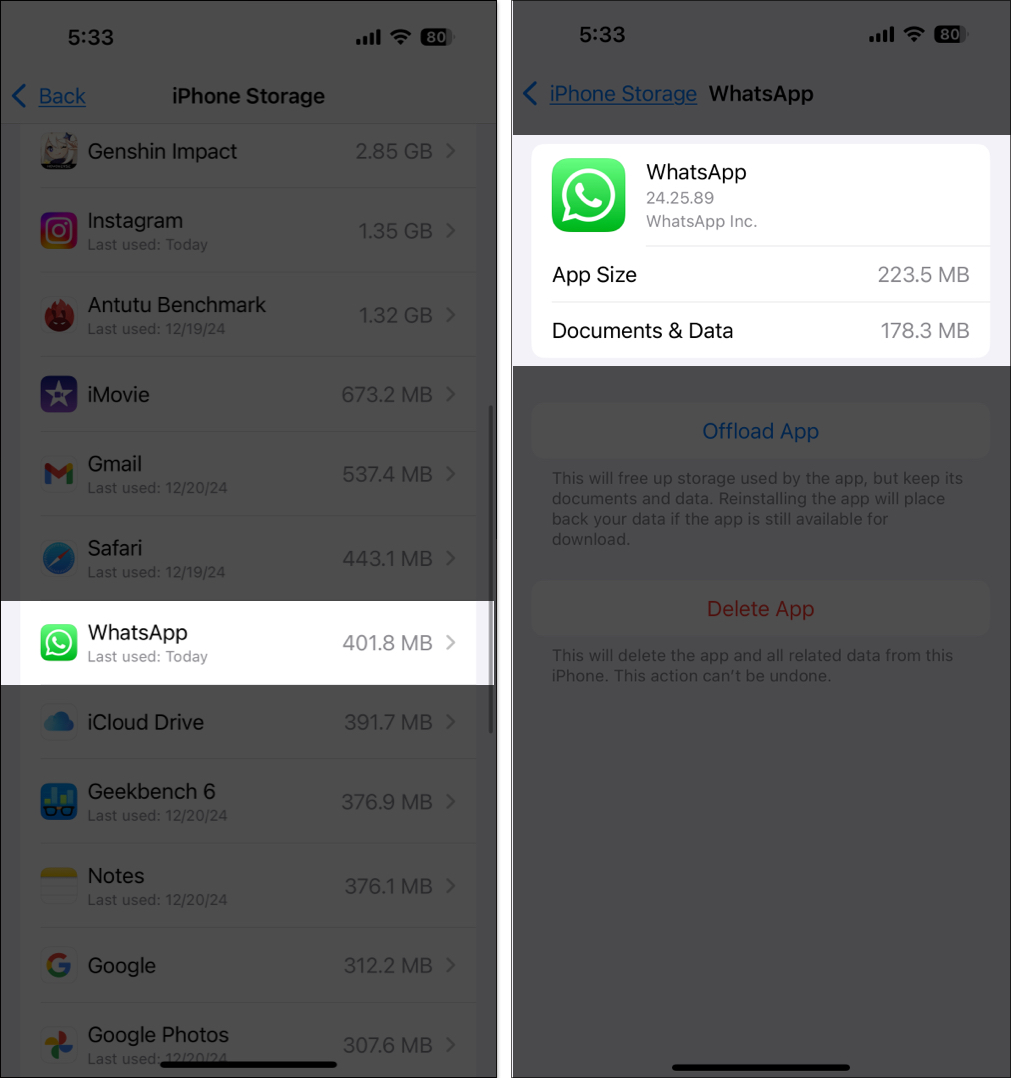
Tecken som du kan behöva för att rensa WhatsApp-lagring
Att ignorera lagringsproblem kan leda till flera problem, inklusive:
- Lagringsvarningar: Om du får varningen ”Lagring nästan full” är det ett tecken på att du ska agera snabbt och frigöra utrymme på din iPhone.
- Släpande appprestanda: WhatsApp kan sakta ner eller sluta svara på grund av för mycket data.
- Försenad sändning eller mottagning av meddelanden: Begränsat lagringsutrymme kan hindra WhatsApp från att fungera korrekt.
Nu när du förstår varför WhatsApp tar så mycket lagringsutrymme på din iPhone, låt oss se hur du rensar dessa data.
Hur man kontrollerar WhatsApp-lagringsanvändning på iPhone
Låt oss först kontrollera vilka chattar eller filer som tar upp mest utrymme:
- Öppna WhatsApp och tryck på Inställningar i det nedre högra hörnet.
- Välj Lagring och data och tryck på Hantera lagring.
- Här ser du:
- Totalt lagringsutrymme som används av WhatsApp.
- Stora filer som du kan granska och radera.
- En lista över chattar rankade efter hur mycket lagringsutrymme de förbrukar.
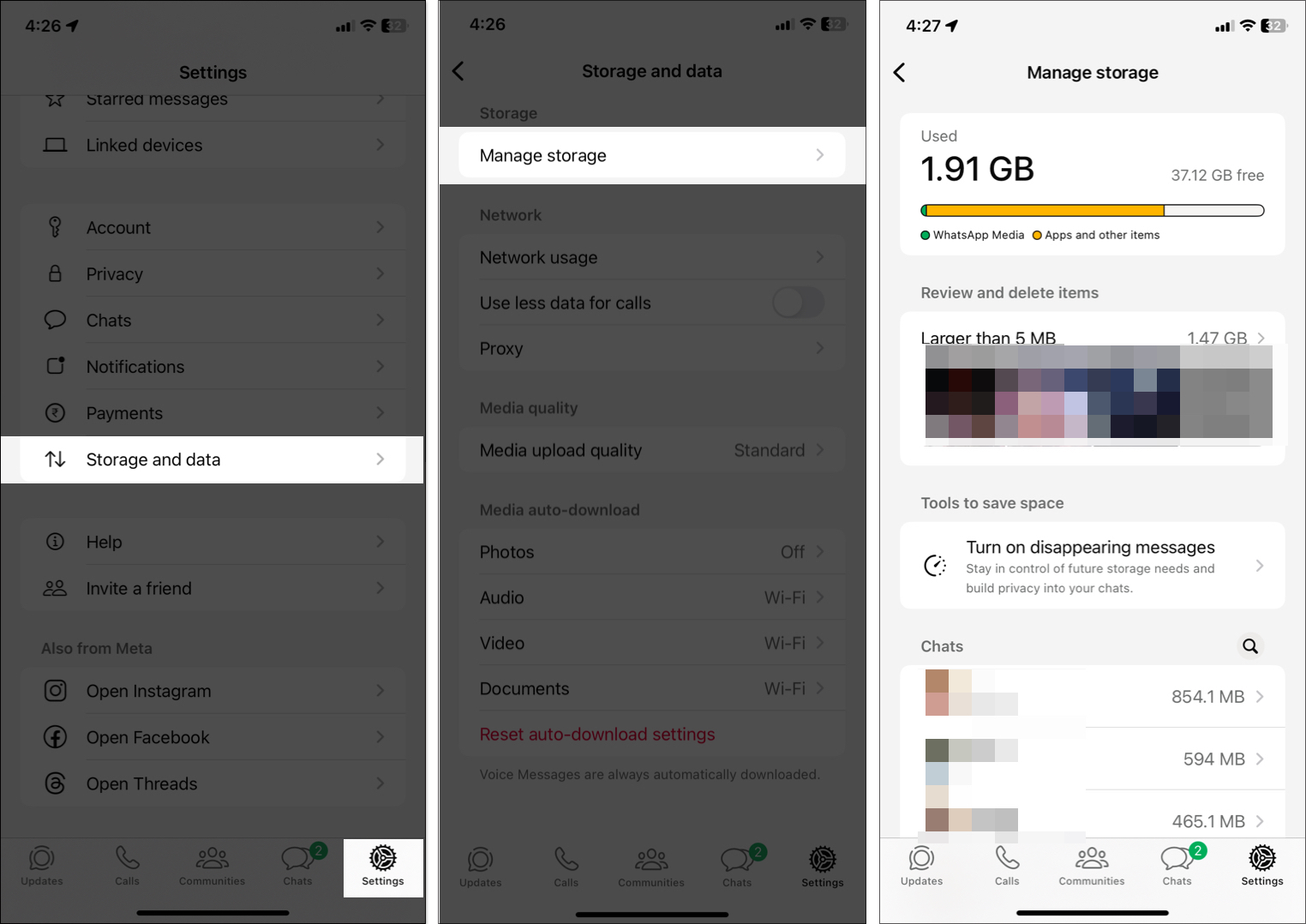
Härifrån kan du enkelt bestämma vilka chattar och mediefiler du behöver ta bort med prioritet.
Hur man frigör WhatsApp-lagring på iPhone
Rensa WhatsApp-data kan frigöra betydande utrymme på din iPhone. Jag har nämnt flera metoder för att göra det här.
1. Radera mediefiler på WhatsApp
När du har sparat bilderna och videorna som tagits emot på WhatsApp på din iPhone kan du radera dem från chattarna:
- Gå till WhatsApp-inställningar, välj Lagring och data och tryck på Hantera lagring.
- Tryck på en chatt för att se dess mediefiler.
- Välj enskilda filer eller tryck på Välj alla längst ned.
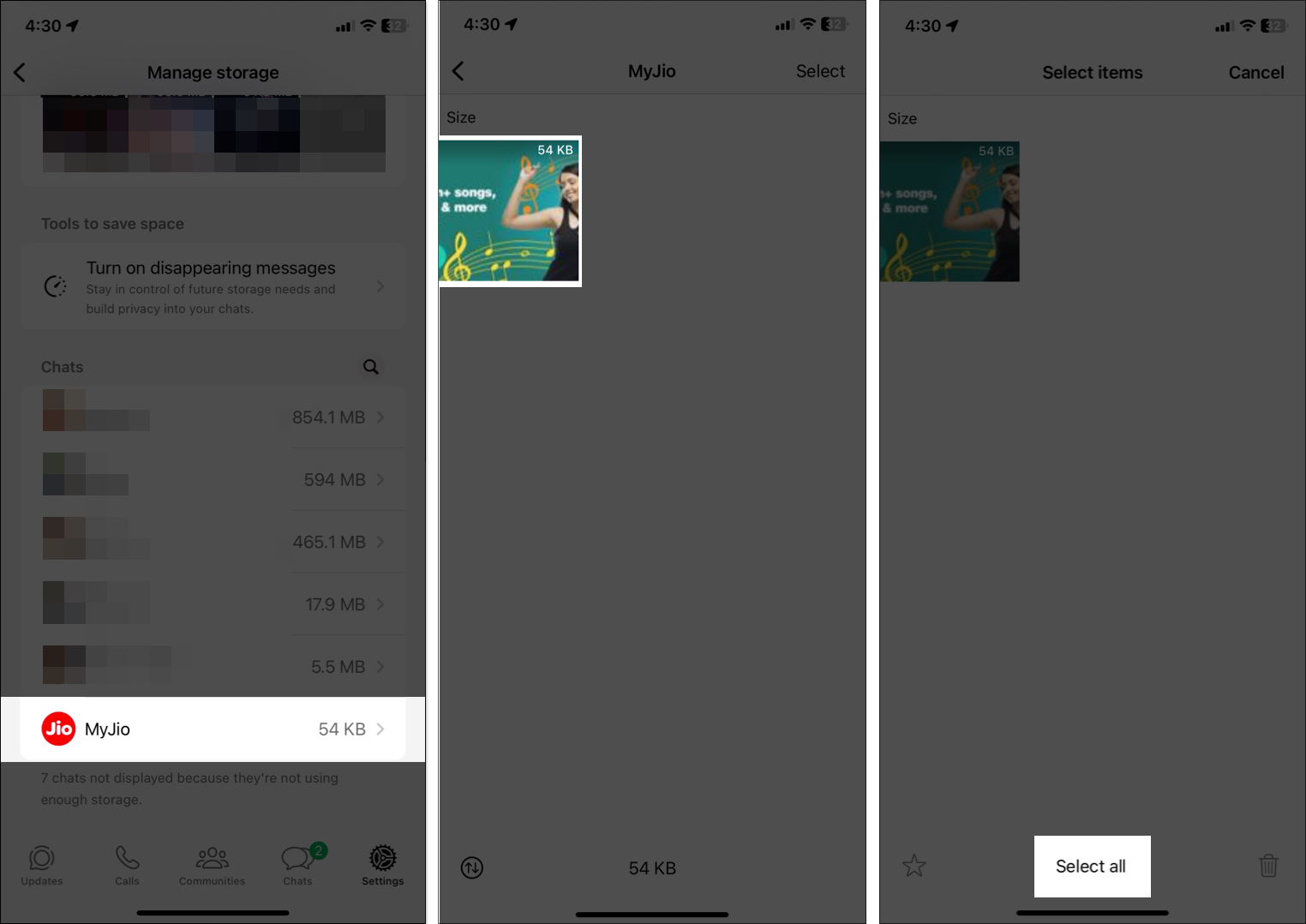
- Tryck på papperskorgen i det nedre högra hörnet och välj Ta bort objekt för att bekräfta ditt val.
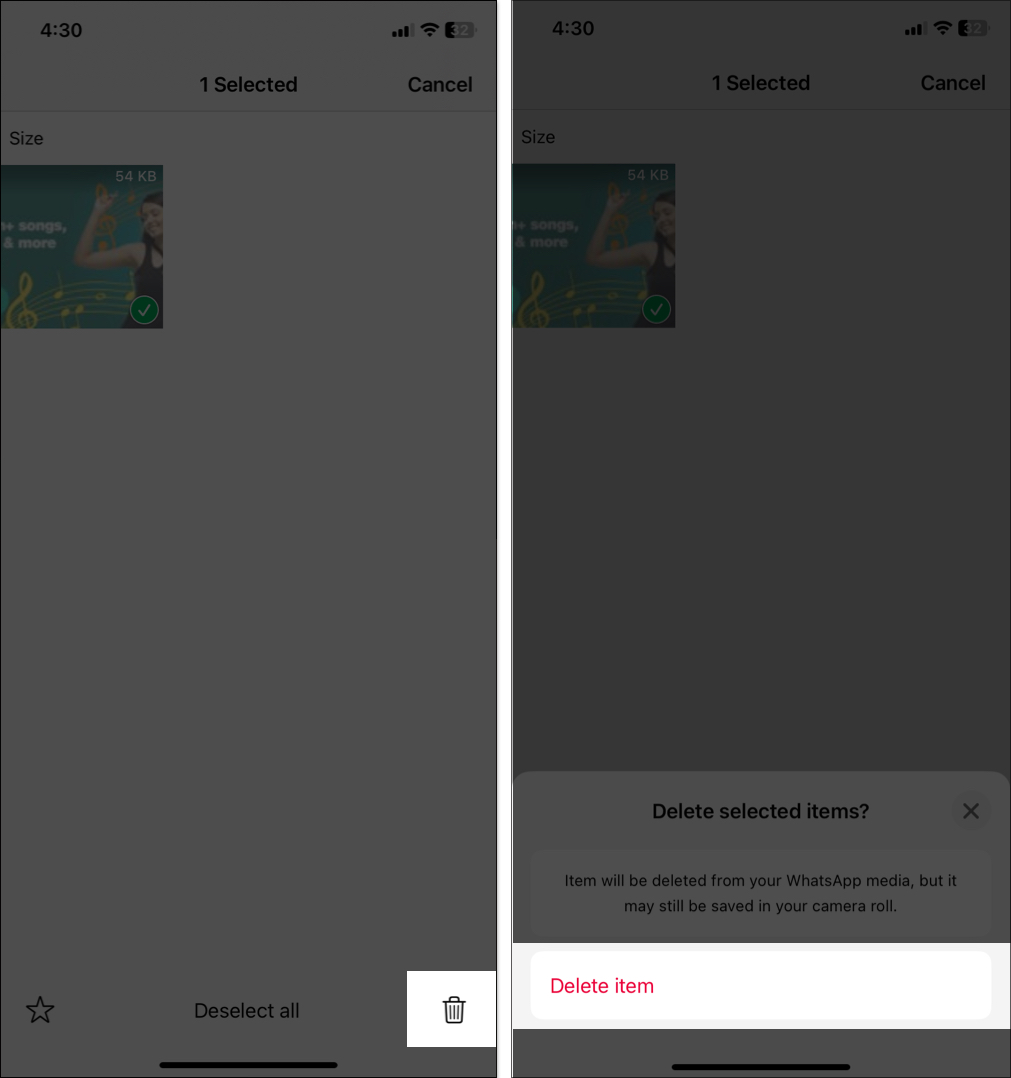
Du kan upprepa processen för andra chattar för att rensa onödiga WhatsApp-mediadata.
2. Rensa specifik eller hela chattlagring
Tillsammans med mediefiler upptar meddelanden, klistermärken och bilagor också betydande utrymme. Du kan ta bort sådana chattar för att frigöra mer lagringsutrymme.
Observera dock att den här metoden tar bort all text och media från alla chattar. Du kanske aldrig kan återställa dem om du inte har en WhatsApp-säkerhetskopia.
- Öppna WhatsApp och välj chatten du vill ta bort.
- Tryck på kontaktens namn eller gruppens namn.
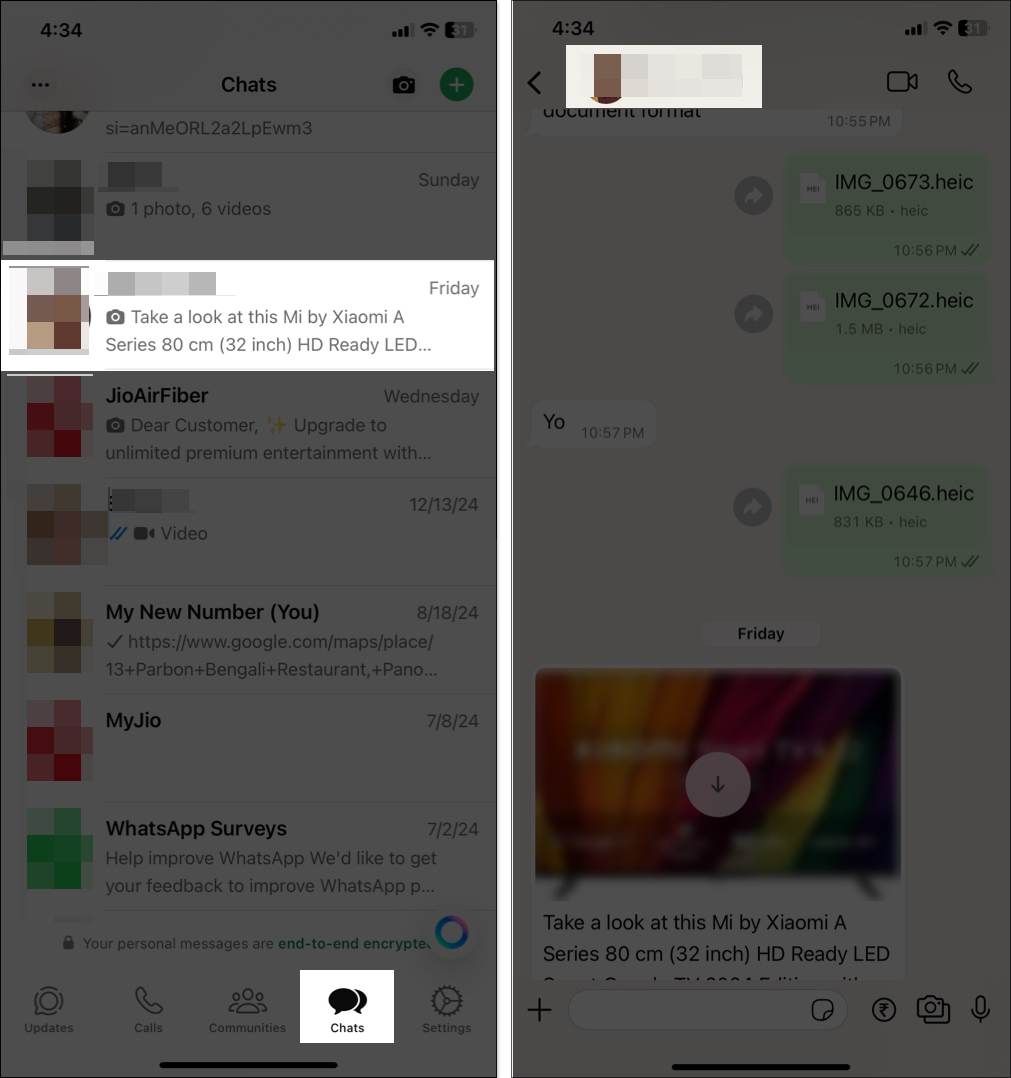
- Scrolla nu ner och välj Rensa chatt.
Om meddelandena verkar viktiga för dig, tryck på Exportera chatt och spara zip-filen. Upprepa sedan stegen ovan. - Bekräfta ditt val genom att trycka på Rensa alla meddelanden. Om du har något stjärnmärkt meddelande och vill behålla det, välj Rensa alla utom stjärnmärkta.
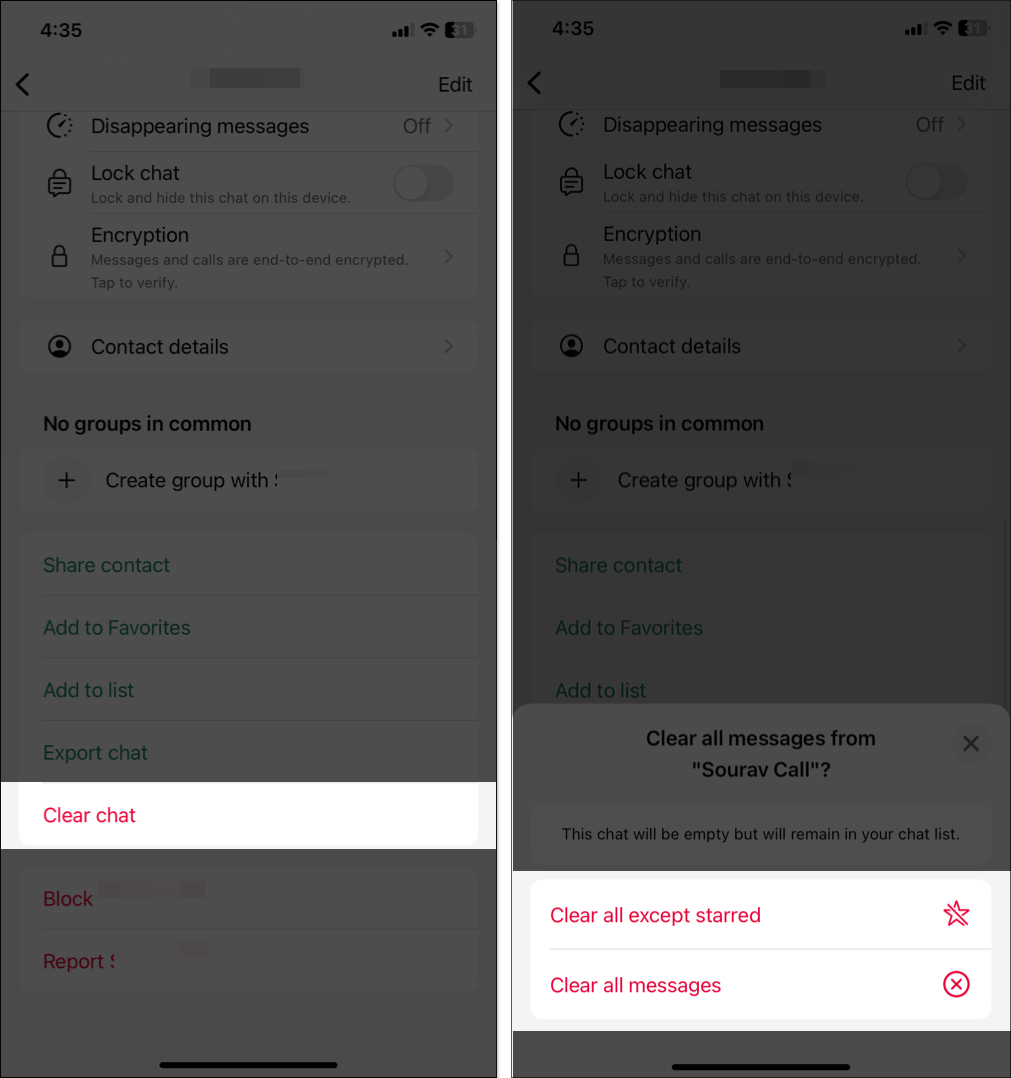
Om du tycker att det är skrämmande att ta bort enskilda chattar kan du ta bort all WhatsApp-chattlagring på en gång! Så här gör du:
- Öppna WhatsApp-inställningar och välj Chattar.
- Rulla ned och välj ett alternativ:
- Rensa alla chattar: Det här alternativet rensar alla meddelanden i din WhatsApp men behåller chattarna intakta i chattsektionen.
- Radera alla chattar: Det tar bort både meddelanden och chattar. Om du chattar med någon vars kontaktnummer inte är sparat på din iPhone, hittar du det inte igen i chattsektionen. Bara du kommer att se gruppnamnen där.
- Välj nu ditt land och ange ditt telefonnummer.
- Tryck på Rensa alla chattar eller Ta bort alla chattar i enlighet med detta.
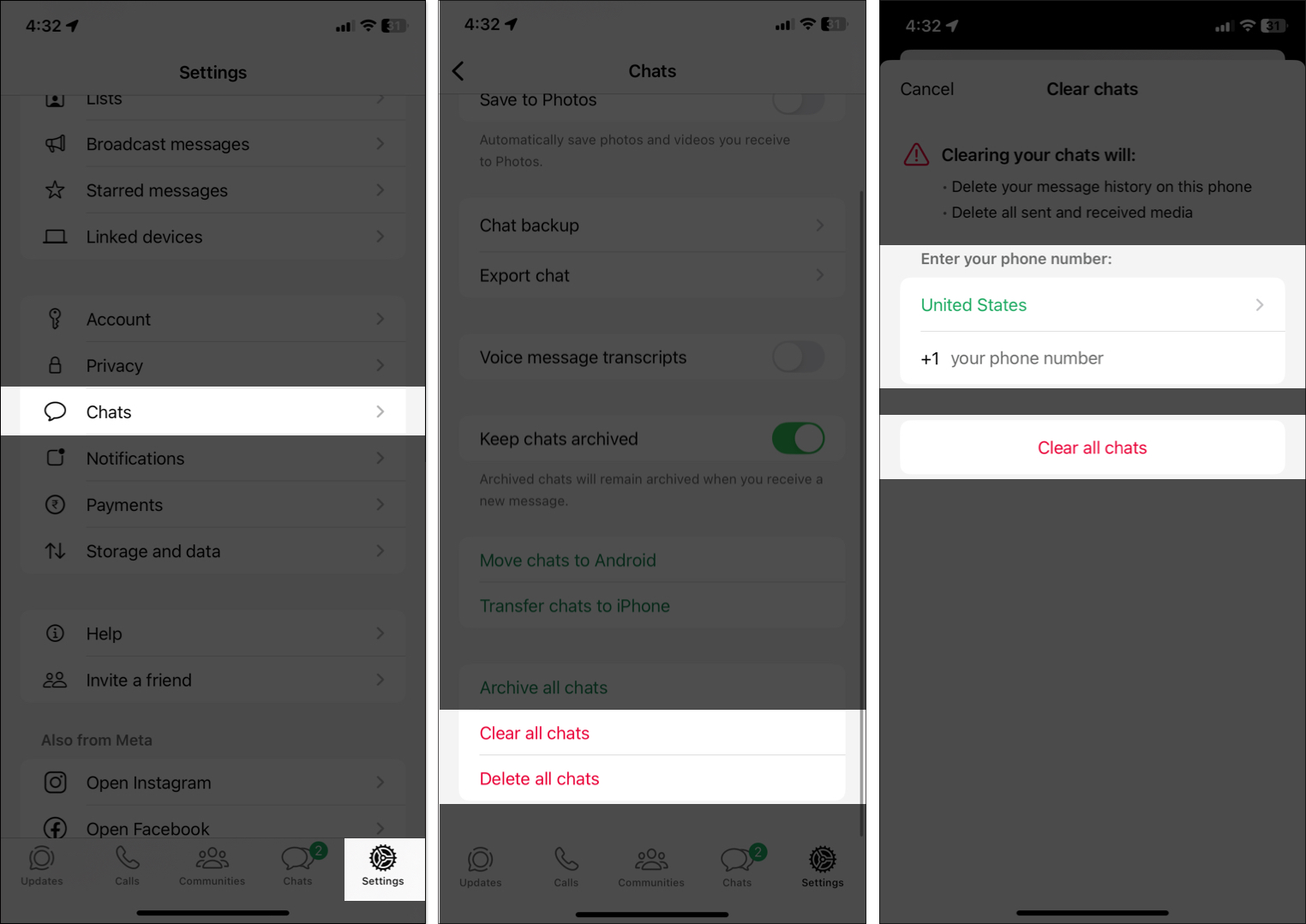
Om du vill ta bort gruppchattar måste du avsluta dem först. Svep åt vänster på gruppen, tryck på Mer och välj Avsluta grupp.
3. Inaktivera automatisk nedladdning för media för att förhindra lagringsproblem
Att förhindra onödiga nedladdningar är ett enkelt sätt att kontrollera WhatsApps lagringsanvändning.
- Gå till WhatsApp-inställningar och välj Lagring och data.
- Under avsnittet för automatisk nedladdning av media ser du alternativ för foton, ljud, video och dokument.
- Tryck på varje alternativ och välj Aldrig för att inaktivera de automatiska nedladdningarna för den filtypen.
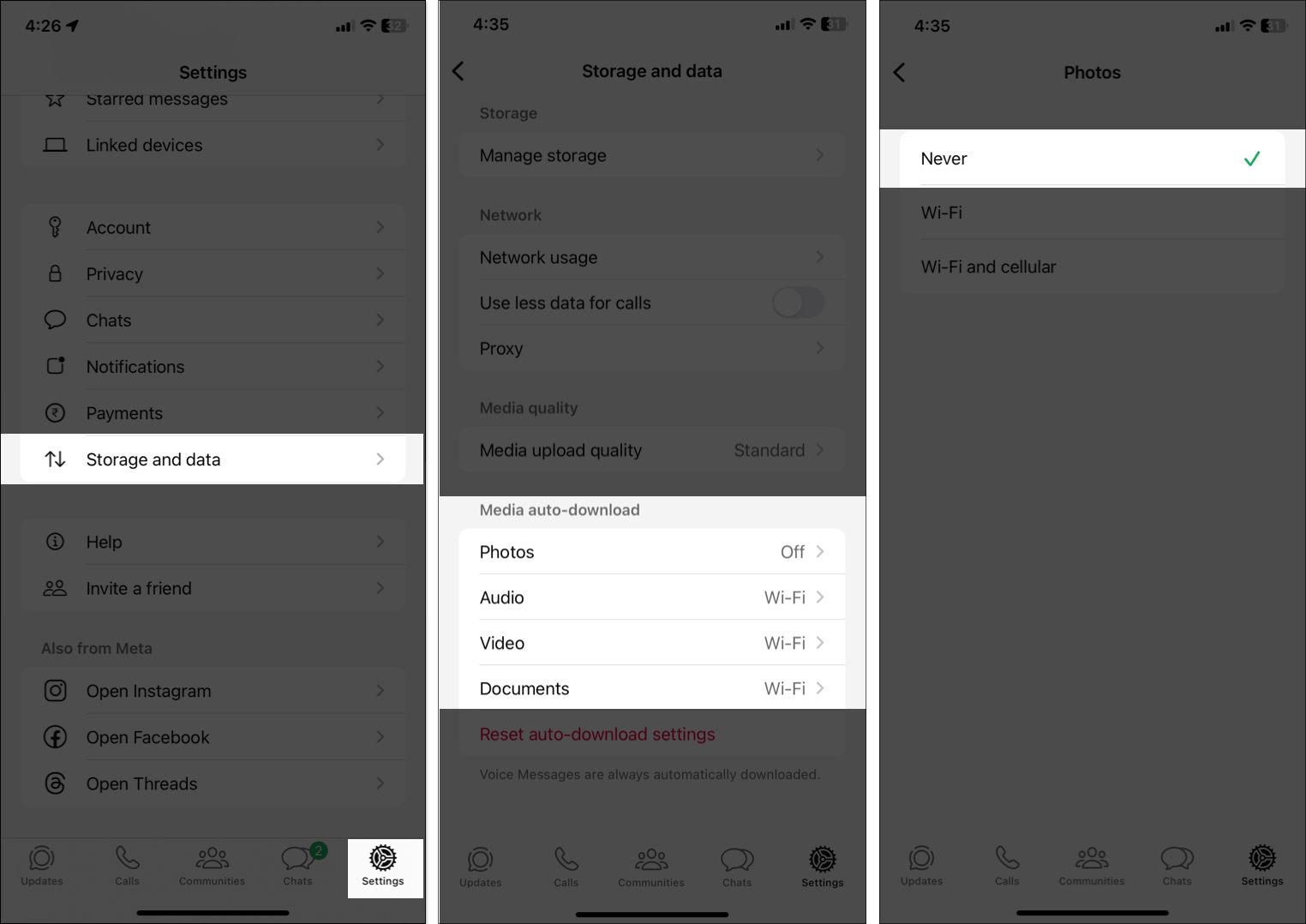
Detta säkerställer att mediafilerna bara sparas när du avsiktligt laddar ner dem.
4. Hantera WhatsApp-säkerhetskopior
Säkerhetskopieringar kan bli stora om de innehåller videor, som tar upp mycket utrymme. Att utesluta dem från din WhatsApp-säkerhetskopia hjälper till att hantera din iPhone-lagring.
- Öppna WhatsApp-inställningar, gå till Chatt och välj Säkerhetskopiering av chatt.
- Stäng av Inkludera videor för att förhindra att stora videor ingår i säkerhetskopior.
- Tryck på Säkerhetskopiera nu för att spara de nya säkerhetskopieringsinställningarna.
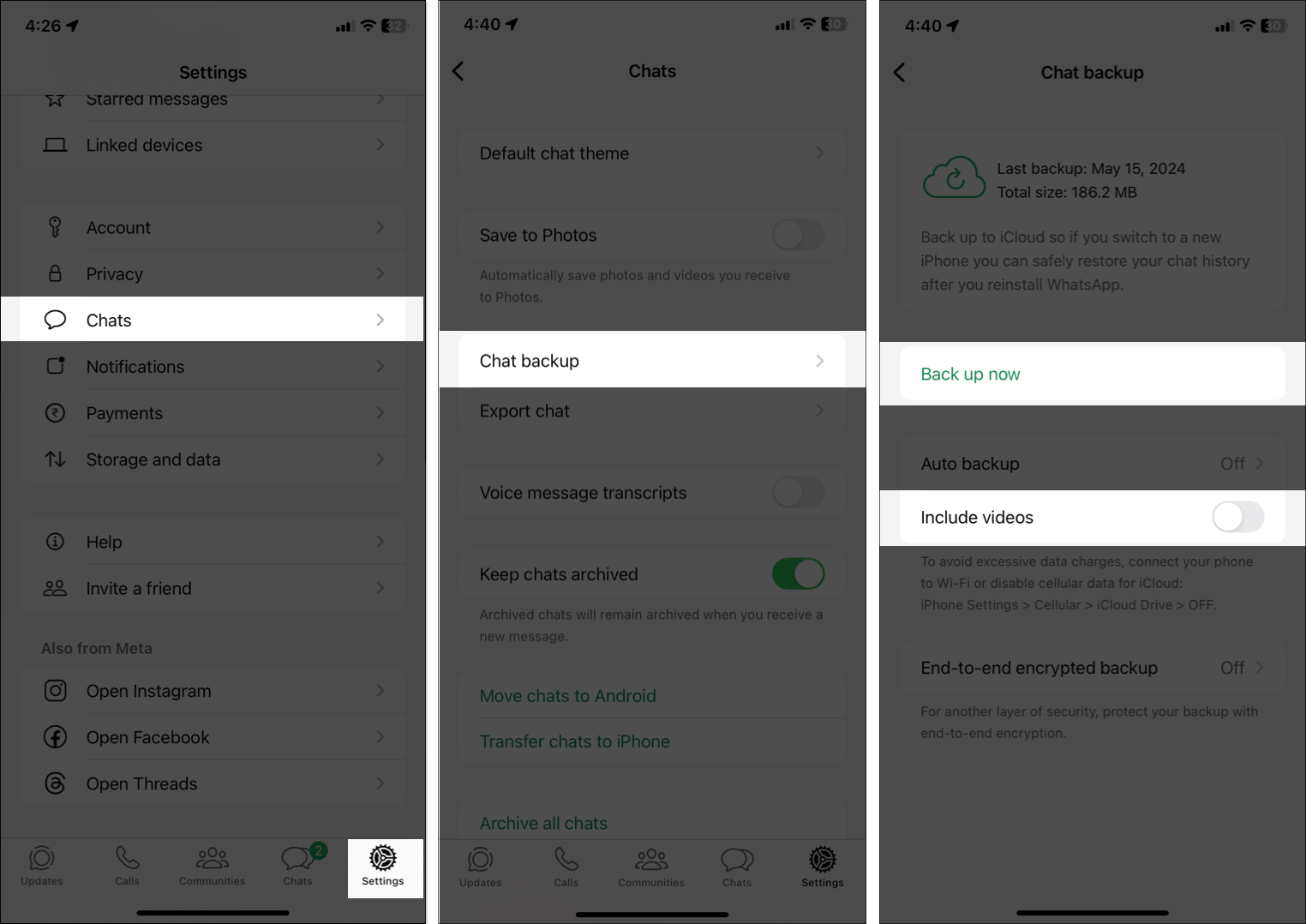
Du kan också justera hur ofta WhatsApp säkerhetskopierar data genom att välja Automatisk säkerhetskopiering. Ställ in den på manuell om du vill ha full kontroll över säkerhetskopior.
4 tips för att hantera WhatsApp-lagring
Att hålla WhatsApp-lagring minimal kräver regelbunden ansträngning och smart användning. Här är några bra tips:
1. Granska regelbundet stora filer
Kontrollera regelbundet avsnittet Hantera lagring i WhatsApp-inställningarna för att identifiera och ta bort onödiga stora filer. Var särskilt uppmärksam på vidarebefordrade media och äldre filer som du inte längre behöver.
2. Justera mediauppladdningskvaliteten
Att minska kvaliteten på mediefiler kan förhindra extra lagringsanvändning.
- Navigera till WhatsApp-inställningar → Lagring och data.
- Tryck på Mediauppladdningskvalitet.
- Välj nu Standardkvalitet.
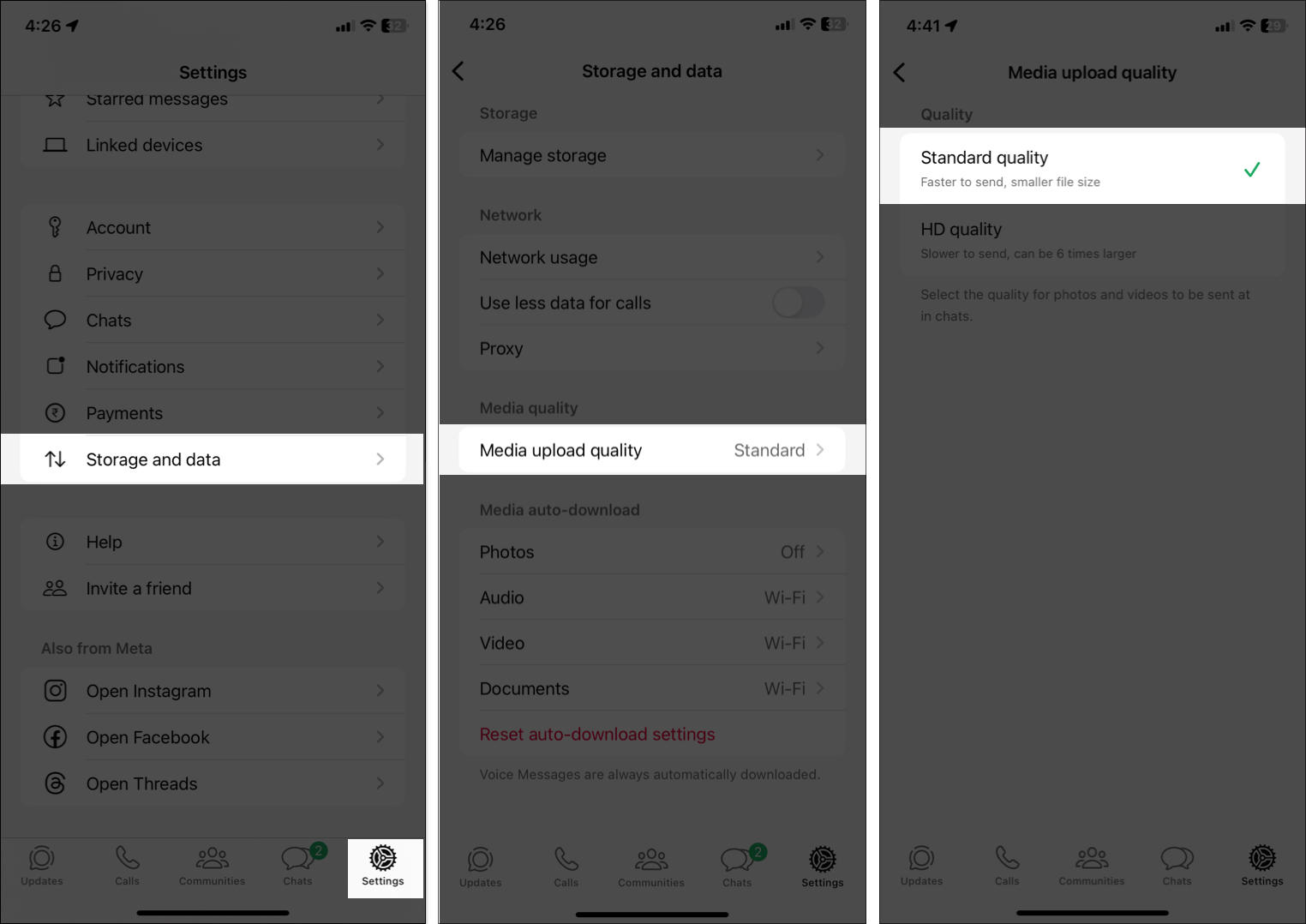
Om du vill dela ett högkvalitativt foto eller video, läs vår guide om hur du skickar HD-media på WhatsApp.
3. Inaktivera ”Spara till foton”
Förhindra WhatsApp från att automatiskt spara media i din Foto-app för att minska lagringsanvändningen:
- Gå till WhatsApp-inställningar → Chattar.
- Stäng av Spara till foton.
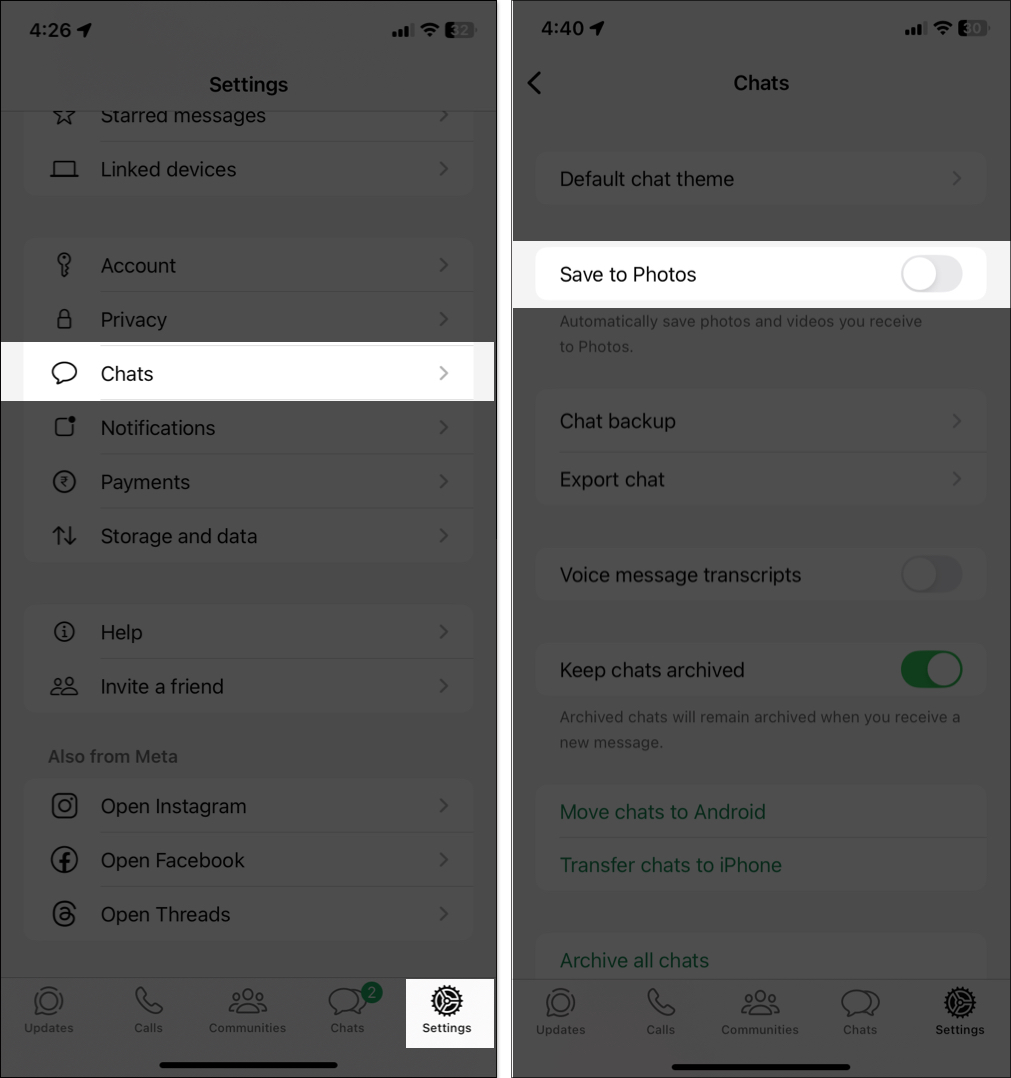
Detta säkerställer att endast de filer du sparar manuellt lagras i din Foto-app, vilket förhindrar onödig duplicering av innehåll.
4. Använd WhatsApp Web/Desktop för att ladda ner stora mediefiler
Om du tar emot stora videor eller dokument kan du spara dem på din Mac eller PC för att spara lagringsutrymme på din iPhone.
- Gå till WhatsApp-inställningar och välj Länkade enheter.
- Tryck på länkenheten.
- Auktorisera din åtkomst med Face ID.
- Öppna WhatsApp Web eller Desktop på din dator.
- Skanna QR-koden med din iPhone.
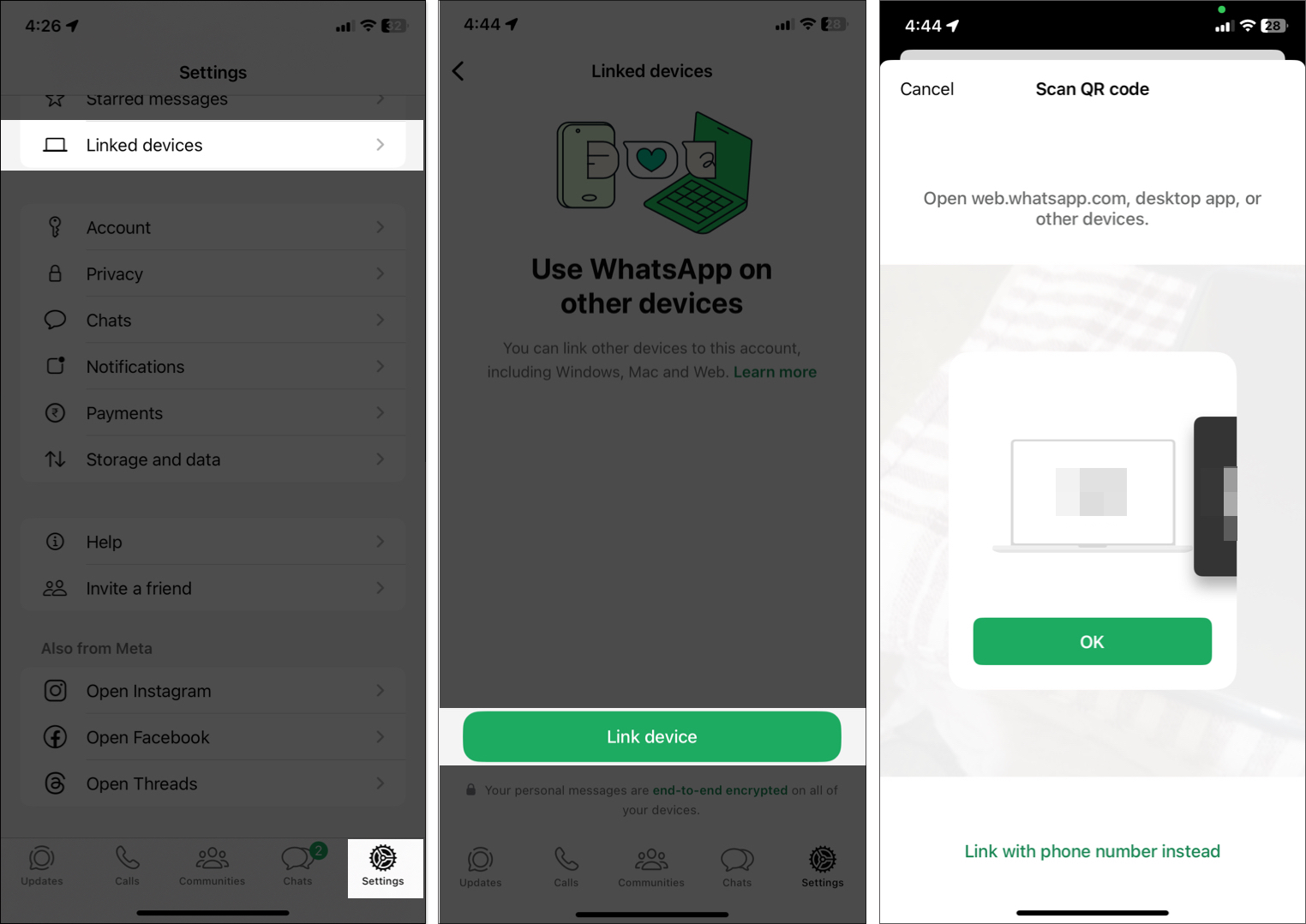
- När alla chattar är laddade på din dator laddar du ner mediafilen.
Vill du lära dig mer? Kolla in vår guide om hur du använder WhatsApp på Mac.
Loggar av…
Att rensa WhatsApp-lagring på din iPhone behöver inte vara komplicerat. Genom att regelbundet granska och hantera din data kan du frigöra utrymme, förbättra appens prestanda och förhindra lagringsrelaterade problem. Följ dessa enkla steg och gör det till en vana att hålla din WhatsApp igång smidigt.
Vanliga frågor
Tyvärr, när mediafiler har raderats från WhatsApp, kan de inte återställas om du inte har en säkerhetskopia.
Det beror på din användning, men att granska lagringen var 1-2 månad är en bra praxis.
Även om WhatsApp inte erbjuder automatisk rensning, kan du aktivera försvinnande meddelanden i chattar för att minska uppbyggnaden av lagring på lång sikt. Gå till WhatsApp-inställningar > Lagring och data > Hantera lagring > Aktivera försvinnande meddelanden. Ställ nu in standardmeddelandetimern och använd timern på chattar.
Läs även:
- Hur man skriver fet, kursiv och genomstruken i WhatsApp på iPhone
- Hur man överför WhatsApp-data från Android till iPhone
- 25+ coola WhatsApp-tips och tricks för iPhone