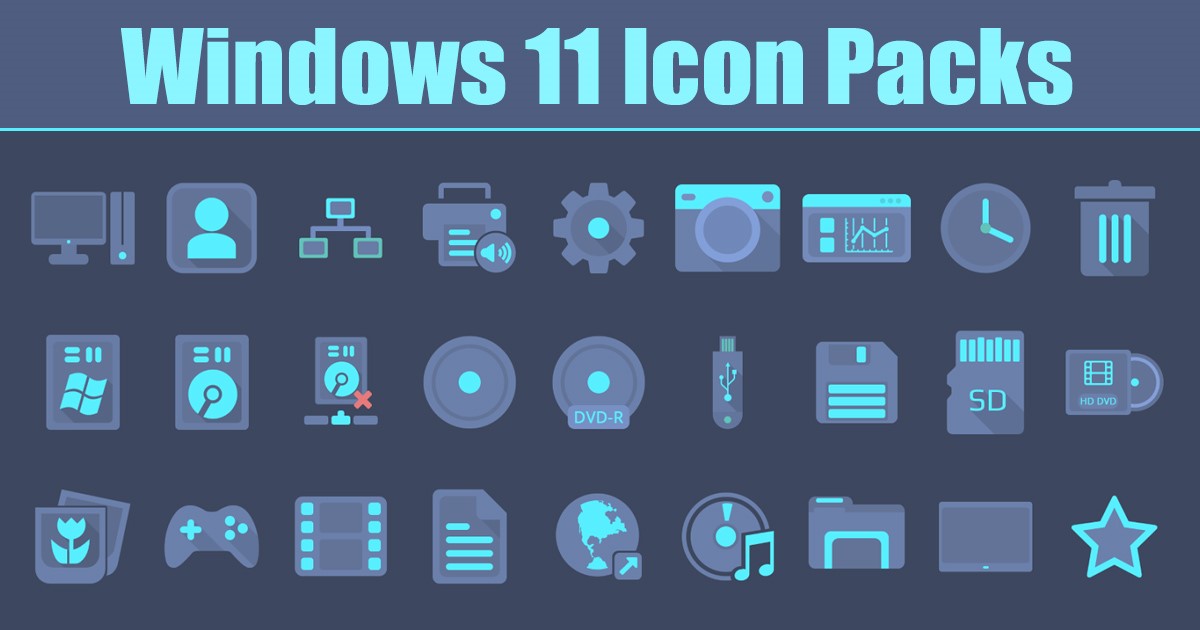Om du precis har bytt till Windows 11 kanske du redan är överväldigad av antalet visuella ändringar. Microsoft har helt förnyat användargränssnittet i Windows 11; den har en ny startmeny, nya File Explorer-ikoner, ny Inställningar-app och vad som inte är det.
Windows 11 introducerade också nya bakgrundsbilder, teman, ikoner och mer. Även om gränssnittet för Windows 11 ser bra och rent ut, finns det alltid utrymme för förbättringar. Det som är bra är att du kan använda Windows 11-teman för att anpassa operativsystemets utseende.
Du kan använda Windows 11-ikonpaket om du vill ha fler anpassningsalternativ. Även om Windows 11 fortfarande är nytt, har många ikonpaket redan gjorts, och de flesta är tillgängliga gratis. Du kan använda dessa ikonpaket för att anpassa mapp-, app- och filutforskarikonerna.
10 bästa ikonpaket för Windows 11
Därför kommer den här artikeln att lista några av de bästa Windows 11-ikonpaketen du kan använda för att ge din dator en ny känsla. Så låt oss kolla in de bästa gratis ikonpaketen för Windows 11-datorer.
1. Enkelt
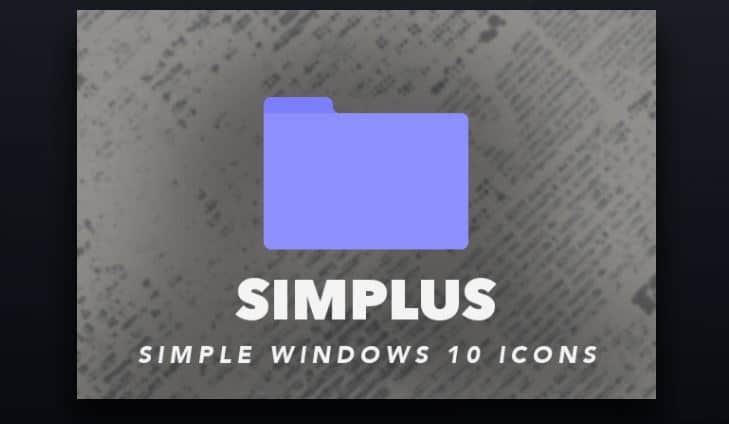
Även om Simplus från början är designad för äldre versioner av Windows, som Windows 10, 8 och 7, är den helt kompatibel med den senaste Windows 11-datorn.
Simplus kan vara ett utmärkt val för dem som föredrar enkelhet framför allt annat. Alla ikoner som finns tillgängliga i Simplus-ikonpaketet ser bra ut, var och en med en upplösning på 256×256 pixlar.
Ikonpaketet innehåller både ljusa och mörka ikoner. Du måste använda ljusa ikoner om du använder mörka bakgrunder; om du använder en ljus bakgrund är det bäst att använda mörka ikoner.
2. Lumicons
![]()
Lumicons är ett mycket populärt ikonpaket som du kan använda på din Windows 11-dator. Ikonpaketet för Windows 11 innehåller Windows-systemikoner, mappikoner, mono/symboliska ikoner, Adobe-produktikoner, ikoner för kontorsappar och mer.
Det som är bra med det här speciella ikonpaketet är att det kommer med extra appar för att anpassa utseendet på ikoner över alla delar av Windows 11.
Ikonerna som Lumicons tar med ser coola och lätta ut. För att använda detta ikonpaket på Windows 11 måste du ladda ner det och följa instruktionerna.
3. Kameleon ikoner
![]()
Kameleon Icons är ett av de bästa gratis Windows 11-ikonpaketen du kan ladda ner och använda idag. Du kommer inte att tro det, men Kameleon Icons har över 100 ikoner, var och en av dem har sina egna färger och nyanser.
Kameleon Icons skiljer sig mycket från den vi har listat i artikeln eftersom den ger ikoner för alla populära Windows 11-mappar, som nedladdningar, bilder, dokument, musik och mer.
Ja, du kan också förvänta dig ikoner för vanliga funktioner och appar i Windows 11 som papperskorgen, kontrollpanelen, appen Inställningar etc. Premiumversionen av Kameleon Icons låser upp över 2000 ikoner för användning i Windows 11.
4. Kungariket ikoner
![]()
Tja, Kingdom Icons och Kameleon-ikoner delar många likheter mellan dem. Alla ikoner som finns tillgängliga i Kingdom Icons-paketet är licensierade under en Creative Common Attribution 3.0-licens; vem som helst kan distribuera, remixa, justera och bygga om ikonerna; men utvecklaren ska krediteras.
Om vi pratar om den visuella delen av Kingdom Icons, består ikonerna som den ger mestadels av svärd, kronor, pilar, bågar, slott, etc. Ikonpaketet kommer att blidka spelare som älskar att spela tornförsvar eller strategispel.
Så om du letar efter ett Windows 11-ikonpaket som kan få ditt skrivbord att se mer anpassat ut, kan Kingdom Icons vara det bästa alternativet för dig.
5. Djur ikoner
![]()
Du kommer säkert att älska detta ikonpaket för Windows om du är en husdjursälskare. Animal Icons är ett ikonpaket som innehåller 32 ikoner med djurtema. Ikonerna var vanligtvis illustrationer av djur som elefanter, kor, ankor, lejon, nyckelpigor, fiskar, etc.
Du kan ladda ner ikonerna från icons8.com, och du har möjlighet att ladda ner ikoner manuellt. De flesta ikoner var också tillgängliga i PNG, SVG, PDF-format och olika storlekar.
En annan bra sak med icons8.com är att den låter dig färga om befintliga ikoner innan du laddar ner. Du kan ändra ikonens färg, utlopp, objektfärg och mer.
6. Insignier ikoner
![]()
Insignia Icon Pack är ursprungligen designat för Windows 10, men det är också fullt kompatibelt med det senaste Windows 11. Det är ett av de bästa ikonpaketen du kan använda på din Windows 11-dator.
De kostnadsfria ikonpaketen för Windows 11 ger ikoner för applikationer, webbappar, mappar och andra delar av din Windows 11-dator. Ikonerna för Insignia Icons-paket ser också annorlunda ut eftersom de har en 3D-touch.
Varje ikon har en subtil ljus nyans som passar bra med både mörka och ljusa tapeter. Sammantaget är Insignia Icons ett fantastiskt ikonpaket för Windows 11 som du kan använda idag,
7. Skiss ikoner
![]()
Sketch Icons är ett sådant ikonpaket som helt kan förändra utseendet på din Windows 11-dator. Ikonerna för Sketch Icons ser ut som om de var skissade med kritor.
Ikonpaketet innehåller en uppsättning med 63 ikoner, och var och en av dem ser ut som skissade med kritor. Sketch Icons kan vara lämpligt om du ställer in dina barns datorer.
Sketch Icons är dock endast fria från personligt bruk, och det tillåter inte kommersiell användning. Om du vill använda ikonerna på din webbplats, forum eller bloggar måste du skicka ett meddelande till utvecklaren och be om tillstånd.
8. OSX minimalism
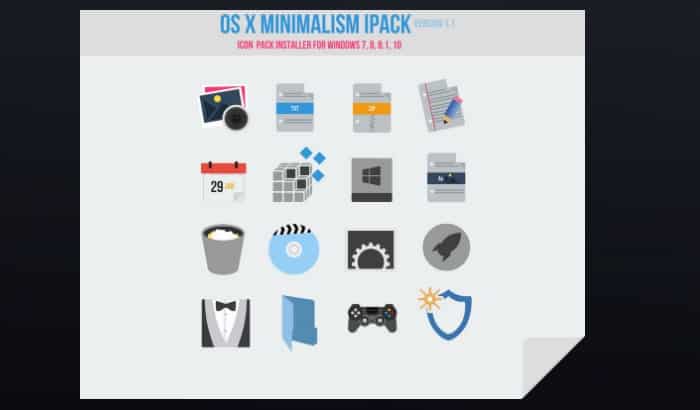
Om du vill ge din Windows 11 en touch av MacOS, kan OSX-minimalism vara ditt bästa ikonpaket. OSX minimalism är ett macOS-ikonpaket för Windows 11, med en touch av OS X-ikoner och minimala ikoner.
Det som är bra med OSX-minimalism är att alla ikoner är tillgängliga i .png-formatet, vilket tillåter konvertering till .ico-format.
När det gäller utseendet, ger OSX minimalism dig platta UI-baserade ikoner som ser bra ut på alla operativsystem. Varje ikon i ikonpaketet har en mörk underton med en antydan till blå nyans.
9. 3D tecknade ikoner
![]()
Vill du få ditt Windows 11 att se 3D ut? Om ja, måste du använda 3D Cartoon Icons. Ikonpaketet för Windows 11 innehåller 100+ ikoner, var och en med en reflektion som ger ett 3D-utseende.
Alla ikoner i 3D Cartoon Icons har en levande färg som passar bra med vilken bakgrund som helst. Det rekommenderas dock att använda en mörk bakgrund för bättre 3D-reflektion.
Du hittar ikoner för nästan alla ändamål på 3D Cartoon Icons. Vad som är mer användbart är att alla ikoner var tillgängliga i PNG-filer; därför kan du justera genom att redigera dem enligt dina krav.
10. Båge ikoner
![]()
Arc Icons är ett mycket populärt ikonpaket tillgängligt för Windows-operativsystem. Du kan använda detta ikonpaket på Windows 10 och 11, inklusive ikoner för appar, markörer och andra visuella element i Windows 11.
Arc Icons blev populärt efter att ha publicerats för användning i Linux. Varje ikon i Arc Icon-paketet ser vacker ut och har en minimalistisk design.
Det kostnadsfria ikonpaketet för Windows 11 innehåller ikoner även för WiFi, papperskorgen och andra funktioner i Windows 11. Sammantaget är Arc Icons ett utmärkt Windows 11-ikonpaket som du kan använda idag.
Så det här är några av de bästa ikonpaketen för Windows 11 som du kan ladda ner och använda. Om du vill lägga till ditt favoritikonpaket till listan, släpp ikonnamnet i kommentarsfältet.
Hur ändrar jag Windows 11-ikoner?
När du har laddat ner Windows 11-ikonerna kanske du vill använda dem på din enhet. Det är ganska enkelt att byta ikoner i Windows 11-datorer, förutsatt att du vet det rätta sättet att göra det. Här är de bästa sätten att ändra Windows 11-ikoner.
1) Ändra skrivbordsikonerna i Windows 11
Skrivbordsikoner är de aktieikoner du ser på skrivbordsskärmen. Skrivbordsikonerna inkluderar den här datorn, användarens filer, nätverk, papperskorgen och kontrollpanelen. Så här kan du ändra skrivbordsikonerna på Windows 11-dator.
1. Klicka först på Windows 11 Start-knappen och välj Inställningar.
![]()
2. På appen Inställningar byter du till fliken Personalisering till vänster.
![]()
3. På höger sida, scrolla ner och klicka på teman.
![]()
4. På sidan Teman bläddrar du ned till relaterade inställningar och klickar på inställningarna för skrivbordsikonen.
![]()
5. Välj nu skrivbordsikonen vars ikon du vill ändra och klicka på knappen Ändra ikon.
![]()
6. I fönstret Ändra ikon väljer du den ikon du vill använda. Du kan välja de ikoner du har laddat ner här. När du är klar klickar du på OK-knappen.
![]()
Det är allt! Så här kan du ändra skrivbordsikonerna på din Windows 11-dator.
2) Hur man ändrar mappikoner i Windows 11
Precis som skrivbordsikoner är det ganska enkelt att ändra mappikoner i Windows 11. Så här kan du ändra mappikoner på din Windows 11-dator.
1. Högerklicka först på mappen vars ikon du vill ändra och klicka på Egenskaper.
![]()
2. På mappegenskaperna, växla till fliken Anpassa. Klicka sedan på knappen Ändra ikon under mappikonerna.
![]()
3. Välj nu den ikon du vill använda. Du kan också välja ikoner manuellt genom att klicka på knappen Bläddra.
![]()
Det är allt! Så här kan du ändra mappikoner på din Windows 11-dator.
3) Hur man ändrar skrivbordsgenvägsikoner
Du kan också ändra skrivbordsgenvägsikonerna på ditt Windows 11-skrivbord om du vill. För det, följ några av de enkla stegen vi har delat nedan.
1. Högerklicka först på genvägen vars ikon du vill ändra och välj Egenskaper.
![]()
2. På genvägsegenskaperna, växla till fliken Genväg och klicka på knappen Ändra ikon.
![]()
3. Välj den ikon du vill använda och klicka på OK-knappen.
![]()
Det är allt! Så här kan du ändra skrivbordsgenvägsikoner i din Windows 11-dator.
4) Hur man ändrar ikoner för filtillägg i Windows 11
Om du vill kan du också ändra standardikonen för valfri filtillägg i Windows 11. För det måste du använda ett tredjepartsprogram som heter FileTypesMan. Här är vad du behöver göra.
1. Först av allt, ladda ner och installera FileTypesMan på din Windows 11-dator.
![]()
2. När du har laddat ned, packa upp FileTypesMan och kör filen FileTypesMan.exe.
![]()
3. I FileTypesMan-fönstret klickar du på sökikonen, som visas i skärmdumpen nedan.
![]()
4. Skriv nu det tilläggsnamn du vill hitta på sökprompten. Till exempel .jpg.
![]()
5. Högerklicka sedan på filtillägget och välj “Redigera vald filtyp”
![]()
6. I fönstret Redigera filtyp klickar du på knappen bredvid fältet Standardikon.
![]()
7. Välj ikonen du vill ställa in som standard och klicka på OK-knappen.
![]()
Det är allt! Detta kommer att ändra standardikonen för ditt valda filtillägg i Windows 11. När du har gjort ändringarna, starta om din Windows 11-dator.
Viktigt: Vissa ikonpaket som anges i artikeln kan kräva ytterligare appinstallation. Så läs instruktionerna på ikonpaketet noggrant för att använda det på din Windows 11.
Så, det här är några av de bästa Windows 11-ikonpaketen du kan ladda ner och använda gratis. Alla ikonpaket som listas i artikeln ser bra ut och är helt kompatibla med Windows 11. Vi har också delat med oss av några enkla metoder för att ändra ikonerna för ditt skrivbord, genväg och filtillägg. Om du behöver mer hjälp med att anpassa Windows 11, eller vill lägga till ditt favoritikonpaket till listan, låt oss veta i kommentarsektionen nedan.