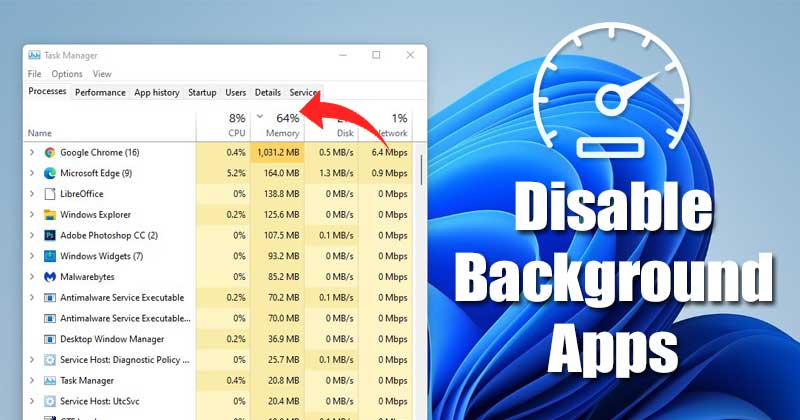
Om du använder operativsystemet Windows kanske du vet att många appar körs i bakgrunden. Om du har tillräckligt med RAM-minne kan du köra så många program du vill i bakgrunden utan att oroa dig för prestandaproblemet.
Men om du inte har tillräckligt med RAM och upplever prestandaproblem kanske du vill inaktivera bakgrundsapparna. Vissa appar på Windows, även om du inte använder dem, körs i bakgrunden.
Medan den körs i bakgrunden förbrukar den aktivt dina internet- och RAM-resurser. Så om din dator blir långsam med tiden är det bäst att hålla reda på bakgrundsapparna. På Windows 11 kan du inaktivera bakgrundsappar i några enkla steg.
Lista över 5 bästa metoderna för att inaktivera bakgrundsappar på Windows 11
Därför kommer vi i den här artikeln att lista några av de bästa sätten att inaktivera bakgrundsappar på Windows 11. Metoden vi kommer att dela är enkel; bara implementera dem som vi har nämnt.
1) Inaktivera bakgrundsappar via inställningar
I den här metoden kommer vi att använda appen Inställningar för att inaktivera bakgrundsapparna på Windows 11. Här är några av de enkla stegen du behöver följa.
1. Först av allt, klicka på Start-menyn och klicka på Inställningar.

2. I appen Inställningar klickar du på appen.
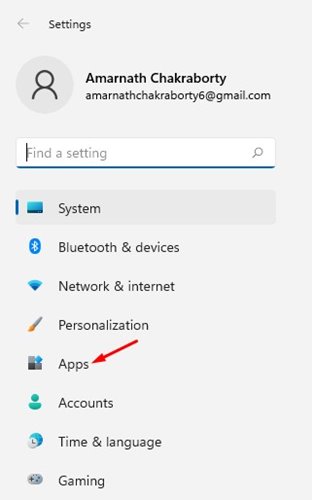
3. I den högra rutan klickar du på alternativet Appar och funktioner som visas nedan.
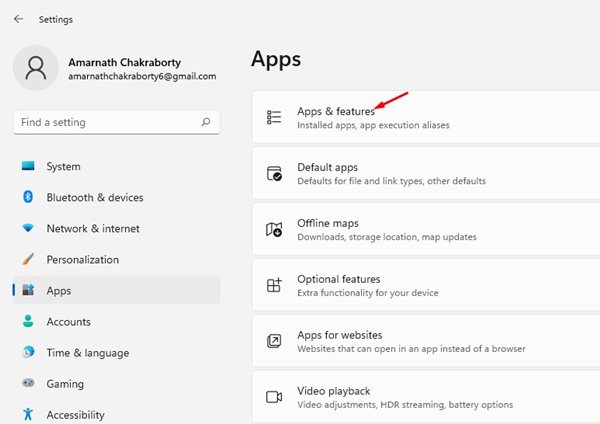
4. Detta kommer att lista alla appar som har installerats på ditt system. Du måste hitta appen du vill inaktivera och klicka på de tre prickarna bakom den.
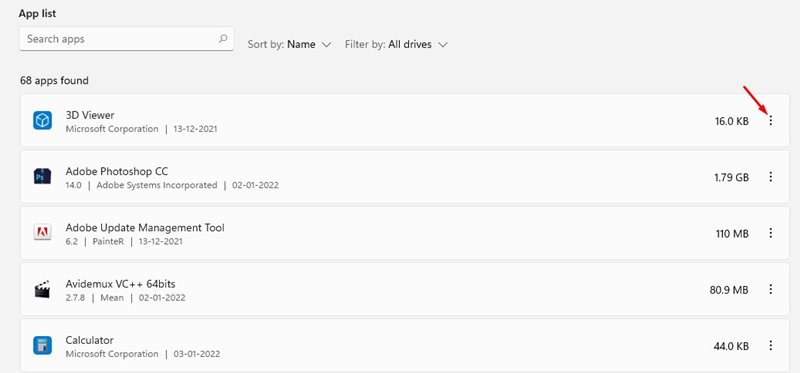
5. Klicka på Avancerade alternativ i listan med alternativ.
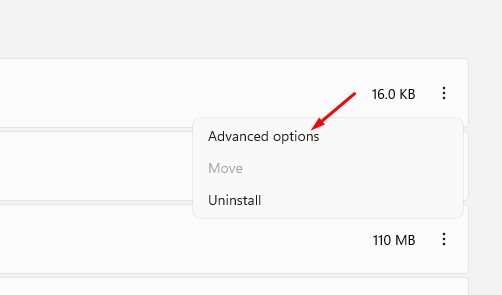
6. Hitta nu avsnittet Bakgrundsappsbehörigheter. Välj Aldrig under Låt den här appen köras i bakgrunden.
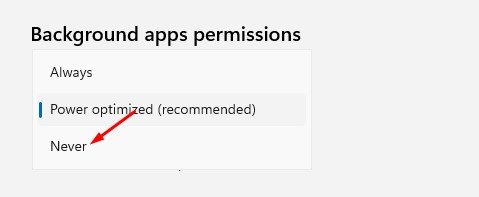
2) Inaktivera bakgrundsappar i batteriinställningarna
Om du använder en bärbar Windows-dator måste du implementera den här metoden för att inaktivera bakgrundsappar. Du måste följa stegen som vi har nämnt.
1. Gå först till Inställningar> System> System> Ström och batteri.
2. På sidan Ström och batteri klickar du på Batterianvändning under avsnittet Batteri.
3. Hitta nu alternativet Batterianvändning per app och klicka på de tre prickarna bakom appnamnet.
4. Klicka sedan på alternativet Hantera bakgrundsaktivitet.
5. Under bakgrundsappbehörigheterna väljer du “Aldrig”
Detta kommer att inaktivera bakgrundsappar på bärbara datorer med Windows 11.
3) Använda Task Manager
I den här metoden kommer vi att använda aktivitetsfältet i Windows 11 för att förhindra att appar körs i bakgrunden. För att inaktivera bakgrundsappar på Windows 11, följ några enkla steg som delas nedan.
1. Först av allt, klicka på Windows 11-sökningen och skriv i Aktivitetshanteraren. Öppna Aktivitetshanteraren från listan med alternativ.
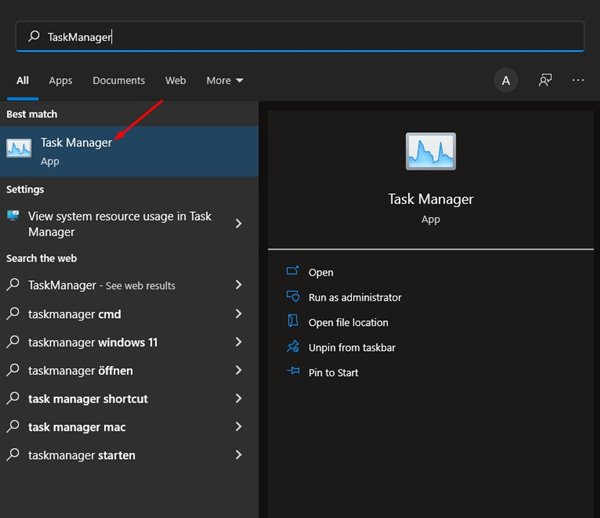
2. I Aktivitetshanteraren klickar du på alternativet Mer information som visas nedan.
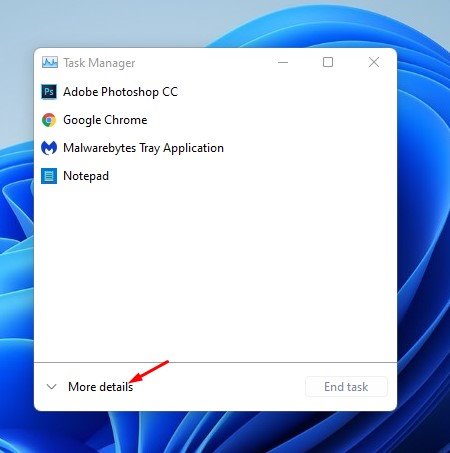
3. Nu måste du byta till fliken Startup.
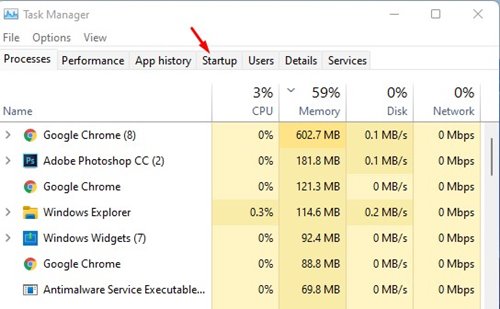
4. Under Start, välj appen som du inte vill köra i bakgrunden och klicka på alternativet “Inaktivera”.
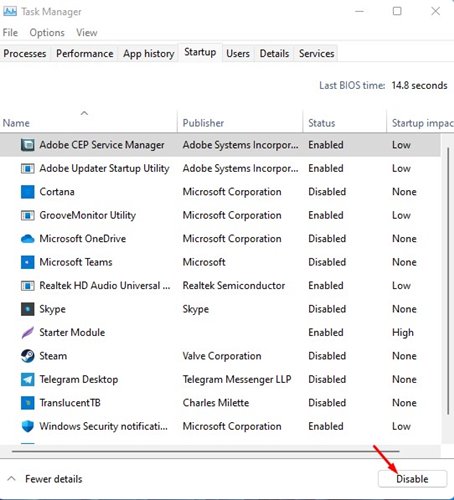
Det är allt! Du är färdig. Detta kommer att förhindra att appen startas vid start av Windows 11.
4) Inaktivera bakgrundsappar på Windows 11 via registret
Tja, om du vill ha en mer teknisk metod för att inaktivera bakgrundsapparna måste du följa stegen nedan.
1. Tryck först på Windows-tangenten + R-knappen för att öppna dialogrutan KÖR. I KÖR-dialogrutan, skriv in regedit och tryck på Enter-knappen.
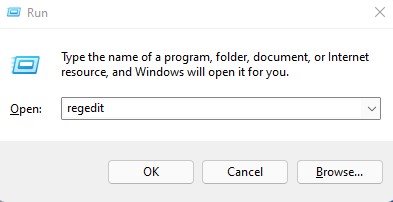
2. Detta öppnar Registereditorn. Du måste navigera till följande sökväg:
HKEY_LOCAL_MACHINE\SOFTWARE\Policies\Microsoft\Windows
3. Högerklicka på Windows och välj Ny > Nyckel.
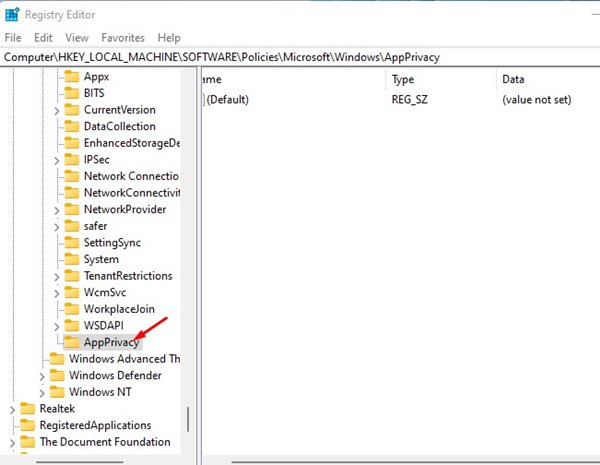
5. Högerklicka nu var som helst på ett tomt utrymme i den högra rutan och välj Nytt > DWORD-värde (32-bitars). Namnge det nya värdet LetAppsRuninBackground.
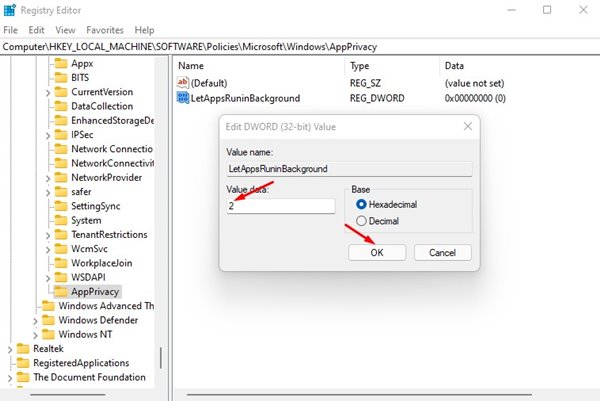
5) Inaktivera bakgrundsappar via Group Policy Editor
Local Group Policy Editor låter dig göra ändringar i operativsystemet. Du kan också använda den för att inaktivera bakgrundsapparna på Windows 11. Här är vad du behöver göra.
1. Tryck först på Windows-tangenten + R-knappen för att öppna dialogrutan KÖR. I dialogrutan KÖR anger du gpedit.msc och trycker på Enter-knappen.
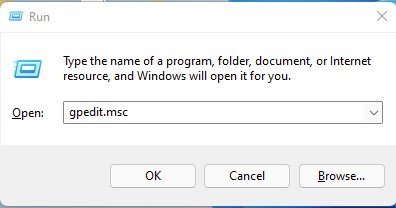
2. I det lokala grupprincipfönstret, navigera till följande sökväg:
Computer Configuration\Administrative Templates\Windows Components\App Privacy
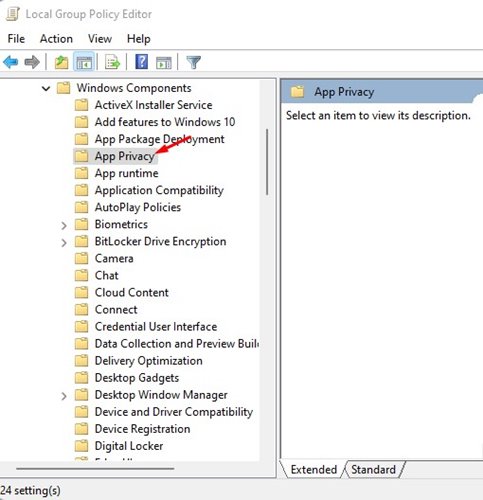
3. I den högra rutan, hitta och dubbelklicka på Låt Windows-appar köras i bakgrunden.
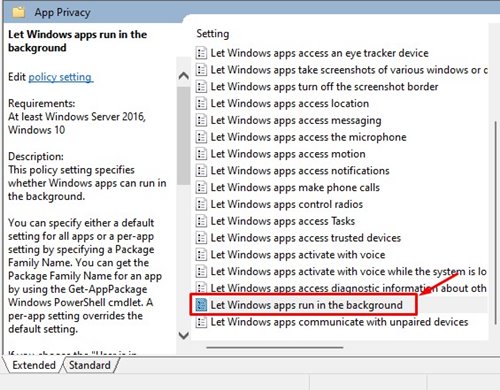
4. I följande fönster, välj “Inaktiverad” och klicka på knappen Verkställ.
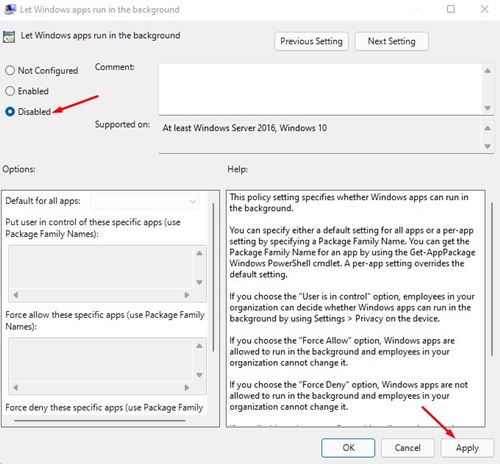
Att inaktivera bakgrundsappar är ganska enkelt, särskilt på Windows 10/11 operativsystem. Du bör dock inte inaktivera systemappar eftersom de kan hindra din dators prestanda. Jag hoppas att den här artikeln hjälpte dig! Dela det också med dina vänner. Om du har några tvivel relaterade till detta, låt oss veta i kommentarsfältet nedan.