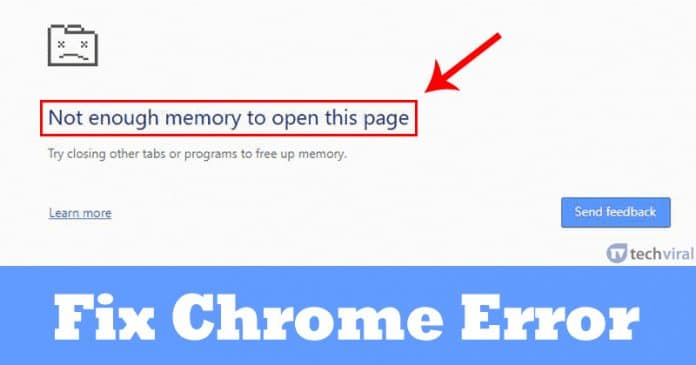
Det råder ingen tvekan om att Google Chrome just nu är den mest populära webbläsaren. Webbläsaren är tillgänglig för både stationära och mobila enheter. Webbläsaren är snabb och ren, men den använder mer RAM- och CPU-resurser jämfört med andra webbläsare.
Då och då hanterar Chrome-användare fel som “Chrome-webbläsaren kraschade”, “Inte tillräckligt med minne för att öppna den här sidan”, etc. Så i den här artikeln kommer vi att diskutera ett sådant felmeddelande som visar “Inte tillräckligt med minne för att öppna den här sidan’.
Varför visas felet “Inte tillräckligt med minne för att öppna den här sidan”?
Själva felmeddelandet säger mycket om problemet. Det står tydligt att Chrome-webbläsaren inte hittar tillräckligt med minne för att öppna en viss webbsida. Minnet som det refererar till är RAM-minnet.
Ibland uppstår detta felmeddelande också på grund av att onödiga eller misstänkta tillägg körs i bakgrunden. Nedan har vi delat några av de bästa metoderna för att fixa Inte tillräckligt med minne för att öppna den här sidans kromfel.
Hur man fixar att det inte finns tillräckligt med minne för att öppna det här sidfelet i Chrome
Eftersom problemet mestadels är relaterat till RAM-minnet måste vi arbeta med att rensa RAM-minnet. Så låt oss kolla in de få bästa metoderna för att fixa Chrome-felmeddelanden.
1. Rensa bakgrundsprocessen
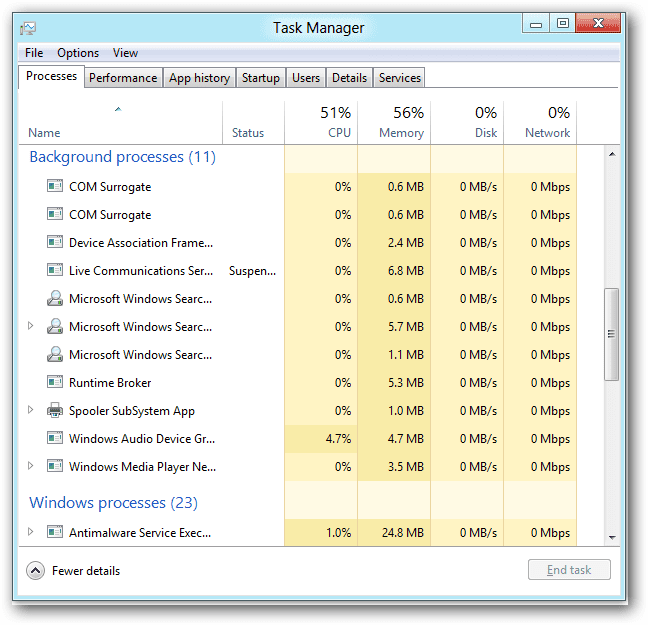
Som vi alla vet uppstår felet “Inte tillräckligt med minne för att öppna den här sidan” på grund av mindre RAM-tillgänglighet. Så det är vettigt att stänga bakgrundsprocessen. För det, öppna Aktivitetshanteraren på din Windows 10-dator och kontrollera om du kör några omfattande appar eller spel. Om du hittar någon resurs-hogging-app i aktivitetshanteraren, stäng den och kontrollera sedan om problemet kvarstår.
2. Stäng Chrome-flikar
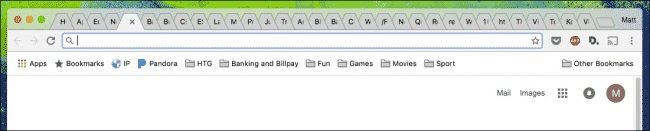
Tja, Chrome-flikar är en annan orsak bakom felet “Inte tillräckligt med minne för att öppna sidan”. Eftersom Chrome är en app för resurssökning kan öppning av 10-12 flikar orsaka RAM-problem. Så se till att stänga alla oanvända flikar från Chrome-webbläsaren och kontrollera om felet “Inte tillräckligt med minne för att öppna sidan” inträffar eller inte. Om det fortfarande inträffar, ladda om webbsidan och kontrollera. Detta kommer förmodligen att fixa felet Inte tillräckligt med minne för att öppna sidfelet från webbläsaren Google Chrome.
3. Inaktivera tillägg
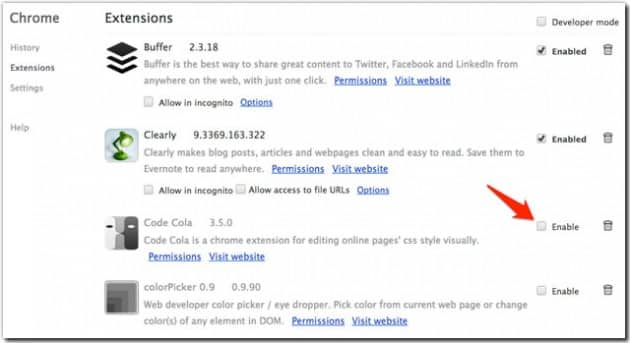
Vi måste erkänna att vi installerar massor av tillägg i vår webbläsare Chrome. Tillägg är bra och det hjälper till att utöka funktionerna i webbläsaren. Men att hålla dessa tillägg aktiverade kan förbruka massor av RAM-resurser. Så om du ofta får Chrome-krascher eller felmeddelanden “Inte tillräckligt med minne för att öppna den här sidan”, måste du hitta och inaktivera oanvända tillägg. Detta kommer förmodligen att fixa de flesta kromfel.
4. Öka sidfyllningen
Tja, den här funktionen utökar mängden hårddiskutrymme som allokeras för det virtuella minnet när datorn får slut på RAM. Med det får du mer hårddiskutrymme att använda som RAM. Så det extra RAM-minnet kommer att användas för att visa sidor i webbläsaren Google Chrome. För att göra det, sök efter “Avancerade systeminställningar” i sökfältet i Windows 10. Det kommer att öppna Systemegenskaper, gå till fliken “Avancerat” och där under Prestanda klicka på “Inställningar”
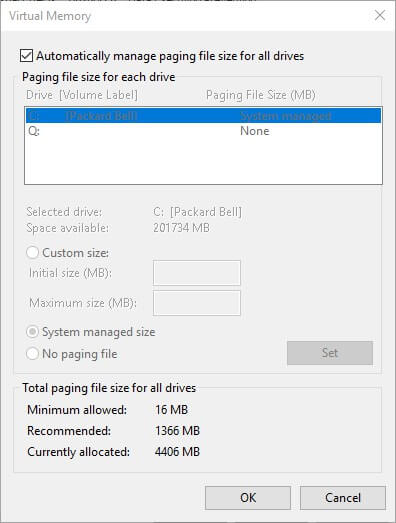
Klicka nu på “Fliken Avancerat” under Prestandaalternativ och klicka sedan på knappen “Ändra”. Där avmarkerar du “Hantera automatiskt växlingsfilstorlek för alla enheter” och välj sedan alternativknappen “Anpassad storlek”. Där måste du ange en siffra som är högre än de för närvarande tilldelade värdena och lägre än de rekommenderade värdena. Slutligen klickar du på knappen “Ställ in” och sedan på “Ok”
5. Rensa Google Chromes cache

Tja, att rensa Chromes cache kan fixa nästan alla större kromfel, inklusive “Inte tillräckligt med minne för att öppna den här sidan”. Så om allt misslyckas med att fixa felet från Chrome-webbläsaren, är detta det sista du kan göra. Om du rensar cacheminnet och historiken tar du dock bort allt från Chrome-webbläsaren. Tryck på Shift + CTRL + Delete-knappen för att rensa Chrome-cachen.
6. Stäng av hårdvaruaccelerationen
Tja, om du ofta upplever fördröjningar och krascher när du surfar genom webbläsaren Chrome, kan du skylla allt på funktionen för hårdvaruacceleration. Vissa användare har rapporterat att de får felmeddelandet “Inte tillräckligt med minne för att öppna sidan” efter att ha aktiverat hårdvaruaccelerationen.
I den senaste versionen av webbläsaren Chrome är funktionen för hårdvaruacceleration aktiverad som standard. Så användare måste inaktivera det manuellt för att fixa felmeddelandet Inte tillräckligt med minne för att öppna sidan Chrome. Så här inaktiverar du hårdvaruaccelerationen i webbläsaren Chrome.
Steg 1. Öppna först webbläsaren Chrome och skriv inchrome://settings/‘ i URL-fältet och tryck på Enter.
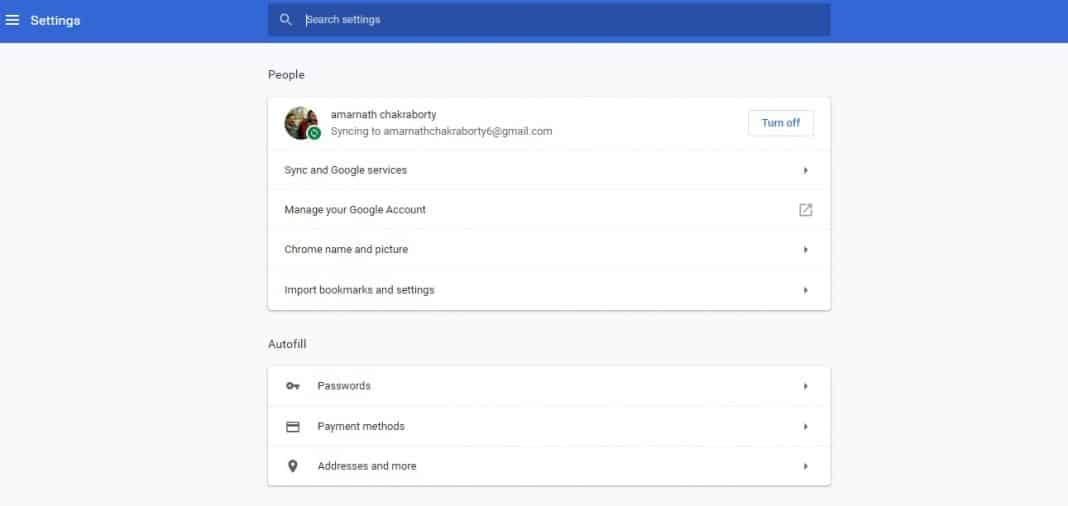
Steg 2. Nu i Chrome-inställningarna måste du klicka på alternativet “Avancerat” och sedan på “Tillgänglighet”
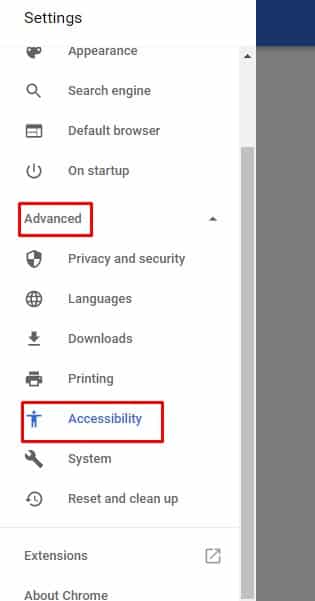
Steg 3. Stäng av alternativet ‘Använd hårdvaruacceleration när tillgängligt’ i alternativet Avancerat.
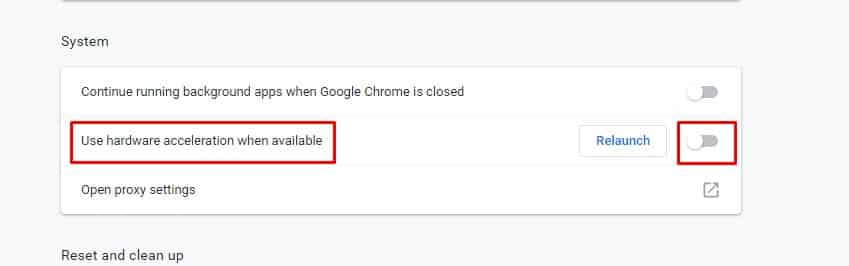
Det var allt, du är klar! Nu är det bara att starta om webbläsaren Google Chrome för att åtgärda felmeddelandet “Inte tillräckligt med minne för att öppna den här sidan”.
Så det här är de bästa metoderna för att fixa felet Inte tillräckligt med minne för att öppna den här sidan i Google Chrome. Om du känner till någon annan arbetsmetod för att åtgärda felet, låt oss veta det i kommentarsfältet nedan. Jag hoppas att den här artikeln hjälpte dig! Dela den med dina vänner också.