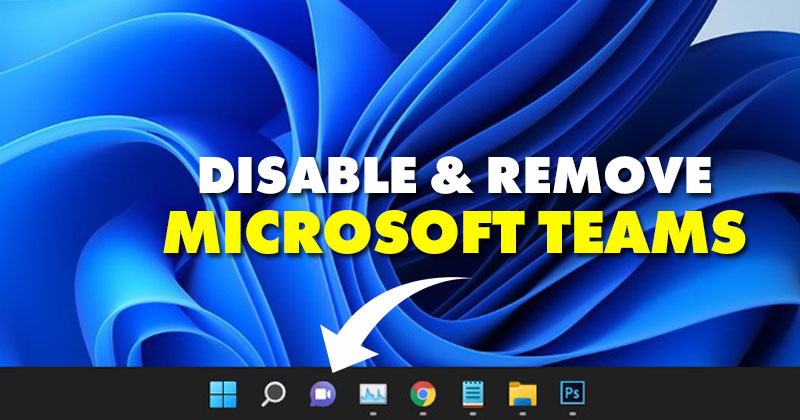
Windows 11:s omdesignade aktivitetsfält kan ha fångat din uppmärksamhet. Aktivitetsfältsikonen visas nu i mitten och den ser bra ut. Det nya operativsystemet Windows 11 innehåller också en omdesignad Start-meny.
När du installerar Windows 11 för första gången kommer du att märka några nya ikoner i Aktivitetsfältet. Du kommer att se en ny lila knapp, ikonen för den nya Chat-appen. Chat-appen är en del av Microsoft Teams konsumentversion med Windows 11.
För de som inte vet är Microsoft Teams en egenutvecklad affärskommunikationsplattform utvecklad av Microsoft. Det är dock inte alla som använder Teams; och många skulle vilja ta bort chattikonen från aktivitetsfältet.
3 sätt att inaktivera och ta bort Microsoft Teams i Windows 11
Liksom alla andra förinstallerade Windows 11-appar kan Teams-appen enkelt tas bort från Windows 11. Därför kommer den här artikeln att dela de få bästa metoderna för att inaktivera Microsoft Teams i Windows 11. Låt oss kolla in.
1) Hur man inaktiverar Microsoft Teams
Eftersom Microsoft Teams levereras med Windows 11, körs det i bakgrunden hela tiden. Dessutom startar den automatiskt när Windows 11 laddas. Men det som är bra är att du kan förhindra att Microsoft Teams körs i bakgrunden. Här är vad du behöver göra.
1. Först och främst högerklickar du på Aktivitetsfältet och väljer “Inställningar för Aktivitetsfältet”.
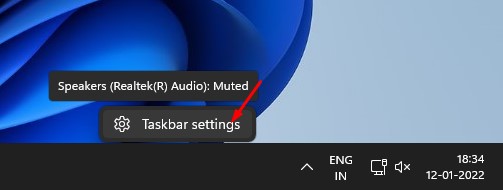
2. Expandera objekten i Aktivitetsfältet i Aktivitetsfältets inställningar.
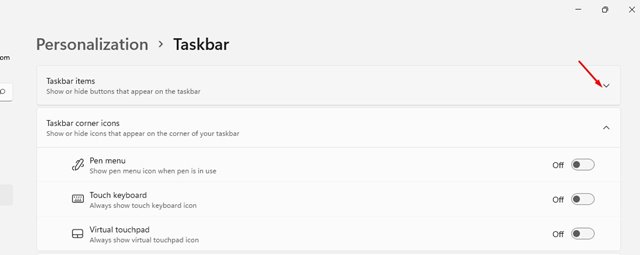
3. Du måste inaktivera Chat-appen, som visas i skärmdumpen nedan.
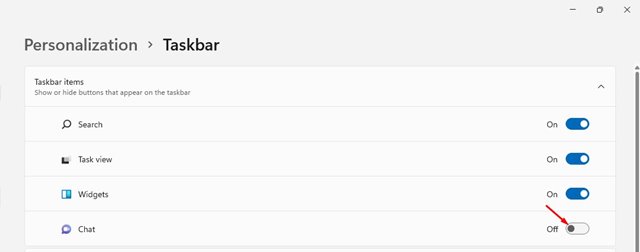
Det är allt! Du är färdig. Detta tar bort Chat-appikonen från Aktivitetsfältet.
2) Hur man tar bort Microsoft Teams från uppstarten
Efter att ha tagit bort chattikonen från aktivitetsfältet måste du ta bort Microsoft Teams från startalternativet. Här är några av de enkla stegen du behöver följa.
1. Tryck först på Windows-tangent + I-knappen för att öppna Windows 11-inställningar.
2. I appen Inställningar klickar du på alternativet Appar i det vänstra sidofältet.

3. I den högra rutan klickar du på alternativet Startup som visas nedan.
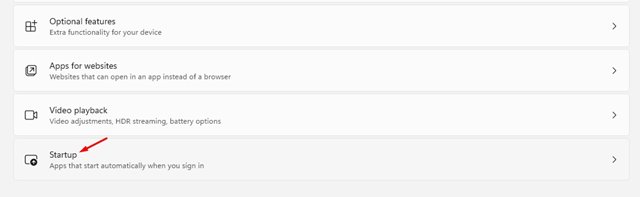
4. Hitta och inaktivera Microsoft Teams-alternativet i startapparna.
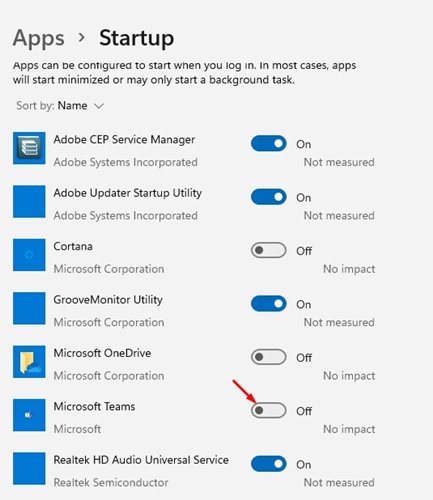
Det är allt! Du är färdig. Så här kan du förhindra att Microsoft Teams körs på Startup.
3) Hur man avinstallerar Microsoft Teams
Om du vill bli av med Microsoft Teams helt och hållet måste du följa några enkla steg nedan. Så här avinstallerar du Microsoft Teams från Windows 11.
1. Tryck först på Windows-tangenten + I-knappen för att öppna Windows 11-inställningarna.
2. På sidan Inställningar klickar du på alternativet Appar.

3. Klicka på alternativet Appar och funktioner i den högra rutan.
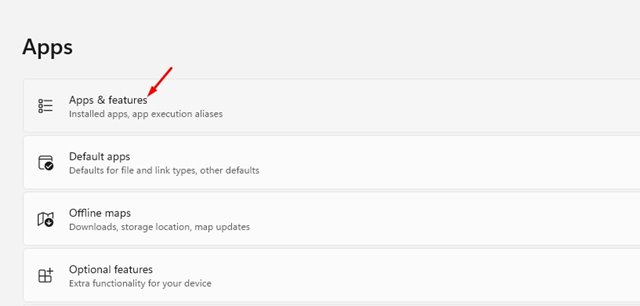
4. På Appar och funktioner, hitta Microsoft Teams-appen och klicka på de tre prickarna som visas nedan.
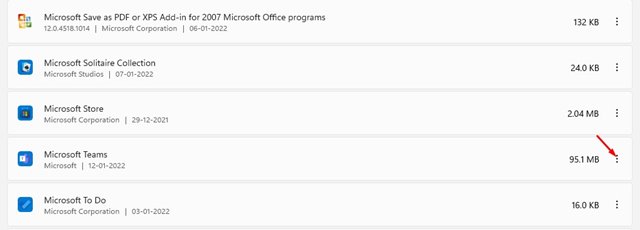
5. Från listan med alternativ, klicka på Avinstallera.
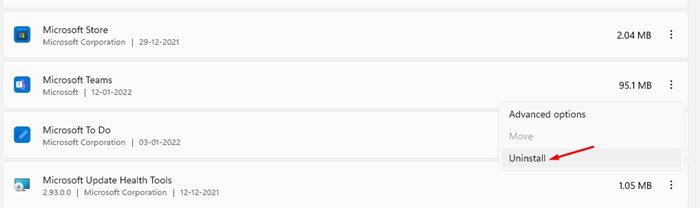
6. Klicka på knappen Avinstallera i bekräftelseprompten igen.
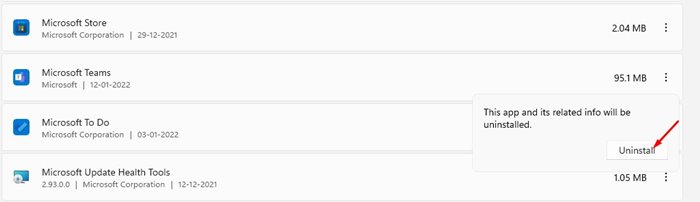
Det är allt! Du är färdig. Så här kan du avinstallera Microsoft Teams-appen på Windows 11.
Att ta bort Microsoft Teams från Windows 11 är ganska enkelt. Du behöver bara implementera metoderna som vi har instruerat. Jag hoppas att den här artikeln hjälpte dig! Dela det också med dina vänner. Om du har några tvivel relaterade till detta, låt oss veta i kommentarsfältet nedan.