
Om du har använt Windows 10 kanske du känner till telemetrisystemet. Om du inte gör det är Telemetri en automatiserad process som används för att samla in data på distans. I datorer hänvisar telemetri till data som samlas in om användaraktivitet.
Teknikföretag samlar in data via sitt telemetrisystem för att förbättra användarupplevelsen när de använder sina appar och tjänster. På samma sätt samlar Microsoft också in dina data via sitt telemetrisystem på Windows 11 för att förbättra din användarupplevelse.
Microsoft samlar in din aktivitetsinformation, såsom apparna du använder, dina systeminställningar, Windows-inställningar, webbplatser du besöker, etc., och skickar den till sin server. Microsoft behöver data från sina användare för att förbättra operativsystemet, förbättra säkerheten och lösa befintliga buggar.
Även om Microsoft har rimliga skäl att samla in data på distans, kan det vara ett integritetsproblem för många. Alla skulle inte vilja ge bort sina system- och appanvändningsdetaljer till Microsoft utan samtycke. Om du inte vill att Windows 11 ska samla in och skicka telemetridata till Microsoft måste du inaktivera det manuellt.
Steg för att inaktivera telemetri på Windows 11
Det är ganska enkelt att inaktivera Telemetri på Windows 11, och du kan göra det utan att installera någon tredjepartsapp. Nedan har vi delat med oss av några bästa sätt att begränsa datainsamling på Windows 11. Låt oss komma igång.
1) Inaktivera sändning av diagnostiska data på Windows 11
För att komma igång måste du först stänga av att skicka valfria diagnostiska data till Microsoft i Windows 11. Här är vad du behöver göra.
1. Klicka först på Windows 11 Start-knappen och välj Inställningar.
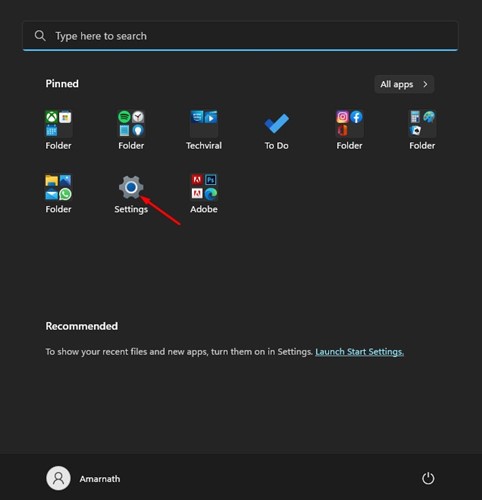
2. I appen Inställningar klickar du på avsnittet Sekretess och säkerhet i den vänstra rutan.
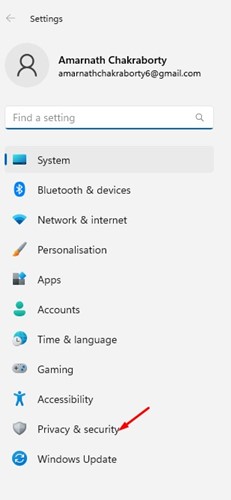
3. Rulla ned till höger och klicka på alternativet Diagnostik och feedback.
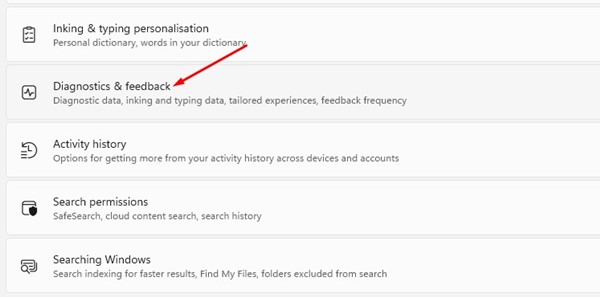
4. Expandera sedan avsnittet Diagnostiska data och stäng av reglaget för “Skicka valfria diagnostiska data”
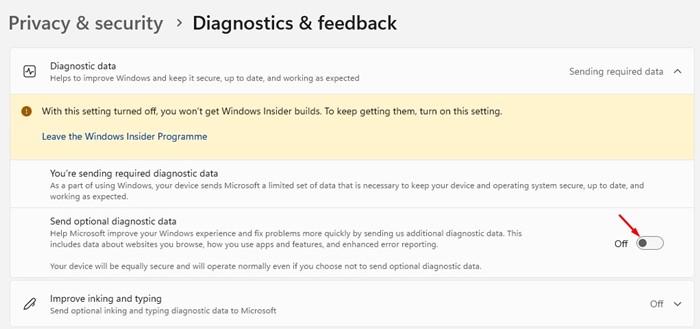
5. Scrolla nu ner lite och utöka de skräddarsydda upplevelserna.
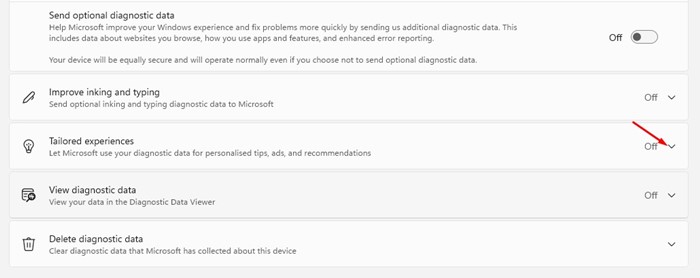
6. Under skräddarsydda upplevelser, stäng av vippströmbrytaren som läser “Låt Microsoft använda din diagnostik…”
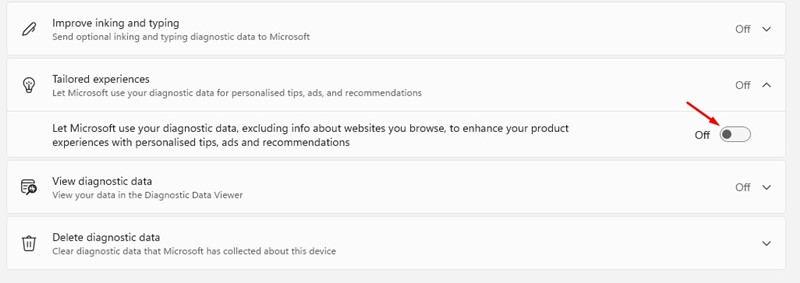
Det är allt! Detta förhindrar Windows 11 från att skicka telemetri och andra diagnostiska data till Microsoft.
2) Inaktivera andra diagnostiska data på Windows 11
Du måste inaktivera några andra alternativ för att förhindra dataspårning helt. Här är några saker du behöver för att inaktivera.
1. Klicka först på Windows 11 Start-knappen och välj Inställningar.
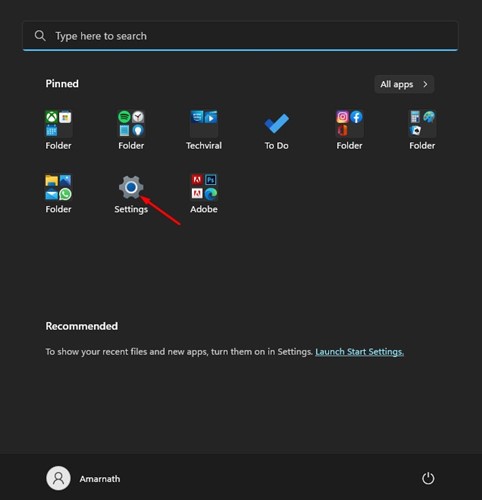
2. I appen Inställningar klickar du på alternativet Sekretess och säkerhet i det vänstra sidofältet.
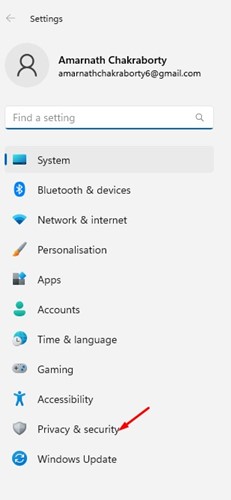
3. Klicka på Tal i den högra rutan.
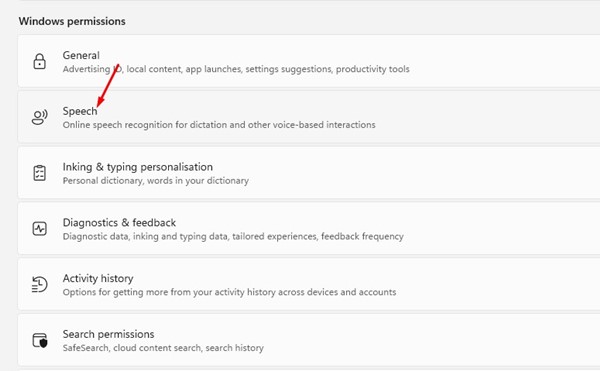
4. Stäng av reglaget för onlinetaligenkänning på nästa sida.

5. Gå nu tillbaka till föregående sida och klicka på anpassningen av färg och skrivning.
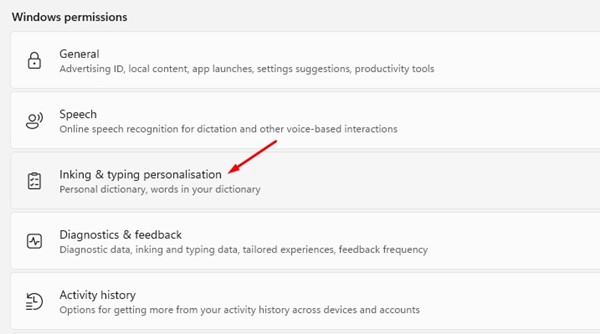
6. På nästa skärm, stäng av växeln för “Personlig bläck- och skrivordbok”
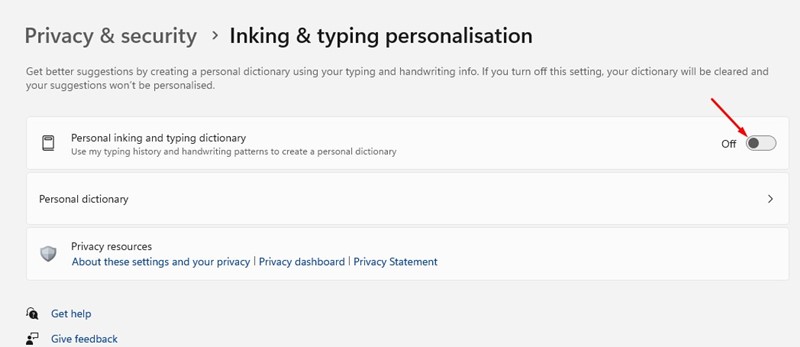
7. Gå nu tillbaka till föregående skärm och klicka på Aktivitetshistoriken.
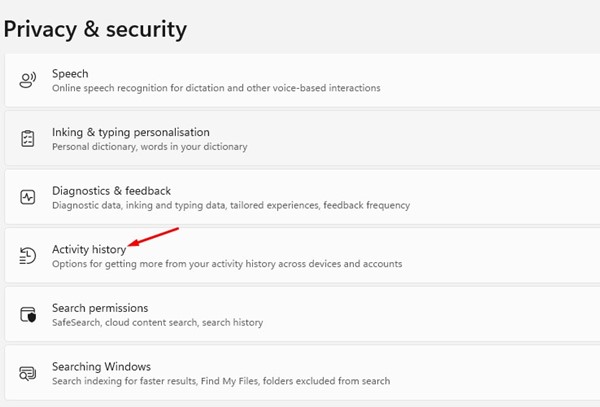
8. I avsnittet Aktivitetshistorik, stäng av reglaget för “Lagra min aktivitetshistorik på den här enheten”. När du är klar klickar du på knappen Rensa historik.
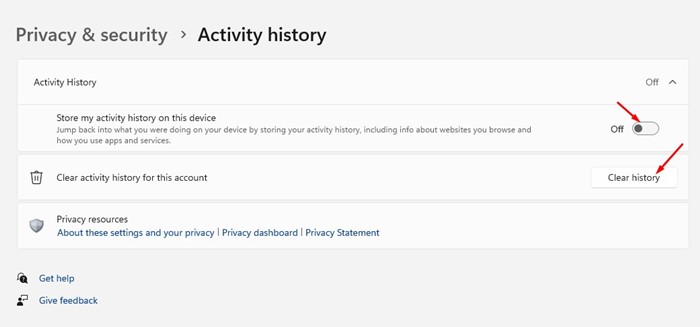
3) Gör ändringar i allmänna sekretessinställningar
Du kan också göra några ändringar i Genera Privacy Settings i Windows 11 för att förhindra dataspårning. Här är några av de viktiga ändringar du behöver göra.
1. Klicka först på Windows 11 Start-knappen och välj Inställningar.
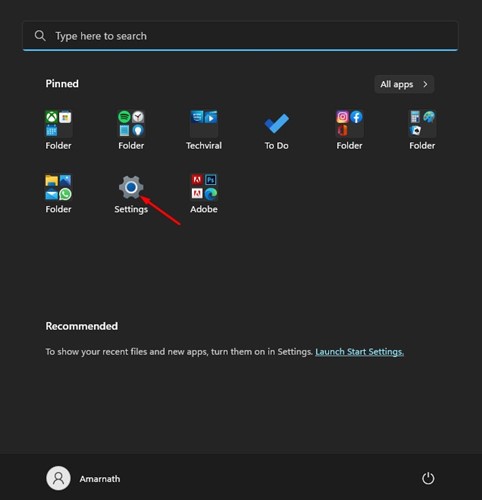
2. På sidan Inställningar klickar du på alternativet Sekretess och säkerhet i den vänstra rutan.
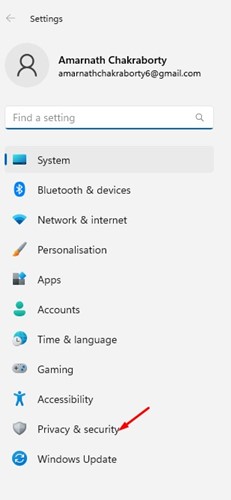
3. Rulla ned till höger och klicka på alternativet Allmänt under Windows-behörigheter.
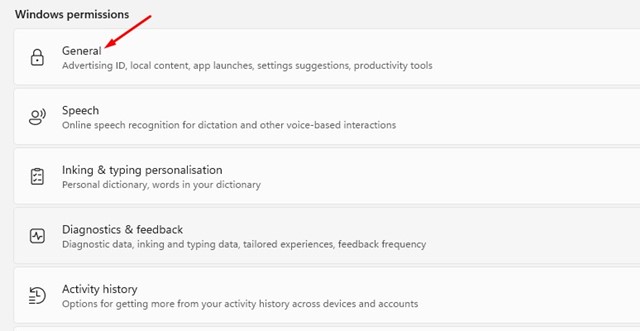
4. På nästa skärm måste du inaktivera alla fyra alternativen:
- Låt appar visa mig anpassade annonser genom att använda mitt reklam-ID.
- Låt webbplatser visa mig lokalt relevant innehåll genom att gå till min språklista.
- Visa mig föreslaget innehåll i appen Inställningar.
- Låt Windows förbättra start- och sökresultaten genom att spåra appstarter.
- När du har inaktiverat alla fyra alternativen startar du om din Windows 11-dator.
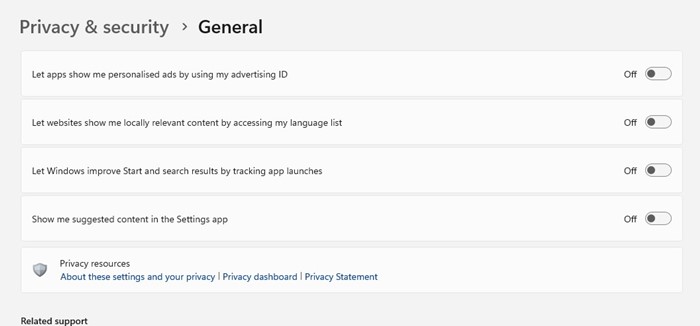
Så det här är de bästa sätten att inaktivera telemetri på Windows 11 pc. Metoderna skulle inaktivera alla typer av dataspårning på din enhet. Om du behöver mer hjälp angående telemetridata, låt oss veta i kommentarerna.