
Om du har en bärbar dator och ofta använder den på offentliga platser som bibliotek, kaféer etc., kanske du vill inaktivera din bärbara dators USB-port. Med USB-portarna inaktiverade behöver du inte oroa dig för att obehöriga enheter som USB-enheter, Keyloggers etc. kommer åt din bärbara dator/dator.
Genom att göra det kommer du att förhindra obehörigt utbyte av data i din frånvaro. Vi har redan delat en guide om att inaktivera USB-portar på Windows 10, men vi har inte listat alla metoder i den artikeln. Därför har vi skapat ytterligare en rapport som beskriver alla möjliga sätt att inaktivera USB-portar på Windows 11.
4 metoder för att inaktivera USB-portar på Windows 11 PC/laptop
Därför kan den här artikeln vara till nytta om du letar efter sätt att inaktivera USB-portar för att förhindra infektion med skadlig programvara på ditt Windows 11-operativsystem. Nedan har vi delat några bästa metoder som hjälper dig att inaktivera USB-portar på din bärbara dator eller dator med Windows 11. Låt oss börja.
1) Inaktivera USB-portar på Windows 11 via Enhetshanteraren
Vi kommer att använda Enhetshanteraren i Windows 11 för att inaktivera USB-portarna i den här metoden. Här är några av de enkla stegen du behöver följa.
1. Klicka först på Windows 11 Sök och skriv i Enhetshanteraren.
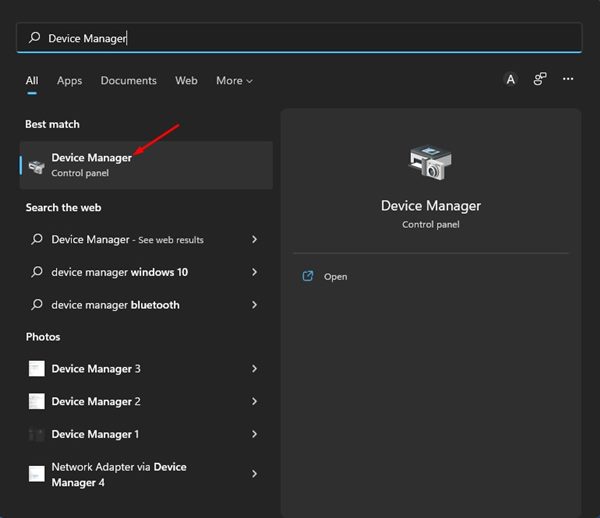
2. Bläddra nedåt i Enhetshanteraren och expandera listan Universal Serial Bus Controllers.
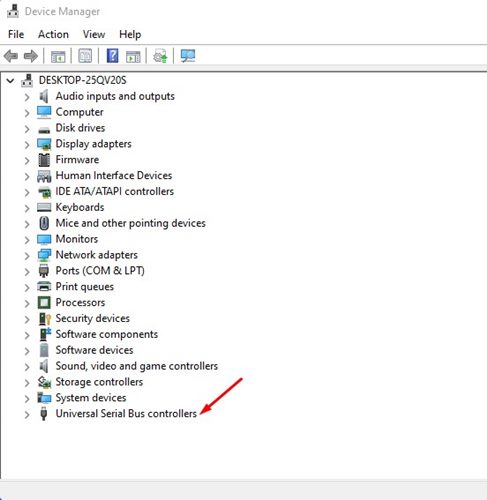
3. Högerklicka sedan på USB-porten och välj alternativet Inaktivera enhet.
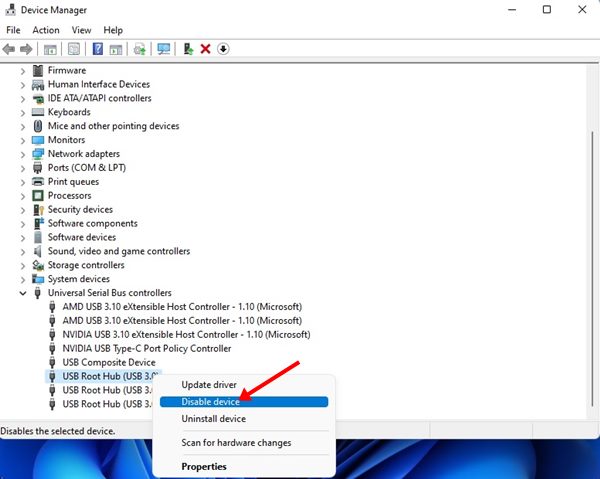
4. Om du vill aktivera USB-porten igen, högerklicka på USB-porten och välj Aktivera enhet.
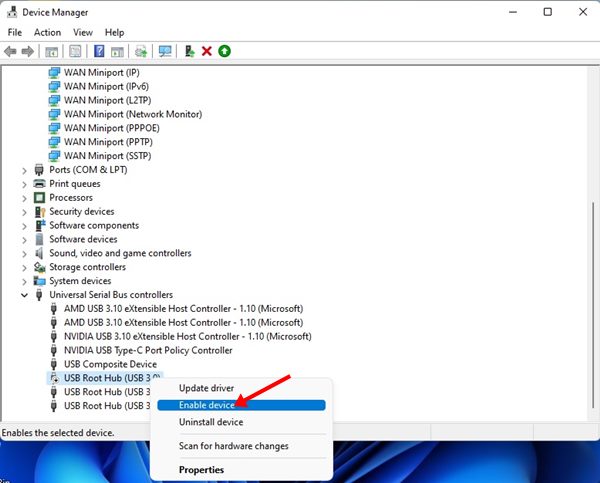
Det är allt! Du är färdig. Du kan inaktivera USB-portar för att förhindra infektion med skadlig programvara på Windows 11.
2) Inaktivera USB-portar på Windows 11 via Registereditorn
Vi kommer att använda Registereditorn för att inaktivera USB-portar i den här metoden. Du måste följa några av de enkla stegen som vi har delat nedan.
1. Klicka först på Windows 11-sökningen och skriv i Registereditorn. Öppna sedan Registry Editor-appen från listan.
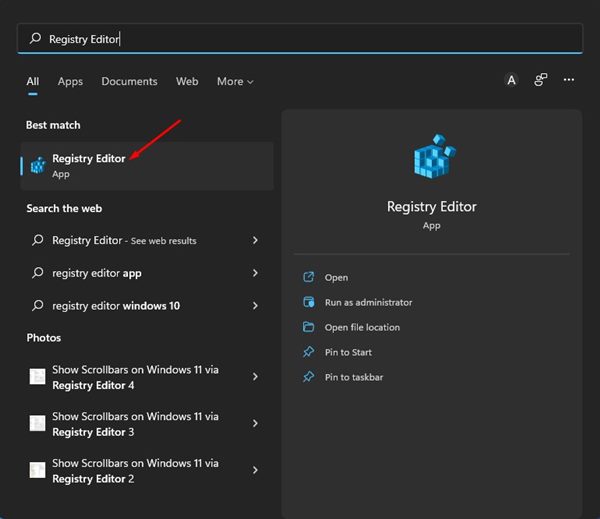
2. Navigera till följande sökväg i Registereditorn:
HKEY_LOCAL_MACHINE\System\CurrentControlSet\Services\USBSTOR
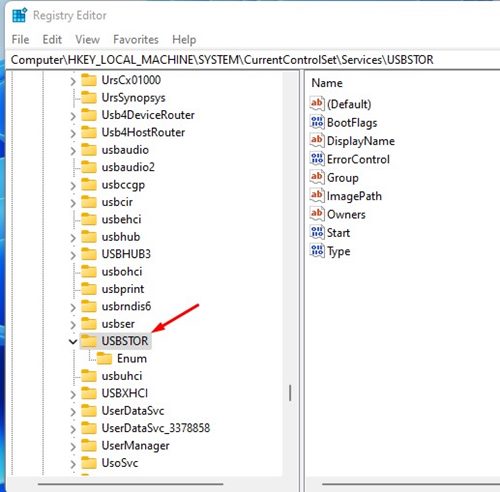
3. Dubbelklicka på Start DWORD-tangenten i den högra rutan, som visas nedan.
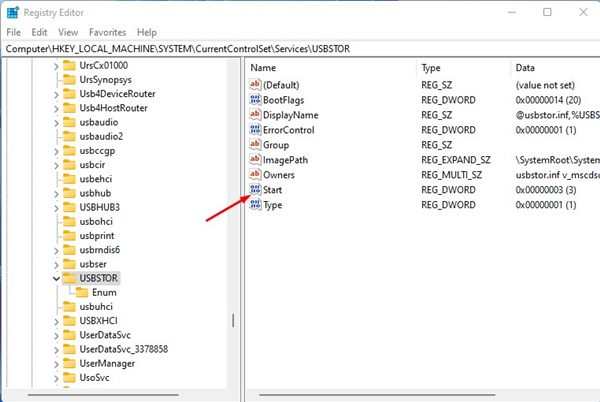
4. Ange 4 i fältet Värdedata och klicka på knappen Ok i popup-fönstret.
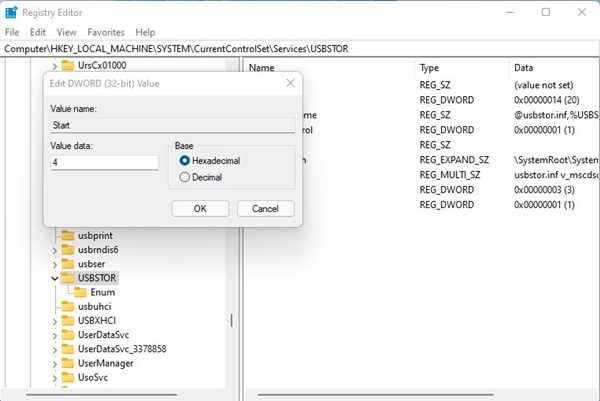
Det är allt! Detta kommer att inaktivera USB-portar på din bärbara/dator med Windows 11. Du är färdig.
Om du vill aktivera USB-portarna igen måste du upprepa stegen och ställa in 3 i fältet Värdedata i steg 4. Detta hjälper USB-porten igen på din PC.
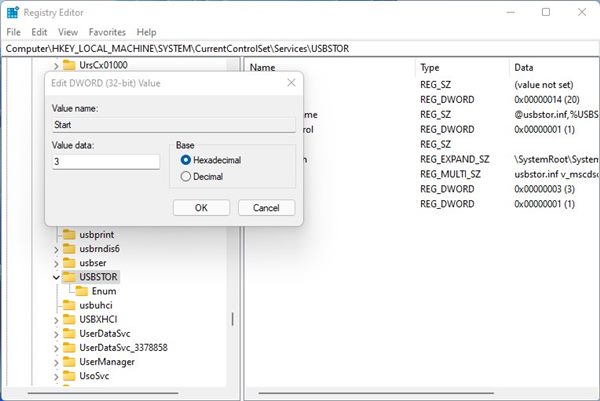
3) Inaktivera USB-portar via Local Group Policy Editor
Vi kommer att använda Windows 11:s Local Group Policy Editor för att inaktivera USB-portarna i den här metoden. Här är några av de enkla stegen du behöver följa.
1. Öppna först Windows 11-sökningen och skriv i Group Policy Editor. Välj sedan den bästa matchningen från listan med alternativ.
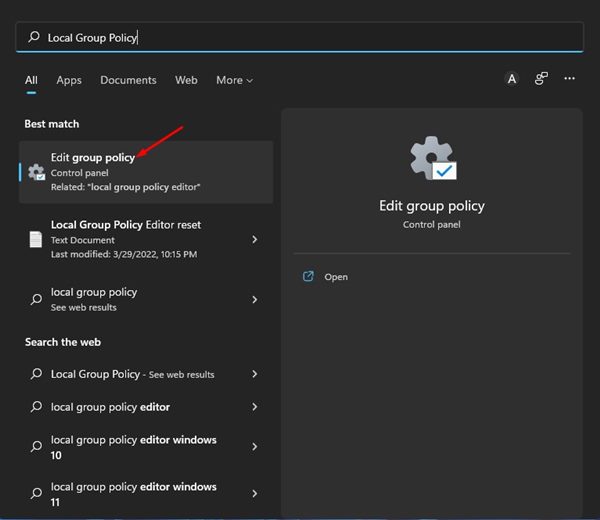
2. I den lokala grupprincipredigeraren, navigera till sökvägen:
Datorkonfiguration > Administrativa mallar > System > Åtkomst till flyttbar lagring
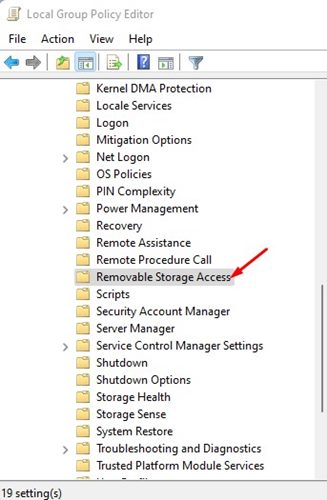
3. Dubbelklicka nu på Flyttbara diskar i den högra rutan: Neka exekveringsåtkomst.
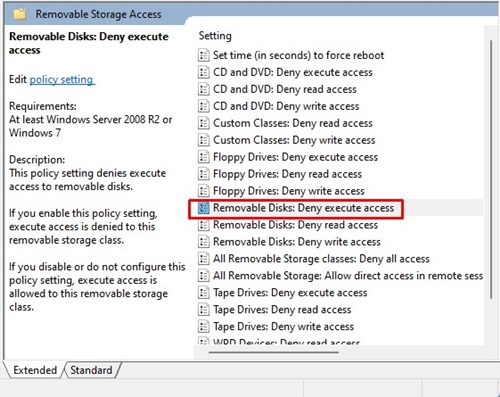
4. I fönstret som visas härnäst väljer du Aktiverad och klickar på Verkställ > Ok.
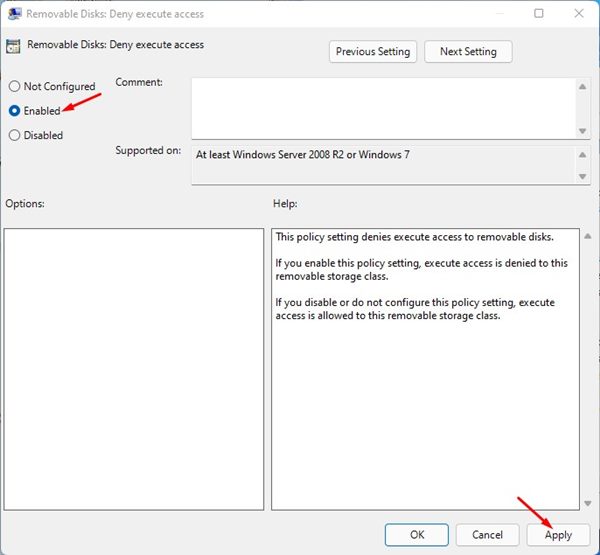
5. Dubbelklicka sedan på Flyttbara diskar: Neka läsåtkomst och välj alternativet Enabled.
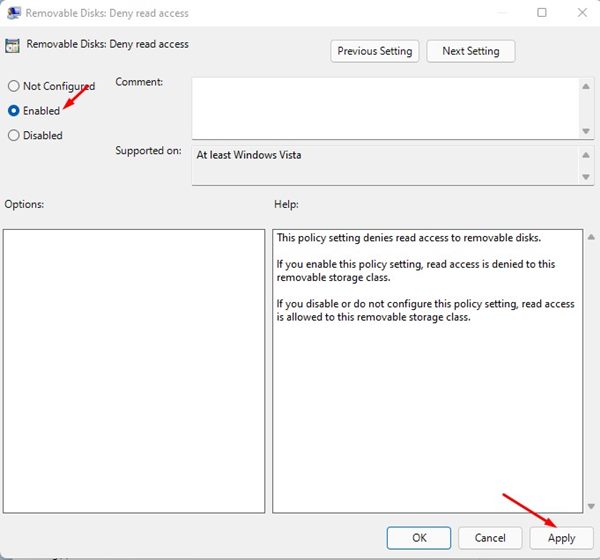
6. Om du vill återaktivera USB-portarna måste du välja Ej konfigurerad för båda inställningarna.
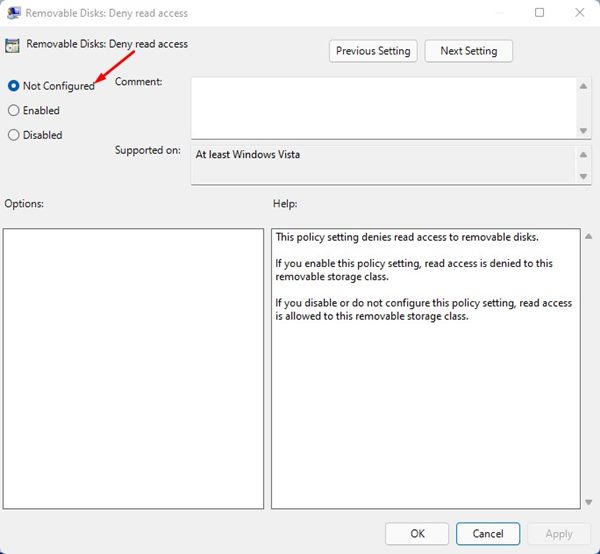
Det är allt! Du är färdig. Du kan inaktivera USB-portar för att förhindra infektion med skadlig programvara på Windows 11 via den lokala grupprincipredigeraren.
4) Hur man inaktiverar USB-portar via CMD
Den här metoden kommer att använda kommandotolksverktyget för att inaktivera USB-portar i Windows 11 operativsystem. Här är några av de enkla stegen som du måste följa.
1. Öppna först Windows 11-sökningen och skriv kommandotolken. Högerklicka sedan på CMD och välj Kör som administratör.
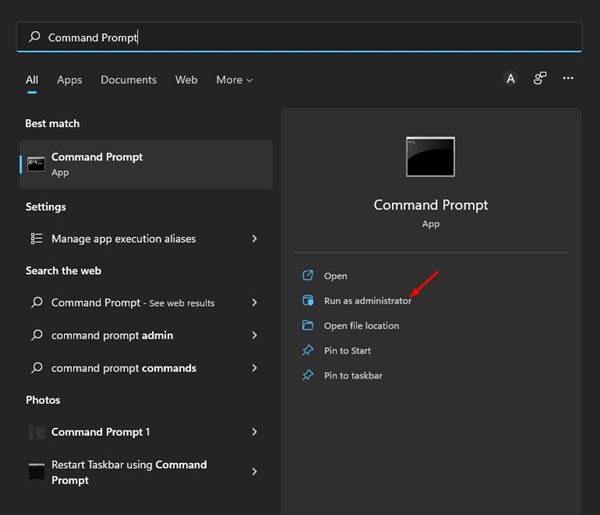
2. På kommandotolken, utför kommandot som delas nedan och tryck på Enter-knappen.
reg add HKLM\System\CurrentControlSet\Services\cdrom /t REG_DWORD /v "Start" /d 4 /f
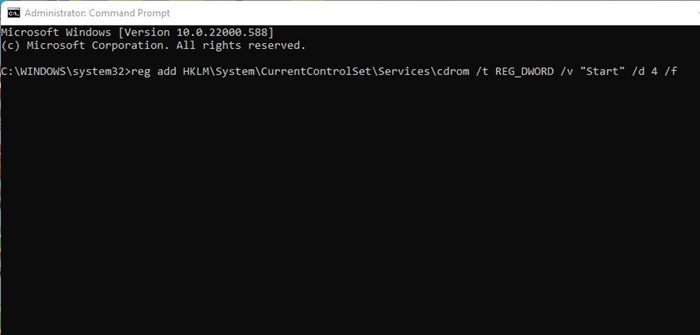
3. Detta kommer att inaktivera USB-portarna på din Windows 11-dator. Om du vill återaktivera USB-portarna, kör kommandot:
reg add HKLM\System\CurrentControlSet\Services\cdrom /t REG_DWORD /v "Start" /d 1 /f
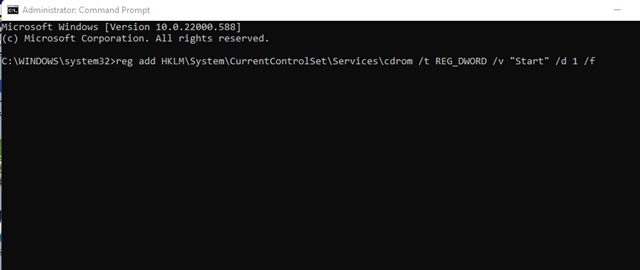
Det är allt! Du är färdig. Så här kan du aktivera eller inaktivera USB-portar på Windows 11 laptop/dator via kommandotolken.
Det här är några enkla metoder för att inaktivera USB-portar på Windows 11 för att förhindra infektion med skadlig programvara. Jag hoppas att den här artikeln hjälpte dig! Dela det också med dina vänner. Om du har några tvivel om detta, låt oss veta i kommentarsfältet nedan.