Kontrollera vilken Windows 10 Build & Version du använder!
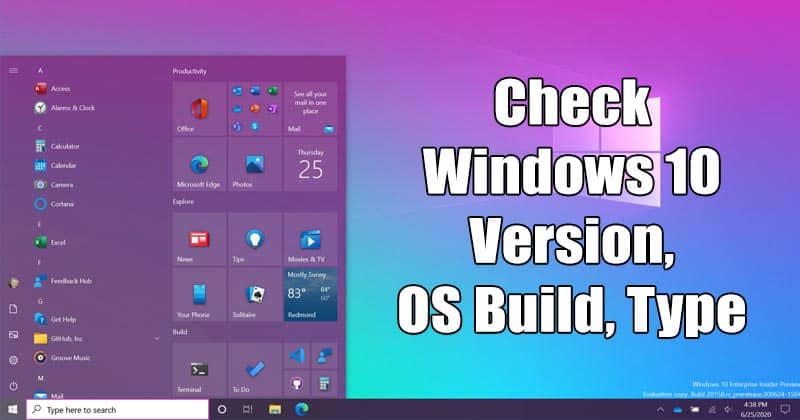
Om du har använt den äldre versionen av Windows kanske du vet att folk har hänvisat till Windows baserat på den stora namngivna versionen de använder, som Windows 7, Windows XP, etc. Inom varje operativsystem hade vi tidigare service pack som Service Pack 1, Service Pack 2, etc.
Men saker och ting har förändrats avsevärt med operativsystemet Windows 10. Vi har inte längre servicepack för att beskriva versionen. Nu har vi byggen och versioner. Vad som är mer intressant är att Microsoft inte visar den aktuella Windows 10-versionen och byggnumret på enhetens egenskaper. Detta görs för att Windows 10 ska se alltid uppdaterat ut.
Vissa användare håller dock koll på varje senaste version av Windows 10, och ibland känner de för att kontrollera den aktuella versionen eller versionsnumret för deras operativsystem. Det är alltid bäst att veta vilken utgåva, vilken version och vilken version av Windows 10 din dator kör eftersom få program var tänkta att bara fungera med en specifik version av Windows 10.
Hur man kontrollerar Windows 10 OS Build, Version, Edition & Type
Att känna till Windows-versionen kommer också att hjälpa dig under uppgraderingen. Så i den här artikeln kommer vi att dela med oss av en detaljerad guide om hur du kontrollerar Build, Version Number och Edition av ditt Windows 10-operativsystem. Låt oss kolla in.
1. Kontrollera Windows 10 Edition, Build Number och mer
Här kommer vi att använda Windows 10:s Inställningar-app för att hitta Windows 10-utgåvan, buildnummer och OS Build. Det kommer också att berätta för dig systemtypen.
Steg 1. Klicka först och främst på Start-knappen och välj “Inställningar”
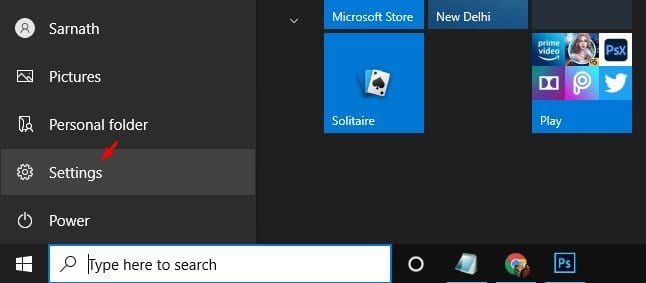
Steg 2. På sidan Inställningar, klicka på “System”
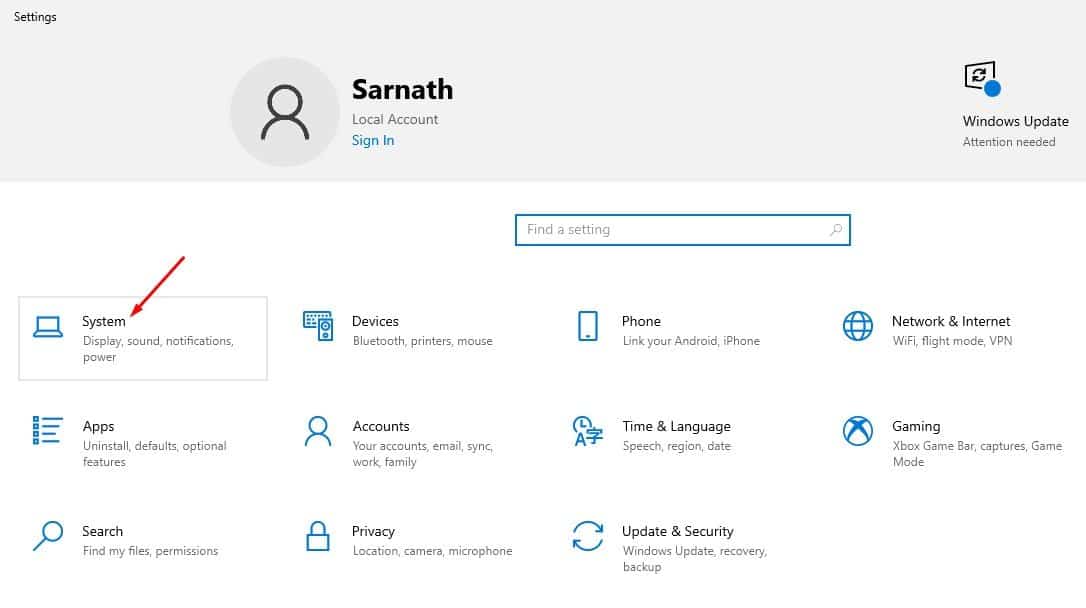
Steg 3. Klicka på “Om” i den vänstra rutan
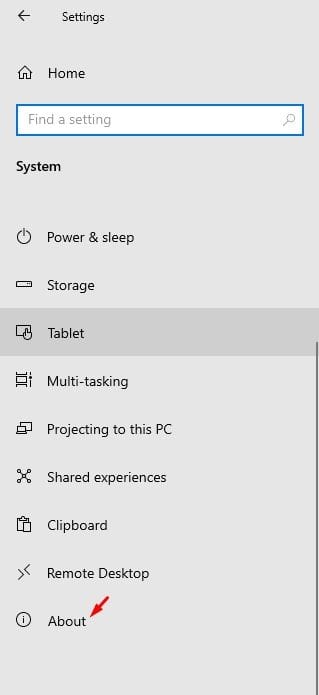
Steg 4. Under sidan Om, scrolla nedåt, så hittar du ‘Edition’, ‘Version’, ‘OS Build’ och ‘System type’
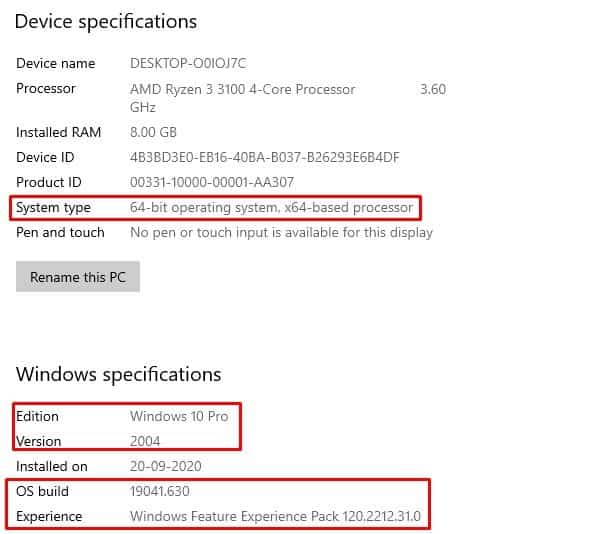
Det är allt! Du är färdig. Det här är det enklaste sättet att hitta din Windows 10 Edition, byggnummer, version och systemtyp.
2. Använd dialogrutan KÖR
Om du av någon anledning inte kan komma åt inställningssidan för Windows 10, måste du använda dialogrutan Kör för att kontrollera Windows 10-versionen, OS Build, version eller typ. Följ några av de enkla stegen nedan.
Steg 1. Först av allt, tryck på Windows-tangent + R för att öppna dialogrutan KÖR.
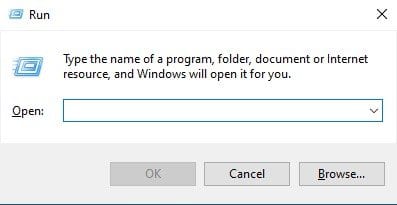
Steg 2. I KÖR-dialogrutan skriver du ‘winver’ och trycker på Enter-knappen.
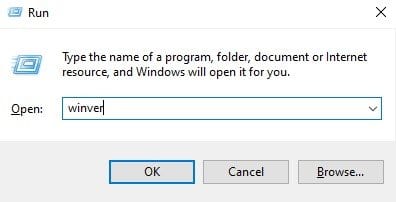
Steg 3. Kör-kommandot ovan öppnar Om änkor. Appen kommer att visa Windows 10-versionen och byggnumret. Det kommer också att visa Windows 10-utgåvan du använder.
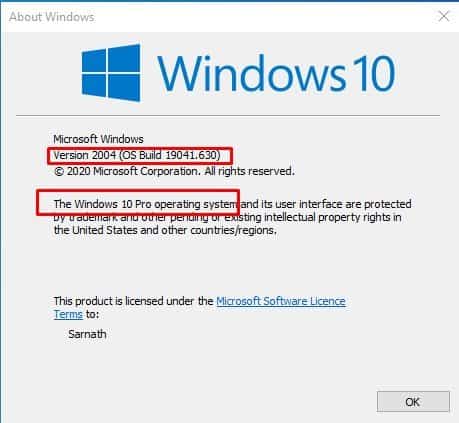
Det är allt! Du är färdig. Så här kan du kontrollera Windows 10-detaljerna från dialogrutan Kör.
Så den här artikeln handlar om hur du kontrollerar Windows 10-bygget och versionen du använder. Jag hoppas att den här artikeln hjälpte dig! Dela det också med dina vänner. Om du har några tvivel relaterade till detta, låt oss veta i kommentarsfältet nedan.