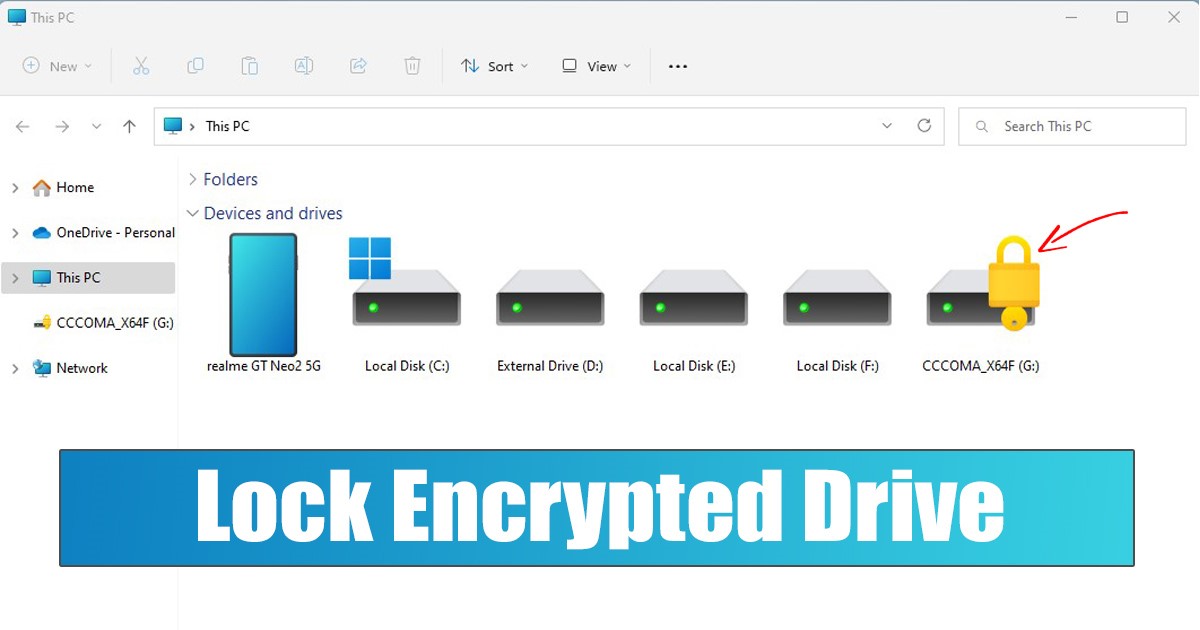
Både Windows 10 och Windows 11 har en säkerhetsfunktion som heter BitLocker. BitLocker är ett filkrypteringsverktyg som kan lösenordsskydda dina hårddiskar och SSD. Windows 11 har också ett tillägg som heter BitLocker To Go, som täcker de flyttbara enheterna.
Även om BitLocker är en fantastisk säkerhetsfunktion, när du väl har låst upp en låst enhet kan du inte stänga den igen utan omstart. Att starta om Windows för att låsa en skyddad enhet är inte det bästa alternativet, särskilt om du ofta lämnar din dator utan uppsikt.
BitLocker Manager erbjuder dig inte heller ett alternativ att låsa en olåst enhet. Därför måste du lita på Command Prompt eller PowerShell för att omedelbart låsa en BitLocker-krypterad enhet utan att starta om din Windows 10/11-dator.
3 sätt att låsa BitLocker-krypterad enhet i Windows
Därför, om du letar efter sätt att låsa den BitLocker-krypterade enheten utan att starta om Windows, läser du rätt guide. Nedan har vi delat en steg-för-steg-guide för att låsa den BitLocker-krypterade enheten utan omstart. Låt oss börja.
1) Lås BitLocker-krypterad enhet med en Bat-fil
Du kan skapa en Bat-fil för att låsa en specifik Bitlocker-krypterad enhet på din Windows 11-dator. Här är vad du behöver göra.
1. Högerklicka först var som helst på skrivbordet och välj Nytt > Textdokument.
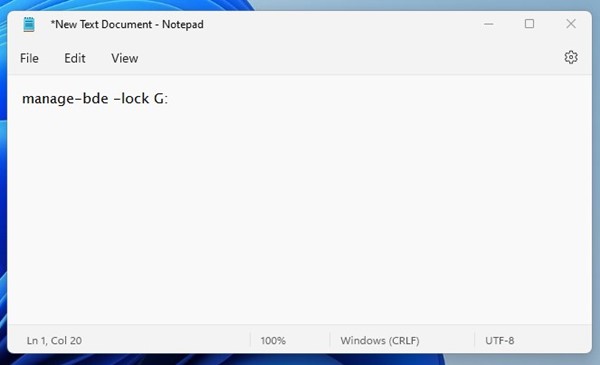
Viktigt: Ersätt G med den faktiska enhetsbeteckningen du vill låsa.
3. När du är klar klickar du på Arkiv-knappen och väljer Spara som.
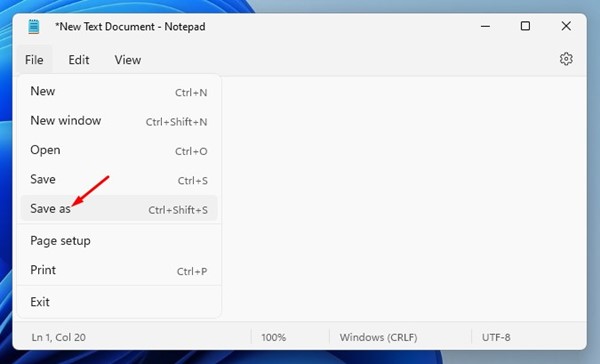
4. Namnge den Lock Drive.bat och klicka på knappen Spara på filnamnet.
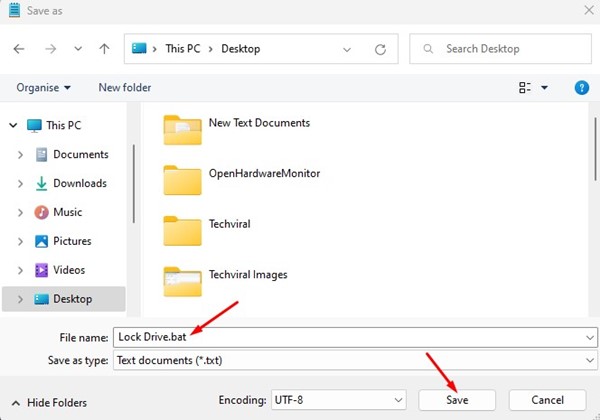
5. Om du nu vill låsa en olåst BitLocker-krypterad enhet, högerklickar du på Bat-filen du har skapat och väljer Kör som administratör.
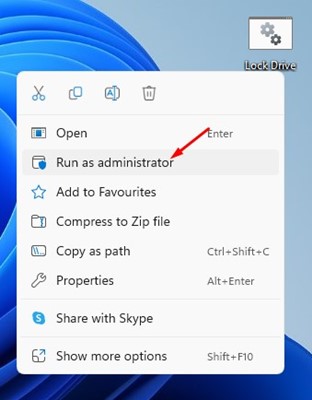
Det är allt! Så här kan du låsa den BitLocker-krypterade enheten utan att starta om på Windows 10 och 11.
2) Lås en BitLocker-enhet med kommandotolken
Du kan också använda kommandotolksverktyget för att låsa en BitLocker-krypterad enhet. Så här låser du en BitLocker-enhet med kommandotolken i Windows 10/11.
1. Klicka på Windows-sökningen och skriv i Kommandotolken. Högerklicka på kommandotolken och välj Kör som administratör.
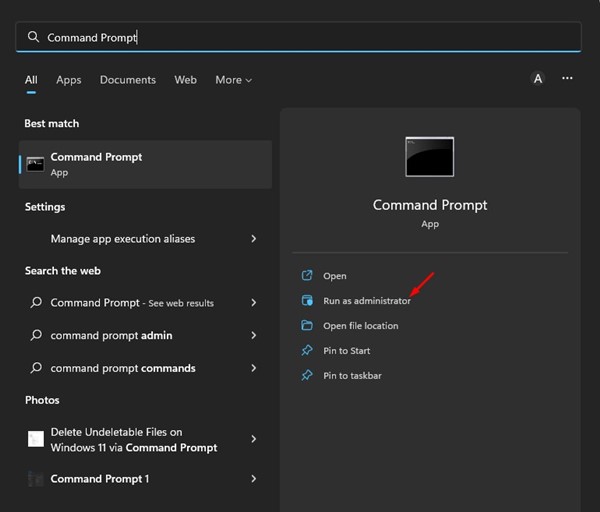
2. På kommandotolken, kör kommandot:
manage-bde -lock <drive letter>: -ForceDismount
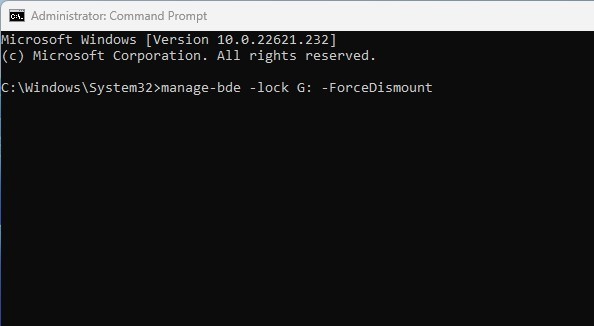
Obs: Byt ut
3. När du är klar trycker du på Enter-knappen på ditt tangentbord för att låsa den skyddade enheten utan att starta om.
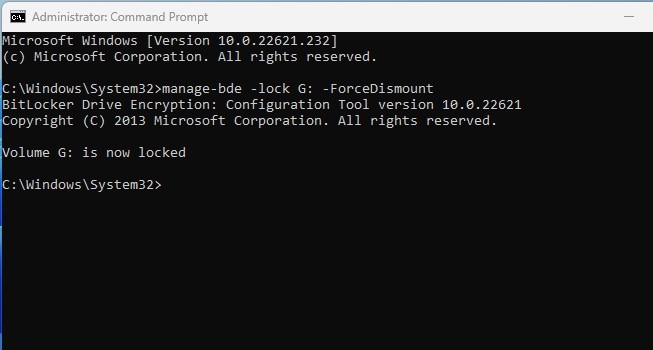
3) Lås BitLocker-krypterad enhet med PowerShell
Precis som kommandotolken kan du till och med använda PowerShell-verktyget för att låsa en olåst Bitlocker-enhet. Du måste följa några av de enkla stegen som vi har delat nedan.
1. Klicka först på Windows-sökningen och skriv PowerShell. Högerklicka sedan på Powershell-appen och välj Kör som administratör.
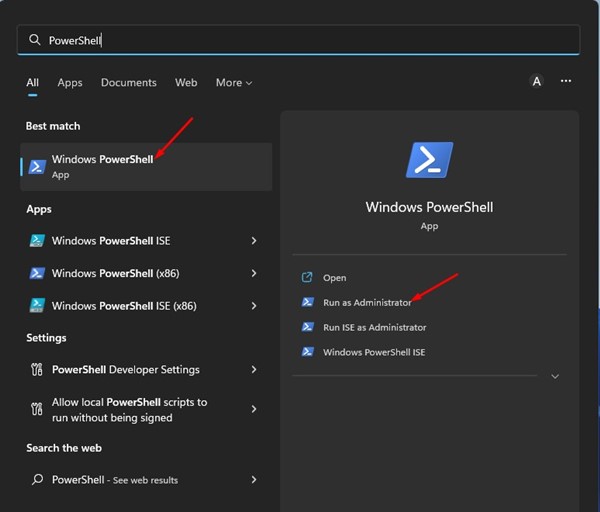
2. På Powershell skriver du Lock-BitLocker -MountPoint "<drive letter>:" -ForceDismount och tryck på Enter-knappen.
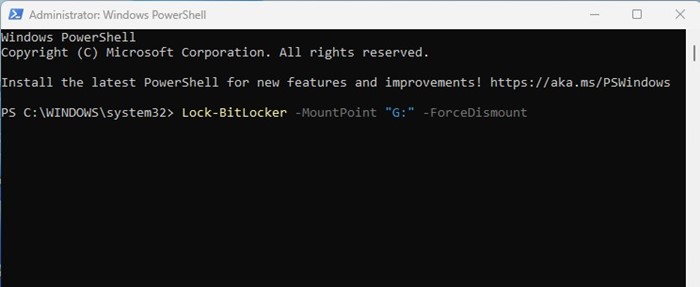
Obs: Byt ut
Det är allt! Detta kommer att låsa den olåsta Bitlocker-enheten på din Windows-dator.
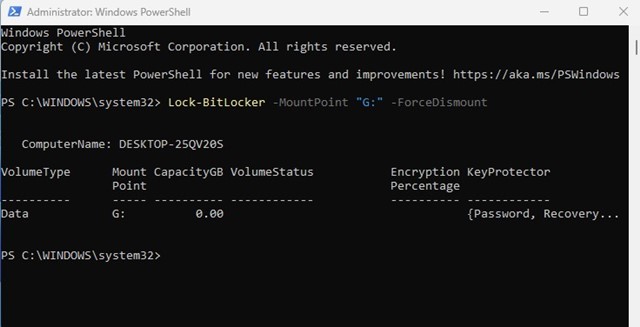
Läs också: Så här tvingar du bort raderbara filer i Windows 11
Så det här är de få bästa metoderna för att låsa BitLocker-enheten i Windows 10/11 utan omstart. Om du vet några andra sätt att låsa en BitLocker-enhet, låt oss veta i kommentarerna nedan.