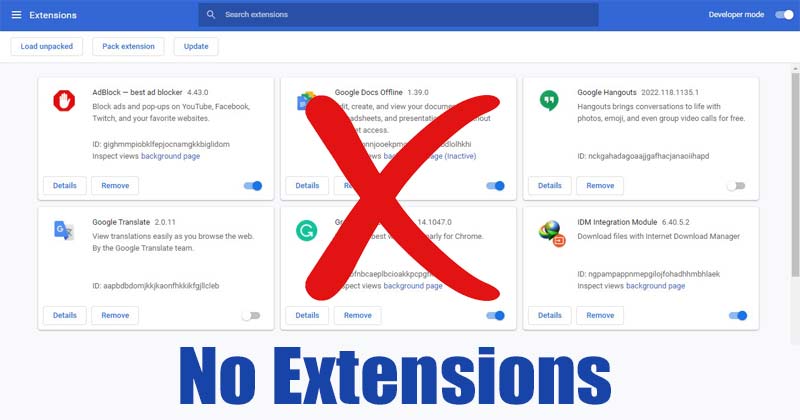
För närvarande är Chrome den mest populära webbläsaren för stationära datorer, som låter dig installera tillägg för att utöka webbläsarens möjligheter. Tillägg är i grunden programvarumoduler som låter dig anpassa webbläsaren.
På Chrome Web Store hittar du tusentals webbläsartillägg för olika ändamål. Även om Chrome inte hindrar användare från att installera tillägg, kan det leda till många problem att installera dem från tredjepartskällor.
Få Chrome-tillägg kan ändra Chrome-inställningarna och hindra den från att starta. Vissa skadliga tillägg kan till och med krascha flikar i webbläsaren Chrome. Så om du letar efter sätt att hantera problemet med Chrome-tillägg, kanske du tycker att den här artikeln är mycket användbar.
Steg för att starta Chrome utan tillägg på Windows 11
I den här artikeln kommer vi att dela en steg-för-steg-guide för att starta Google Chrome utan tillägg på Windows. Att starta Chrome utan tillägg kan leda till en smidigare och snabbare webbupplevelse. Så, låt oss kolla.
1. Först och främst högerklickar du var som helst på skärmen och väljer Ny > Genväg.
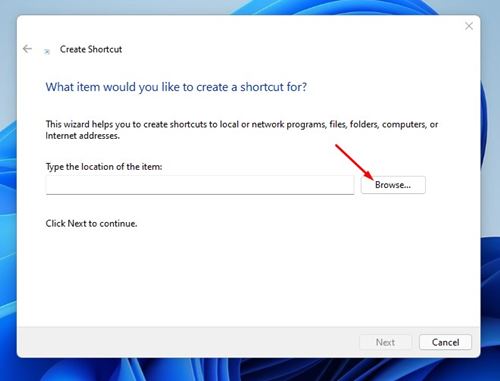
3. Nu måste du navigera till platsen där webbläsaren Google Chrome är installerad. Välj sedan filen Chrome.exe och klicka på OK-knappen.
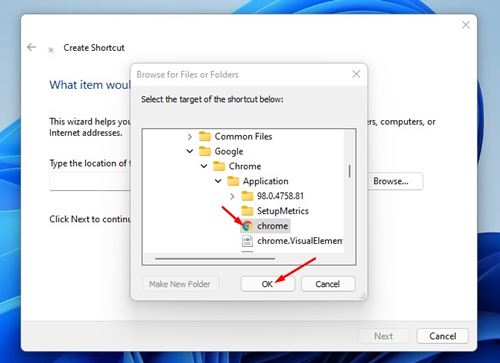
4. Klicka nu på textinmatningsrutan precis efter det sista citattecknet, tryck på blanksteg en gång och lägg till följande text: –disable-extensions
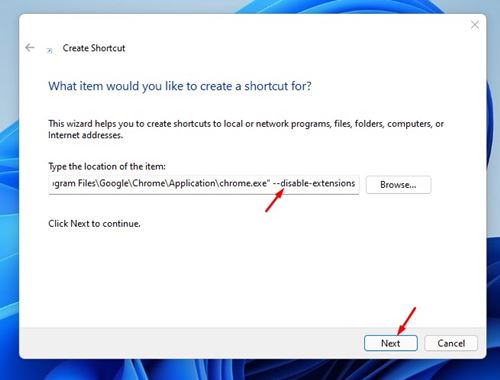
5. Slutresultatet skulle se ut ungefär så här:
"C:\Program Files\Google\Chrome\Application\chrome.exe" --disable-extensions
6. När du är klar klickar du på knappen Nästa.
7. På nästa skärm måste du ange namnet på din nya genväg. Namnge det något som Google Chrome (inga tillägg) och klicka på knappen Slutför.
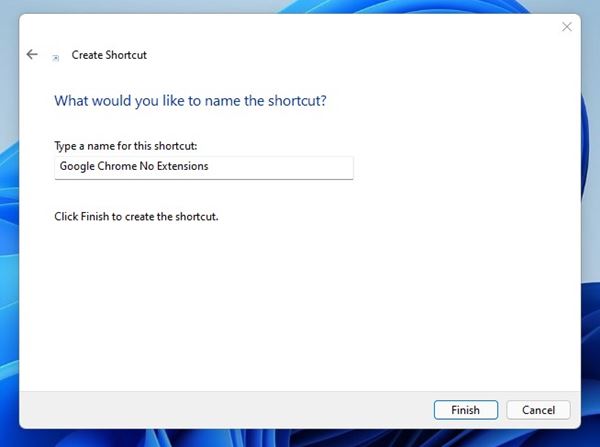
8. Nu kommer du att hitta en ny “Google Chrome (inga tillägg)” genväg på skrivbordet. Dubbelklicka helt enkelt på den här genvägen för att starta Chrome utan förlängning.

Om din Chrome-webbläsare inte öppnas på grund av ett skadligt tillägg kan du använda den här genvägen för att starta Google Chrome. När du har startat Chrome öppnar du tilläggssidan och tar bort tillägget som hindrar webbläsaren från att starta korrekt. Om du har några tvivel relaterade till detta, låt oss veta i kommentarsfältet nedan.