
Låt oss erkänna; ibland, när vi surfar på webben, stöter vi på flera bitar av information eller bilder som vi vill spara. Även om webbläsaren låter dig spara bilderna eller kopiera texten, vad händer om du vill fånga den valda delen av skärmen eller hela webbsidan?
Det är här skärmdumpsverktygen kommer in i bilden. Windows 10 och 11 inkluderar ett inbyggt skärmdumpsverktyg som kallas Sniping Tool. Verktyget låter dig ta skärmdumpar, men det missar några viktiga funktioner som att det inte kan ta rullande skärmdumpar.
Även om många tredjepartsverktyg för skärmdumpar är tillgängliga för Windows, behöver du inte installera någon ytterligare app om du är en Mozilla Firefox-användare. Med Mozilla Firefox kan du ta en skärmdump av en webbsida eller en vald region direkt i din webbläsare.
Ta skärmdumpar med Firefox Screenshot Tool på Windows 10/11
Funktionaliteten kräver inte ens några tillägg eller tilläggsinstallationer. Det är en inbyggd funktion som är tillgänglig på Firefox för Windows, Linux och Mac. Därför kommer vi i den här artikeln att dela en detaljerad guide om hur du kommer åt Firefox Screenshot-verktyget.
Det är anmärkningsvärt enkelt att komma åt Firefox Screenshot-verktyget. Du måste följa några av de enkla stegen nedan. Så, låt oss kolla.
Steg 1. Först och främst, öppna webbläsaren Mozilla Firefox på din dator.
Steg 2. Öppna nu webbplatsen där du vill ta en skärmdump. Högerklicka var som helst på skärmen och välj alternativet “Ta skärmdump”.

Steg 3. Firefox går nu in i skärmbildsläge. Du hittar tre olika alternativ för att ta skärmdumpen.
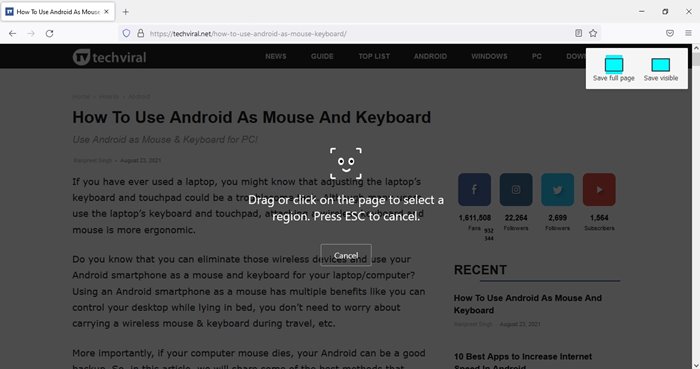
Steg 4. Anta att du vill ta skärmdumpen manuellt, dra eller klicka på sidan för att välja en region. När du är klar klickar du på knappen “Ladda ner”.
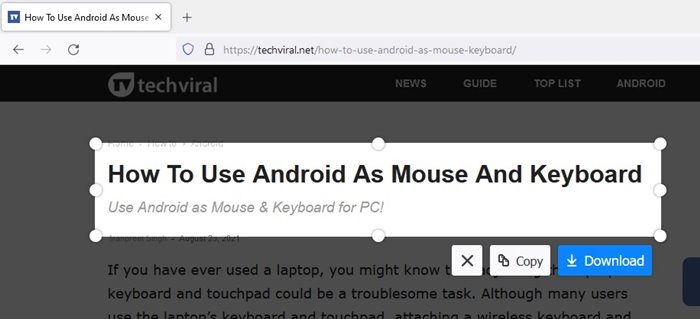
Steg 5. Om du vill spara hela webbsidan, klicka på alternativet “Spara hela sidan” och klicka på knappen “Ladda ner”.
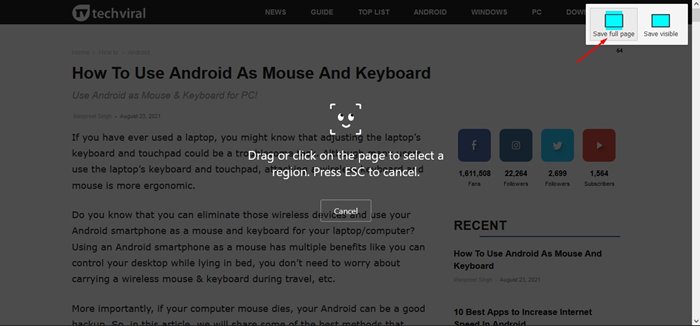
Steg 6. Välj alternativet “Spara synligt” och klicka på knappen “Ladda ner” om du bara vill fånga den synliga skärmen.

Det är allt! Du är färdig. Den enda nackdelen med Firefox Screenshot-verktyget är att det bara kan fånga webbsidor. För att ta skärmdumpar av appar eller spel behöver du fortfarande skärmdumpsprogramvara för Windows.
Så den här guiden handlar om hur man tar skärmdumpar med Firefox Screenshot-verktyget på Windows 10/11. Jag hoppas att den här artikeln hjälpte dig! Dela det också med dina vänner. Om du har några tvivel relaterade till detta, låt oss veta i kommentarsfältet nedan.