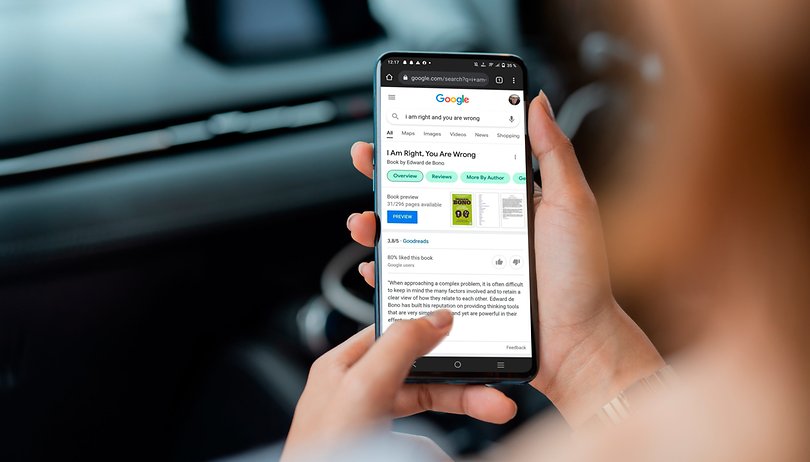
Letar du efter hur man tar skärmdumpar på din Android-telefon? Oavsett om du har en Samsung, (fler företag) enhet med antingen Android 11 eller Android 12 är processen ganska enkel! I den här korta guiden kommer vi att visa dig hur du tar skärmdumpar och några andra knep relaterade till dem, som gestkontroller, för att verkligen bemästra ditt skärmdumpspel!
Hoppa till:
- Innan du börjar: skärmdumpar och tricks i Android
- Hur man tar en skärmdump på alla Android-telefoner
- Hur man tar en skärmdump på specifika märken
- Tips och tricks för att ta skärmdumpar
- Fler knep för att bemästra din telefon
Innan du börjar: Skärmdumpar och tricks i Android
Jag vet, skärmdumpar är knepiga. För att visa min frustration ska jag erkänna att tills jag faktiskt var tvungen att skriva den här guiden trodde jag att för att ta en skärmdump var jag tvungen att trycka på alla hårdvaruknappar på en gång – och detta fungerade uppenbarligen bara halva tiden. Det måste tydligen ha varit fallet tidigare? Jag kan ärligt talat inte minnas var jag tog upp denna vana.
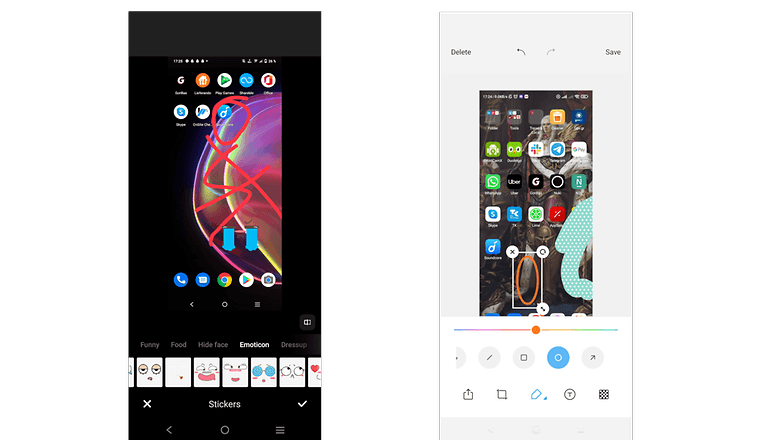
Alla skärmdumpar är inte lika, och inte alla enheter erbjuder samma verktyg. Vänster: Vivo V21 5G Höger: Xiaomi Redmi Note 9 Pro / © NextPit
Tack och lov har Android 11 och Android 12 samma skärmdumpsprocedur som sparar dig från en massa problem. Även om du byter från en Samsung Galaxy med deras One UI, till en Xiaomi eller en Motorola med deras MIUI och MY UX operativsystem, kan du vara säker på att genom att trycka på rätt knappar kan du snabbt få en skärmdump. Ja, det är inte lika bekvämt eller mångsidigt som att använda de små gester eller knep som varje tillverkare har implementerat – men hey, det är åtminstone universellt.
Bortsett från dessa frustrationer erbjuder Android-plattformen ett mycket brett utbud av anpassningar när det kommer till hur du tar dina skärmdumpar och vad du gör med dem. I den här artikeln kommer vi att se några trick och tips för redigering och beskärning. Du hittar även länkar till andra artiklar och ytterligare guider, till exempel om hur du tar rullande skärmdumpar eller skärminspelningar.
För att avsluta denna How To-guide behöver du: Vilken Android-telefon som helst.
Hur man tar en skärmdump på alla Android-telefoner.
Okej, inget mer retsamt, det universella sättet att ta en skärmdump i vilken Android-telefon som helst (åtminstone de få dussin jag har kontrollerat) är att använda fysiska knappar.
För att ta en skärmdump måste du trycka på strömknappen + volym ned.
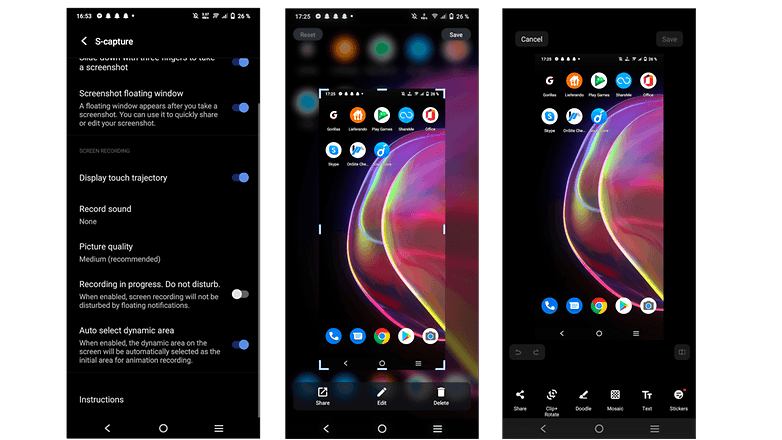
Inställningsmeny för skärmdumpar och verktyg från Vivo V21 5G/ © NextPit
Och detta är i princip det! Lätt va? Mina frustrationer är över. För att hitta din skärmdump kan du antingen trycka på förhandsgranskningsfönstret som dyker upp på din skärm, eller navigera till din skärmbildsmapp via din galleriapp.
Om du inte vill använda några fysiska knappar låter många telefoner dig tilldela några kombinationer av gester som en svep med tre fingrar. För att aktivera den här funktionen måste du vanligtvis gå till Inställningar -> Genvägar och tillgänglighet -> S-capture och växla “Glid ner med tre fingrar för att ta en skärmdump”
Hur man tar en skärmdump på specifika märken.
Som vi sa har varje telefontillverkare sin egen mjukvara ovanpå Android-plattformen, vilket möjliggör ytterligare anpassning. Här kommer vi att se några av dessa funktioner efter varumärke.
Skärmdumpar på Samsung Galaxy-telefoner
Samsung har sin egen långa lista med knep för att tillåta skärmdumpar. Jag tror att det mest bekväma sättet är handflatan, som gör att du kan få en omedelbar skärmdump genom att helt enkelt svepa handflatan på skärmen från vänster till höger. Rörelsen behöver ett par försök att bemästra men när du väl har listat ut det behöver du aldrig trycka på en knapp igen!
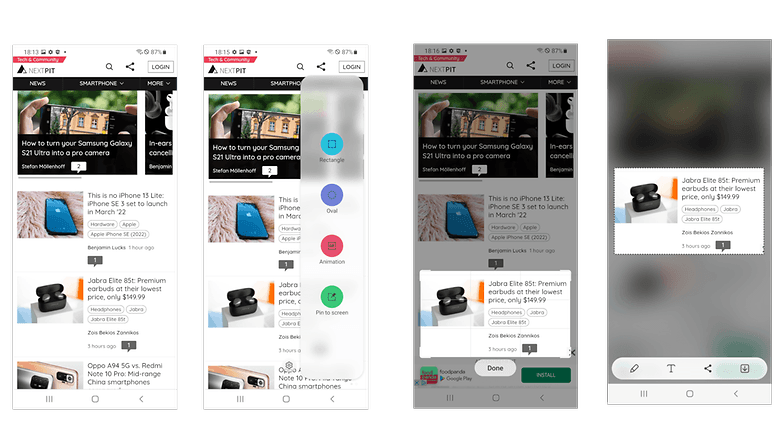
Samsung har några riktigt bekväma verktyg! / © NextPit
För att aktivera Palm Swipe gå till Inställningar -> Avancerade funktioner -> Rörelser och gester -> Palmsvep för att fånga och aktivera det. (Denna funktion är sannolikt anledningen till att gesten “Glid ner med tre fingrar” som beskrivs ovan inte är tillgänglig på Samsung-telefoner.)
Vissa Samsung-enheter erbjuder ett annat bekvämt verktyg, som kallas Smart Select via Edge-panelen. Edge-panelen fungerar i princip som en serie snabba genvägar som du snabbt kan använda. För att aktivera den gå till Inställningar -> Display -> Kantskärm -> Kantpaneler och välj därifrån Smart Select.
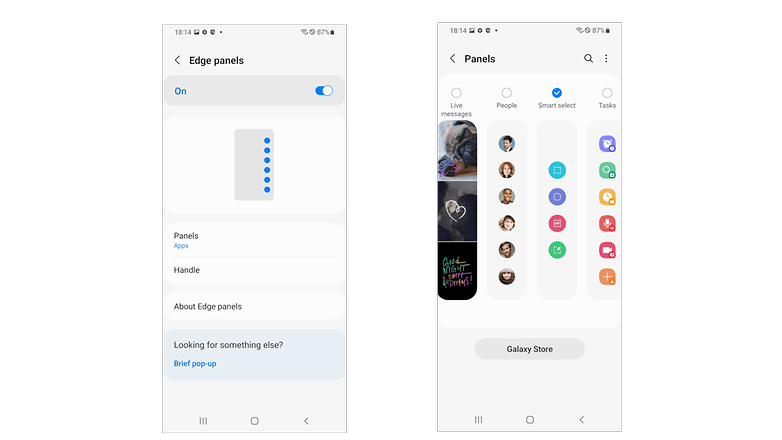
Paneler erbjuder mycket frihet./ © NextPit
Ta sedan fram panelen genom att svepa på den högra kanten av skärmen, välj formen på skärmdumpen du vill ta, ringa in eller rama in innehållet du är intresserad av och välj Klar.
Ett annat knep som Samsung-enheter kan göra är att låta Bixby ta skärmdumpar. Säg bara “Hej, Bixby!” och begär “Ta en skärmdump, tack.”
Slutligen, om du är sugen nog att äga en S-Pen kan du använda den för att få skärmdumpar via Air Command-menyn. Öppna den och välj Skärmskriv och sedan Spara.
Andra tillverkare: Google, Motorola med flera
Skärmdumpar på Google Pixel-telefoner
Medan de flesta pixelanvändare mest använder de fysiska knapparna för att ta skärmdumpar, finns det också möjligheten att använda gester som svep med tre fingrar och ett par speciella sätt. Om du vill använda en annan gest kan du svepa från botten av skärmen och hålla, sedan väljer du en app och sedan trycker du på Skärmdump. Ett annat sätt är att använda 3-knappsnavigeringen längst ner: Du trycker på Översikt, hittar sedan appen och trycker på Skärmdump.
Skärmdumpar på Motorola-telefoner
Motorolas MY UX-operativsystem erbjuder alternativet med tre fingrar. Men: Du måste navigera genom en annan meny för att hitta den. Vad du behöver göra är att öppna Moto-appen -> Moto Actions -> Three Finger Screenshot. Och du är bra att gå!
Skärmdumpar på Xiaomi-telefoner
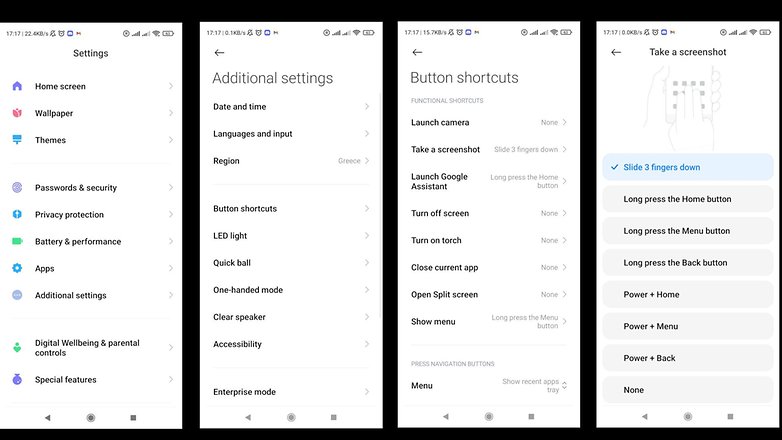
Här är ett exempel på Xiaomi-menyn/ © NextPit
I Xiaomi-enheter finns liknande gester tillgängliga men du kan behöva söka lite annorlunda efter gesterna. I MIUI måste du navigera till dina Inställningar -> Ytterligare inställningar -> Knappgenvägar -> Ta en skärmdump, och därifrån välj den gest som passar dig bäst bland över 7 olika kombinationer.
Alla andra enheter:
Om du inte vet var du ska leta efter inställningarna i en enhet som vi inte har täckt här, kan du alltid använda funktionen “Sökalternativ” som finns i alla Android 10, 11,12-enheter. Så här gör du:
Öppna dina inställningar -> tryck på sökfältet högst upp -> sök efter “Skärmdump”
Tips och tricks för att ta skärmdumpar
Det finns ett par saker till som kan hjälpa dig att använda dina skärmdumpar bättre, och några allvarliga misstag som du kan undvika.
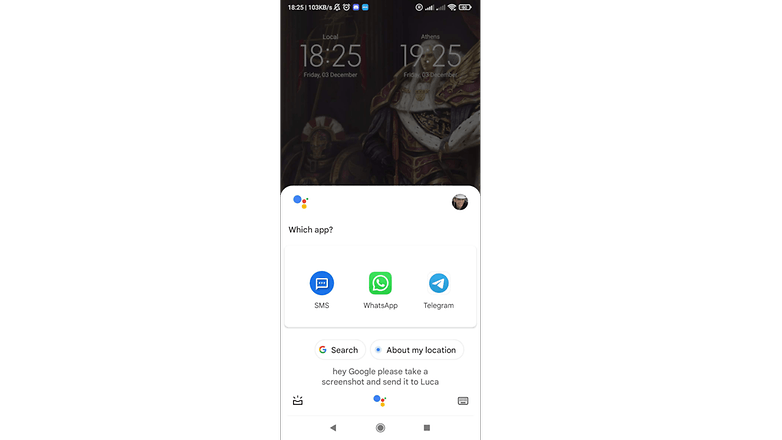
Google Assistant kan vara ganska praktiskt när du inte har några händer tillgängliga. / © NextPit
När du har tagit skärmdumpen visas en förhandsvisning av den i ett litet fönster i ett hörn av skärmen. Om du trycker på det fönstret kommer du att se några val, vanligtvis Redigera och dela. Deras funktioner tror jag är självförklarande. Tänk på att många av dessa funktioner är enhetsberoende och även om de finns i en form eller form i varje enhet, varierar de faktiska verktygen.
- Genom att trycka på Redigera kommer du åt enhetens integrerade redigeringsprogram för att snabbt göra ändringar i bilden som att beskära, klottra över den, rotera den och applicera klistermärken.
- Upptagna händer? Du kan använda Google Voice Assistant för att göra det handsfree och dela det med en kontakt: “Hey Google” -> “Ta en skärmdump och skicka ett sms till Luca.”
- Var uppmärksam på vad du skärmdumpar. Vissa appar tillåter inte skärmdumpar, medan vissa meddelandeappar, som Snapchat, skickar ett meddelande till andra medlemmar i chatten när du skärmdumpar konversationen. Vår länkade artikel med Tips & Tricks för Snapchat berättar hur du förhindrar att det händer.
- Det finns också möjligheten att skapa mycket långa skärmdumpar av innehåll genom att scrolla igenom en app. Du har redan gissat det: Vi har en guide om hur man gör det.
- Sist men inte minst kan du använda en speciell app; Dessa tar ofta med sig verktygslådor med olika beskärningsverktyg och andra praktiska snabbåtkomstsätt som låter dig ta seriösa skärmdumpar! Vi har några då och då så håll utkik här!
Fler knep för att bemästra din telefon
- Olika ekosystem? Inga problem! Hur man går med i FaceTime från Android
- WhatsApp: ultimata tips och tricks för Android
- Hur man använder Samsung Smart Switch för att överföra innehåll till Samsungs smartphones
- Hur man använder det dynamiska temat på Android 12
Vilket är ditt favoritsätt att ta en skärmdump? Kan du några bra skärmdumptrick? Låt mig veta i kommentarerna!