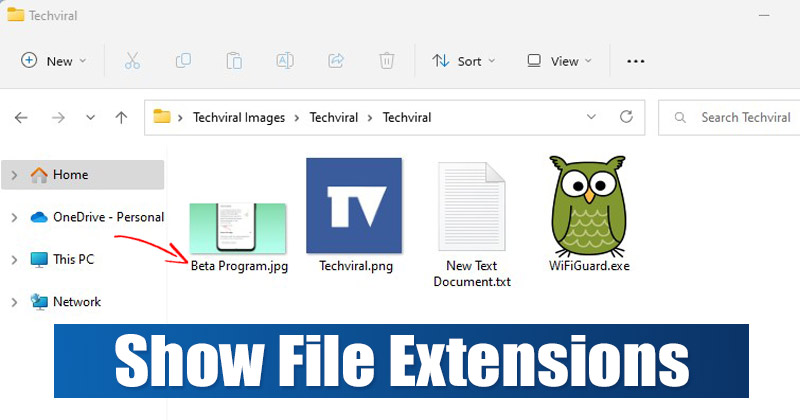
Windows 11 stöder nästan alla filtyper, förutsatt att det har lämpliga appar för att öppna dessa filer. Till exempel stöder den inbyggda Photos-appen i Windows 11 JPG, PNG, JPEG och andra bildfilformat. På samma sätt skulle du behöva dedikerade appar för att öppna olika filformat på Windows.
Även om det är ganska enkelt att ladda ner filer från internet, kan det ibland sluta med att du laddar ner filer som din dator inte kan läsa. För att öppna/visa sådana filer måste du först identifiera filtillägget och ladda ner en dedikerad app.
Du kan se filtillägget genom att högerklicka på filen och välja egenskaper. Egenskapssidan skulle lista alla detaljer om filerna, inklusive filtillägget. Men om du inte vill kontrollera tillägget manuellt måste du konfigurera Windows 11 för att visa filnamnstillägg som standard.
4 bästa sätten att visa filtillägg i Windows 11
När du aktiverar filnamnstilläggen i Windows 11 visas filtyper som .jpg, .mp4, .zip, etc. bredvid filnamnet. Att känna till filnamnstilläggen skulle göra det lättare för dig att öppna dem med en lämplig app. Här är de bästa sätten att visa filtillägg i Windows 11.
1) Visa filtillägg via File Explorer på Windows 11
Du kan ändra Windows 11s filutforskare för att visa filtilläggen. Här är vad du behöver göra.
1. Öppna först Filutforskaren på din Windows 11. Klicka sedan på knappen Visa i den övre raden.
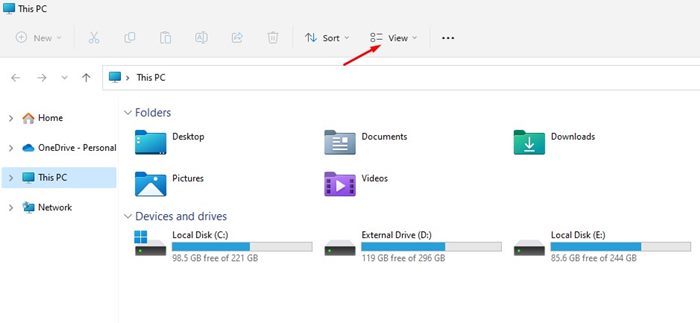
2. Välj Visa > Filnamnstillägg från listan med alternativ.
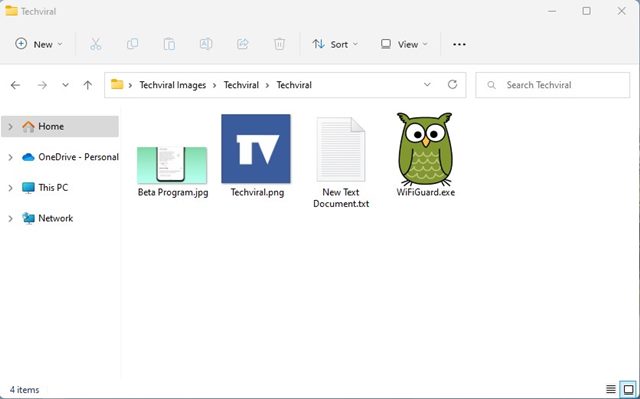
4. Om du vill dölja filnamnstilläggen, klicka på Visa > Visa och avmarkera alternativet Filnamnstillägg.
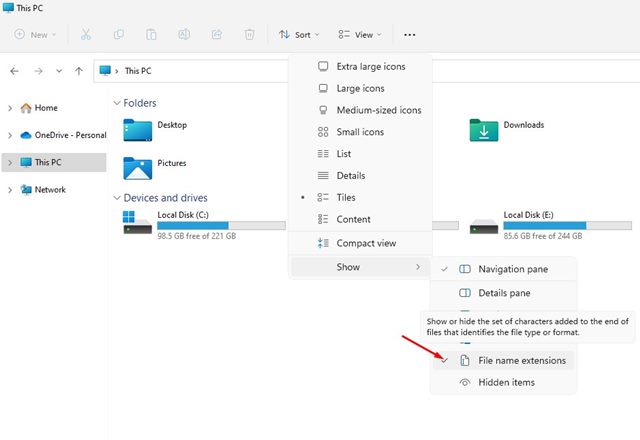
Det är allt! Så här kan du visa eller dölja filtillägg i Windows 11.
2) Visa eller dölj filtillägg via Filutforskarens alternativ
Du kan också göra några ändringar i File Explorer-alternativen i Windows 11 för att visa eller dölja filnamnstilläggen. Här är vad du behöver göra.
1. Klicka först på Windows 11-sökningen och skriv i Filutforskarens alternativ. Öppna sedan File Explorer-alternativ från listan.
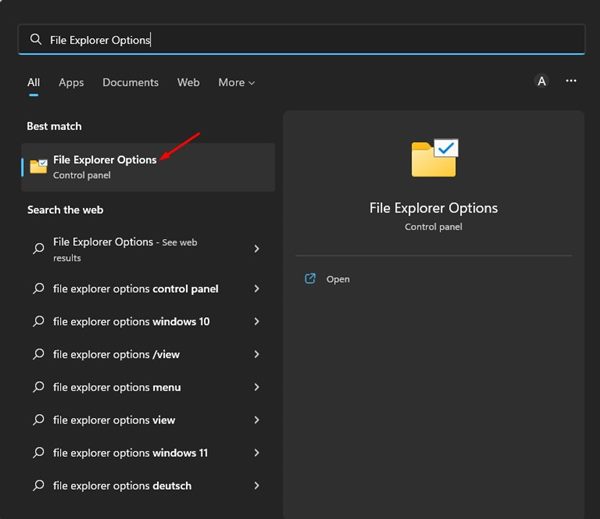
2. I Filutforskarens alternativ, växla till fliken Visa.
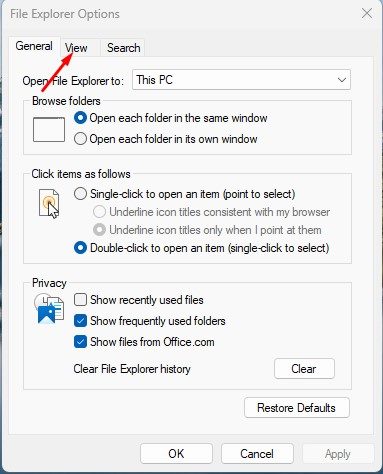
3. På Avancerade inställningar, scrolla ned och avmarkera alternativet Dölj tillägg för de kända filtyperna.

4. När du är klar klickar du på knappen Verkställ och sedan på Ok.
5. För att dölja filtillägget, öppna Filutforskarens alternativ igen, växla till fliken Visa och kontrollera Dölj filtillägg för kända filtyper.
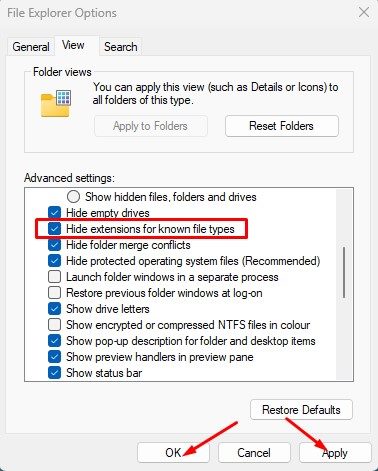
Det är allt! Så här kan du visa eller dölja filtillägg på Windows 11.
3) Visa eller dölj filtillägg via Windows-inställningar
Den här metoden använder appen Inställningar för att visa eller dölja filtilläggen. Här är några av de enkla stegen du behöver följa.
1. Klicka först på Windows 11-sökningen och välj Inställningar.
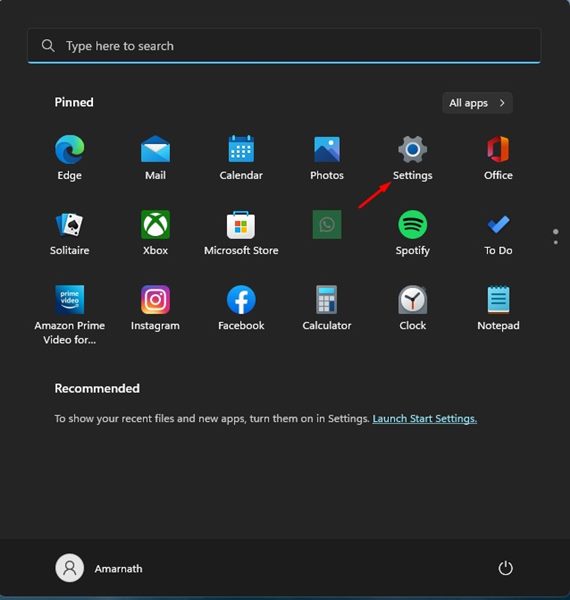
2. På appen Inställningar byter du till fliken Sekretess och säkerhet.
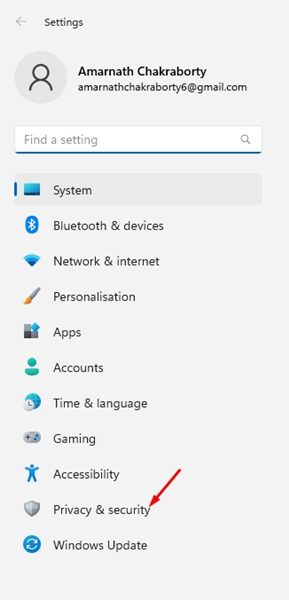
3. Klicka på avsnittet För utvecklare till höger.
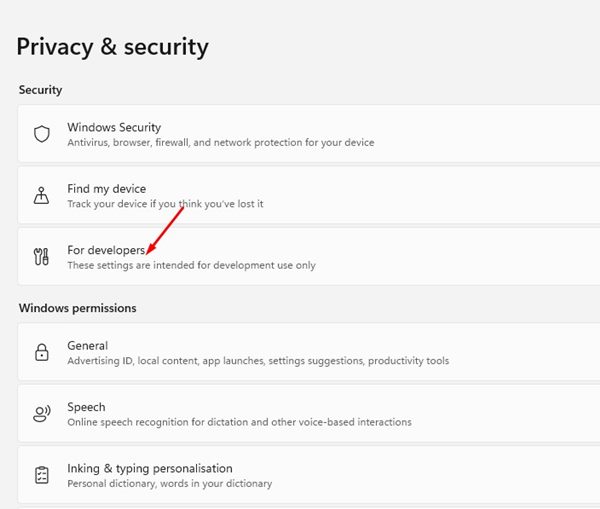
4. På nästa sida expanderar du alternativet Filutforskaren.
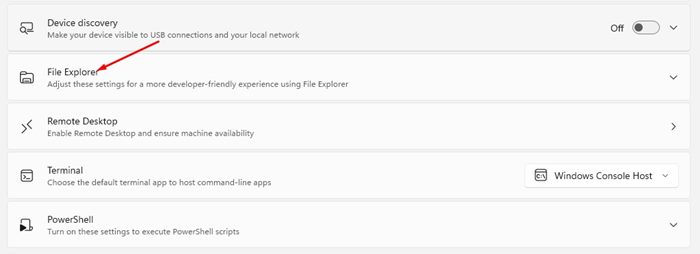
5. Aktivera sedan växeln för Visa filtillägg. Detta tillåter filtillägg på din dator.
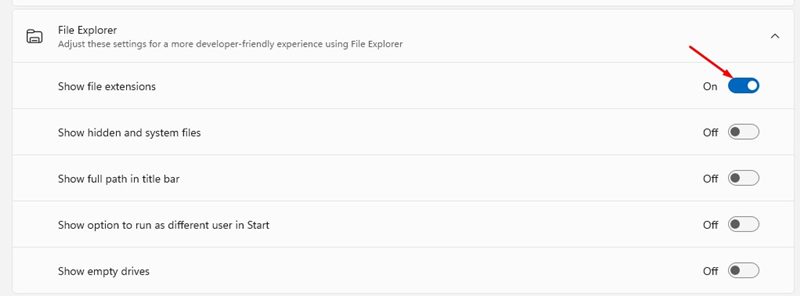
6. Om du vill inaktivera filnamnstilläggen, stäng av växeln för Visa filtillägg.
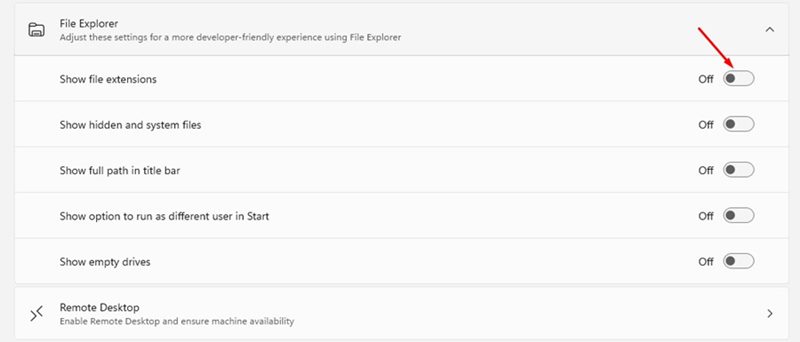
Det är allt! Så här kan du visa eller dölja filnamnstillägg på Windows 11 via appen Inställningar.
4) Visa filnamnstillägg via kommandotolken
Du kan också använda kommandotolksverktyget för att aktivera filnamnstilläggen. För det måste du följa några av de enkla stegen som delas nedan.
1. Klicka på Windows 11-sökningen och skriv kommandotolken. Högerklicka sedan på kommandotolken och välj Kör som administratör.
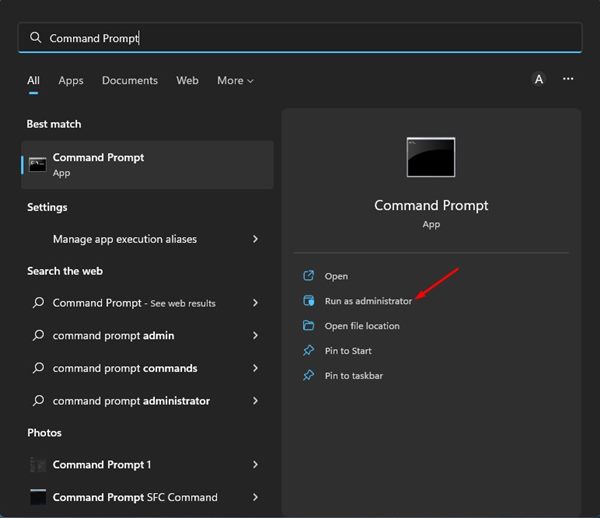
2. På kommandotolken, kör kommandot som delas nedan:
reg add HKCU\Software\Microsoft\Windows\CurrentVersion\Explorer\Advanced /v HideFileExt /t REG_DWORD /d 0 /f
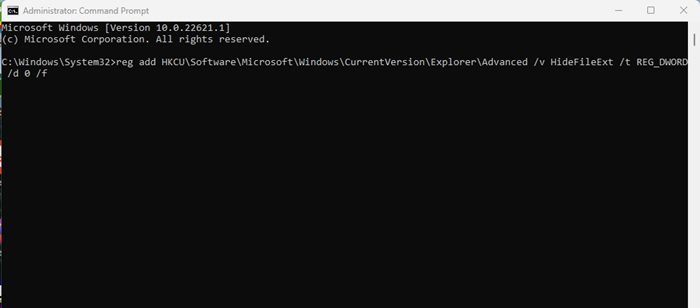
Det är allt! Ovanstående kommando tvingar Windows 11 att visa filnamnstilläggen.
Det här är de få bästa sätten att visa filnamnstillägg på Windows 11. Utöver det kan du också visa dolda filer och mappar på din Windows 11-dator. Om du behöver mer hjälp med att visa filtillägg i Windows 11, låt oss veta i kommentarerna.