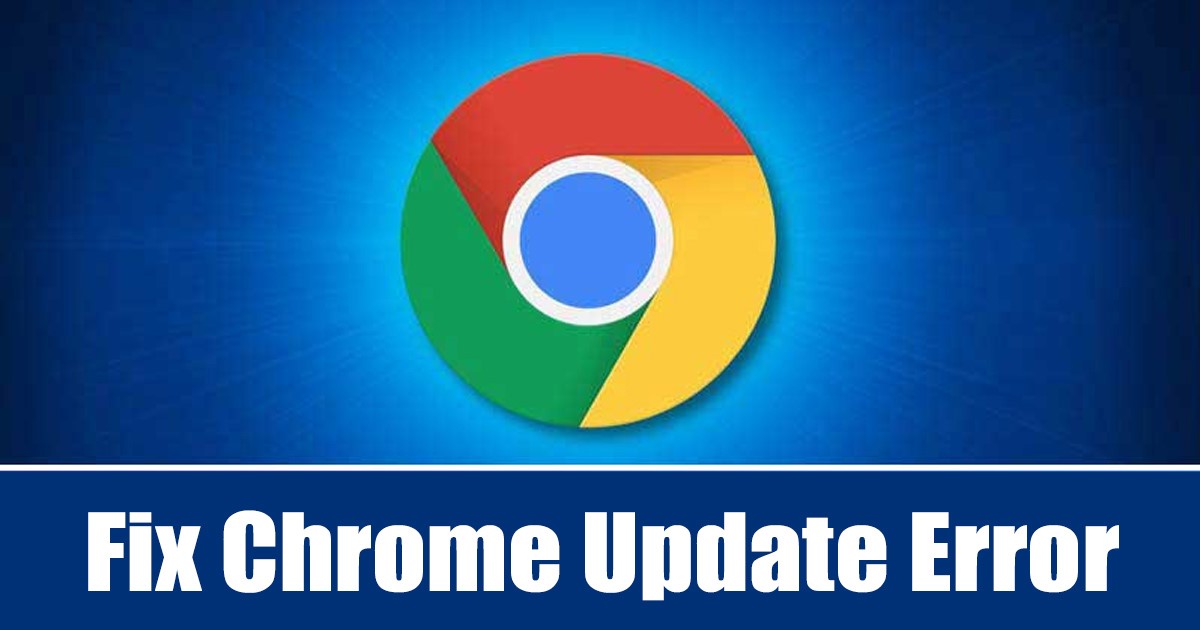
Låt oss erkänna det; Google Chrome är den mest populära webbläsaren för stationära datorer, Android, iOS och alla andra operativsystem. Webbläsaren är funktionsrik och har även några anpassningsalternativ.
Även om Google Chrome har färre buggar än någon annan webbläsare, kan användare ibland stöta på problem. Nyligen har många användare fått felkod 3: 0x80040154 — felmeddelande på systemnivå när webbläsaren uppdateras.
Om du också får samma felmeddelande när du uppdaterar din Chrome-webbläsare, få inte panik, vi har några lösningar på problemet. Den här artikeln kommer att dela några enkla metoder för att fixa felkod 3: 0x80040154 – systemnivå på Windows-datorer.
Åtgärda felkod 3: 0x80040154 på Google Chrome
Innan vi utforskar felsökningsmetoderna, låt oss först veta varför felkod 3: 0x80040154 — systemnivåfelmeddelande visas. Här är den vanligaste orsaken till Google Chrome-felet under uppdatering.
- Uppdateringsverktyget för Google Chrome kan inte ansluta till servern.
- Du har precis installerat en VPN eller proxyserver.
- Chrome-filer är skadade.
- Skadlig programvara/virus på Windows PC
Så det här är några av de mest troliga orsakerna till felkoden Felkod 3: 0x80040154. Nedan följer stegen för att lösa felet.
1. Starta om webbläsaren Chrome
Det allra första du bör göra efter att ha stött på felmeddelandet med felkod 3: 0x80040154 är att starta om din Chrome-webbläsare.
Du kan få felkoden 3 0x80040154 på grund av en bugg eller glitch. Och det bästa sättet att hantera sådana buggar är att starta om webbläsaren. Stäng webbläsaren Chrome och avsluta alla dess processer från Aktivitetshanteraren.
2. Starta om datorn

Det näst bästa du bör göra om den omstartade Chrome-webbläsaren inte lyckas lösa felkoden 3 0x80040154 är att starta om din dator.
Om du startar om datorn löser du tillfälliga fel i datorn som kan hindra Google Update Service från att köras. Klicka därför på Windows Start-knappen och välj “Starta om”.
3. Stäng av VPN eller proxy

Att använda en VPN- eller proxyserver är inget problem, men felkoden 3 0x80040154 visas när Chrome Update Service inte kan köras.
Det kan finnas olika anledningar till att Chrome Update Service inte kan köras, och att använda en VPN eller proxy är den mest framträdande.
Ibland hindrar VPN, särskilt den gratis, Google Update Service (gupdate) från att ansluta till servern, vilket leder till felkoden 3 0x80040154 felmeddelande.
4. Starta Google Update Service
Virus och skadlig programvara kan hindra Google Update Service från att köras. Det bästa sättet att hantera virus och skadlig programvara är att köra en fullständig genomsökning med Windows Security. Efter skanningen måste du starta Google Update Service manuellt. Här är vad du behöver göra.
1. Klicka först på Windows Sök och skriv KÖR. Öppna sedan dialogrutan KÖR från listan med alternativ.
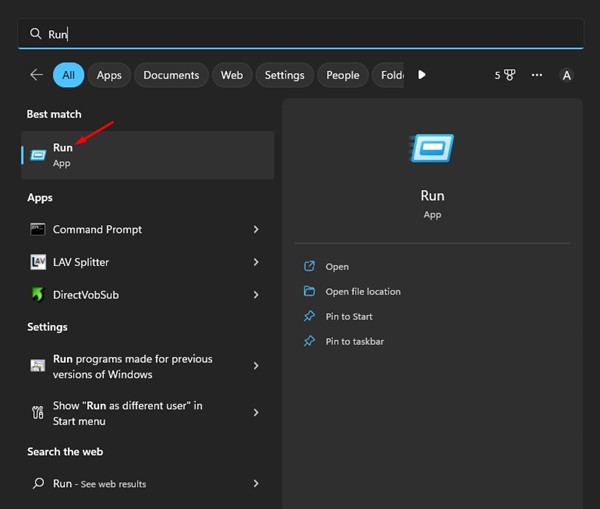
2. I dialogrutan KÖR skriver du services.msc och trycker på Enter.
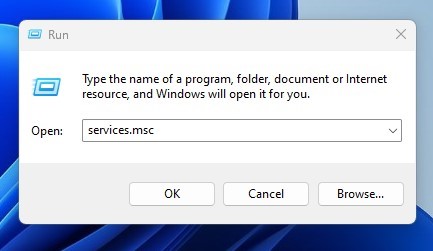
3. På listan över tjänster, hitta och dubbelklicka på Google Update Services (gupdate).
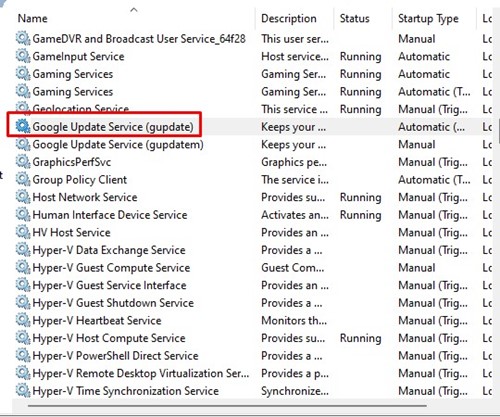
4. På starttypen, välj “Automatisk (fördröjd start)” och klicka sedan på knappen Start i Servicestatus.

Det är allt! Så här kan du manuellt starta Google Update Services på en Windows-dator.
5. Vitlista Google Chrome i Windows-brandväggen
Förutom virus och skadlig programvara kan Windows-brandväggen också förhindra att Google Chrome Update Service körs. Detta händer när Windows-brandväggen svartlistar Google Chrome Update Service. Därför måste du vitlista Google Chrome i Windows-brandväggen för att lösa problemet.
1. Öppna först Windows Search och skriv Windows Defender Firewall. Öppna sedan alternativet Windows Defender-brandvägg från listan.
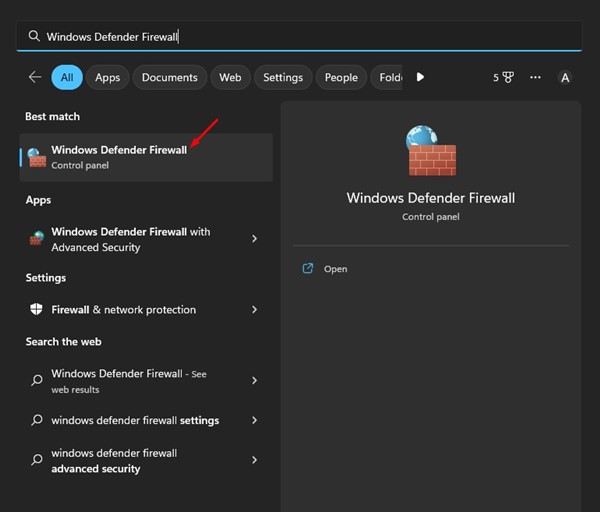
2. Klicka på Tillåt en app eller funktion genom Windows Defender-brandväggen till höger.
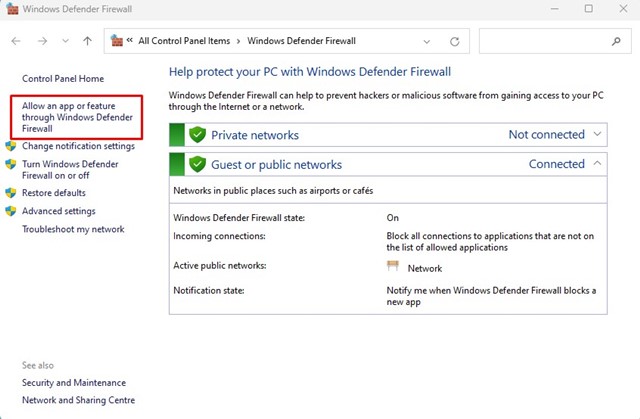
3. Du måste tillåta tools.google.com och dl.google.com att köra genom brandväggen. Annars låter du bara Google Chrome köras genom brandväggen.
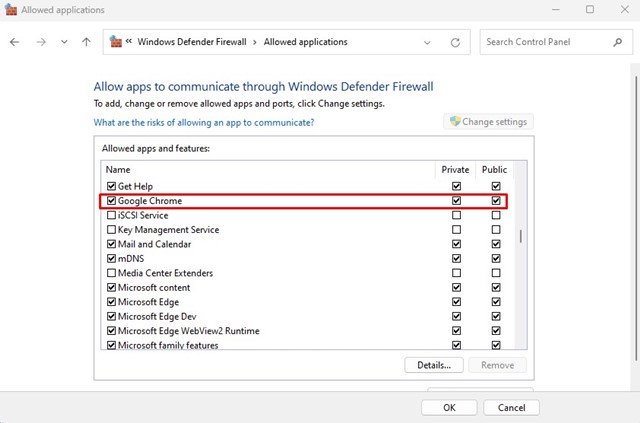
Det är allt! När du har gjort ändringarna startar du om din Windows-dator och försöker uppdatera Chrome igen.
6. Installera om webbläsaren Google Chrome
Om alla metoder misslyckades med att lösa felkoden 3 0x80040154, måste du installera om webbläsaren Chrome.
Det är enkelt att installera om Chrome. öppna kontrollpanelen och hitta Google Chrome. Högerklicka på den och välj Avinstallera.
När du har avinstallerat, gå till den officiella Chrome-hemsidan och ladda ner den senaste webbläsarversionen. När du har laddat ned, installera den. På så sätt kommer du att ha den senaste versionen av Google Chrome. Efter installationen loggar du in med ditt Google-konto för att få tillbaka dina data.
Så det här är några enkla sätt att lösa felkod 3 0x80040154 i webbläsaren Google Chrome. Om du behöver mer hjälp med att åtgärda Chrome-uppdateringsfel, låt oss veta i kommentarerna. Dessutom, om artikeln hjälpte dig, dela den med dina vänner.