
Tja, om du använder Windows operativsystem ett tag, så kanske du håller med oss på en punkt att Microsofts Windows OS har ett mycket dåligt rykte när det kommer till att förstöra användarupplevelsen. Låt oss bara erkänna att varje uppdatering som vi installerar på Windows kommer med buggfixar, lägger till nya funktioner, men samtidigt utlöser det några okända fel.
Ta bara en titt på Microsoft Windows Forum, så kommer du att se att du klagar på olika typer av BSOD-fel efter att du har installerat en ny uppdatering. Det är värt att notera att Windows-uppdateringar inte alltid är orsaken till någon stoppkod i Windows 10, men risken för BSOD-fel efter uppdatering av Windows är stor.
Nyligen skickade en Windows-användare ett meddelande till oss på Facebook angående WDF_VIOLATION-felet på Windows 10-operativsystemet. WDF_VIOLATION-felet uppstår vanligtvis med BSOD och det kan förstöra din Windows-upplevelse på nolltid.
Så vad är WDF_VIOLATION-fel?
WDF_VIOLATION stoppkodfel ses oftast i HP-datorer och bärbara datorer. Användare rapporterar att de står inför WDF_VIOLATION BSOD-felet efter installation av den kumulativa uppdateringen för Windows 10 version 1803.
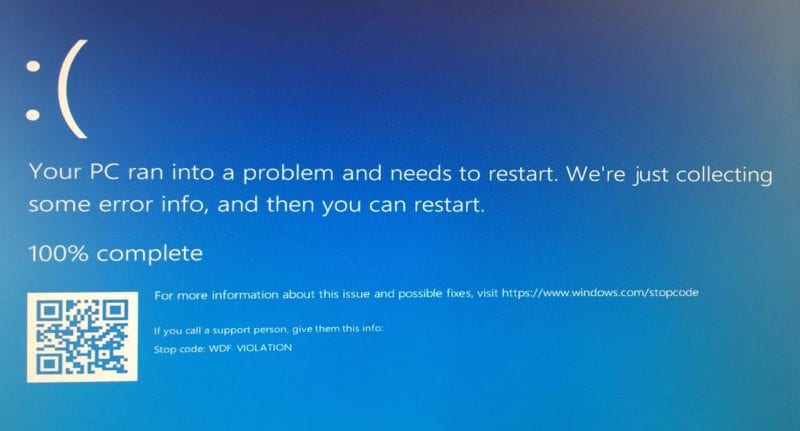
Tyvärr är den faktiska orsaken bakom felet fortfarande inte bekräftad. Microsoft har inte kommenterat något angående felet. Men Windows-experter hävdade att felet orsakas av filen som finns på C:\Windows\System32\drivers\HpqKbFiltr.sys. Här är HPQKBFiltr.sys förmodligen HP Keyboard-drivrutinen.
Hur fixar jag Windows 10 WDF_VIOLATION-fel?
Det är värt att notera att Microsoft har pausat lanseringen av Windows 10 oktoberuppdatering. Det är dock få användare som tagit emot och installerat uppdateringen och de står inför stoppkoden: WDF_VIOLATION BSOD-fel.
Användare som ställs inför problemet nyligen har dock något att vårda. Windows-experter har lyckats hitta en tillfällig fix för WDF_VIOLATION Win 10-felet och det fungerar verkligen.
Om du står inför WDF_VIOLATION-felet och vill åtgärda problemet, måste du byta namn på drivrutinen HpqKbFiltr.sys som är boven här. Men om du inte kan komma åt mappen på grund av frekventa krascher, måste du följa de enkla stegen nedan.
Uppdatera Windows 10
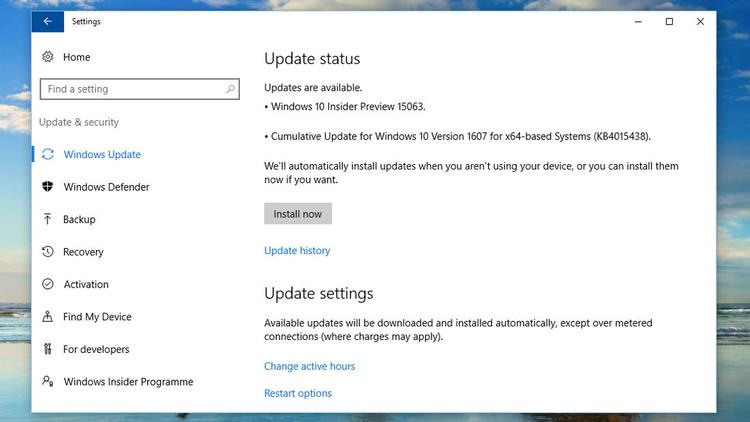
Tja, ett föråldrat operativsystem leder också till “Windows 10 WDF_VIOLATION Error”. Problemet uppstår på grund av en tvivelaktig drivrutin eller en stor i en uppdatering. Så det bästa sättet att lösa Windows 10 WDF_VIOLATION BSOD-felmeddelandet är att uppdatera operativsystemet. För att uppdatera Windows 10, tryck på Windows-tangent + I och välj sedan ‘Uppdatera och säkerhet’. Därifrån måste du klicka på “Sök efter uppdateringar”. Om du hittar någon uppdatering installera den och Windows 10 WDF_VIOLATION-felet kommer att åtgärdas.
Uppdatera dina drivrutiner
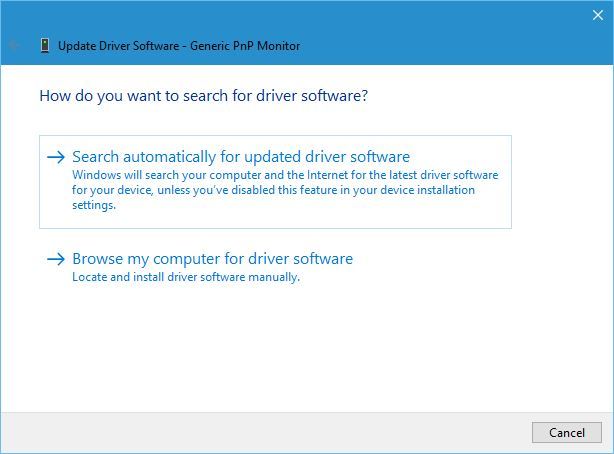
Tja, WDF_VIOLATION BSOD-felet uppstår också på grund av föråldrade eller skadade drivrutiner. Så innan du försöker några andra metoder, se till att uppdatera dina enheter och kontrollera om WDF_VIOLATION BSOD-felet fortfarande uppstår. Du kan också använda programvara för uppdatering av drivrutiner från tredje part för att uppdatera de föråldrade drivrutinerna. För listan över bästa programuppdateringar för Windows 10, läs vår artikel – Topp 30 bästa verktyg för uppdatering av drivrutiner för Windows.
Koppla bort all USB-kringutrustning

Tja, om du står inför wdf_violation BSOD-fel på Windows 10, måste du koppla bort all USB-kringutrustning. Få användare har rapporterat att bortkoppling av USB-enheter som mus, tangentbord, USB-enheter, etc ibland fixar wdf_violation BSOD-felet på Windows 10. Så, innan du går vidare till de ytterligare stegen, se till att koppla bort all USB-kringutrustning från Windows 10-datorn. Om felet kvarstår följer du nästa steg.
Avinstallera Bluetooth-drivrutinen i felsäkert läge
Få Windows-användare har rapporterat att de har fixat BSOD-felet ‘WDF_VIOLATION’ på Windows genom att avinstallera Bluetooth-drivrutinerna i felsäkert läge. Vi vet inte hur, men det fungerar ibland. Så följ några av de enkla stegen nedan för att avinstallera BlueTooth-drivrutinen i felsäkert läge.
Steg 1. Öppna Windows Recovery-miljö och gå till Felsökning > Avancerade alternativ > Startinställningar > Starta om.
Steg 2. När du startar om, tryck på F5 för att välja ‘Aktivera säkert läge med nätverk’.
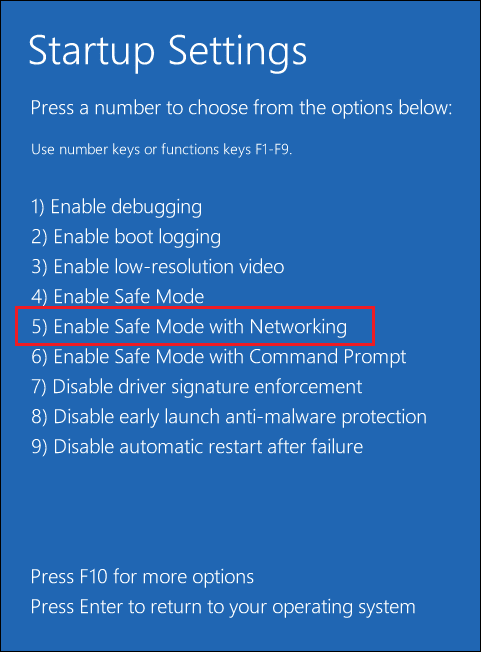
Steg 3. Tryck nu på Windows-tangenten + X och välj enhetshanteraren. Leta reda på din Bluetooth-drivrutin och högerklicka på den. Välj “Avinstallera enhet” från menyn.
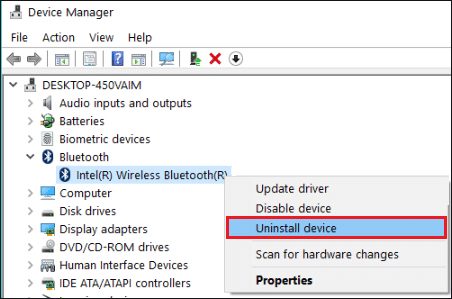
Det är allt! Så här kan du avinstallera Bluetooth-drivrutinen för att fixa ‘WDF_VIOLATION’ BSOD på Windows 10 PC.
Inaktivera USB-portar i Bios
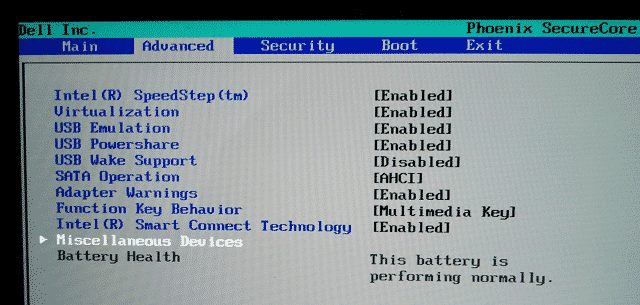
Som vi har sagt har få användare rapporterat att USB-enheter ibland verkar utlösa wdf_violation BSOD-felet på Windows 10. Så om du får felet även efter att du kopplat bort USB-tillbehören, gå till BIOS och inaktivera USB-portarna. För det, starta om datorn och tryck på F2 eller Del för att komma in i BIOS. Gå sedan till fliken Avancerat > Diverse enheter > Externa USB-portar. Nu under Externa USB-portar, hitta och inaktivera “Externa USB-portar”
Inaktivera drivrutinen HpqKbFiltr.sys
Steg 1. Om din dator precis har kraschat, kommer du att se återställningsskärmen. På återställningsskärmen väljer du “Felsökning”
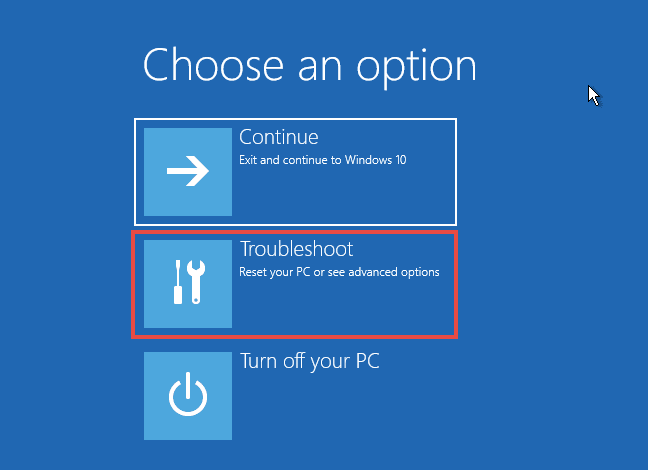
Steg 2. Under alternativet Felsökning måste du klicka på “Avancerat alternativ”
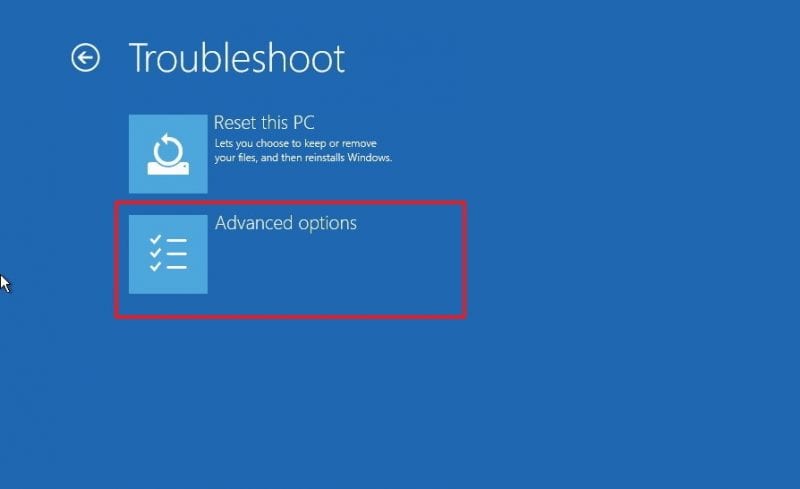
Steg 3. I nästa steg måste du välja ‘Kommandotolk’
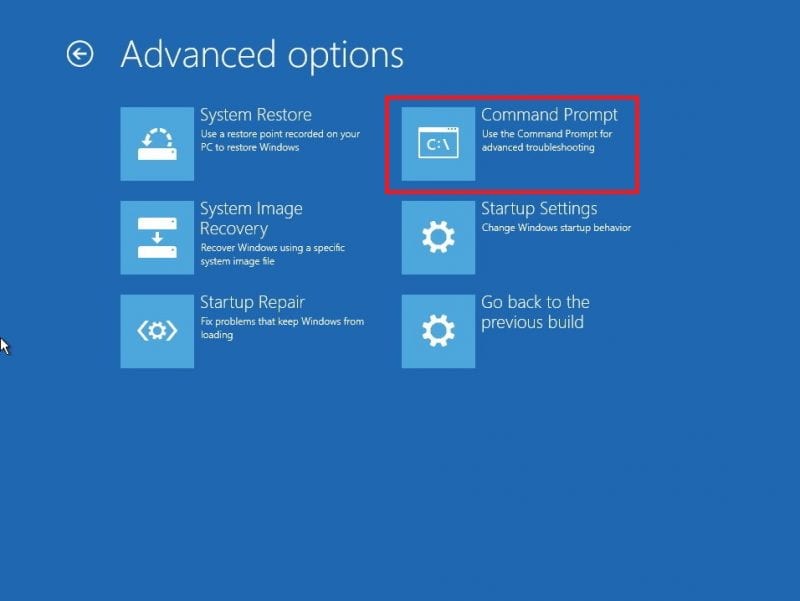
Steg 4. Nu under kommandotolken måste du se till vilken enhet som är associerad med att lagra drivrutiner. Om det är C-enheten anger du följande kommando
bcdedit | find “osdevice”
cd c:\windows\system32\drivers
ren c:\Windows\System32\drivers\HpqKbFiltr.sys HpqKbFiltr.sys_old
Obs: Om dina Windows-drivrutiner är lagrade på den andra enheten, se till att byta ut “C” till det associerade namnet.
Steg 5. När du är klar stänger du kommandotolken och startar om datorn.
Hur fixar jag WDF_VIOLATION-felet om din dator inte har någon fil med namnet hpqKbFiltr.sys?
Tja, det är värt att notera att felet inte bara är begränsat till HP-datorer eller bärbara datorer. Ibland sågs WDF_VIOLATION-felet även på Dell och några andra stora PC-märken. Felet uppstår dock efter installation av Windows 10 oktoberuppdateringen.
Så om din dator inte har någon HpqKbFiltr.sys-fil och du fortfarande får WDF_VIOLATION BSOD-felet, måste du återställa din dator. Problemet kan åtgärdas genom wdf-överträdelse Windows 10-återställning.
Du måste gå in i Boot Manager och sedan välja “Felsökning”. Under alternativet Felsökning väljer du Avancerat alternativ. Nu måste du välja ‘Systemåterställning’ och återställa din dator till föregående återställningspunkt. Efter återställningsprocessen kommer du inte längre att få WDF_VIOLATION BSOD-felet.
Så det här är hur du kan fixa WDF_VIOLATION Blue Screen of Death-felet på din Windows 10-dator. Vi hoppas att den ovan angivna metoden har hjälpt dig att fixa stoppkoden WDF_VIOLATION-felet. Om du känner till någon annan arbetsmetod för att åtgärda felet, se till att meddela oss i kommentarsfältet.