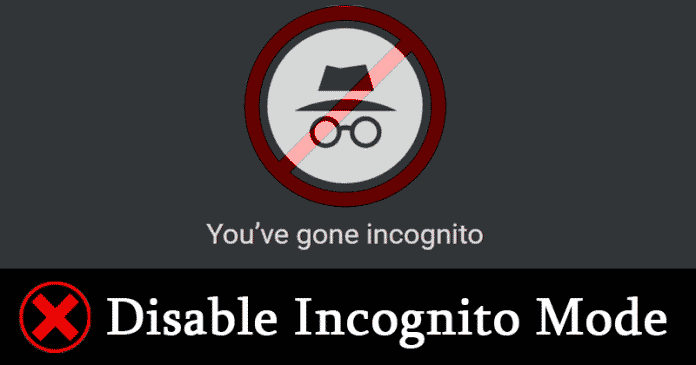
Nu har nästan alla webbläsare som finns tillgängliga på internet ett privat surfläge. Det privata surfningsläget, som också är känt som “inkognitoläge” är verkligen ett användbart tillägg till webbläsaren Google Chrome. Den rensar automatiskt din webbhistorik när du avslutar. Inkognitoläge i webbläsaren Chrome är användbart eftersom det hjälper användare att surfa privat, och om du har en delad enhet bör du använda det privata läget.
Trots dess funktioner kan inkognitoläge vara kontraproduktivt. Det finns många användare som använder Google Chromes inkognitoläge för att söka efter saker som de inte kommer att göra i en vanlig surfsession som att söka efter olagliga grejer, porr, etc. Så inkognitoläget i webbläsaren Chrome kan vara bra liksom dåligt, beroende på dig.
Om du har en delad dator är det alltid det bästa alternativet att inaktivera inkognitoläget i webbläsaren Google Chrome. På det här sättet kan du enkelt stoppa andra användare från att använda inkognitoläget i ett ont syfte. Du kan inaktivera Google Chromes inkognitoläge, men inte från de vanliga Chrome-inställningarna. Du måste använda Windows Command Prompt för att inaktivera Google Chromes inkognitoläge.
Så här inaktiverar du Chrome inkognitoläge på Windows
Inte bara Google Chromes inkognitoläge, du kan också inaktivera Mozilla Firefoxs privata fönstersession genom kommandotolken. Så i den här artikeln kommer vi att dela en enkel metod för att inaktivera inkognitoläge i Windows 10.
Inaktivera inkognitoläge i Windows
För operativsystemet Windows 10 kommer vi att dela metoden för två populära webbläsare – Google Chrome och Mozilla Firefox. Du kan redigera registervärdet för att inaktivera inkognitoläget, vilket är en lång process. Det enklaste sättet att inaktivera inkognitoläget är via Windows kommandotolk.
Webbläsaren Google Chrome
För att inaktivera inkognitoläget i webbläsaren Google Chrome, följ några av de enkla stegen nedan. Se till att följa stegen för att undvika fel.
Steg 1. Först av allt, högerklicka på Windows 10-nyckeln och välj alternativet ‘Kommandotolk (Admin)’
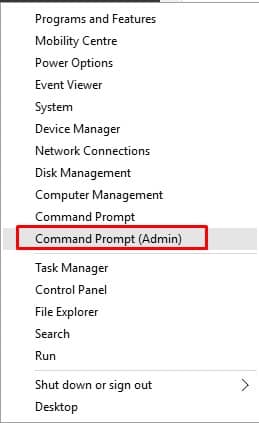
Steg 2. Nu kommer du att se kommandotolksfönstret.
Steg 3. Där måste du skriva in följande kommando och trycka på Enter.
REG ADD HKLMSOFTWAREPoliciesGoogleChrome /v IncognitoModeAvailability /t REG_DWORD /d 1
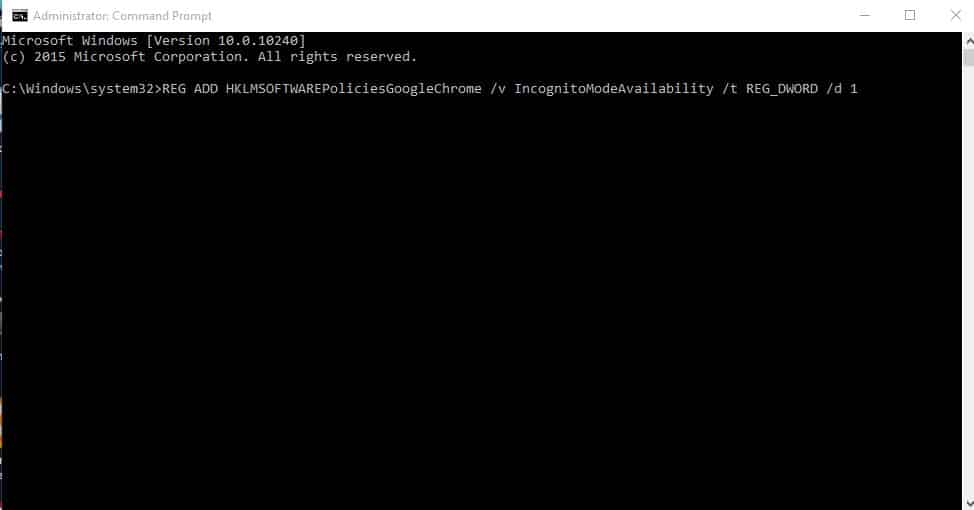
Det var allt, du är klar! Starta nu om din Google Chrome-webbläsare och vid nästa start kommer inkognitoläget att inaktiveras.
Mozilla Firefox webbläsare
För att inaktivera läget för privat surfning i webbläsaren Mozilla Firefox måste du göra några ändringar i kommandot. Följ stegen nedan för att inaktivera privat surfningsläge i webbläsaren Mozilla Firefox.
Steg 1. Först av allt, högerklicka på Windows 10-nyckeln och välj alternativet ‘Kommandotolk (Admin)’
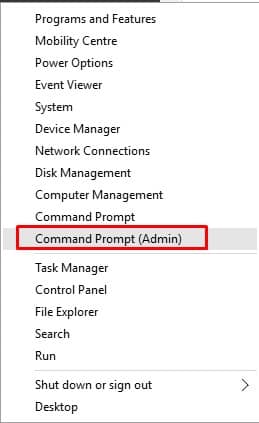
Steg 2. Nu kommer du att se kommandotolksfönstret.
Steg 3. Där måste du skriva in följande kommando och trycka på Enter.
REG ADD HKLMSOFTWAREPoliciesMozillaFirefox /v DisablePrivateBrowsing /t REG_DWORD /d 1
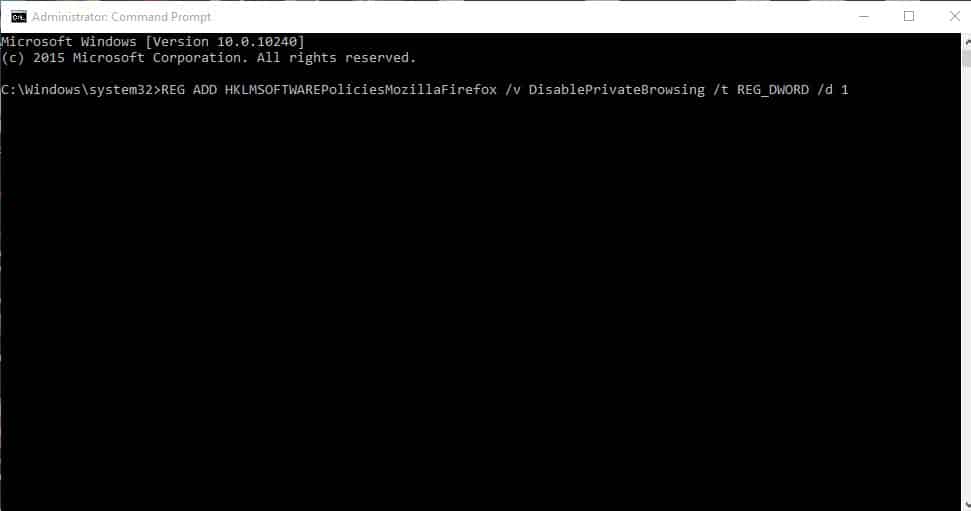
Det var allt, du är klar! Starta nu om din Mozilla Firefox webbläsare och läget för privat surfning kommer att inaktiveras.
Hur aktiverar jag inkognitoläget?
Om du vill återgå till inkognitoläget måste du ange följande kommando i kommandotolksfönstret. Använd följande kommandon nedan för Mozilla Firefox och Google Chrome webbläsare
Mozilla Firefox:
REG DELETE HKLMSOFTWAREPoliciesMozillaFirefox /v DisablePrivateBrowsing /f
Google Chrome:
REG DELETE HKLMSOFTWAREPoliciesGoogleChrome /v IncognitoModeAvailability /f
Det var allt, du är klar! Så här kan du inaktivera inkognitoläge i Chrome på Windows 10. Om du har några tvivel om detta, låt oss veta det i kommentarsfältet nedan.