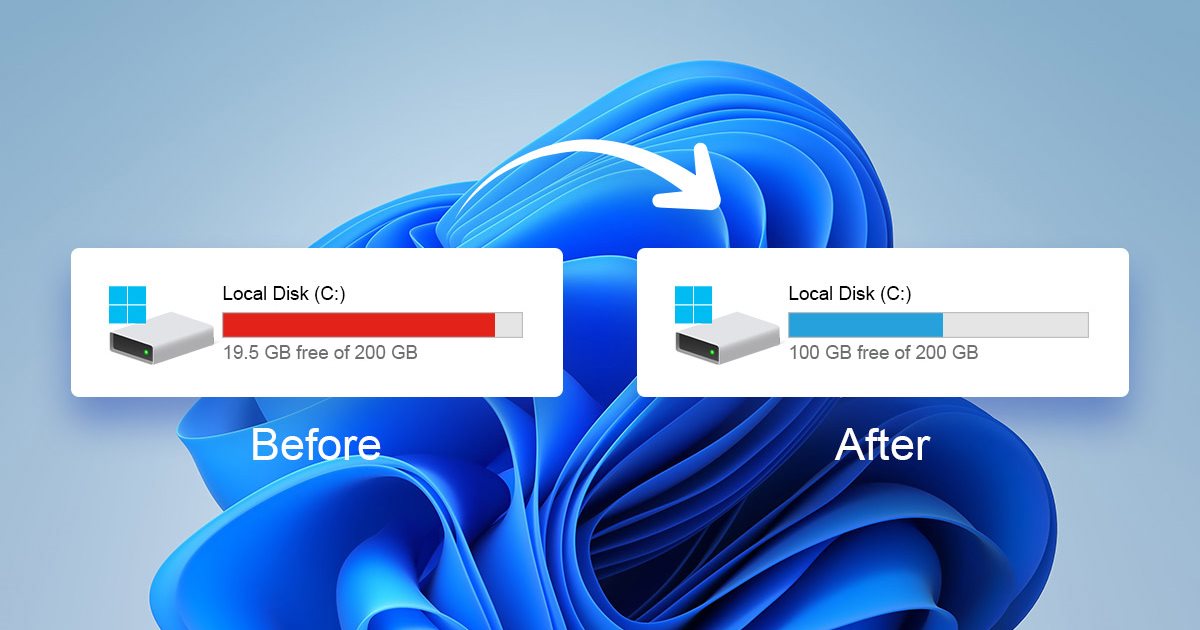
Både Windows 10 och Windows 11 har en lagringshanteringsfunktion som heter Storage Sense. Det är en fantastisk lagringshanteringsfunktion som erbjuds gratis. Med Storage sense kan du snabbt ta reda på vad som tar upp utrymmet på dina lagringsenheter.
Lagringsavkänningsfunktionen finns i appen Inställningar i Windows 11 och måste konfigureras manuellt. Fram till nu har vi delat många guider om Techviral som kretsar kring lagringsfunktionerna som hur man tar bort papperskorgen automatiskt, att hitta vad som tar upp utrymme i Windows 11 och mer.
Idag kommer vi att diskutera en annan bästa funktion i Windows 11:s lagringskänsla känd som “Automatic User Content Cleanup”. Så låt oss lära oss om den automatiska rensningen av användarinnehåll och hur du aktiverar den.
Vad är automatisk rensning av användarinnehåll i Storage Sense?
Automatisk rensning av användarinnehåll är en funktion som tvingar Storage Sense att köras när diskutrymmet är litet. Delen kör automatiskt lagringskänslan och rensar upp för att hjälpa ditt system att fungera på bästa sätt.
Efter att ha aktiverat den automatiska rensningen av användarinnehåll måste du konfigurera rensningsschemana för lagringsavkänning. Det skulle hjälpa om du väljer när Windows 11 ska köra Storage Sense, när du vill radera filerna som lagras i papperskorgen och när du vill ta bort filerna som finns lagrade i nedladdningsmappen.
Aktivera automatisk rensning av användarinnehåll
I den här metoden kommer vi att veta hur man aktiverar den automatiska rensningen av användarinnehåll i Windows 11. Följ några av de enkla stegen som vi har delat nedan.
1. Klicka först på Windows 11 Start-knappen och välj Inställningar.
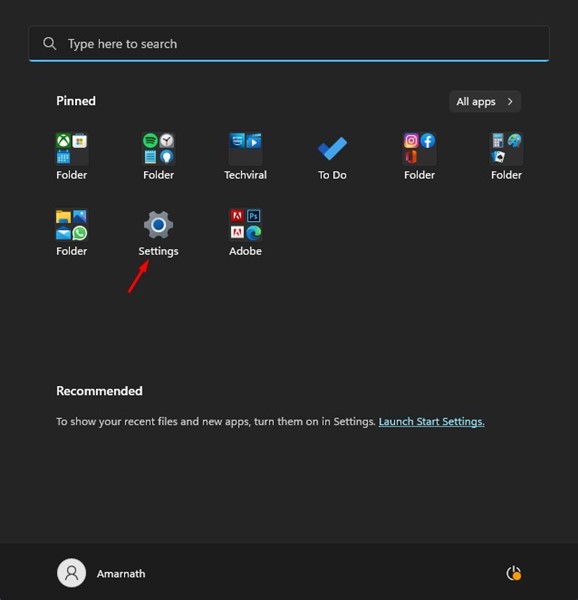
2. I appen Inställningar klickar du på fliken System i den vänstra rutan.
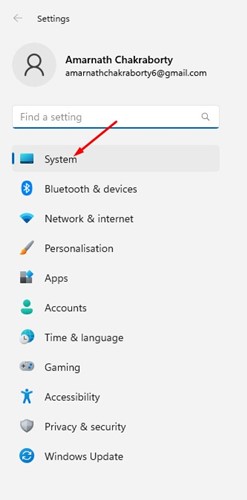
3. Nu, till höger, scrolla ner och klicka på Lagring.
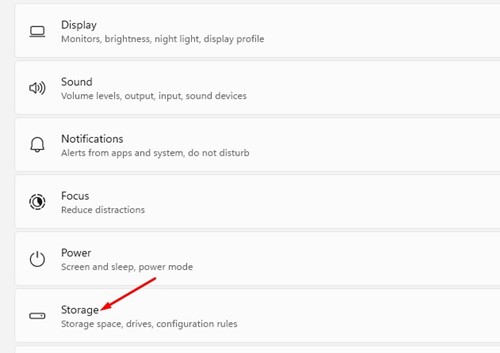
4. På Storage-skärmen, scrolla nedåt och klicka på Storage Sense.
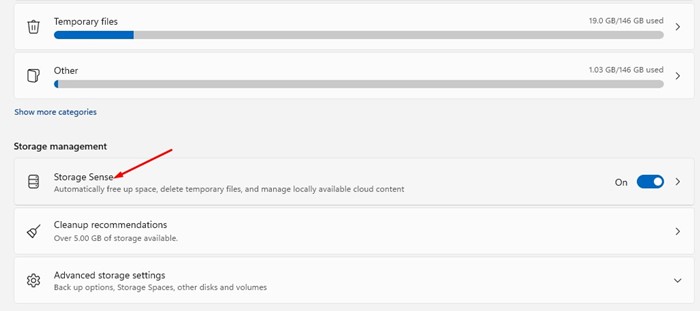
5. På nästa skärm, aktivera växeln för “Automatisk rensning av användarinnehåll”
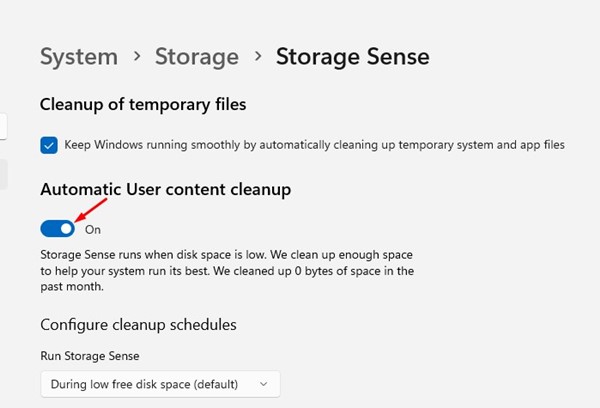
Det är allt! Nu kommer Storage Sense att köras när den upptäcker lågt diskutrymme på din enhet. Detta kommer att aktivera den automatiska rensningen av användarinnehåll på din Windows 11-dator.
Konfigurera rengöringsscheman i Storage Sense
Den här metoden kommer att lära oss hur man konfigurerar rensningsscheman i Storage Sense. Följ några av de enkla stegen vi har delat nedan.
1. Klicka först på Windows 11 Start-knappen och välj appen Inställningar.
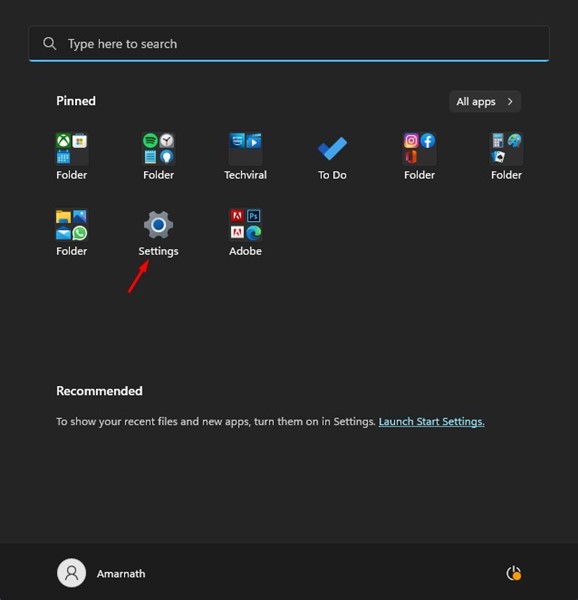
2. Klicka sedan på fliken System i den vänstra rutan.
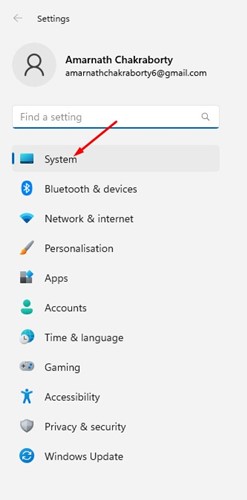
3. På höger sida, scrolla ner och klicka på Lagring.
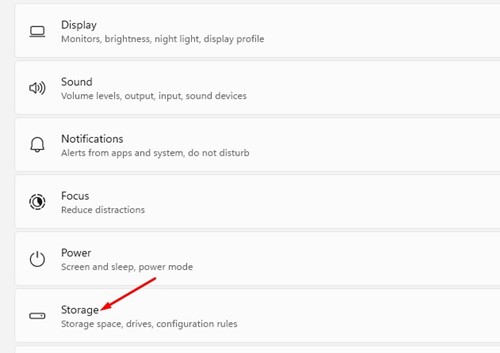
4. Scrolla nu nedåt och klicka på alternativet Storage Sense.
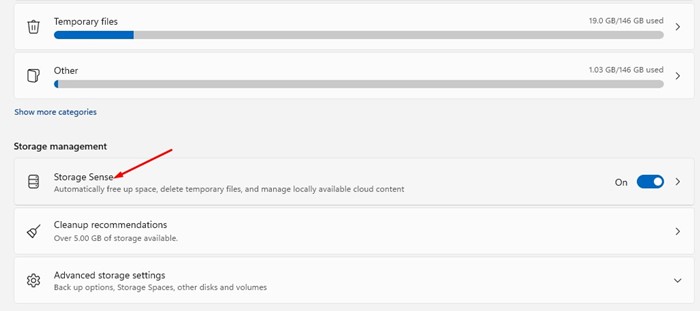
5. På nästa skärm bläddrar du ned till avsnittet Konfigurera rengöringsscheman. Välj när du vill att Windows 11 ska köra Storage sense på den första rullgardinsmenyn.
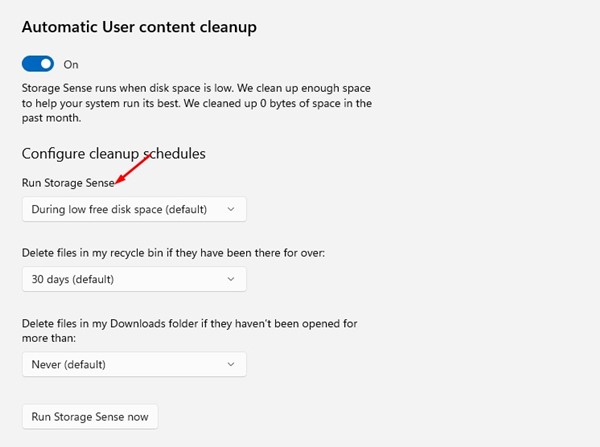
6. På den andra rullgardinsmenyn väljer du när du vill att Storage sense ska ta bort filer som lagrats i papperskorgen.
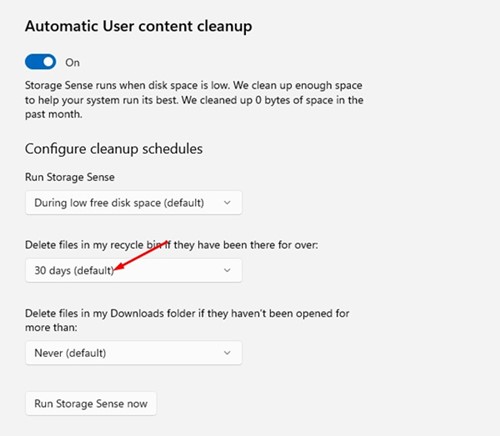
7. Välj nu när Storage Sense ska ta bort filer i din nedladdningsmapp på den tredje rullgardinsmenyn.
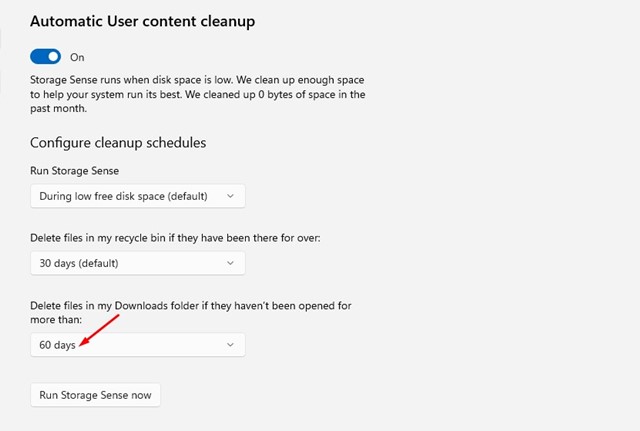
8. Om du vill frigöra utrymme nu, klicka på knappen Kör lagringskänsla nu längst ned på skärmen.
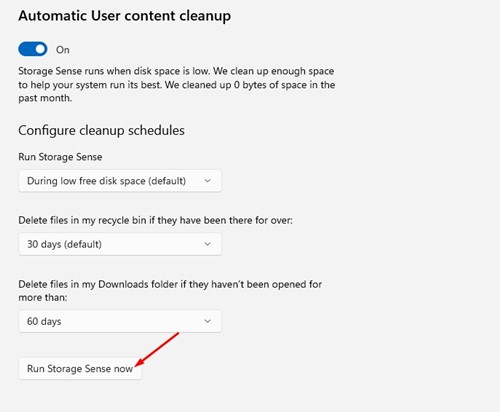
Det är allt! Så här kan du konfigurera rensningsscheman i Storage Sense.
Så det här är några enkla steg för att frigöra lagringsutrymme på din nya Windows 11-dator/laptop. Du bör konfigurera Storage sense så att den körs automatiskt. Om du behöver mer hjälp med Windows 11:s lagringskänsla, låt oss veta i kommentarerna nedan.