
Om du står inför fördröjning eller långsam svarstid när du arbetar på Windows 10, bör du kontrollera din aktivitetshanterare för att veta om du står inför ett sådant problem på grund av att 100 % använt diskutrymme.
Task Manager ger dig flera uppgifter inklusive CPU-användning, diskanvändning, RAM-användning och alla andra detaljer om processer som för närvarande körs på din maskin. 100 % diskutrymme används är det vanligaste felet i Windows 10. De flesta användare möter detta fel på grund av föråldrade drivrutiner och fönster, följ instruktionerna nedan för att lösa det.
Olika sätt att lösa Windows 10-fel 100 % diskutrymme används
1. Starta om ditt system
Att starta om ett system kan lösa olika typer av fel, inklusive Windows 10-fel 100 % diskutrymme används. Kom bara ihåg att du bör starta om ditt system, inte stänga av det eftersom Restart kommer att starta din PC med det nya tillståndet. Mestadels omstart kommer att lösa det, kolla i aktivitetshanteraren, om du fortfarande står inför problemet, då har du flyttat till en ny lösning.
2. Uppdatera Windows
Windows 10 Uppdaterade min lösning av olika typer av problem. Det är bättre att vara uppdaterad hela tiden. Du kommer starkt att rekommendera dig att hålla dina fönster uppdaterade hela tiden; ett fel som 100% diskutrymme används kommer att lösas genom att uppdatera windows.
För att uppdatera Windows
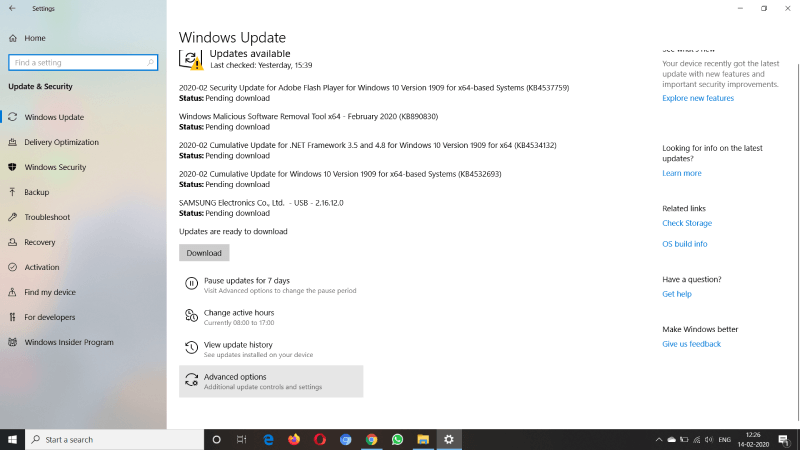
- Först och främst, gå till inställningar
- Klicka på alternativet Uppdatera och säkerhet.
- Här kommer du att se alla tillgängliga uppdaterade, annars klickar du på Kontrollera uppdatering
- Ladda ner och installera den.
3. Sök efter skadlig programvara
Om du använder Internet på din PC, så ser du till att du har ett premium antivirusprogram installerat på din PC som skyddar dig från oönskad skadlig programvara och virus.
För att lösa detta fel bör du kontrollera hela ditt system med premium antivirusprogramvara och Windows Defender också. Vi rekommenderar också att du avinstallerar alla oönskade program som är installerade på din PC.
När du är klar med skanningen av skadlig programvara, starta om ditt system och kontrollera om felet är löst eller inte. Vi rekommenderar att du skannar ditt system med mer än 1 antivirus om möjligt.
4. Stäng tillfälligt av ditt antivirusprogram
Någon gång är antivirusprogrammet orsaken till detta problem, du kan inaktivera det, starta om ditt system och kontrollera. Om felet är löst är det ett problem med antiviruset. I detta tillstånd är ditt antivirusprogram orsaken, ring deras kundtjänst och fråga efter lösningen.
Om du fortfarande har ett problem efter att ha inaktiverat ett antivirusprogram, se till att ha den uppdaterade versionen av programvaran; om du, mjukvaruversionen är föråldrad, uppdatera den omedelbart.
5. Ändra inställningar i Google Chrome och Skype
Google Chrome och Skype-inställningar kan också vara orsaken bakom det. Under många förhållanden, gör dessa ändringar till fördel för användaren.
För Google Chrome
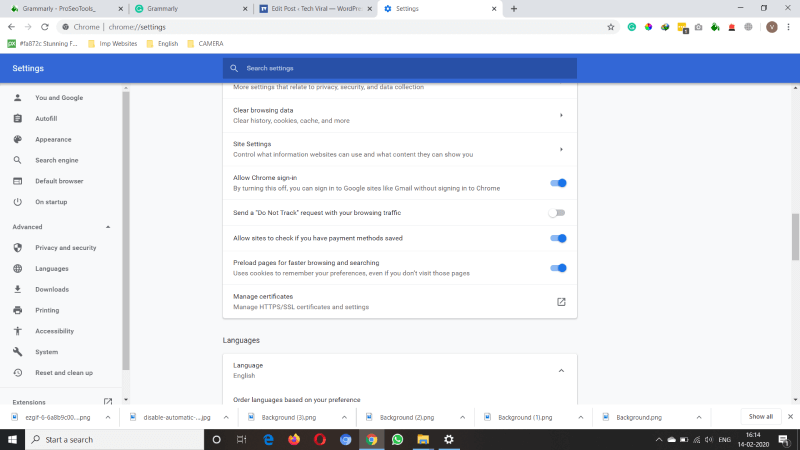
- Gå till Inställningar och klicka sedan på Visa avancerade inställningar.
- Här, under sekretesssektionen, måste du avmarkera Använd en förutsägelsetjänst för att ladda sidan snabbare alternativ.
- Vi rekommenderar också att du inaktiverar flash i Google Chrome.
Oftast kommer felet att lösas genom dessa ändringar. Om du också använder Skype på din PC, måste du också följa stegen nedan.
För Skype
Först och främst, öppna Skype, gå till din startmeny, där ser du Skype-ikonen klicka på den, eller sök efter Skype.
- Välj nu fliken Säkerhet och klicka på Redigera.
- Här ser du en lista över alla Grupper eller användarnamnklicka nu på Alla applikationspaketmarkera skrivalternativet för att välja Tillåt som låter Skype skriva till din disk.
- Klicka sedan på OK.
6. Kör Check Disk
Problemet, som att 100 % diskutrymme används, kan också uppstå på grund av fysiska problem med din hårddisk. För att rätta till det bör du kontrollera disken.
Felet använder hög disk betyder att ett program eller ett logiskt problem driver diskanvändningen, men det förtjänar din tid att dekretera ut eventuella fysiska skador.
7. Återställ virtuellt minne i Windows 10
Virtuella minnet behandlar din disk som om det är RAM och använder den för att byta ut temporära filer, men bara när det tar slut på faktisk RAM. Sådana fel, som 100% diskanvändning, kan orsaka på grund av fel i pagefile.sys. Du kan lösa problemet genom att bara återställa dina virtuella minnesinställningar.
Hur man återställer virtuellt minne i Windows 10
Steg 1: Först av allt, högerklicka på Denna PC ikonen på skrivbordet, sedan på vänster sida ser du alternativet som Avancerade systeminställningar, Klicka på det.
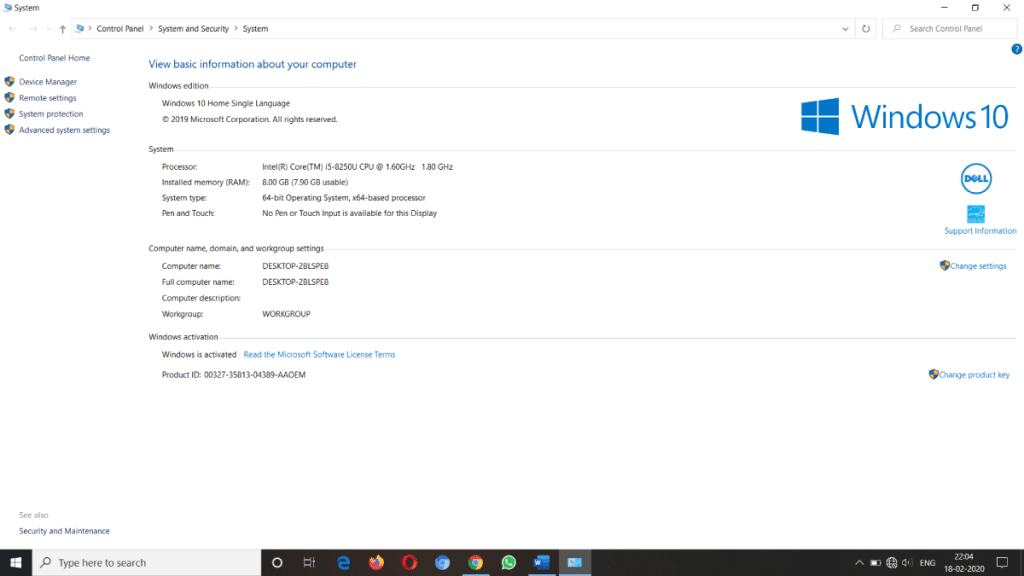
Steg 2: Nu, här i systemegenskapersfönstret, klicka på inställningar. Ett annat problem med prestandaalternativet öppnas.
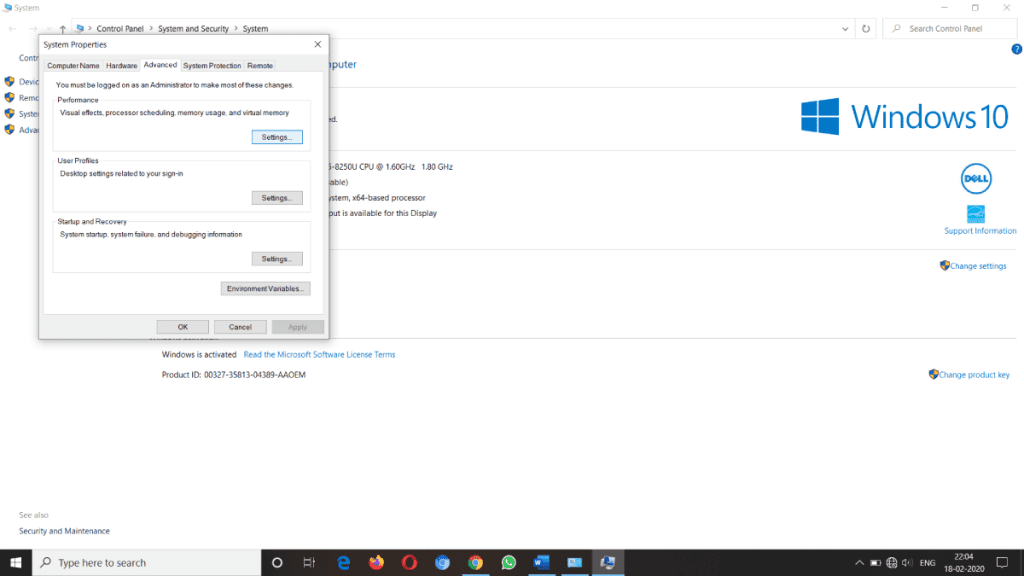
Steg 3: Här i prestandaalternativet, klicka på ändra.
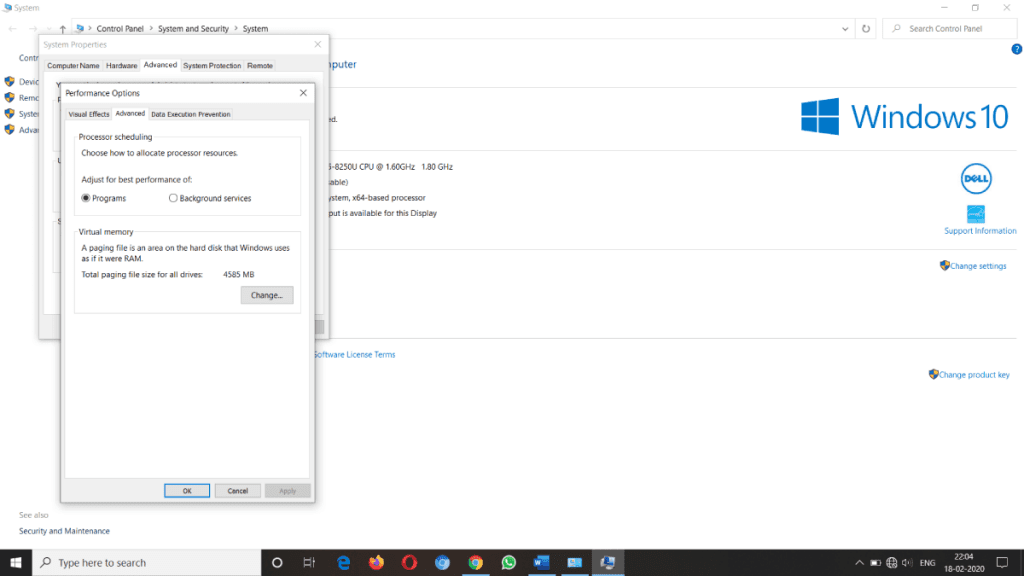
Steg 4: Det är ett sista steg, först avmarkera rutan för att automatiskt hantera växlingsfilstorlek för alla drivrutiner och välj sedan alternativet ingen växlingsfil. Klicka på ok.
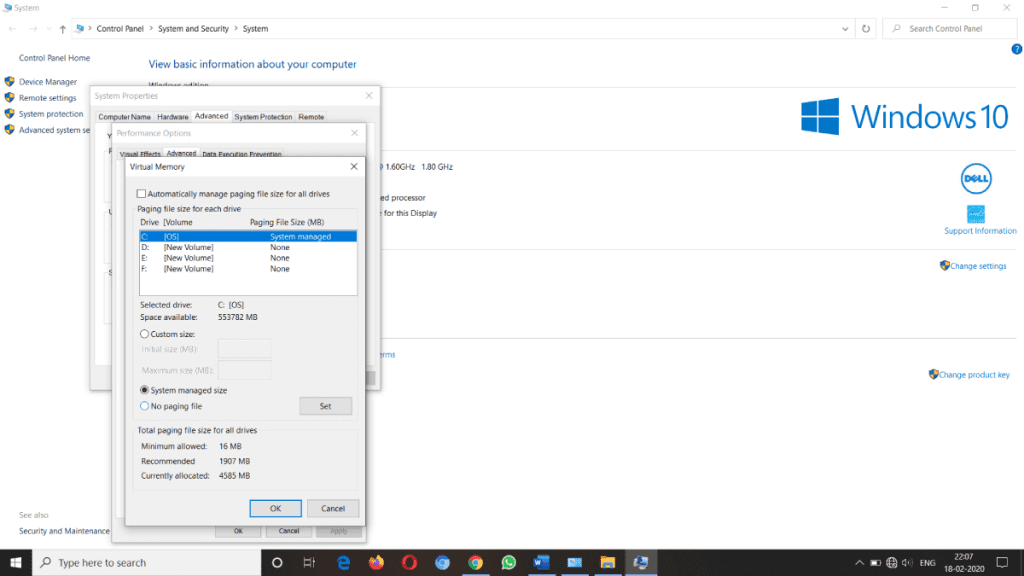
Det är så du kan återställa virtuellt minne i Windows 10
8. Ändra energialternativ från balanserad till hög prestanda
Det verkar fel att det komplicerade problemet som att 100 % diskutrymme används kan lösas genom att bara ändra energialternativ från balanserad till hög prestanda, men metoderna fungerar för många människor som dig så du borde prova det.
Gå till energialternativet från balanserat till högt och spara det.
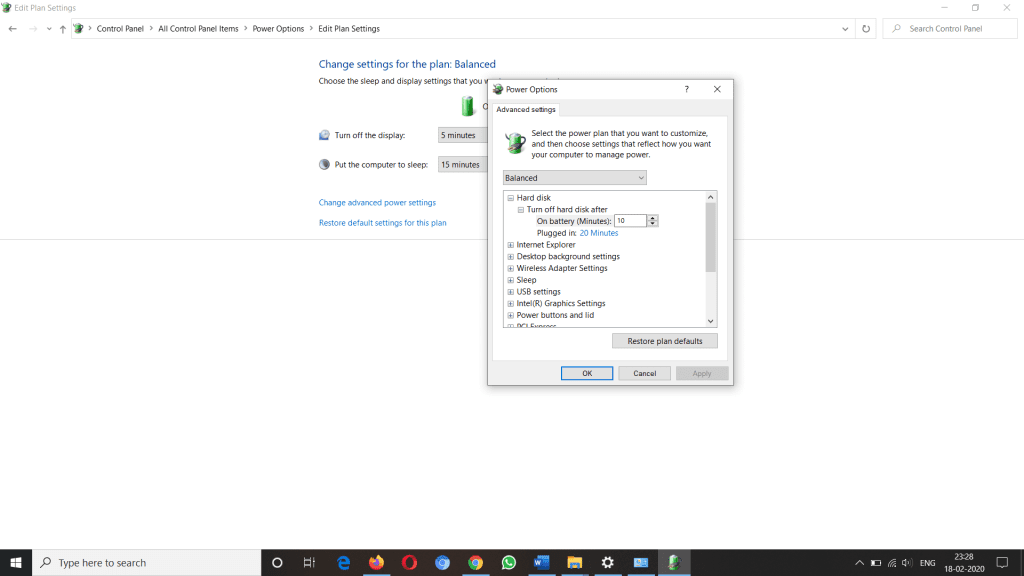
9. Inaktivera Windows Search
Bugg i systemet kan orsaka en sökslinga, det är därför problemet som hög diskanvändning kommer att dyka upp. Först bör du tillfälligt stoppa sökfunktionen i Windows och se resultatet.
För att tillfälligt stoppa Windows Search-funktionen, öppna kommandotolken och skriv kommandot som net.exe stoppa “Windows-sökning”, tryck på enter.
Cmd kommer att stoppa all din Windows-sökning från att köras till nästa omstart.

Om ditt problem löstes genom att tillfälligt stoppa Windows-sökningsfunktionen, bör du permanent stoppa Windows-sökningsfunktionen, för det följer processen nedan.
- Öppna Kör, tryck på Windows-tangenten + R, dialogrutan öppnas
- Ange services.msc och klicka på Kör.
- Nu öppnas servicefönstren, klicka på sökposten i Windows och dubbelklicka på den för att uppdatera dess egenskaper.
- Nu under starttypen, välj Inaktiverad och klicka på Ok.
10. Stoppa Superfetch-tjänsten
Windows Superfetch-tjänsten kan vara orsaken bakom dessa problem; du kan inaktivera dessa tjänster med kommandot as net.exe stoppa superfetch.
Först av allt, öppna CMD, ange cmd och tryck enter.
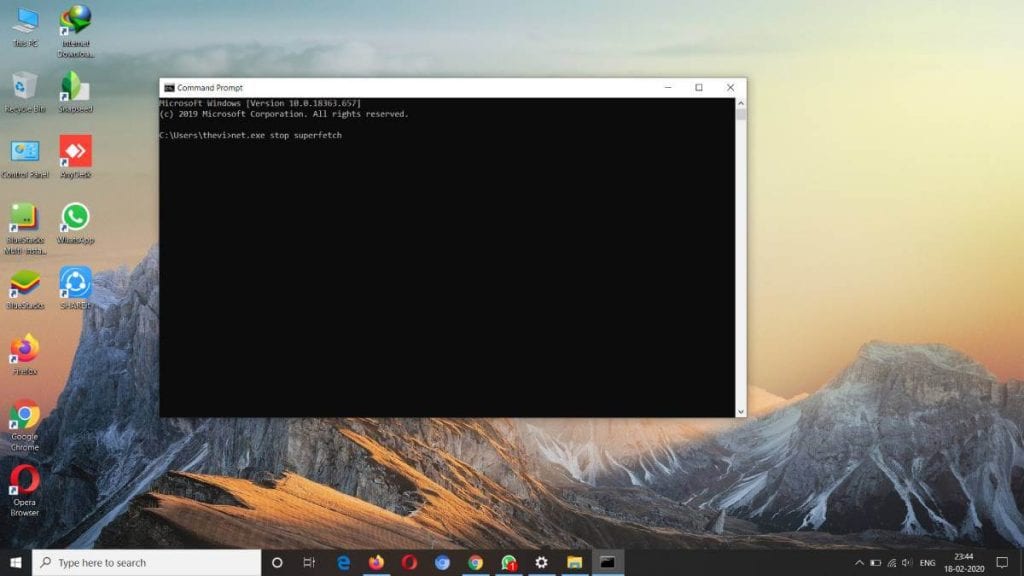
Om du, efter att ha följt alla ovanstående steg, fortfarande står inför ett problem, måste du byta ut din hårddisk. Det kommer att vara bättre för dig om du är en PC eller bärbar dator som omfattas av garantin så kan du berätta för dem om ditt problem och be om ersättningen.
Vi hoppas att den här artikeln om 10 snabba sätt att lösa Windows 10-fel 100 % diskutrymme används är till hjälp för dig. Om artikeln är användbar för dig på något sätt, dela den på sociala medier. Håll kontakten med oss för uppdateringar relaterade till teknik över hela världen.