
Ny på Apple Pages eller helt enkelt ute efter olika saker att göra med appen på Mac? Vi kommer att gå igenom flera tips för att använda appen som gör dig till en Apple Pages Pro på nolltid!
Vad är Apple Pages?
Apple Pages är ett ordbehandlingsverktyg för macOS. Det kommer förinstallerat när du köper en Mac och är det också tillgänglig gratis i App Store.
I likhet med Microsoft Word kan du skapa dokument som artiklar, rapporter och meritförteckningar, såväl som broschyrer, nyhetsbrev och flygblad i Pages.
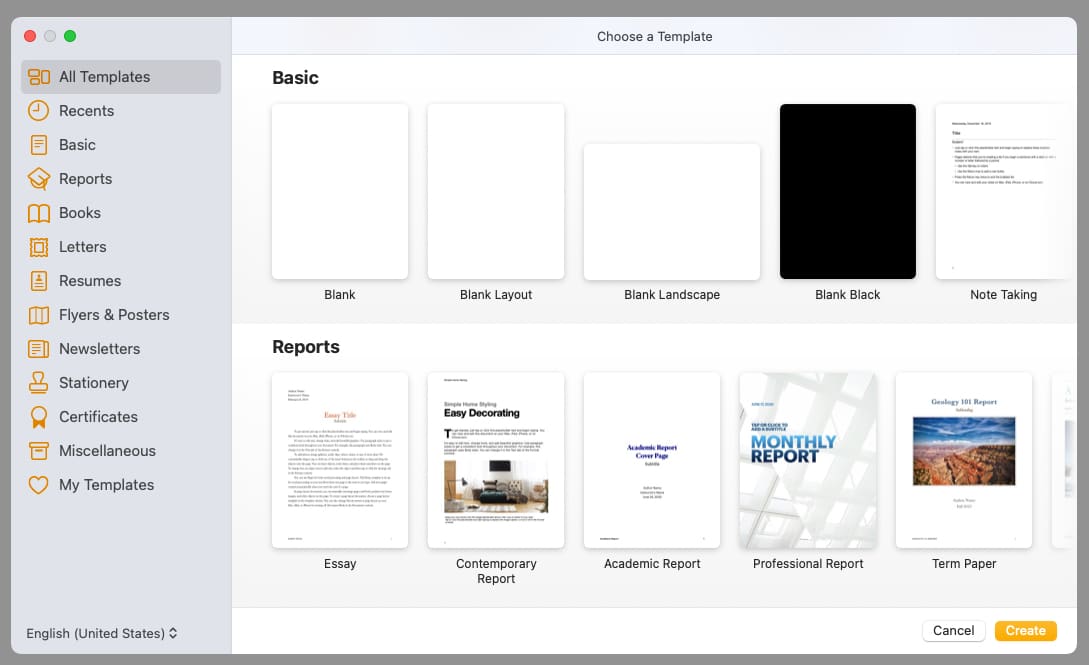
Med de inbyggda funktionerna i Apple Pages kan du formatera text, infoga media, använda punkter och numrering för listor, lägga till tabeller och diagram, dela dokument och mycket, mycket mer.
Oavsett om du är ny på Pages eller har använt det tidigare kommer vi att dela med dig av några tips för att få ut det mesta av Apple Pages på Mac.
Hur man öppnar Pages på Mac
- För att komma igång, öppna Pages från mappen Program på din Mac. Välj Nytt dokument.
- Välj sedan en mall för en snabbstart eller alternativet Tom för att börja från början.
- Klicka på Skapa och gör dig redo att använda sidor!
1. Hur man sparar dokument i Pages
En funktion som du nästan alltid kommer att använda är att spara ett Pages-dokument. Det som gör appen ännu bättre är att du kan spara ett dokument i ett annat filformat eller använda lösenordsskyddsfunktionen.
Spara ett dokument
- För att spara ett dokument, gå till Arkiv → Spara i menyraden. Första gången du sparar filen blir du ombedd att ange ett namn.
- Välj en plats bredvid Var. Lägg till taggar → Klicka på Spara.
- När du har sparat första gången kan du helt enkelt välja Arkiv → Spara för att spara med samma inställningar.
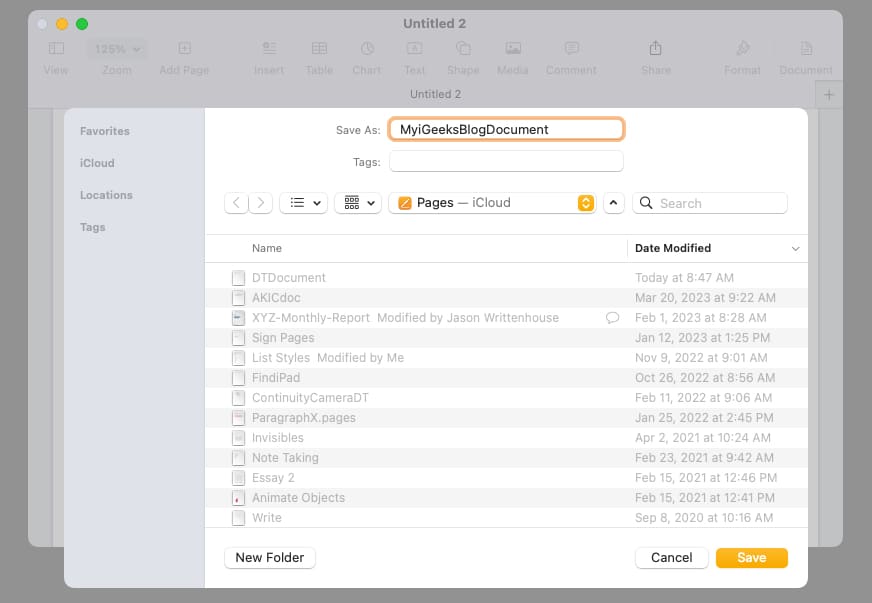
För att spara ett dokument med ett annat filnamn, gå till Arkiv i menyraden, håll ned Alternativ-tangenten och välj Spara som. Ange sedan det nya namnet, välj en plats, lägg eventuellt till taggar och klicka på Spara.
Spara som en annan filtyp
Om du vill konvertera ditt Pages-dokument till en annan filtyp när du sparar det är det enkelt att göra. Du kan exportera det som ett PDF-, Word-, Epub-, vanlig text- eller RTF-dokument.
- Gå till Arkiv i menyraden → Välj Exportera till → Välj ett format i pop-out-menyn.
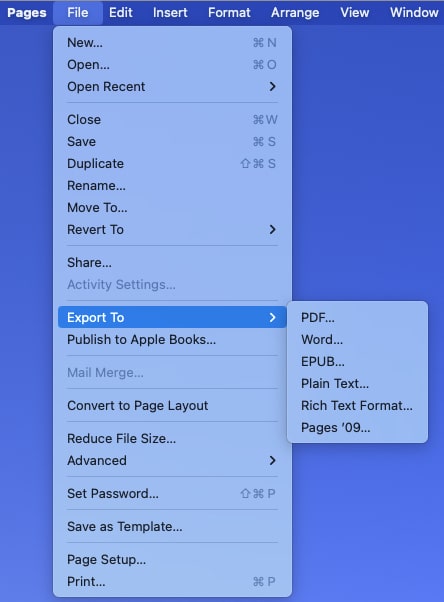
- När rutan Exportera ditt dokument öppnas kontrollerar du att du är på rätt flik för den filtyp du valde.
- Beroende på vilken typ du väljer kan du se ytterligare inställningar. Du kan till exempel välja kvalitet och inkludera kommentarer för en PDF-fil.
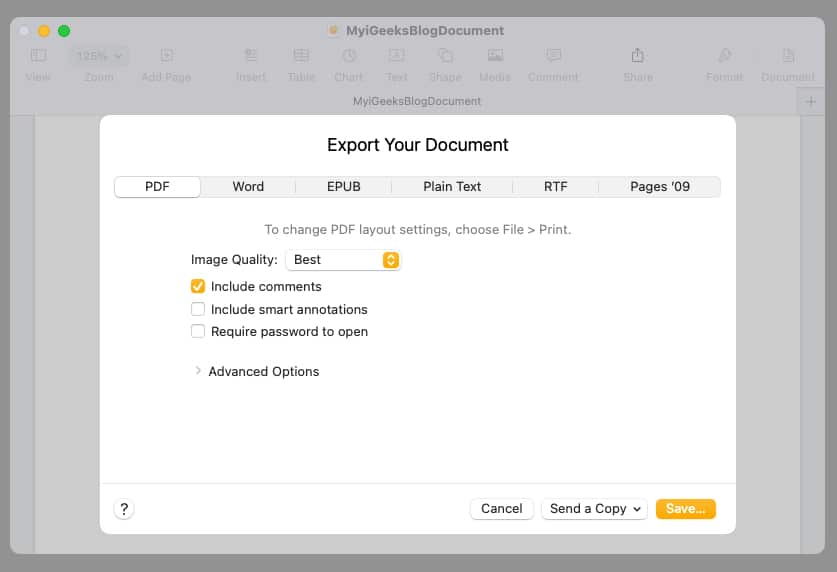
- När du är klar väljer du Spara.
- Namnge sedan filen, lägg eventuellt till taggar och välj platsen för att spara den.
- Välj Exportera och du är klar.
Lösenordsskydda ett Pages-dokument
Med filformaten PDF och Word kan du lägga till ett lösenord när du exporterar och sparar Pages-dokumentet.
- Följ stegen ovan för att välja antingen PDF eller Word. I rutan Exportera ditt dokument markerar du alternativet Kräv lösenord för att öppnas.
- Ange lösenordet, verifiera det och inkludera eventuellt ett tips.
- Välj Spara och se till att anteckna lösenordet på en säker plats.
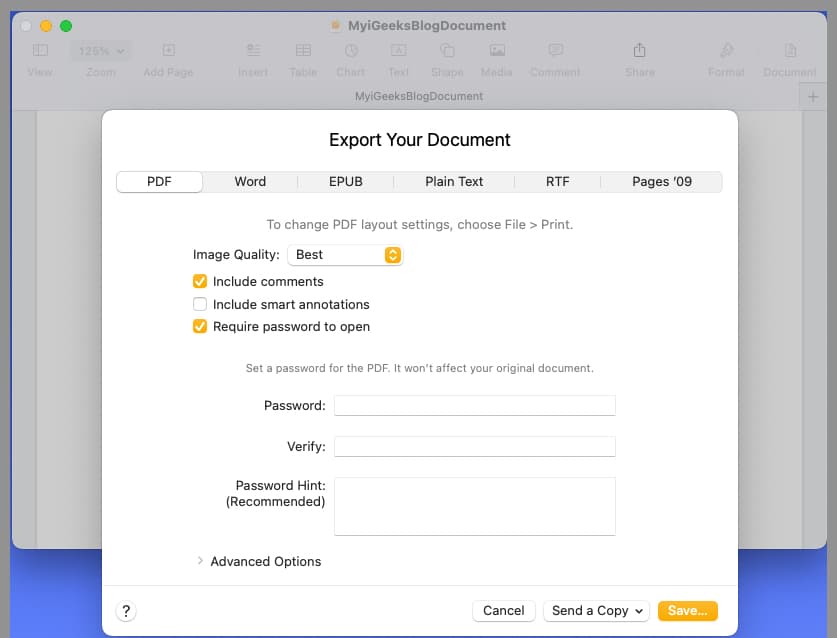
2. Anpassa verktygsfältet i Pages
Det fina med Pages, tillsammans med andra macOS-appar, är att du kan anpassa verktygsfältet högst upp. Detta gör att du kan inkludera de åtgärder du utför mest och ta bort dem du aldrig använder.
- Högerklicka på verktygsfältet överst på Sidor och välj Anpassa verktygsfält.
- När verktygsfältsfönstret visas ser du alla objekt du kan lägga till. Du kan sedan göra följande:
- För att lägga till ett objekt, dra det från fönstret till den plats du vill ha det i verktygsfältet.
- Om du vill använda standarduppsättningen med objekt drar du det grå fältet från botten till verktygsfältet.
- För att ta bort ett objekt från verktygsfältet, dra det ut och ner till fönstret.
- För att ordna om objekt i verktygsfältet, välj och dra dem dit du vill ha dem.
- För att välja mellan ikoner och text eller endast ikoner, välj ett alternativ i rullgardinsmenyn Visa längst ned till vänster.
- När du är klar klickar du på Klar.
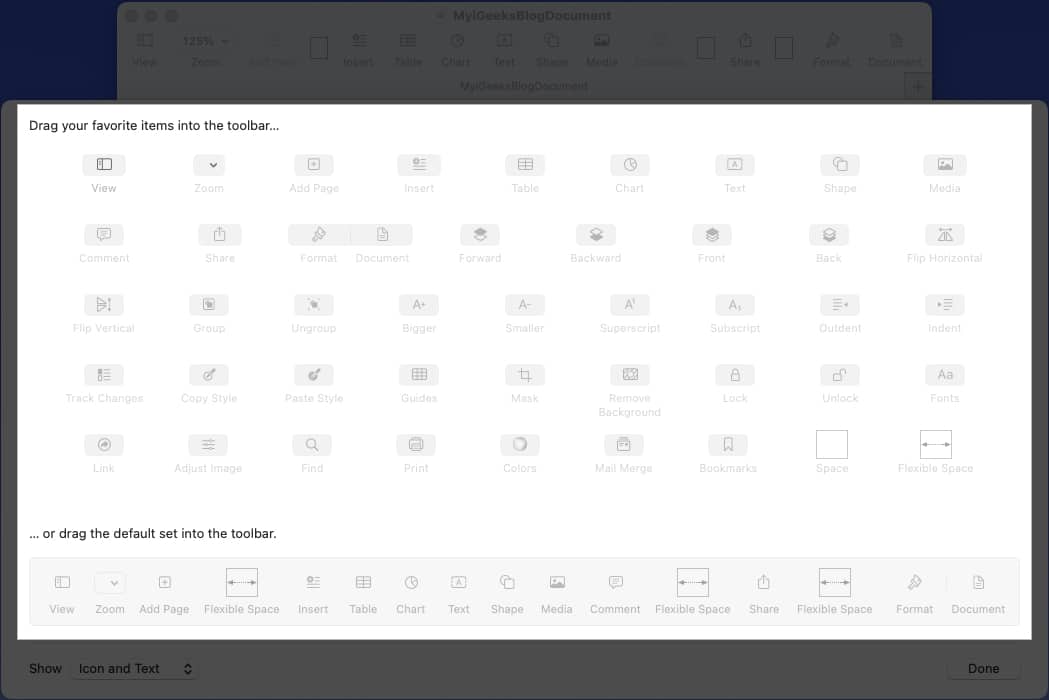
3. Justera inställningarna för automatisk korrigering i Pages
Autokorrigering är en praktisk funktion som förutser vad du vill skriva och korrigerar det om det är felstavat. Även om du förmodligen är van vid funktionen i appar som Messages på iPhone, kan du också använda den i Pages på Mac. Och lyckligtvis kan du anpassa hur automatisk korrigering fungerar.
- Välj Sidor → Inställningar i menyraden och välj fliken Autokorrigering i rutan som visas.
- Du kommer att se avsnitt för stavning, formatering och ersättning.
- Stavning: Markera rutorna för att korrigera stavningen och använda versaler automatiskt. För ord som du vill att Pages ska ignorera, välj Ignorerade ord, lägg till dem i listan och klicka på OK.
- Formatering: Markera rutorna för de formateringsalternativ du vill inkludera och använd rullgardinsrutorna för att välja formaten dubbla och enkla citattecken.
- Ersättning: Markera rutan om du vill använda symbol- och textersättningar. Granska sedan textersättningarna och använd plustecknet för att lägga till en eller minustecknet för att ta bort en.
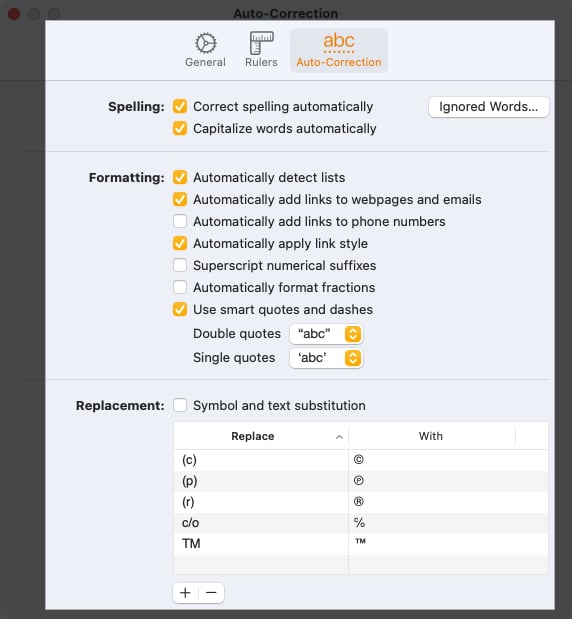
- När du är klar, stäng rutan med hjälp av X längst upp till vänster.
4. Hur man spårar ändringar i Pages
Om du planerar att arbeta med ett Pages-dokument med en kollega eller gruppmedlem kan du använda funktionen Spåra ändringar. Detta låter dig se ändringarna som gjorts av den andra personen, acceptera eller förkasta dessa ändringar, markera specifika objekt och inkludera kommentarer.
- För att aktivera funktionen, välj Redigera i menyraden → Välj spåra ändringar.
- Du kommer då att se verktygsfältet Spåra ändringar överst i dokumentet.
- Från vänster kan du se antalet gjorda ändringar, lägga till en kommentar eller markera, acceptera eller avvisa en ändring och pausa spårning.
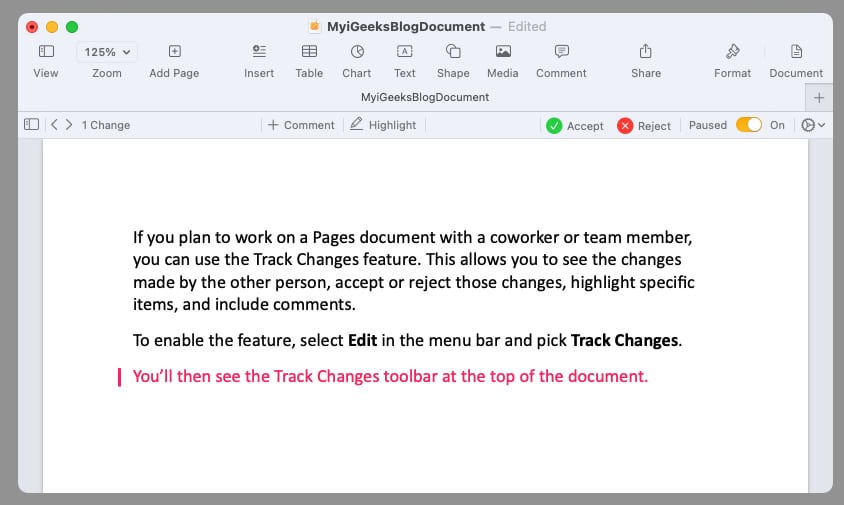
- Längst till höger väljer du kugghjulsikonen för att justera inställningarna för spårningen, inklusive att använda uppmärkning eller göra versionen slutgiltig, acceptera eller avvisa alla ändringar och välja din författares färg (för att indikera ändringar du gör).
- När du och andra lägger till objekt eller gör ändringar kommer du att se dem markerade när du använder uppmärkningsläget (ovan). Du kan sedan acceptera eller avvisa ändringar genom att klicka på Acceptera eller Avvisa i verktygsfältet eller i popup-fönstret bredvid redigeringen.
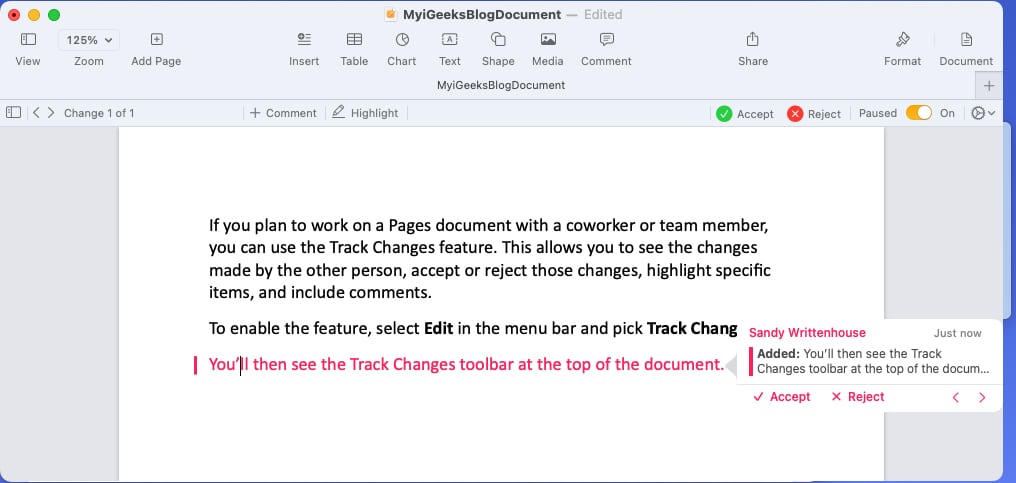
- För att sluta spåra, välj Redigera i menyraden eller använd kugghjulsikonen och välj Stäng av spårändringar. När du stänger av spårning kan du bli ombedd att acceptera eller avvisa ändringar som du inte redan har gjort.
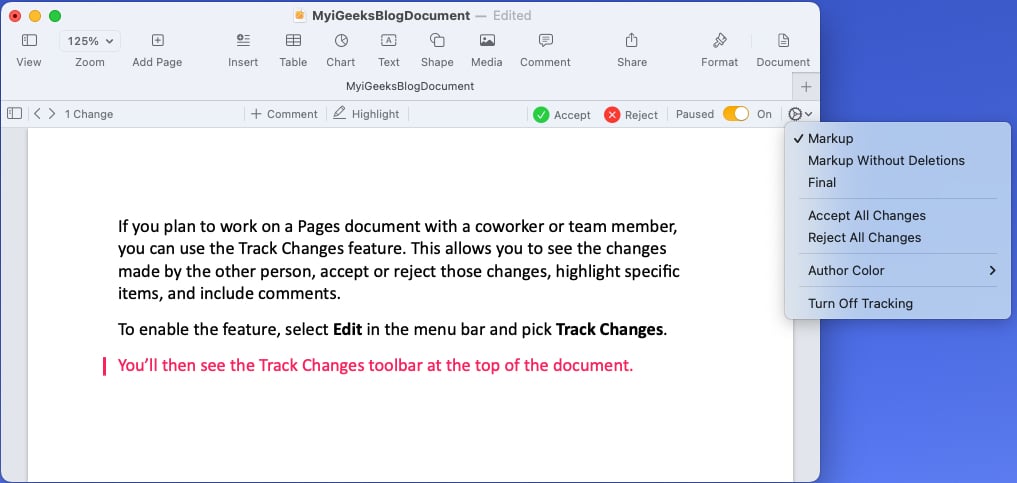
- Från vänster kan du se antalet gjorda ändringar, lägga till en kommentar eller markera, acceptera eller avvisa en ändring och pausa spårning.
5. Hur man lägger till objekt i Pages
Du kanske vill infoga ett objekt i dina Pages, dokument som en tabell, diagram, textruta eller form.
- För att lägga till ett objekt, markera det i verktygsfältet eller öppna Infoga i menyraden och välj objektet.
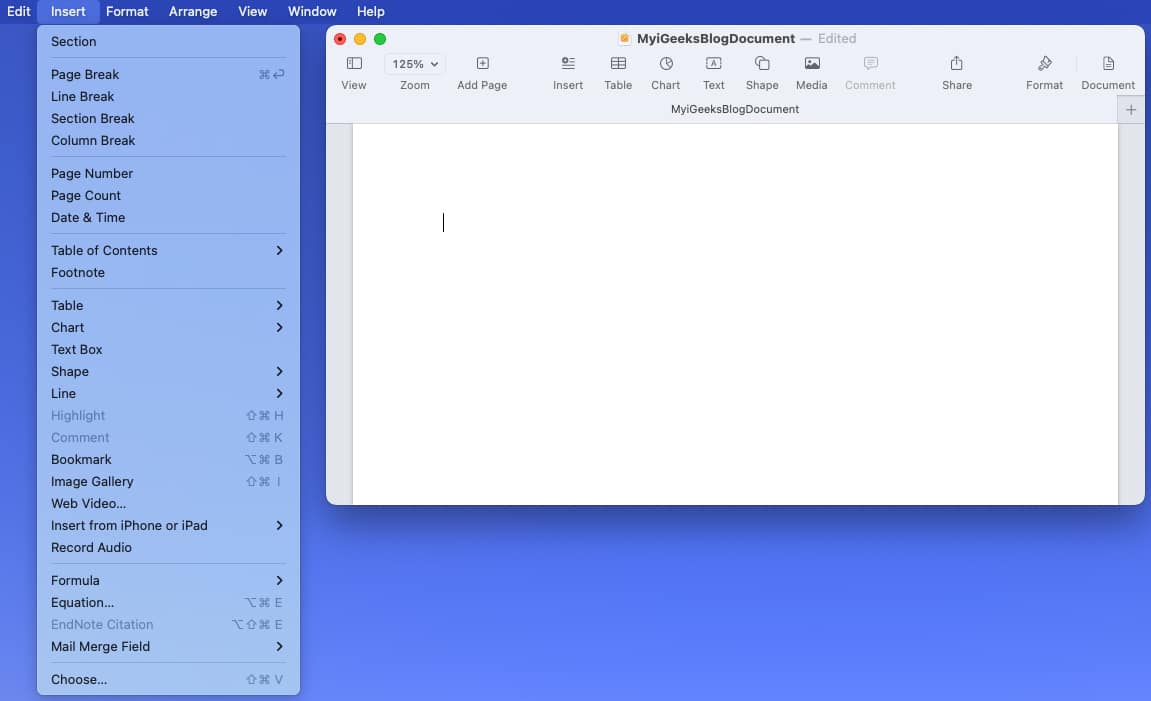
- När du har lagt till ditt objekt kan du formatera det efter eget tycke. Välj objektet och klicka på Formatera längst upp till höger för att öppna sidofältet.
- Beroende på vilken typ av objekt du infogar, har du en mängd olika alternativ. Om du till exempel lägger till en form kan du ändra dess färg, lägga till en ram och slänga in en skuggeffekt.
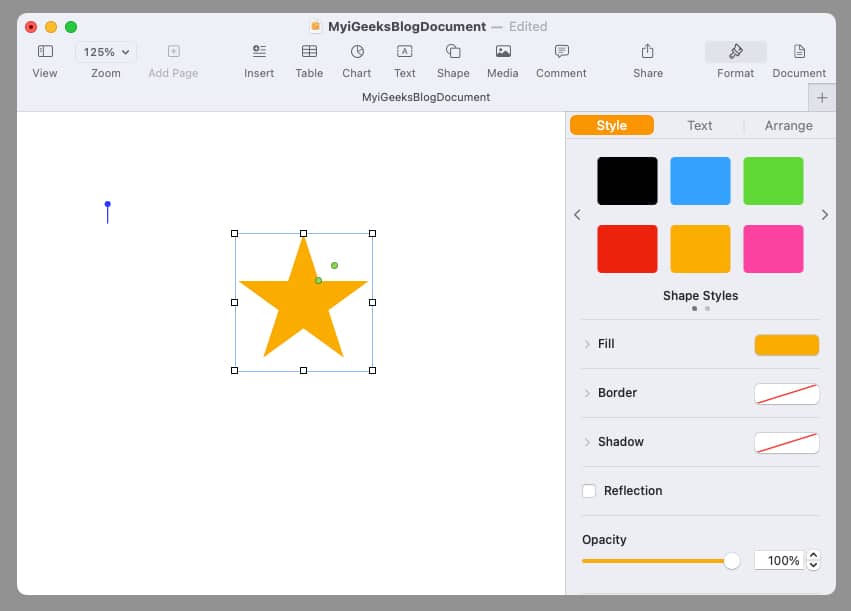
- Beroende på vilken typ av objekt du infogar, har du en mängd olika alternativ. Om du till exempel lägger till en form kan du ändra dess färg, lägga till en ram och slänga in en skuggeffekt.
- Dra nytta av flikarna i sidofältet för objektet du lägger till för att formatera det, ordna det eller linda texten runt det.
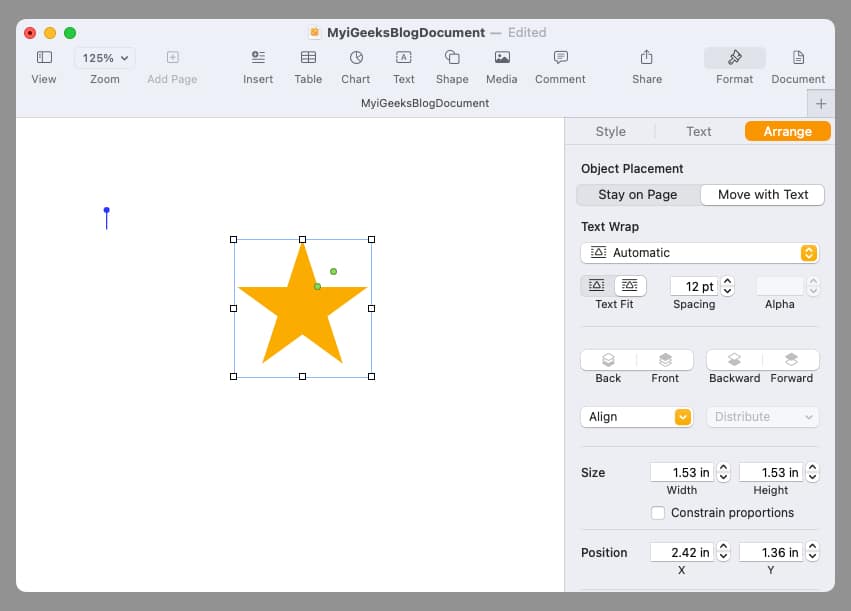
6. Hur man infogar bilder i Pages
För dokument som broschyrer, flygblad, skoluppsatser eller till och med ett CV, kanske du vill lägga till en bild i Pages. Du har olika alternativ för att lägga till en bild, bild eller bild från din Mac, iPhone eller iPad.
- Placera markören i dokumentet där du vill ha bilden.
- Välj knappen Media i verktygsfältet. Du kan också använda Infoga i menyraden. Du har dock begränsade alternativ.
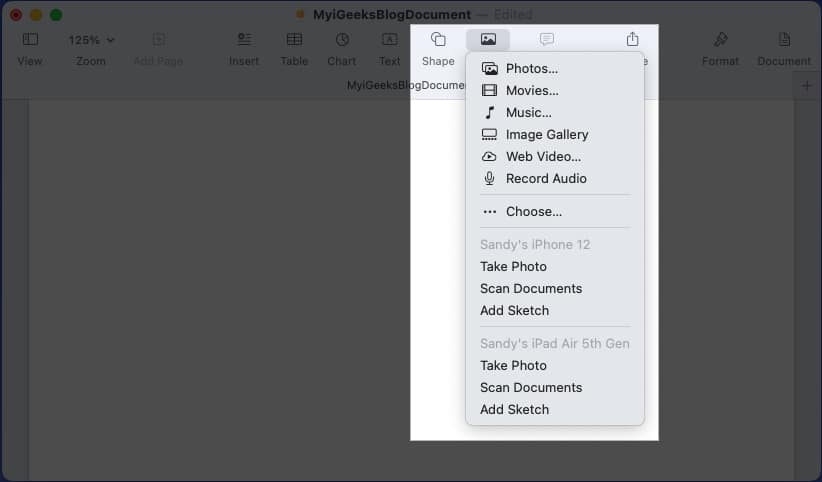
- Välj sedan något av följande:
- Foton: Välj en bild från appen Foton på Mac.
- Bildgalleri: Infoga en rullande uppsättning bilder. Klicka på bildikonen längst ner till höger, välj alla bilder du vill lägga till och klicka på Infoga. Du kan sedan använda pilarna i galleriet för att flytta genom bilderna.
- Välj: För att infoga en bild från en plats på din Mac, välj Välj och bläddra sedan efter bilden.
- iPhone och iPad: Om du har en ansluten iPhone eller iPad, ser du alternativ under den enheten för att ta foto, skanna dokument och lägga till skiss. Välj ett av dessa alternativ och följ sedan anvisningarna på den enheten för att ta ett foto, skanna ett dokument eller skissa en illustration och infoga den i Pages.
- När du har lagt till din bild i ditt dokument kan du klicka på knappen Formatera för att öppna sidofältet för ytterligare alternativ beroende på vilken typ av bild du lägger till. Om du till exempel bara infogar en bild från Foton kan du justera exponeringen eller ta bort bakgrunden.
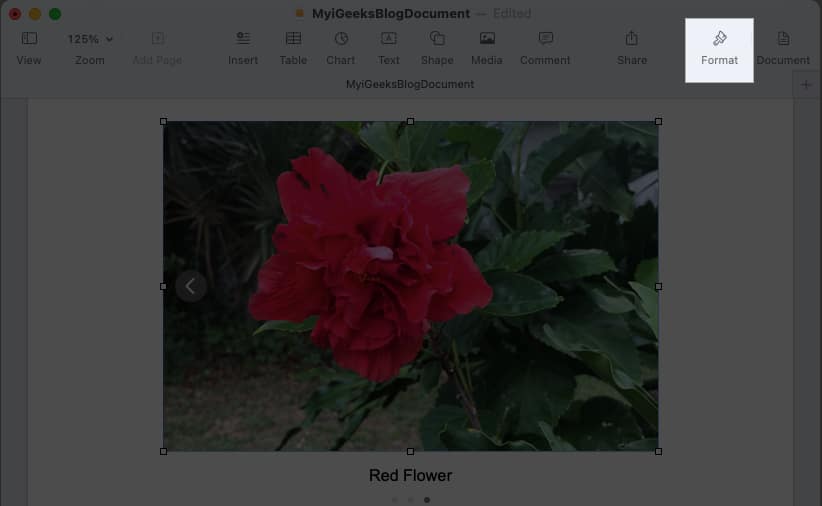
7. Infoga sidnummer i Pages
Om du har ett dokument som kräver sidnummer eller helt enkelt föredrar att inkludera dem, kan du enkelt lägga till dem i antingen sidhuvudet eller sidfoten i ditt Pages-dokument.
- Håll muspekaren över sidhuvudet eller sidfoten för att visa avsnittet.
- Klicka i en av rutorna som visas till vänster, mitten eller höger och välj Infoga sidnummer.
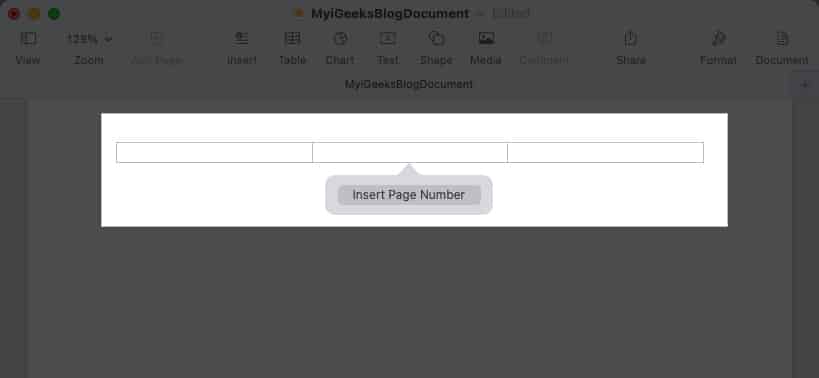
- Välj formatet för sidnumren du vill använda från listan som visas.
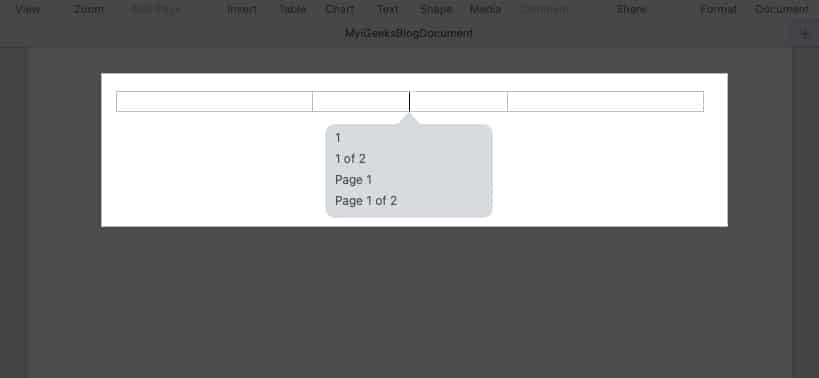
- Du kan sedan klicka på en annan plats i dokumentet för att avsluta sidhuvudet eller sidfoten.
Dina sidnummer visas automatiskt överst eller längst ned på varje sida.
8. Ändra bakgrundsfärgen i Pages
Kanske behöver dokumentet du skapar lite pizzeria. Du kan ändra bakgrundsfärgen på dokumentet med bara några klick.
- Klicka på knappen Dokument längst upp till höger för att öppna sidofältet.
- Gå till fliken Sektion och expandera alternativet Bakgrund.
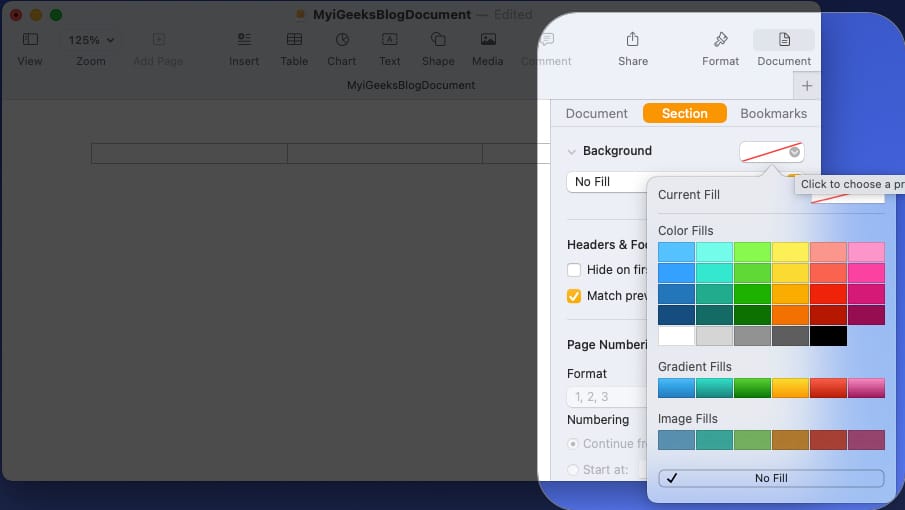
- Till höger klickar du på palettknappen och väljer en färg för dokumentbakgrunden.
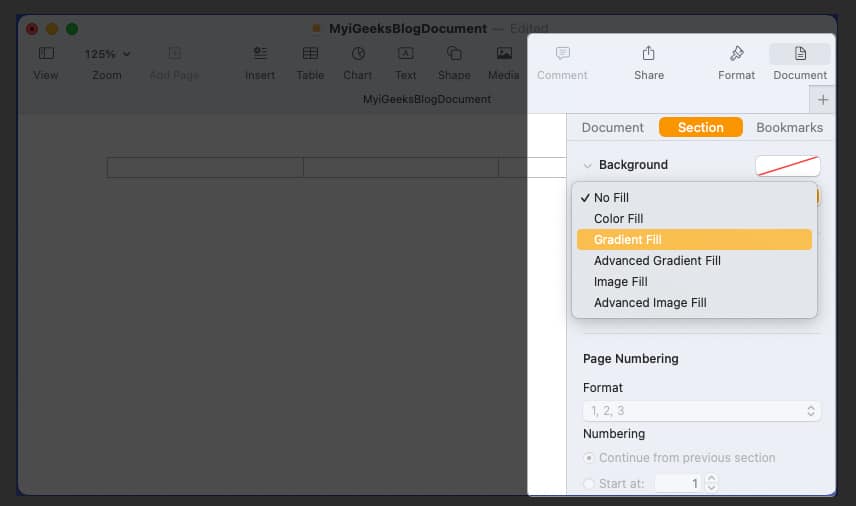
- Om du vill använda en gradient, bild eller avancerade alternativ klickar du på rullgardinsmenyn Ingen fyllning och gör ditt val.
- Beroende på vilken typ av bakgrund du väljer kan du se ytterligare alternativ. Om du till exempel väljer Gradient kan du välja färger och justera vinkeln.
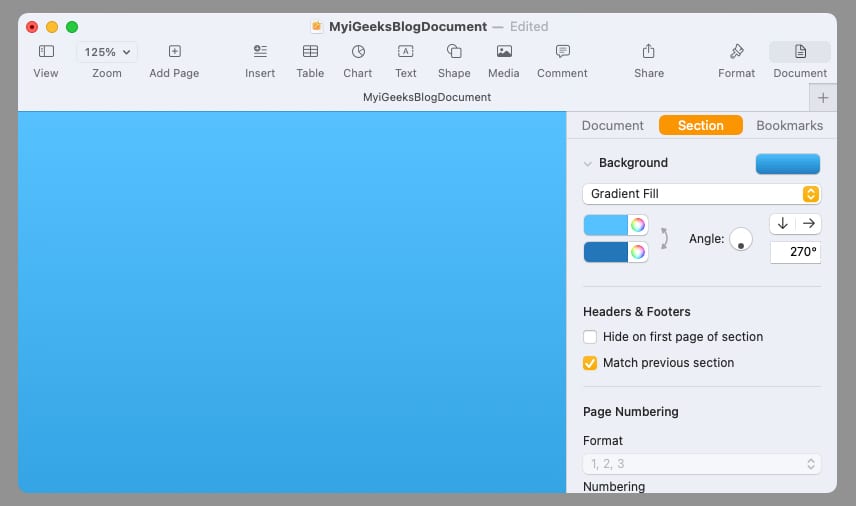
När du är klar kan du stänga sidofältet genom att avmarkera knappen Dokument.
9. Hur man markerar text i Pages
Kanske är det specifik text du vill markera i ditt dokument istället. Till skillnad från Microsoft Word erbjuder Apple Pages inte en praktisk markeringsknapp. Du kan dock fortfarande markera text i vilken färg du vill.
- Markera texten i dokumentet som du vill markera.
- Klicka på knappen Format längst upp till höger för att öppna sidofältet.
- För att markera ett ord, en fras eller en mening, gå till fliken Stil. Klicka på kugghjulsikonen och använd paletten eller färghjulet bredvid Textbakgrund för att välja en färg.
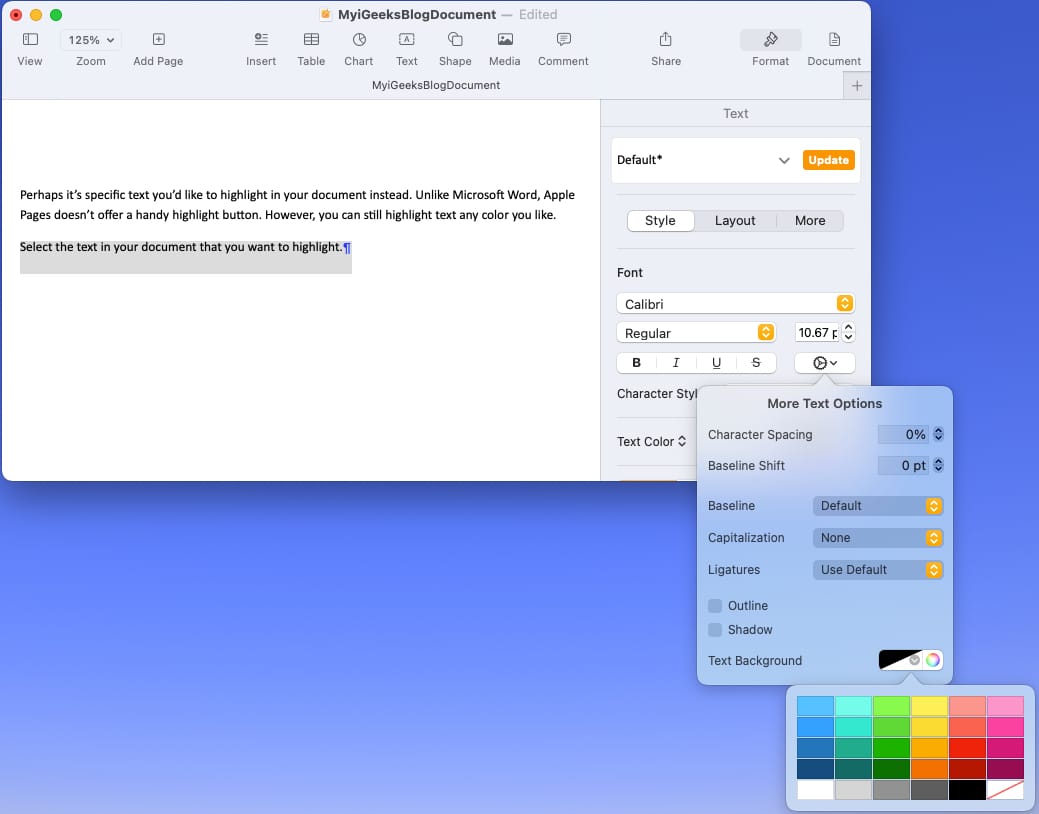
- För att markera ett stycke, gå till fliken Layout och expandera Kanter och linjaler. Använd paletten eller färghjulet bredvid Styckebakgrund för att välja en färg.
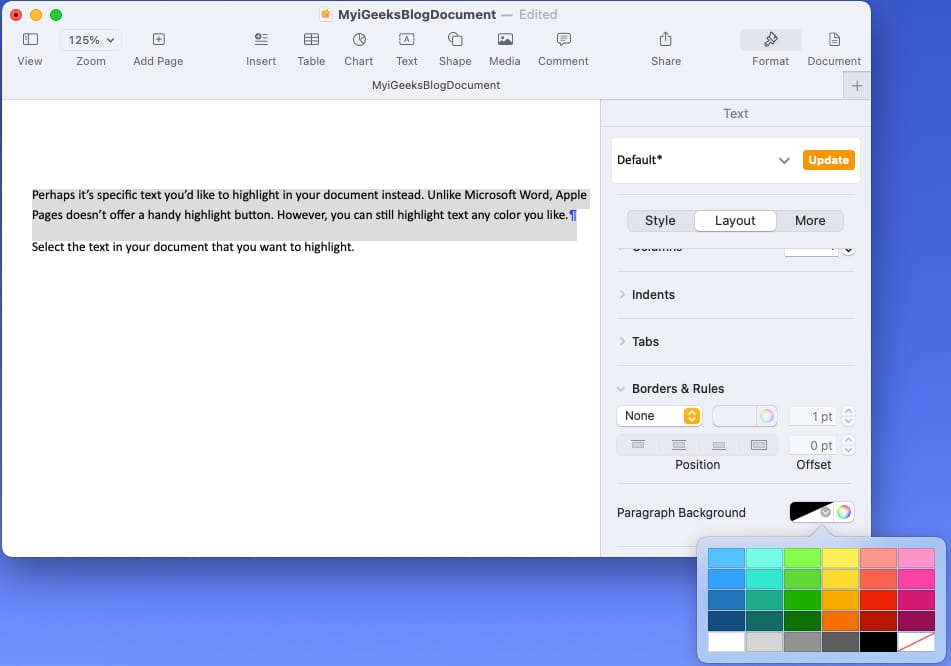
- Du kommer då att se din text markerad i den färg du väljer.
Klicka på knappen Formatera för att avmarkera den och stänga sidofältet.
10. Hur man visar ordantalet i Pages
En enkel inställning som är väldigt praktisk men som kan förbises är att se antalet ord för ditt dokument. Tillsammans med antalet ord kan du se antalet tecken, stycken och sidor.
- Gå till Visa i menyraden och välj Visa ordräkning.
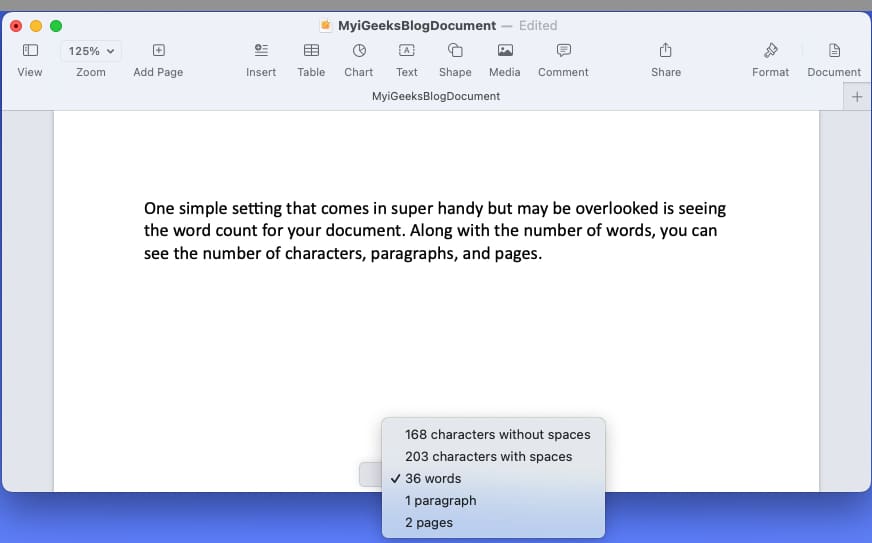
- När räknaren visas längst ned i fönstret Sidor kan du klicka på den för att visa och visa antalet ord, tecken, stycken eller sidor.
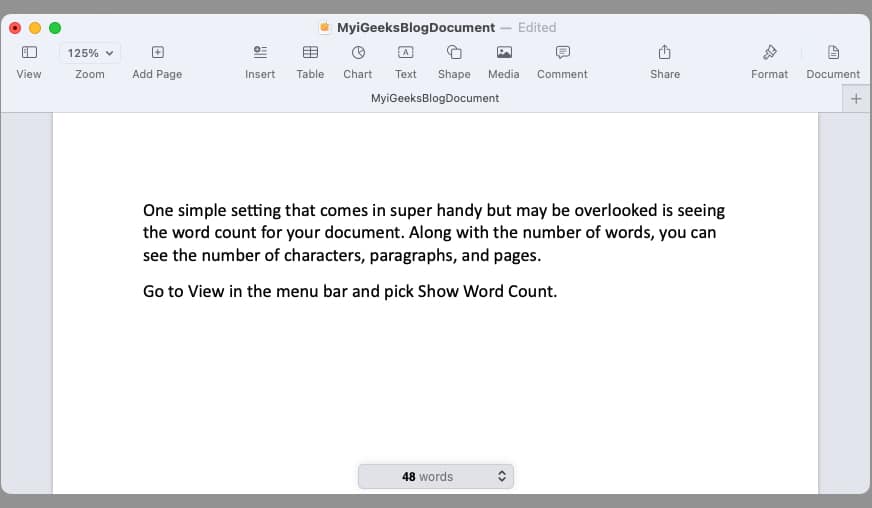
- När du arbetar med ditt dokument kommer du att se räkningen längst ned justeras därefter.
För att ta bort ordantalet längst ned, välj Visa och välj Dölj antal ord.
Är du sugen på sidor?
Förhoppningsvis gör dessa tips dig redo att göra något lite annorlunda i Pages. Men kom ihåg att detta inte är en allomfattande lista. Du kan göra ännu mer än vad du ser här för att skapa fantastiska dokument med hjälp av Pages på Mac. Dessutom kan du använda och synkronisera appen med din iPhone och iPad också.
Kom tillbaka med iGeeksBlog för mer om hur du använder Apple Pages! Under tiden kan du dela med dig av dina egna tips och tricks för att använda Pages på Mac.
Läs mer:
- Hur man aktiverar sidvändningsanimering i Apple Books
- Hur man tar bort Search Marquis från Mac
- Hur man skannar dokument på iPhone med appen Filer