
Medan Mac-datorer är kraftfulla och snabba maskiner, är deras kameror inte lika bra som iPhones. Det som är bra är att med Continuity Camera låter Apple dig arbeta med både din iPhone och Mac inom ekosystemet så att du kan använda din iPhones högkvalitativa kamera som din Macs webbkamera och tilläggsfunktioner som Porträttläge och Studio Light.
iPhone Continuity Camera fungerar sömlöst på Mac i de flesta fall, men om det inte fungerar för dig, nedan är några felsökningstips för att få det att fungera på din Mac.
1. Se till att din enhet stöder Continuity Camera
Se först till att din Mac och iPhone uppfyller systemkraven. Du behöver följande:
I allmänhet stöder alla iPhone-modeller som introducerades 2018 eller senare (dvs iPhone XR eller senare) som kör iOS 16 eller senare funktionen.
Andra funktioner fungerar bara för vissa modeller:
- iPhone 11 eller senare för Center Stage
- iPhone 11 eller senare för skrivbordsvy (förutom iPhone SE)
- iPhone 12 eller senare för Studio Light
Nu för Mac-datorer kan du använda Continuity Camera med vilken Mac som helst som är kompatibel med macOS Ventura eller senare.
Du måste också vara inloggad på samma Apple-ID på båda enheterna. Om dina enheter är kompatibla men fortfarande inte kan använda funktionen, här är några korrigeringar som kan hjälpa.
2. Uppdatera din programvara
Som nämnts ovan måste du se till att dina enheter körs på de operativsystem som stöds.
- iPhones – iOS 16 eller senare
- Mac-datorer – macOS Ventura eller senare
3. Logga ut och in på ditt Apple-ID
Du kan fortfarande stöta på Apple ID-problem trots att båda enheterna loggar in på samma Apple ID. För att vara säker kan du testa att logga ut och sedan logga in igen på dina enheter.
- På din Mac: Klicka på Apple-logotypen → Systeminställningar → Välj ditt namn. Gå till botten av fönstret och välj Logga ut. Följ instruktionerna på skärmen för att slutföra processen.
- På din iPhone: Gå till Inställningar → Apple ID. Rulla ner till botten och välj Logga ut. Följ instruktionerna på skärmen för att slutföra processen.
Efter ett tag loggar du in på dina enheter.
4. Slå på Bluetooth och Wi-Fi
Funktionen är beroende av Wi-Fi- och Bluetooth-anslutningar för att ansluta de två enheterna, så se till att båda inställningarna är påslagna i din iPhone och Mac.
5. Aktivera kontinuitetskamera på din iPhone
Kontinuitetskamera är på som standard. Men ifall du av misstag stängde av den, måste du slå på den igen.
- Gå till Inställningar → Allmänt.
- Tryck på AirPlay & Handoff.
- Slå på kontinuitetskamera.
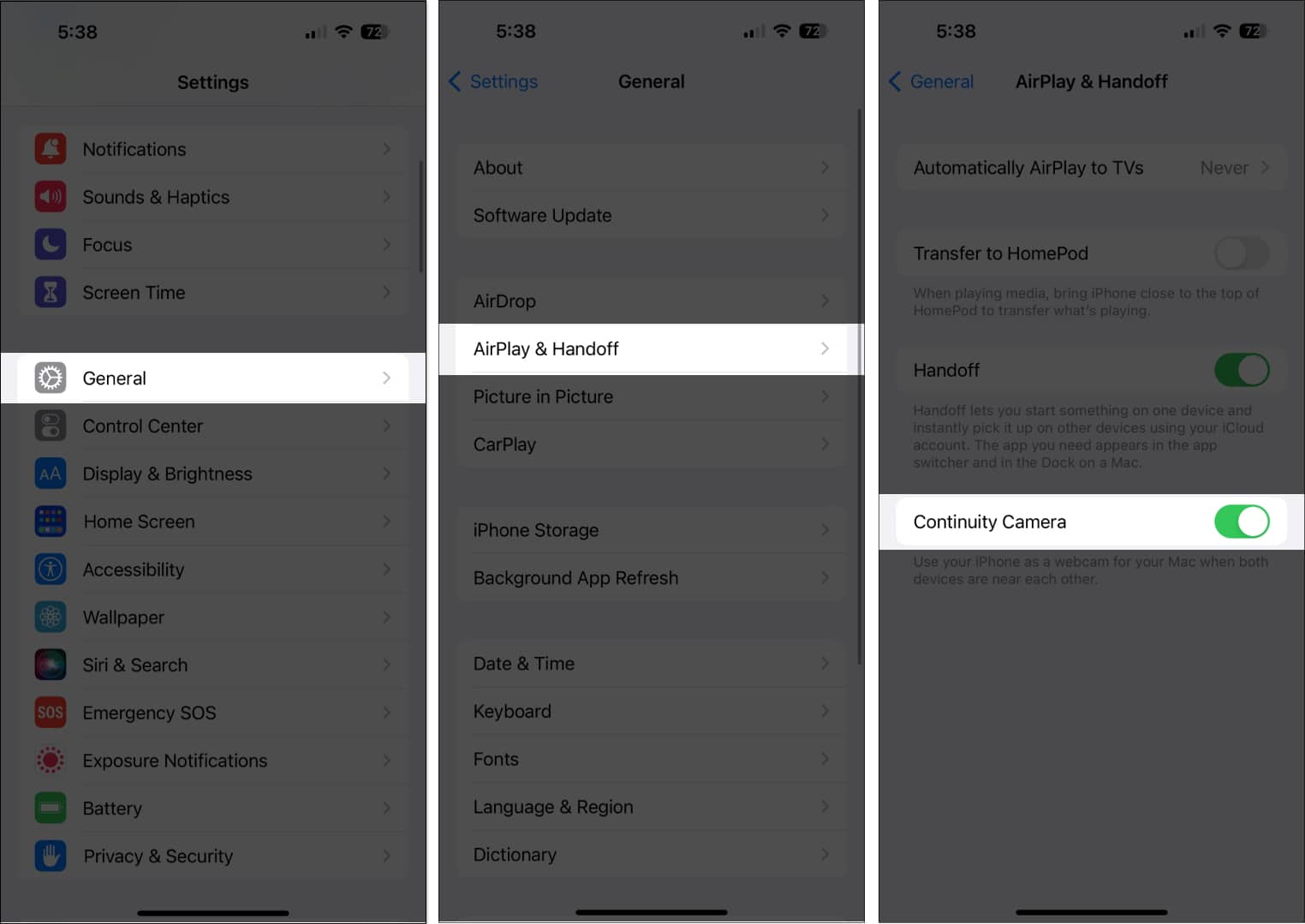
6. Koppla från och försök igen
Om du kunde ansluta från början men inte kunde återansluta, kan du försöka koppla från och återansluta igen. Tryck bara på knappen Koppla från på din iPhone och anslut sedan igen.
7. Stäng av viloläge
Vissa användare har noterat att att ha sina iPhones i viloläge, även sömnfokus, kan störa anslutningen. För att vara säker, stäng av fokusläge på din iPhone.
8. Montera din iPhone korrekt
Apple rekommenderar att du monterar din iPhone korrekt för att säkerställa att den fungerar sömlöst med din Mac när du använder funktionen. Se till att det är:
- Låst
- Nära din Mac
- Placerad på ett stabilt sätt
- Placerad med sin bakre kamera vänd mot dig
- I liggande riktning, se till att apparna du använder automatiskt använder din iPhone-kamera
- I stående orientering, om du planerar att använda stående läge
9. Stäng av din hotspot
Det är omöjligt att använda Continuity Camera om du för närvarande delar ditt nätverk eller internetanslutning med andra enheter. Se till att inaktivera din hotspot på båda enheterna innan du försöker använda Continuity Camera.
10. Starta om din iPhone
En snabb återställning rensar bort de mindre felen och buggarna som kan orsaka kommunikationsproblem mellan iPhone och Mac. Här är vår guide om hur du startar om din iPhone.
11. Stäng av din Macs brandvägg
Om din brandvägg är aktiverad på din macOS Ventura kan det hindra din Mac från att kommunicera med din iPhone för att skydda din Mac. Försök att stänga av den innan du försöker Continuity Camera igen. Att göra detta:
- På din Mac klickar du på Apple-logotypen och väljer sedan Systeminställningar.

- Välj Nätverk i sidofältet.
- Klicka på Brandvägg → Stäng av brandvägg.

12. Åtgärda kontinuitet som inte fungerar i Chrome
Det är också möjligt att stöta på problem när du använder Continuity Camera i din webbläsare, till exempel för att göra en liveinspelning.
Många användare rapporterar att de stöter på problem med att använda funktionen efter uppdatering till macOS Ventura. Om du har samma problem kan du göra det här:
- När appen är aktiv klickar du på Chrome i menyraden → Välj Inställningar.
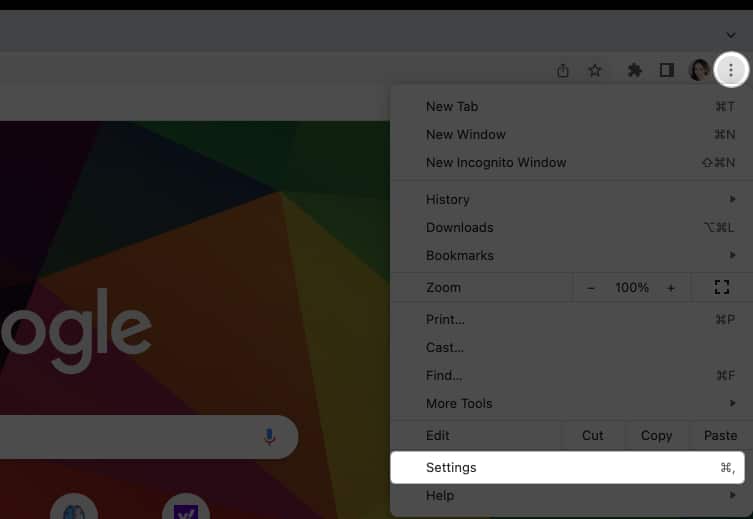
- Välj Sekretess och säkerhet → Webbplatsinställningar.
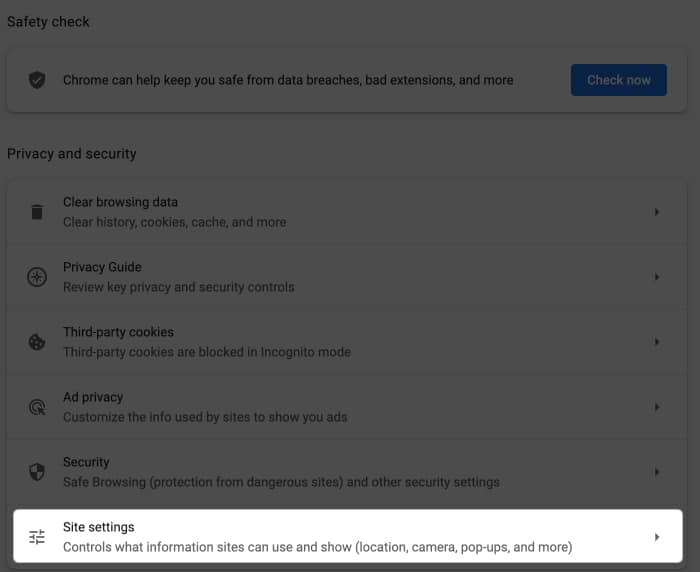
- Välj Kamera. Du kommer att se ett urval av olika kameror, till exempel din Macs FaceTime HD-kamera. Om du inte ser din iPhone i listan bör du öppna en app där Continuity Camera fungerar bra, till exempel FaceTime. När du öppnar FaceTime klickar du på Video i menyraden och väljer din iPhone-kamera.
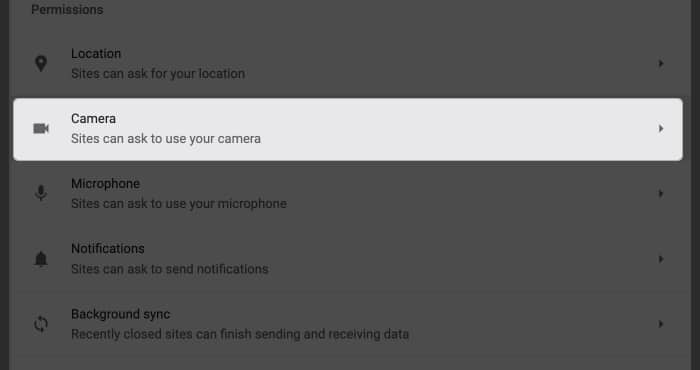
- Starta om Google Chrome. Gå tillbaka till Inställningar → Sekretess och säkerhet → Webbplatsinställningar → Kamera.
- Du bör se din iPhone-kamera under listan. Välj det.
Försök att använda kontinuitetskameran igen.
13. Återställ nätverksinställningar
Återställning av nätverksinställningar återställer dina Wi-Fi-, mobil- och VPN-nätverk tillsammans med deras lösenord och APN-inställningar. Att göra detta:
- Gå till Inställningar → Allmänt.
- Scrolla hela vägen ner. Tryck på Överför eller Återställ iPhone.
- Tryck på Återställ → Återställ nätverksinställningar.

- Ange ditt lösenord.
14. Andra korrigeringar
- Om ingen av metoderna ovan fungerade kan du också försöka ansluta din iPhone till din Mac om du har en Lightning-till-USB-kabel till din Mac. Se till att ställa in din iPhone så att den litar på din Mac om uppmaningen visas.
- Ett annat knep är att låsa upp och låsa telefonen. Om du inte har låst upp din iPhone sedan du senast startade om den, lås upp den och lås den igen.
- När allt annat misslyckas är det bäst att kontakta Apple Support för att identifiera problemet och få det löst.
Avslutar…
Continuity Camera är ett utmärkt verktyg för att använda din iPhones kamera för att fungera som en högupplöst video för din Mac. Jag hoppas att den här guiden har hjälpt dig att lösa problemet och komma tillbaka på rätt spår med ditt arbetsflöde. Låt oss veta vilken lösning som fungerade för dig i kommentarerna.
Läs mer:
- Hur man använder Continuity Camera på Mac och iPhone
- Hur man använder Handoff mellan Apple-enheter
- Så här använder du Universal Clipboard på din Mac, iPhone och iPad