Windows-användare skulle vara mycket bekanta med diagnostikverktyget Direct X. DirectX är ett verktyg som används för att lösa grafik- eller ljudproblem i operativsystemet. Även om verktyget är designat för utvecklare, kan vanliga användare också använda det för att kontrollera systeminformationen.
Diagnostikverktyg för DirectX
Diagnostikverktyget DirectX på Windows 11 visar mycket information om programvaran och hårdvaran på din dator. Du kan använda den för att kontrollera operativsystem, systemmodell, BIOS-version, processor, minne, grafikkortsdetaljer och mer.
Om vi lämnar DirectX diagnostikverktyget bakom oss är DirectX i sig en serie applikationsprogrammeringsgränssnitt (API) som låter dina spel prata med grafikkorten. Det är ett nyckelelement som optimerar din spel- och multimediaprestanda.
Så om du är en Windows 11-användare blir det obligatoriskt att kontrollera och installera den senaste versionen av DirectX. Den senaste versionen av DirectX kommer att eliminera olika problem när du kör grafikintensiva appar och spel. Det är dock viktigt att känna till den installerade versionen innan du uppdaterar DirectX.
3 bästa sätten att kontrollera DirectX-versionen på Windows 11
Därför kommer den här guiden att dela några av de bästa sätten att kontrollera DirectX-versionen på Windows 11. Detta har ingen koppling till DirectX-versionsuppdatering eller installation; metoderna hjälper dig bara att hitta den installerade versionen av DirectX på din Windows 11-dator. Låt oss börja.
1) Kontrollera DirectX-versionen på Windows 11 via RUN
Denna metod använder dialogrutan KÖR för att kontrollera DirectX-versionen. Följ några av de enkla stegen vi har delat nedan.
1. Klicka på Windows 11 Sök och skriv in KÖR. Öppna sedan dialogrutan KÖR från listan med alternativ.
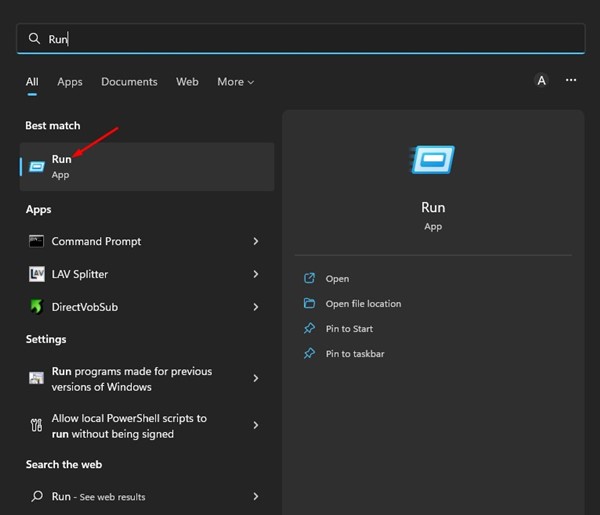
2. I dialogrutan KÖR skriver du dxdiag och trycker på Enter.
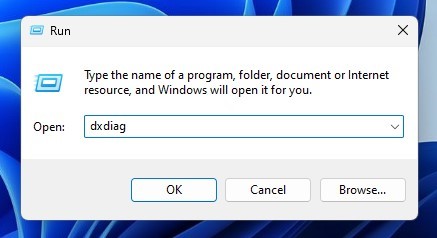
3. Detta öppnar DirectX Diagnostic Tool på din Windows 11. Byt till fliken System, så hittar du DirectX-versionen längst ner i fönstret.
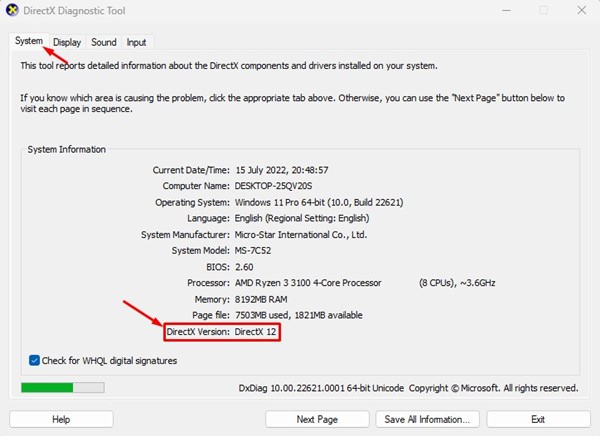
Det är allt! Detta är det enklaste sättet att kontrollera DirectX-versionen på Windows 11.
2) Kontrollera DirectX-versionen via Windows 11-sökning
Om du vill ha en enklare och mer direkt metod måste du använda Windows 11-sökningen. För att kontrollera DirectX-versionen via Windows 11-sökning, klicka på knappen Sök i aktivitetsfältet.
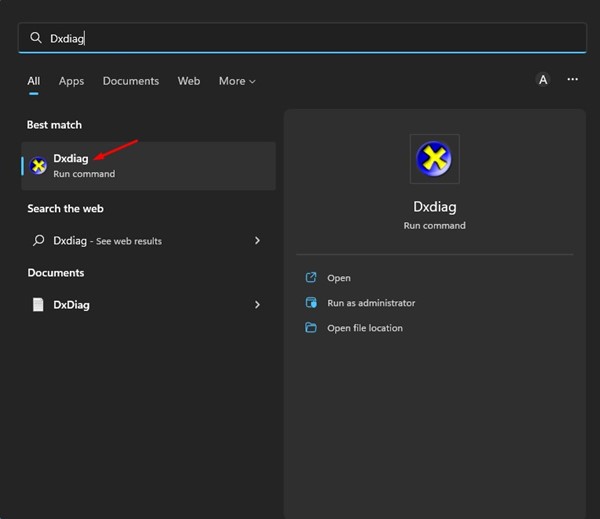
Skriv sedan in dxdiag i Windows-sökningen. Öppna nu Dxdiag (Kör kommando) från listan. Detta öppnar diagnostikverktyget DirectX på din Windows 11-dator.
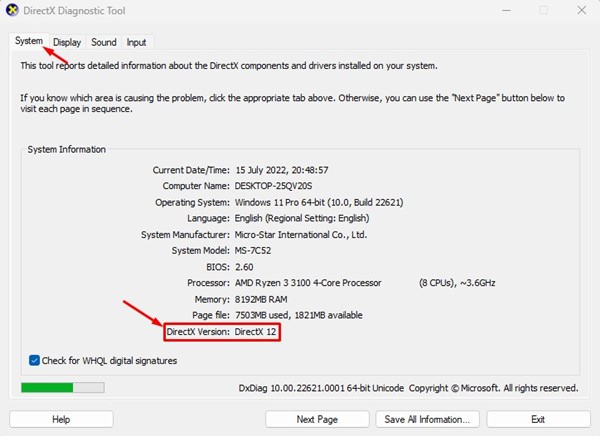
Nu måste du byta till fliken System och kontrollera DirectX-versionen längst ner. Det är allt! Så här kan du kontrollera DirectX-versionen via Windows 11-sökning.
3) Kontrollera DirectX-versionen via CMD/Powershell
Du kan också använda kommandotolken och Powershell-verktyget för att kontrollera DirectX-versionen. Du måste följa några av de enkla stegen som vi har delat nedan.
1. Klicka först på Windows 11-sökningen och skriv kommandotolken eller Powershell. Öppna sedan matchningsverktyget från sökresultaten.
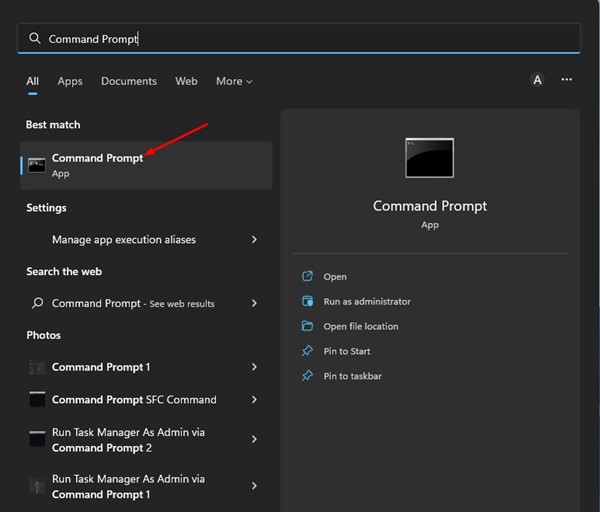
2. På CMD/Powershell, skriv in dxdiag och tryck på Enter-knappen.
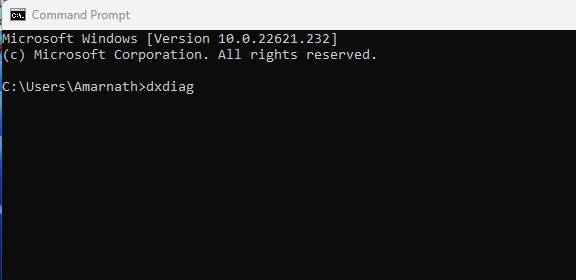
3. Detta öppnar diagnostikverktyget för DirectX. Byt till fliken System och kontrollera DirectX-versionen längst ner.
Det är allt! Så här kan du kontrollera DirectX-versionen på Windows 11 via kommandotolken eller PowerShell.
När du har hittat DirectX-versionen kanske du vill uppdatera eller installera den senaste versionen av DirectX på ditt system. För att uppdatera DirectX-versionen, kolla vår guide – Ladda ner och installera den senaste versionen av DirectX på Windows 11.
Så det här är några av de bästa och enkla sätten att kontrollera DirectX-versionen i Windows 11. Varje metod förlitar sig på DirectX-diagnostikverktyget för att kontrollera DirectX-versionen. Om du vet något annat sätt att kontrollera detsamma, låt oss veta i kommentarerna.