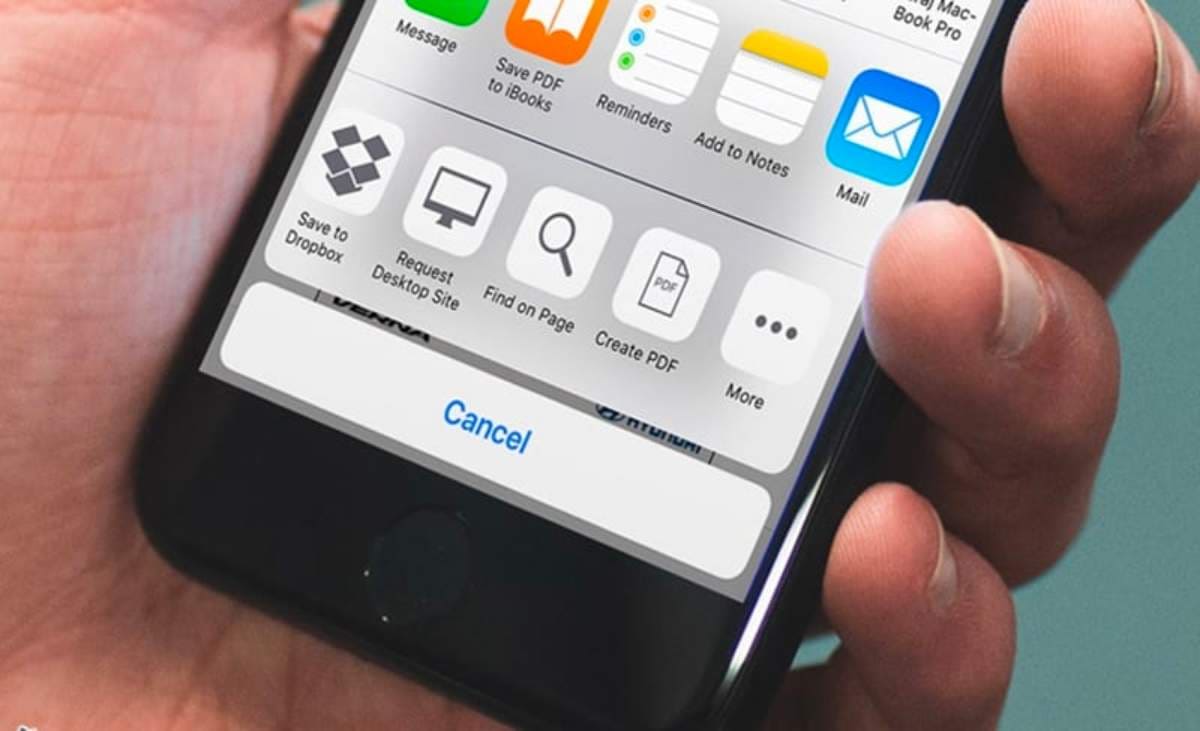
Lär dig hur du sparar webbsidor i PDF-format i iOS 16 med de enkla delningsalternativen på din iOS-enhet med ett enkelt knep. Så ta en titt på den kompletta guiden som diskuteras nedan för att fortsätta.
Att spara webbsidorna krävs nästan av alla eftersom alla användare blir intresserade av vissa ämnen som diskuteras på webbsidan och vill spara dem för enkel åtkomst.
Nu när det gäller att spara webbsidor har flera bra webbläsare inbyggda funktioner för att spara webbsidorna i HTML-format eller webbformat. Men formatet som sparas av dessa webbläsare är inte alltid bra, och det finns flera problem med de sparade sidorna. Därför tenderar användare att spara webbsidor i PDF-format för att enkelt se informationen, man inuti den och dela informationen med andra för bekväm åtkomst.
Nu pratar vi om att spara webbsidorna i PDF-format, ingen webbläsare har den här funktionen inbyggd (de flesta av dem). För datorwebbläsare kan det finnas flera webbläsare som har den här funktionen för att spara webbsidor i PDF-format, men vi pratar här om iOS 16. Om några användare är villiga att spara webbläsarsidorna i PDF-format, måste de använda olika metoder.
Här i den här artikeln har vi precis skrivit om metoden genom vilken webbsidorna kunde sparas på iOS 16 men inte i HTML eller andra format utan i PDF-format. Om någon av er är angelägen om att veta om den här metoden kan de veta om det genom att läsa informationen nedan. Så fortsätt med huvuddelen av artikeln nu!
Hur man sparar webbsidor i PDF-format i iOS 16
Metoden är ganska enkel och lätt, och du måste följa den enkla steg-för-steg-guiden för att spara webbsidan i PDF-format i iOS 16.
Steg för att spara webbsidor i PDF-format i iOS 11:
1. Metoden att spara webbsidor är väldigt enkel, och du kommer inte hitta det mycket enklare än så här på internet. För det mesta brukar användare använda appar från tredje part för att få exakta PDF-filer för webbsidorna nedladdade till sin enhet, men nu, när webbläsarna formas och effektiviseras, är alla sådana funktioner redan implementerade inuti dem.
2. Den här metoden är att dela alternativet för att spara PDF-filer till iOS 16. Vi kommer att berätta om webbläsaren som kan användas för att spara PDF-filer.
Webbläsaren är webbläsaren Safari, och mer framträdande är att alla användare skulle känna till detta namn eftersom detta är en av de mest populära webbläsarna för smartphones och datorenheter.
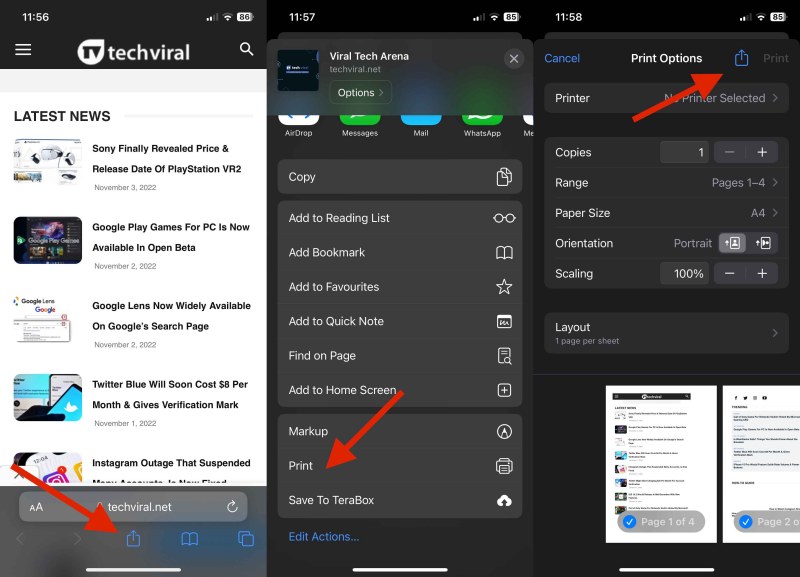
3. Nu, för att spara webbsidorna till PDF-filer, tryck på dela-knappen i Safari-webbläsaren efter att ha öppnat din relaterade sida, och du kommer att presenteras med flera olika delningsalternativ. Bland dessa alternativ kommer att vara PDF-alternativet; välj det, och du kommer att märka att sidan sparas på din enhet som en pdf-fil. Du kan enkelt komma åt den sidan via filhanteraren eller använda nedladdningssektionen i safari-webbläsaren.
Det kan finnas några andra webbläsare också som skulle ha denna funktionalitet, men för närvarande har vi det enda alternativet i vårt fokus som är bäst för att tillhandahålla funktionen. Använd den här webbläsaren om du redan har den här webbläsaren, eller ladda ner den för din enhet via Play Store.
Så i slutet av den här artikeln har du nu fått tillräckligt med information om hur användarna kan ladda ner webbsidorna till PDF-filer och använda dem alla för att läsa om insiderinformationen eller för att dela. Det är det enklaste sättet att få detta gjort, och ni kanske har fått veta om det genom att läsa hela artikeln.
Använd bara metoderna i artikeln ovan och få fördelarna. Du kan kontakta oss för alla frågor relaterade till den här artikeln eller dela dina åsikter genom kommentarsavsnittet nedan. Vänligen dela det här inlägget med andra så att andra också kan ta del av kunskapen som finns inbäddad!