
Tethering är en bekväm funktion som låter dig dela internetanslutningen för en enhet med en annan. Om du behöver använda internet på din Mac eller PC men inte har Wi-Fi-åtkomst kan du koppla din iPhone till Mac eller PC med en Lightning-kabel. Detta gör att du kan dela din iPhones internet med din Mac. Följ denna steg-för-steg-guide för att ansluta snabbt och enkelt.
Förutsättningar för att koppla iPhone till Mac:
- En Lightning-kabel.
- Din iPhone måste vara ansluten till ett mobilnätverk och ha ett aktivt dataabonnemang.
- Fördelar med att koppla iPhone till Mac och PC
- Hur man delar internet från iPhone till Mac via USB-kabel
- Hur man kopplar iPhone till PC via USB
- Dela iPhones internet med Mac via Wi-Fi
Fördelar med att koppla iPhone till Mac och PC
- Det gör att du enkelt kan ansluta båda enheterna.
- Överför dina foton, musik, appar och andra föremål.
- Använd din iPhones internetanslutning direkt på din dator.
Obs: Innan du startar internetdelningsprocessen, se till att dina enheter är uppdaterade med den senaste programvaran och patchar.
- Anslut iPhone till Mac med en Lightning-kabel.
- På din iPhone trycker du på Lita på när du uppmanas i popup-fönstret Lita på den här datorn.
- Om din enhet är lösenordsskyddad anger du enhetens lösenord.
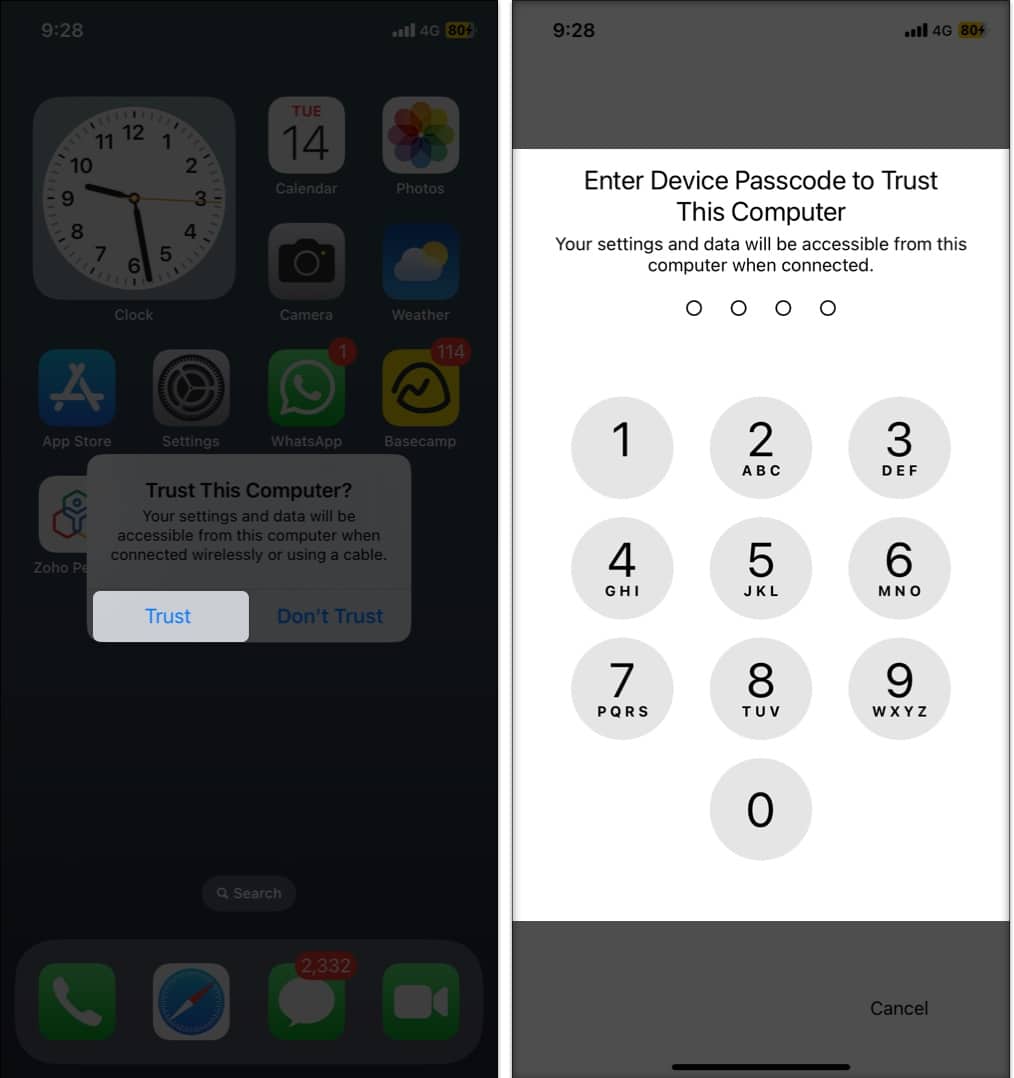
- Starta appen Inställningar på din iPhone → välj Personal Hotspot.
- Aktivera Tillåt andra att gå med.
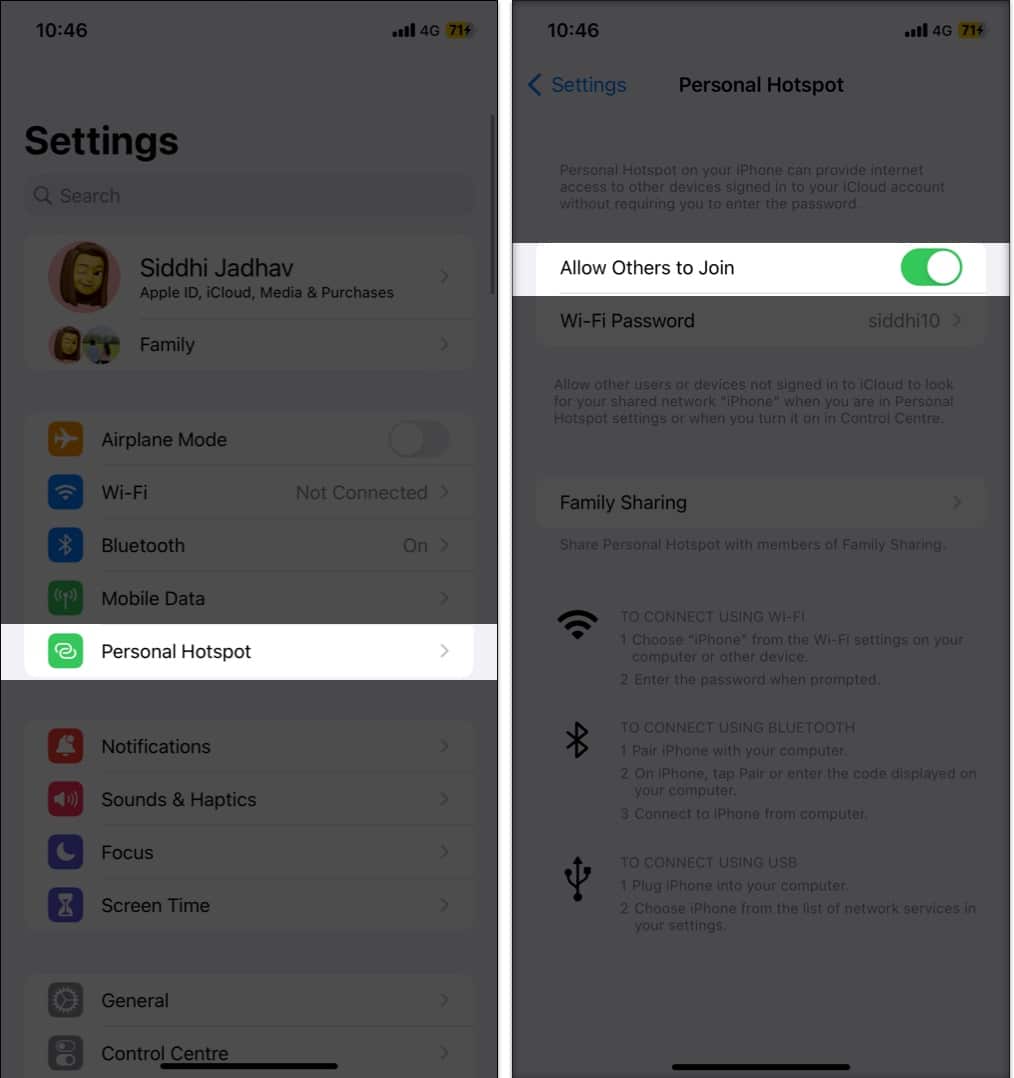
- På din Mac klickar du på Apple-logotypen () → välj Systeminställningar.
På macOS Monterey eller tidigare ser du Systeminställningar.
- Navigera till Nätverk → välj din iPhone.
- Om det finns en gul prick under enheten stänger du av ditt Wi-Fi.
- Enhetens status ska visas Ansluten med en grön prick.
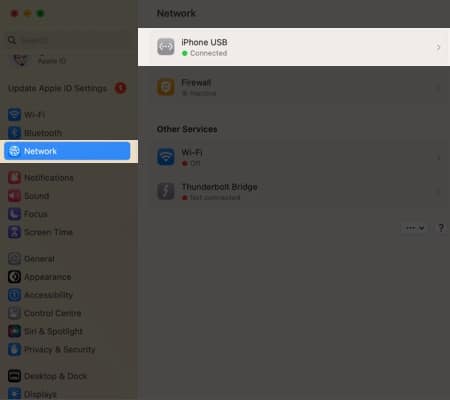
Voila, din Mac är nu ansluten till internet!
Hur man kopplar iPhone till PC via USB
Det är enkelt att koppla en iPhone till en Windows-dator. Men innan du börjar, se till att du har en USB-C till Lightning-kabel, en iPhone med aktiv internetanslutning och en Windows-dator.
- Använd USB-kabeln för att ansluta din iPhone till en PC.
- Öppna appen Inställningar → Personal Hotspot på din iPhone.
- Slå på Personal Hotspot.
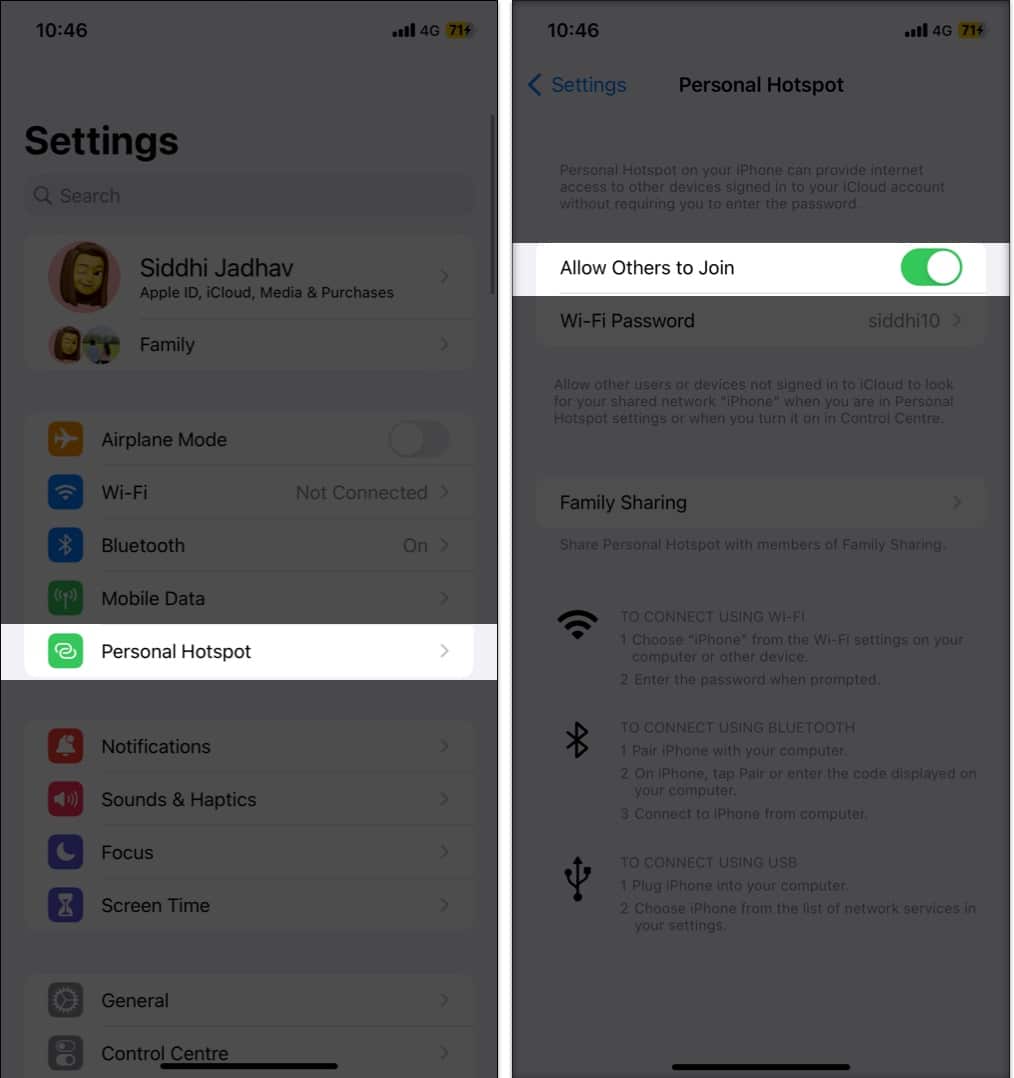
- Öppna Kontrollpanelen på din PC → välj Nätverk och Internet.
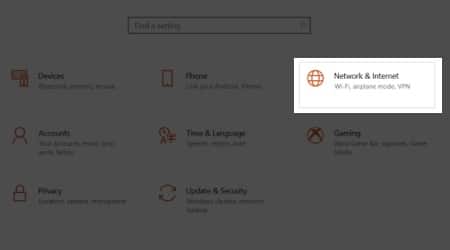
- Navigera till menyn Ändra adaptrar alternativ → välj din iPhone från listan.
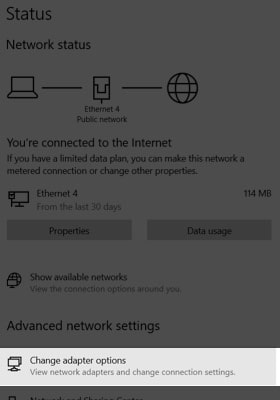
Du bör då vara ansluten till din iPhones internetanslutning, så att du kan surfa på webben, komma åt data och synkronisera filer mellan din PC och din iPhone.
Om du inte vill använda USB-internetdelning eller inte kan följa metoderna som nämns ovan. Beroende på situationen kan du följa en alternativ metod för att dela din iPhones internet med din Mac.
Innan du delar internet från din iPhone med din Mac med hjälp av en personlig hotspot måste du konfigurera hotspot-inställningarna i din iPhone. Följ sedan en av dessa två metoder på din Mac:
- I menyraden klickar du på Wi-Fi-ikonen → välj önskat nätverk → ange lösenordet om du blir tillfrågad.
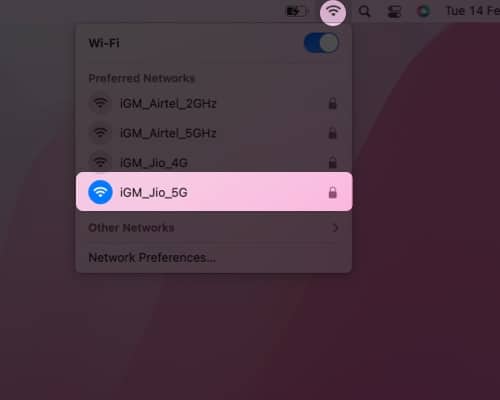
- På Mac klickar du på Apple-logotypen () → gå till Systeminställningar
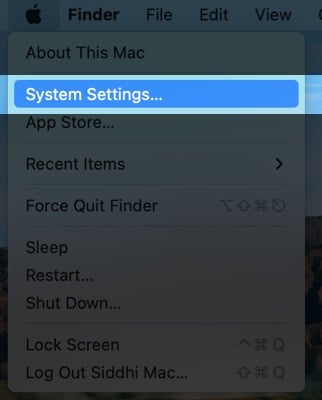
- Tryck på Nätverk → välj Wi-Fi → slå på Wi-Fi → välj önskat nätverk → ange lösenordet om du tillfrågas.
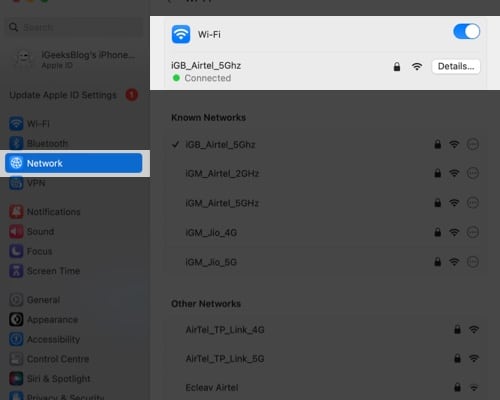
Nu är din Mac ansluten till internet.
Vanliga frågor
Bortsett från att försämra batteriet på din iPhone i en något snabbare takt, är din enhet inte utsatt för någon form av skada helt och hållet.
Om du stöter på några problem när du kopplar din iPhone till din Mac, försök att starta om enheten eller uppdatera din internetanslutning. Om problemet kvarstår, ändra manuellt din iPhones sekretess- och säkerhetsinställningar. När du väl har kommit igenom dessa lösningar borde du vara bra att gå.
Lätt, är det inte?
Tekniken att koppla din iPhone till din Mac är enkel och okomplicerad. Du kan använda din iPhones mobilabonnemang för att ansluta din Mac till internet även när du inte har en Wi-Fi-anslutning, oavsett om du väljer att koppla med USB eller personlig hotspot.
Det finns två olika sätt att koppla din iPhone till din Mac, men det som fungerar bäst för dig kan variera. Om du har några frågor, kommentarer eller förslag om den här guiden, tveka inte att lämna dem nedan.
Läs mer:
- Fixa iPhone ansluten till Wi-Fi men inget internet
- 9 sätt att öka Wi-Fi-signalen på iPhone och iPad
- MacBook ansluter till Wi-Fi men har inget internet