
En digital kalender är ett måste om du jonglerar med flera åtaganden och deadlines – eller kanske till och med för att underlätta för dåligt minne. Om du aldrig har använt din iPhones inbyggda Kalender-app annat än för att kolla dagens datum, går du miste om mycket. Apple Calendar har ganska snygga funktioner som kommer att göra ditt liv mycket enklare.
Här är några användbara tips och tricks som hjälper dig att bemästra iPhone Calendar-appen på nolltid!
1. Skapa påminnelser och ställ in varningar
Att lägga till dina följande möten och scheman är en sak, men det är värdelöst om du inte tittar på dem. Genom att ställa in varningar och påminnelser ser du till att din iPhone påminner dig om ett kommande evenemang en vecka eller några dagar innan.
Först måste du skapa en händelse om du inte har gjort det ännu.
- Öppna Kalender-appen.
- Tryck på knappen Lägg till (+) uppe till höger
- Lägg till en titel till ditt evenemang.
- Scrolla sedan ned och tryck på Varning.
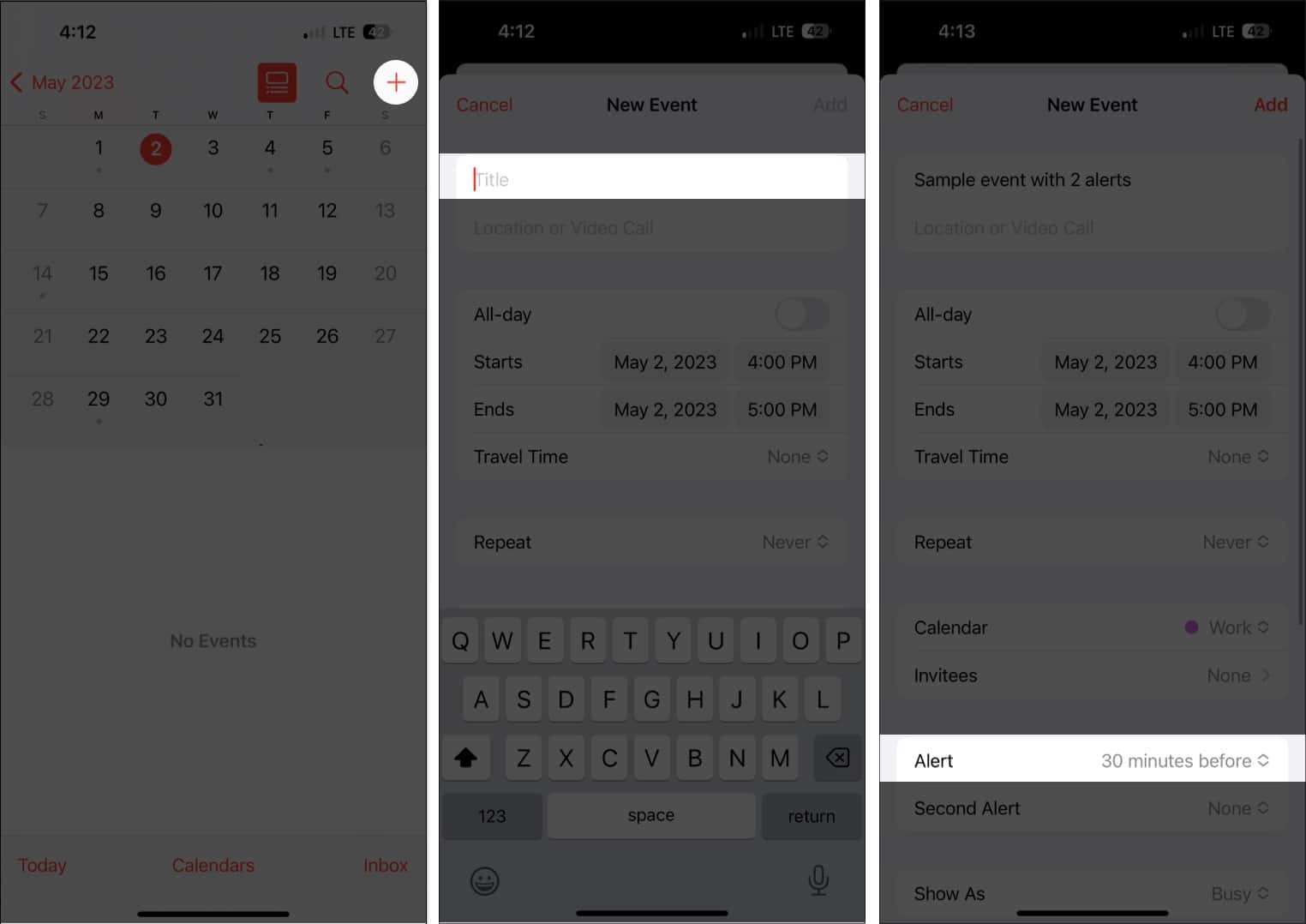
- Välj bland alternativen från 1 vecka före till Vid tidpunkten för evenemanget.
- Välj Lägg till.
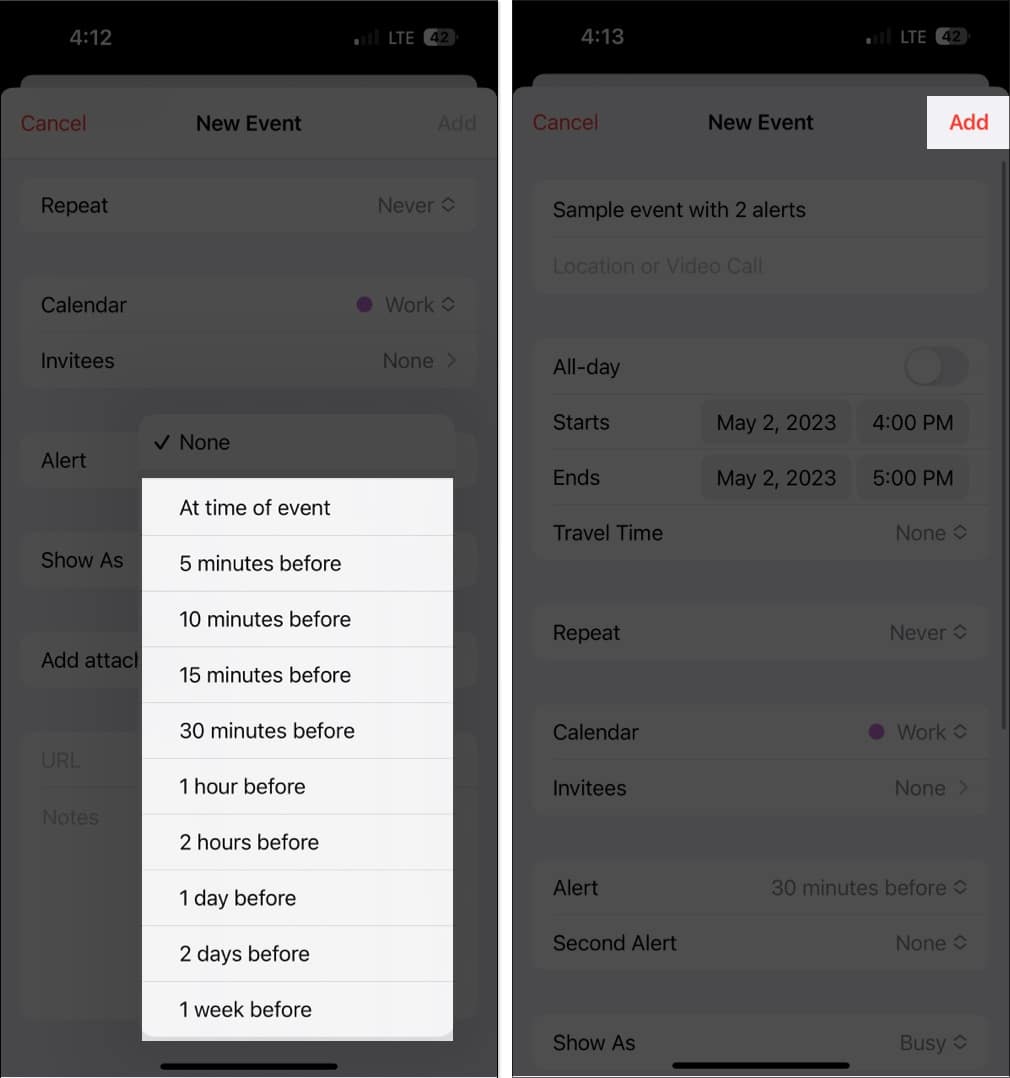
Om du är den glömska typen kan du lägga till ytterligare en varning genom att trycka på händelsen → Redigera. Välj Andra varning och välj en tid för varningen.
Du kan också ställa in en standardvarningstid för alla dina möten istället för att slösa dyrbar tid på att ställa in en varning varje gång du skapar en ny händelse. Att göra detta:
- Gå till Inställningar.
- Välj Kalender.
- Rulla ned till Standardvarningstider.
- Ställ in standardvarningstider för födelsedagar, händelser och heldagshändelser.
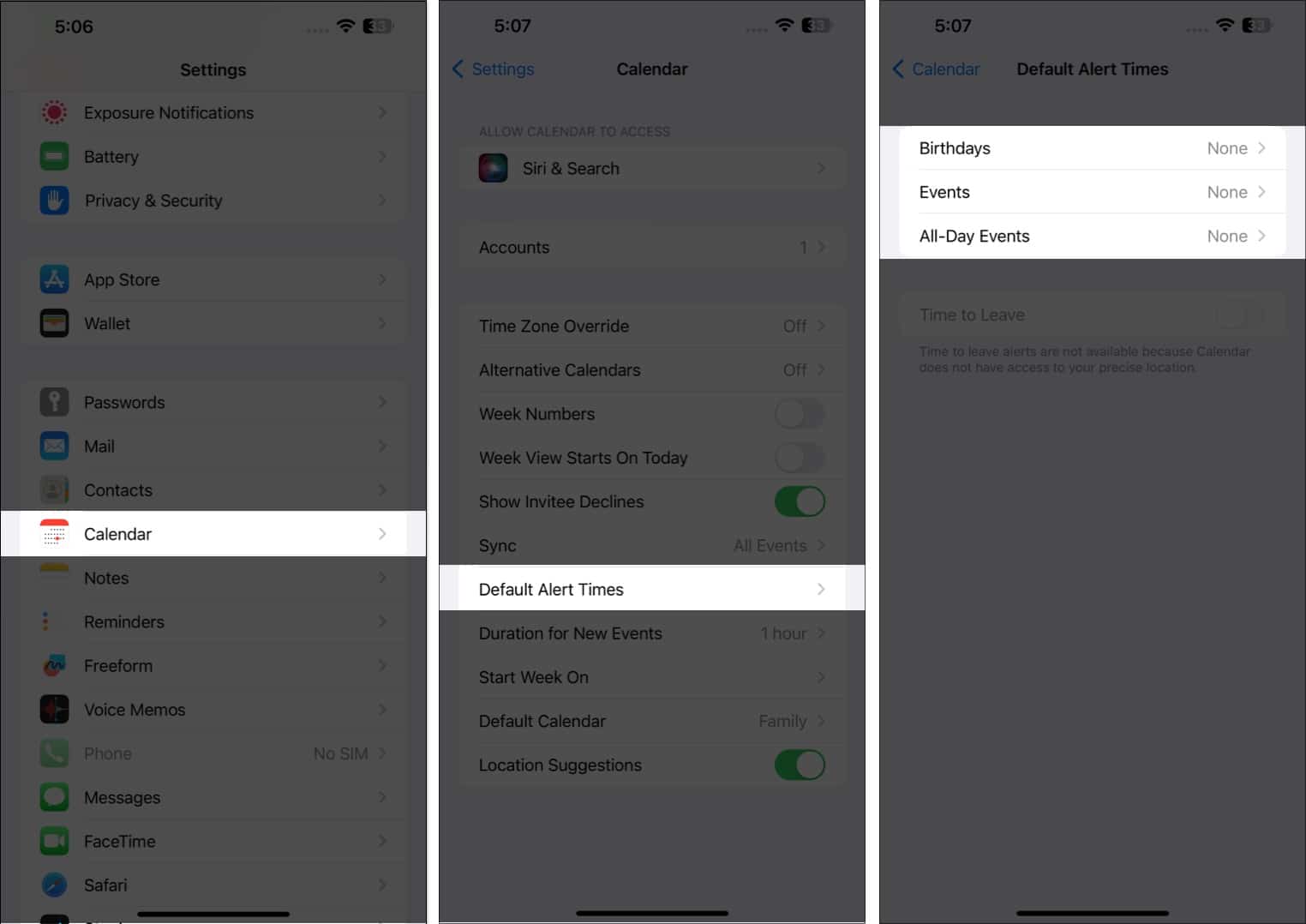
2. Välj önskad kalendervy
Det finns olika sätt att visa din kalender – från en allmän årsvy till en mer detaljerad dagsvy.
- Årsvy: För att se hela året trycker du bara på månaden uppe till vänster i kalendern för att zooma ut till året. Du kan svepa upp och ner för att se föregående och kommande år framåt.
- Månadsvy: Från årsvyn, tryck på en månad för att växla till en månadsvy. En månadsvy låter dig se dagar med scheman – symboliserade med grå prickar under dem. Du kan också svepa upp och ned för att se andra månader.
- Veckovy: För att se en översikt över ditt veckoschema, vänd skärmen åt sidan och se din kalender. Det här formatet visar också timuppdelningar för varje dag.
- Dagvy: Tryck på Idag för att se dagens schema timme för timme. Tryck på en annan dag eller svep åt sidan för att se ditt schema för en annan dag.
- Tryck på knappen Lista längst upp på skärmen bredvid sökknappen för att se alla dina kommande scheman för dagen i en lista.
- Du kan alltid gå tillbaka till nutiden genom att trycka på Idag längst ned på skärmen.
3. Skapa eller lägg till en ny kalender
Att hantera flera aspekter av ditt liv i en enda kalender kan vara förbryllande. Med Apple Calendar kan du skapa separata kalendrar för att ha en dedikerad kalender för ditt arbete, privatliv och mycket mer.
Om du till exempel har flera projekt kan en kalender för vart och ett hjälpa dig att sortera ut dina scheman och åtaganden mycket mer effektivt och förhindra överlappning.
Den är också färgkodad, så att du med ett ögonkast skulle veta var händelsen i schemat som ritats in i din kalender hör hemma.
Så här skapar du en ny:
- Öppna Kalender-appen → Tryck på Lägg till kalender längst ned.
- Tryck på Lägg till kalender på popupmenyn. Välj något av följande:
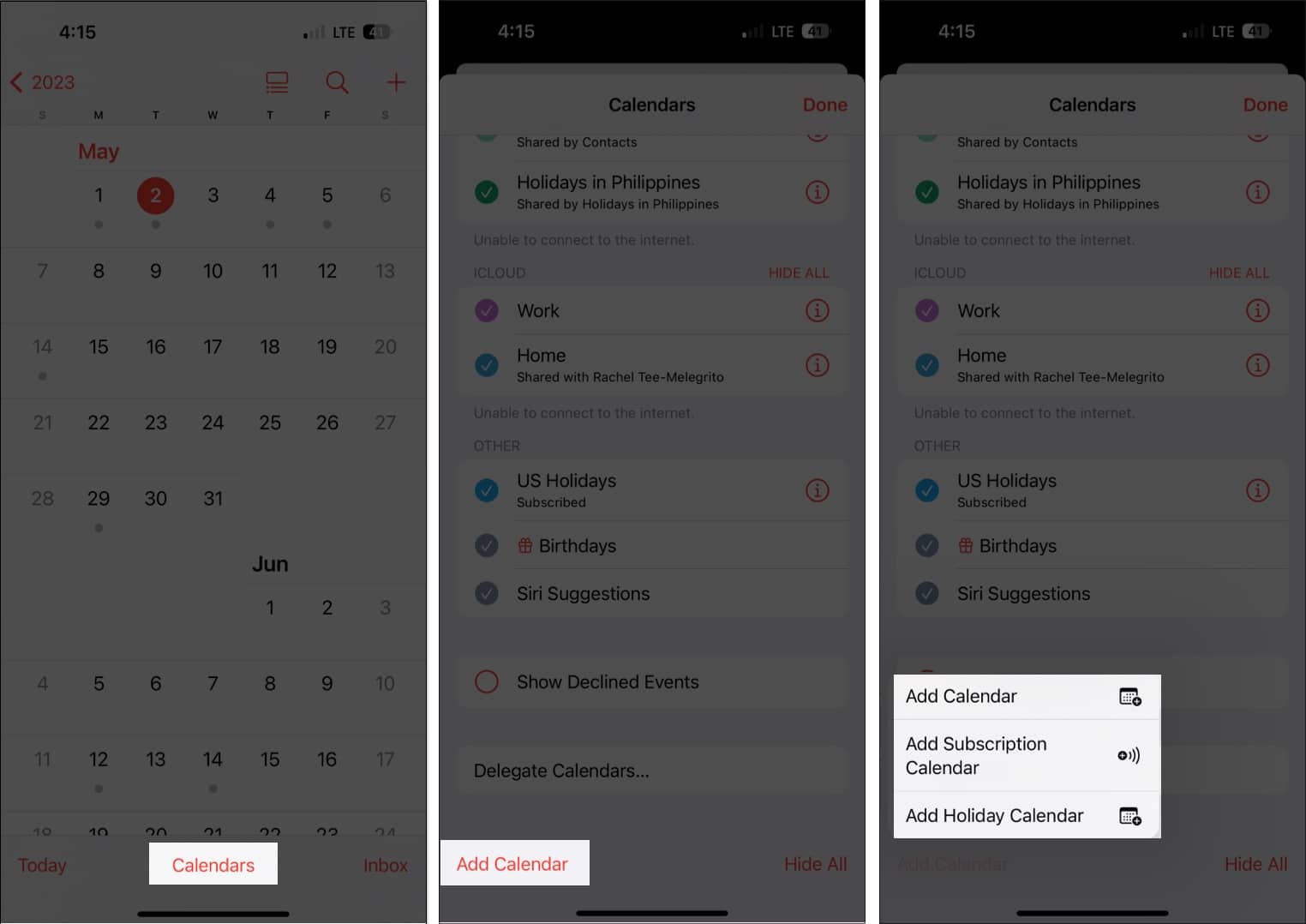
- Lägg till kalender: Du måste ange ett kalendernamn, e-postadressen du vill använda och färgen du vill tilldela kalendern.
- Lägg till prenumerationskalender: Du måste ange länken till kalendern du vill prenumerera på. Prenumerationskalendrar är skrivskyddade dataflöden som håller dig uppdaterad om händelser när dataleverantören uppdaterar dem.
- Lägg till semesterkalender: Välj det land du vill lägga till för att lägga till sin semester i din kalender.
4. Styr när du vill starta veckan
För vissa börjar veckan på en söndag, medan andra börjar sin vecka på en måndag. iPhone-kalendern startar veckan på en söndag som standard, men du kan välja en annan dag.
Att göra detta:
- Gå till Inställningar → Kalender.
- Rulla ned och tryck på Starta veckan på → välj den dag du föredrar.
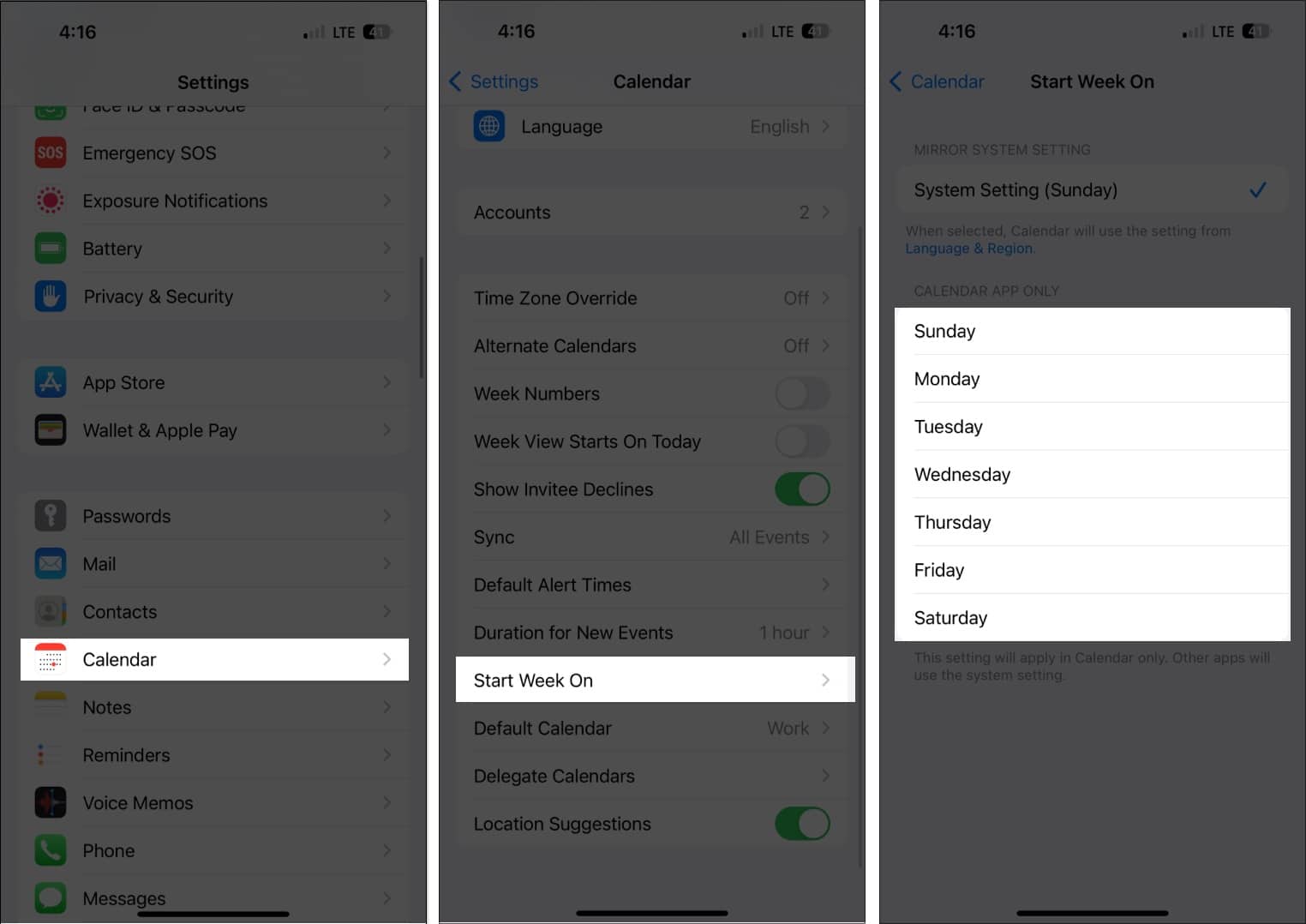
Du kan lägga till bilagor till din kalenderinbjudan för att enkelt komma åt eller dela dem med dina inbjudna.
- Gå till ditt evenemang.
I valfri kalendervy trycker du på en viss dag för att se händelserna för densamma. - Tryck på Redigera → Lägg till bilaga.
- Leta upp filen du vill lägga till. Använd sökfältet eller fliken Bläddra för att leta efter det på andra platser.
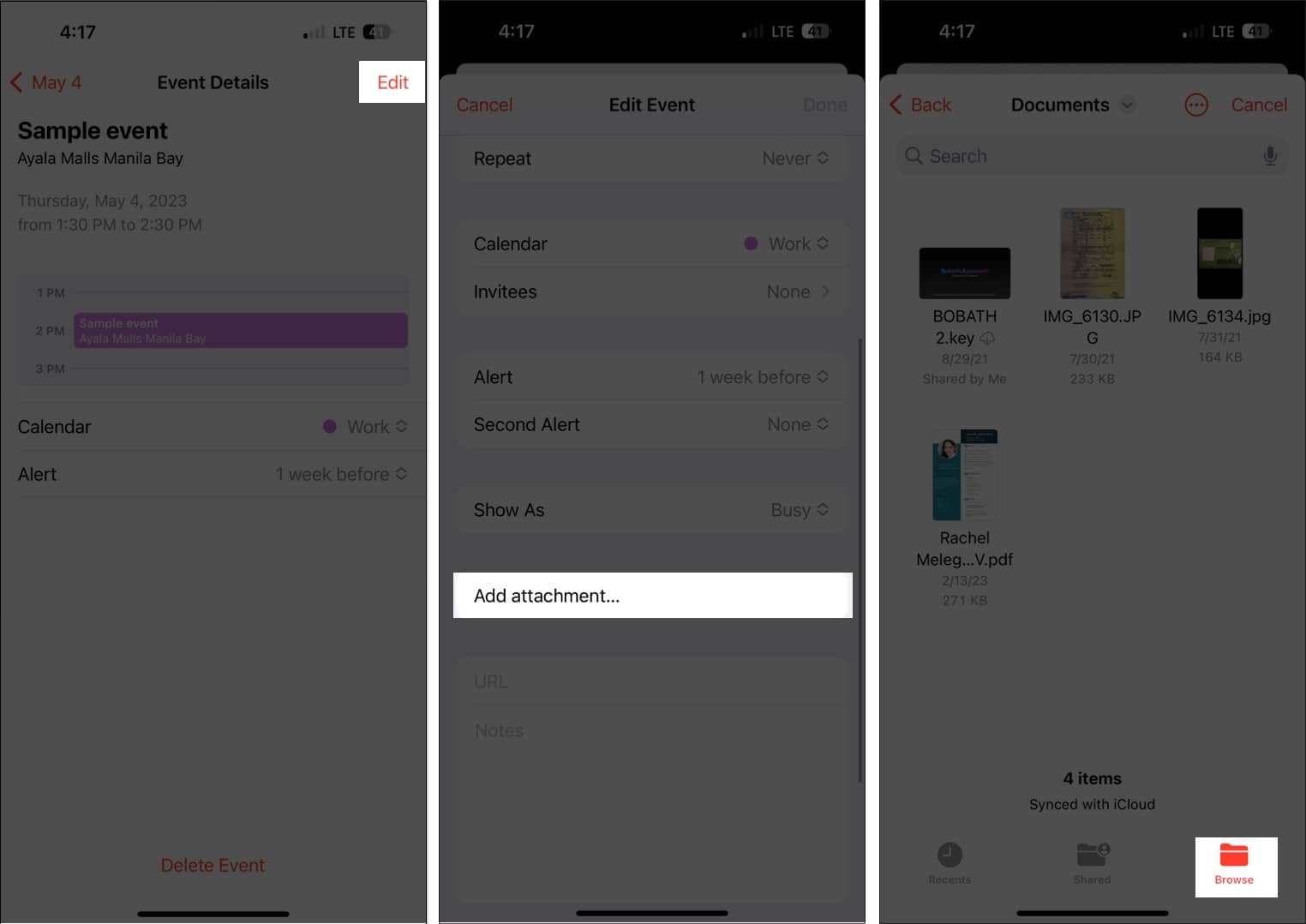
- Tryck på Klar.
För att ta bort bilagan från händelsen, gå bara till händelsen, tryck på Redigera, svep sedan åt vänster över bilagan och välj Ta bort.
6. Låt Siri lägga till händelser från andra appar
Siri kan också kontrollera din aktivitet från andra appar som Messages, Mail och Safari för att uppdatera din kalender med andra händelser, till exempel ett onlinemöte som skickas via din e-post, en hotellbokning eller en flygbokning.
För att låta Siri göra detta:
- Gå till Inställningar → Kalender.
- Välj Siri & Sök.
- Aktivera Visa i appen.
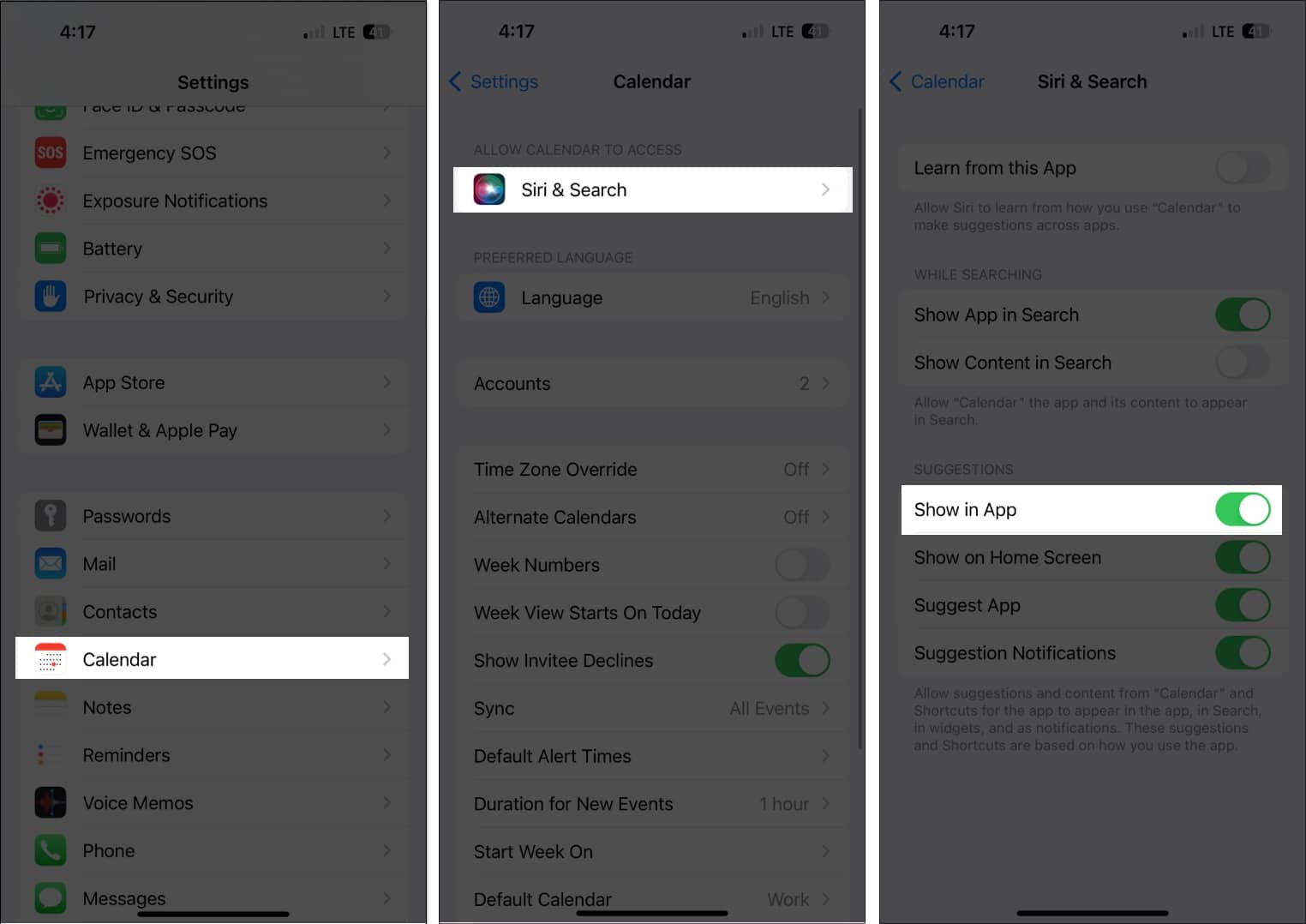
Detta gör att Siri kan föreslå händelser som den hittar i andra appar.
7. Dra och släpp en händelse för att organisera ditt schema
Kalenderlistvyn låter dig inte bara se översikten över ditt dagliga schema, utan det låter dig också snabbt organisera och flytta ditt schema till en annan dag.
Välj bara en händelse och dra den till en annan tidslucka. Du kan göra detta antingen i din veckovisa eller dagliga vy.
8. Kopiera och klistra in händelser
Om en händelse är återkommande kan du enkelt kopiera och klistra in den i din kalender. Peka bara på händelsen och håll kvar och välj Kopiera.
- Tryck och håll ned tidsluckan där du vill klistra in händelsen. Detta skapar en ny händelse.
- Den kopierade händelsen kommer att visas under rubriken, tillsammans med andra detaljer. Tryck på den och välj Lägg till.
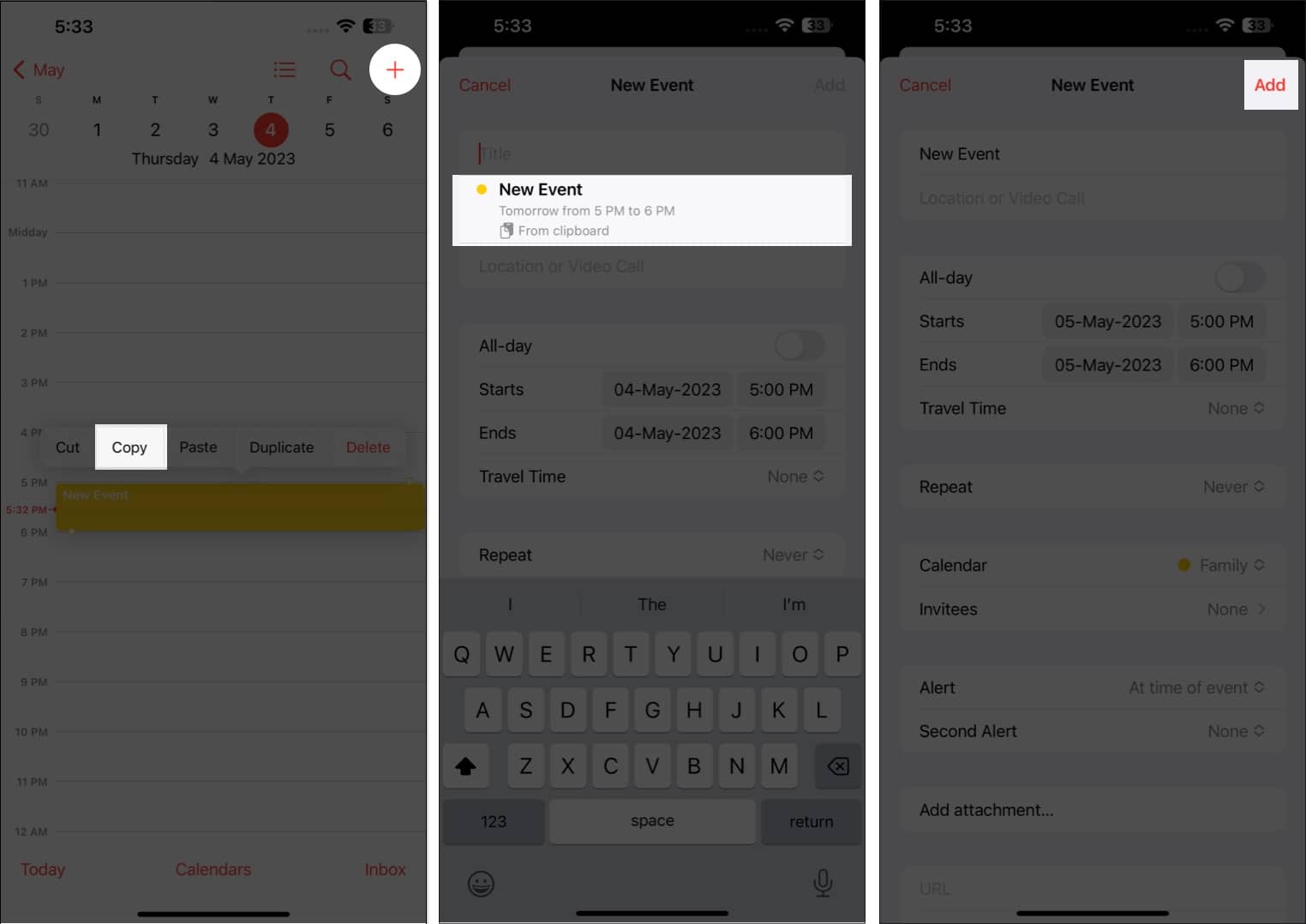
9. Maximera Siri
Du kan också använda Siri, Apples betrodda digitala assistent, för att skapa händelser i kalendern åt dig. Säg bara ”Hej Siri, skapa en ny händelse i min kalender” och fyll i den med alla detaljer.
För eventuella ändringar i händelsen, säg bara något i stil med, ”Kan du ändra en händelse i mitt schema på [date]?” Välj händelsen du vill redigera och informera Siri om de ändringar du vill göra.
10. Delegera din kalender till andra
En annan fantastisk kalenderfunktion är möjligheten att delegera din kalender till andra. Du kan låta en assistent eller en familjemedlem hantera ditt schema, inklusive att lägga till, redigera, svara på och ta bort inbjudningar. Att göra detta:
- Öppna Kalender-appen → Välj Kalendrar längst ned.
- Tryck på info-knappen (i) bredvid kalendern du vill dela.
- Välj Lägg till person.
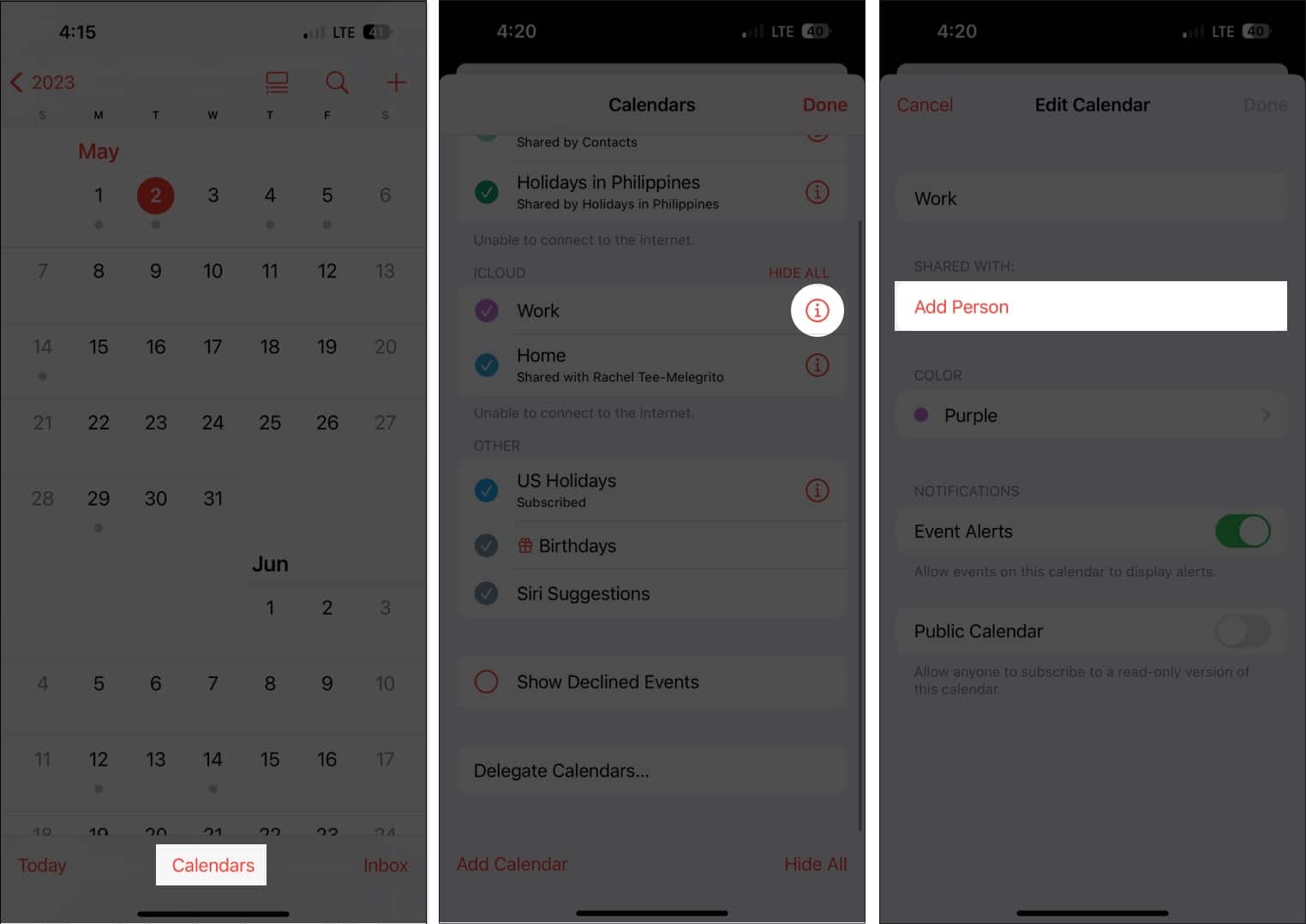
- Ange personens e-postadress.
- Tryck på Lägg till.
- Tryck på Visa och redigera bredvid personens namn och växla mellan Tillåt redigering. Växla inte om du bara vill dela en skrivskyddad vy av ditt schema.
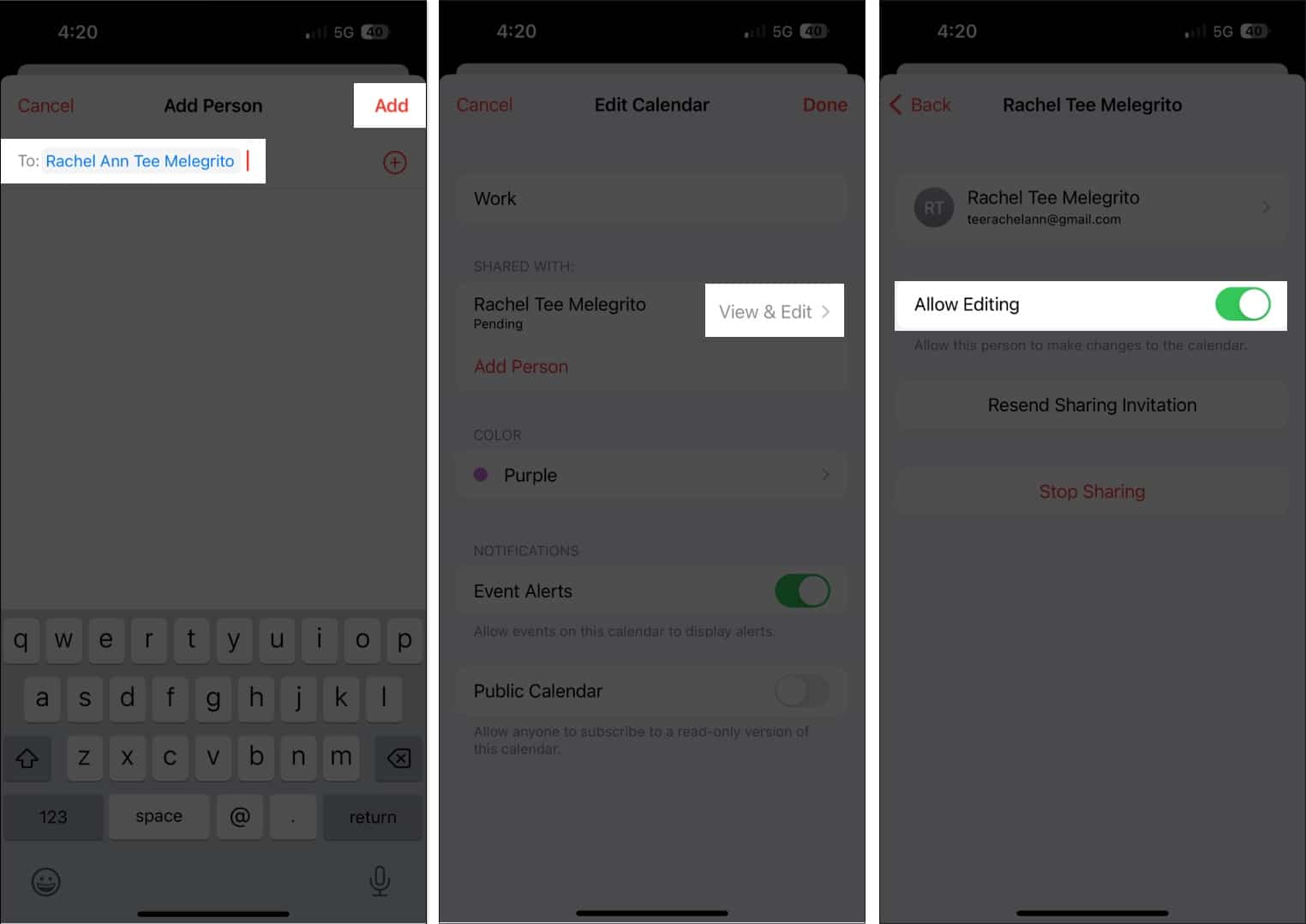
Om personen inte fick din inbjudan att dela din kalender trycker du på Skicka om delningsinbjudan. Du kan avbryta delning när som helst genom att trycka på Sluta dela.
Observera att du kommer att få aviseringar och varningar när personen du gav redigeringsbehörighet att lägga till, redigera eller ändra din kalender. Du kan stänga av Visa ändringar för att stänga av varningar och aviseringar om den delade kalendern.
11. Få åtkomst till din kalender via vilken enhet som helst
Genom att placera alla dina scheman i kalendern kan du enkelt komma åt dem när det behövs – förutom när du lämnar din iPhone bakom dig. Oroa dig dock inte; du har möjlighet att synkronisera din kalender mellan dina Apple-enheter.
Den här funktionen är aktiverad som standard, men om du har stängt av den tidigare, då:
- Gå till appen Inställningar → iCloud.
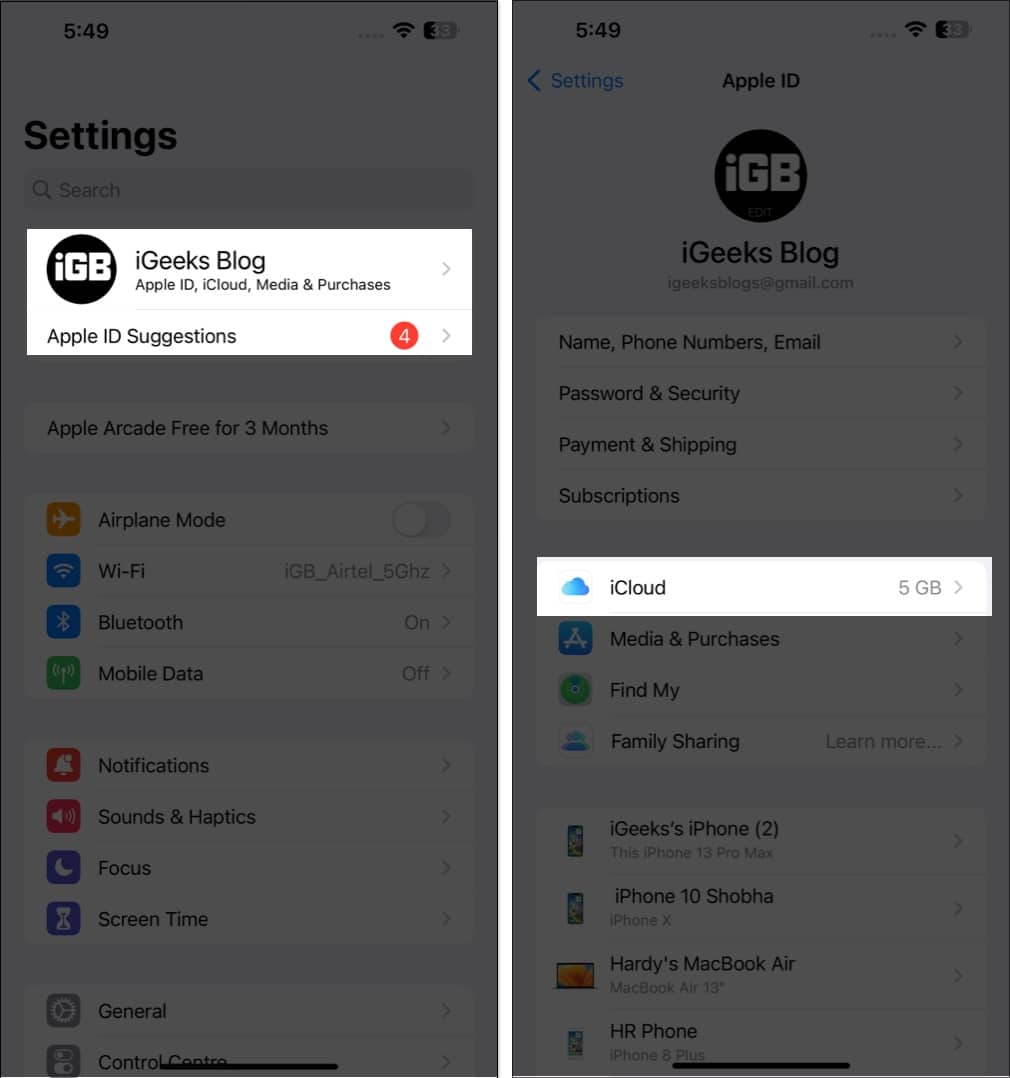
- Tryck på Visa alla → Växla på kalendrar.

Eftersom den är synkroniserad med din iCloud kan du när som helst gå till iCloud.com för att komma åt din kalender där.
12. Lägg till en restid
Att lägga till ett möte i våra kalendrar hjälper till att säkerställa att vi inte missar dem. Men detta tar inte hänsyn till faktorer som trafikstockningar och plats. Med Kalender kommer din iPhone automatiskt att meddela dig när det är dags att lämna baserat på var du kommer ifrån och vart du ska.
När du har skapat ditt evenemang trycker du på Redigera → välj Restid. Om du angav en plats i evenemanget, ange din startplats. Om inte kan du välja så lite som 5 minuter till två timmar som spelrum för din transit till ditt schemalagda evenemang.
13. Synka händelser med CarPlay
Överraskad? Var inte. Om du använder Apple CarPlay kan du även se kommande kalenderhändelser på din dash.
Detta kan också visa vägbeskrivningar till platsen om du har lagt till en adress till händelsen.
14. Visa eller dölj enskilda kalendrar och heldagshändelser
En rörig kalender är kontraproduktiv och kan vara till besvär istället för att hjälpa dig att organisera ditt liv. Som sagt, du har möjlighet att visa och dölja individuella kalendrar såväl som heldagsevenemang.
15. Lägg till dina kontakters födelsedagar
Är du typen som glömmer födelsedagar? Oroa dig då inte mer! Ange bara dina kontakters födelsedagar i deras kontaktinformation och lägg till dem i din kalender för att få en påminnelse om deras födelsedag.
- Gå först till Kontakter.
- Tryck på en kontakt → Redigera.
- Rulla ned och välj (+) lägg till födelsedag → Tryck på Klar.
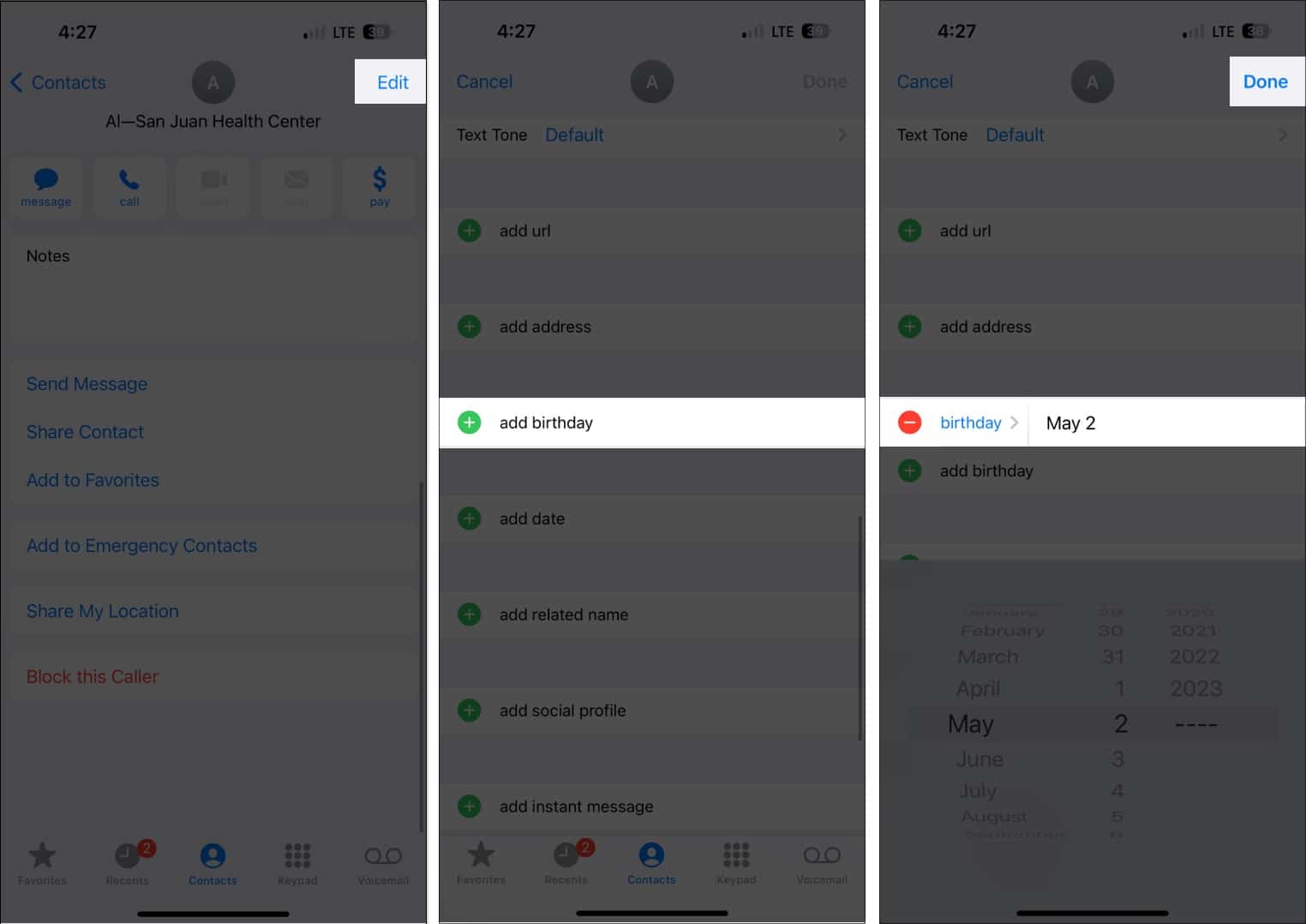
- Öppna sedan Kalender.
- Tryck på Kalendrar → Markera Födelsedagar → Välj Klar.
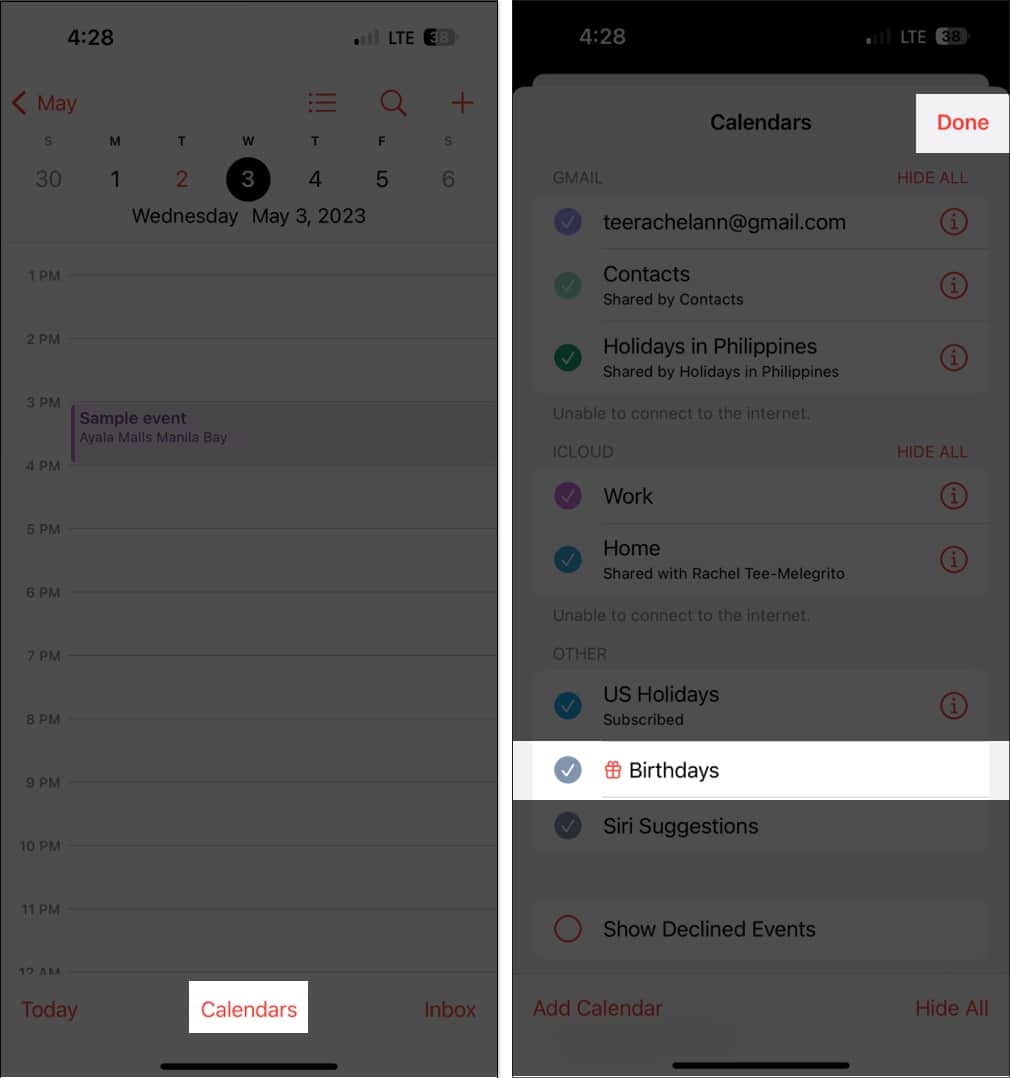
Här är en mer omfattande guide om hur du visar födelsedagar i Kalender.
Avslutar…
Kalender-appen är ett kraftfullt verktyg som hjälper dig att hålla ordning. Du kan använda ovanstående tips för att optimalt använda alla dess funktioner.
Vilken är din favoritfunktion i Kalender? Dela gärna i kommentarerna nedan.
Läs mer:
- Apple Calendar vs. Google Calendar: Vilken är bättre?
- Bästa kalenderappar för iPhone för att hålla ordning
- Hur man synkroniserar Google Kalender med iPhone