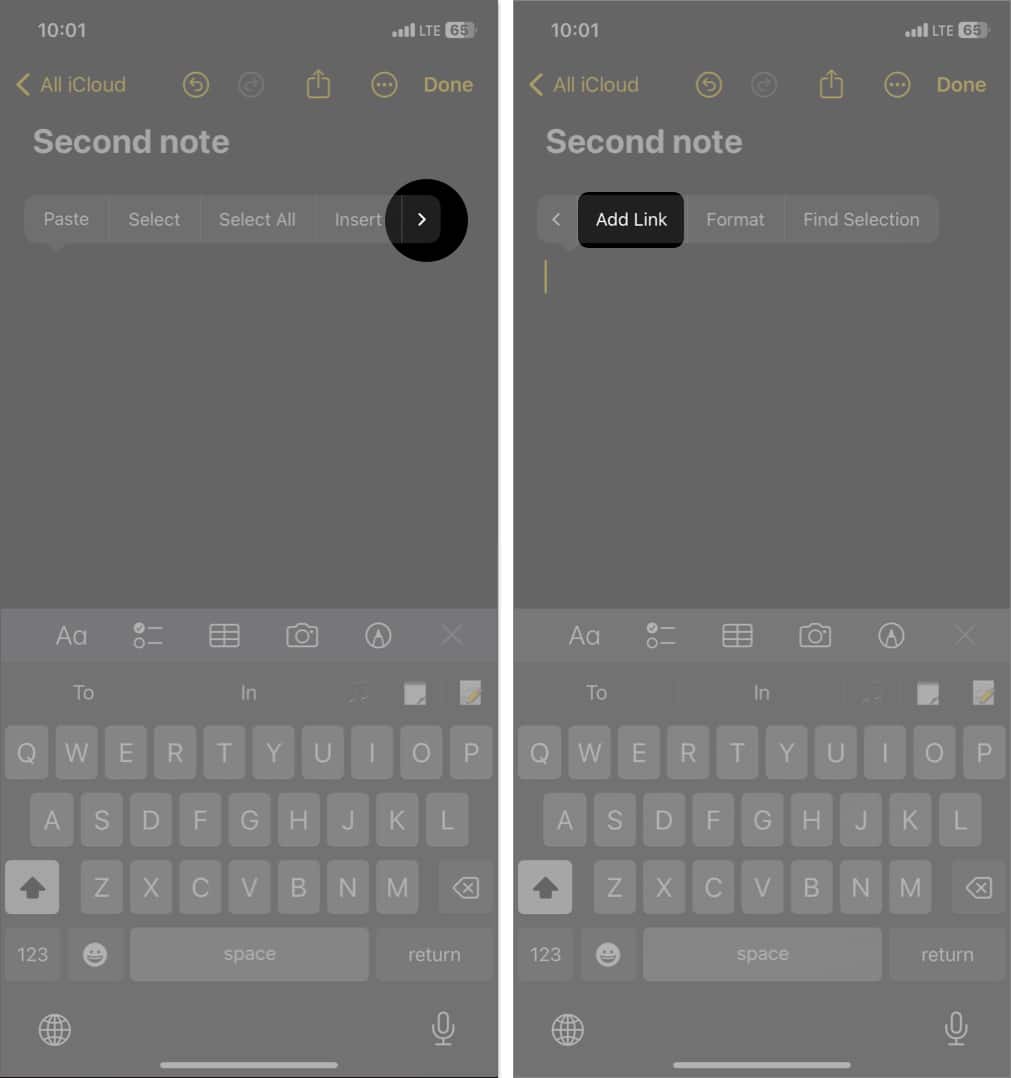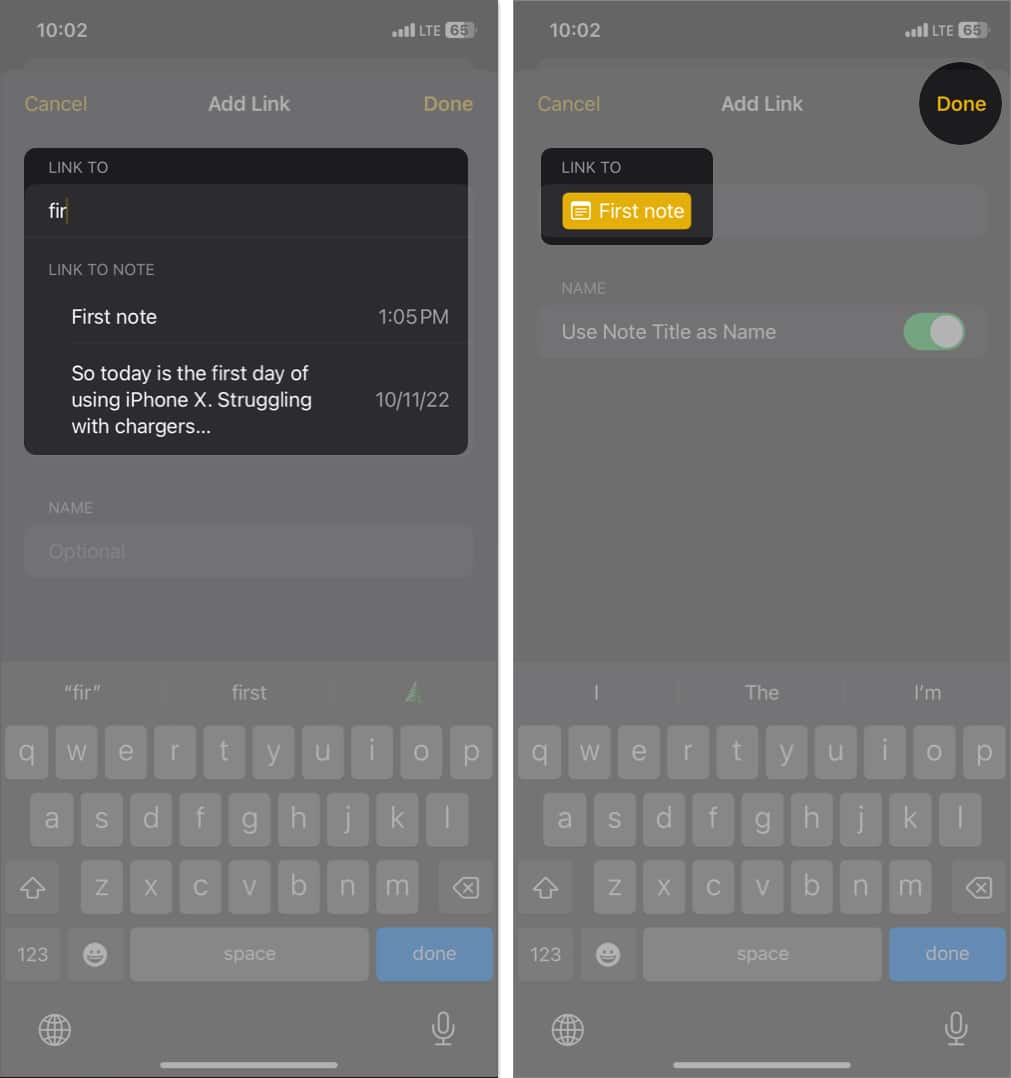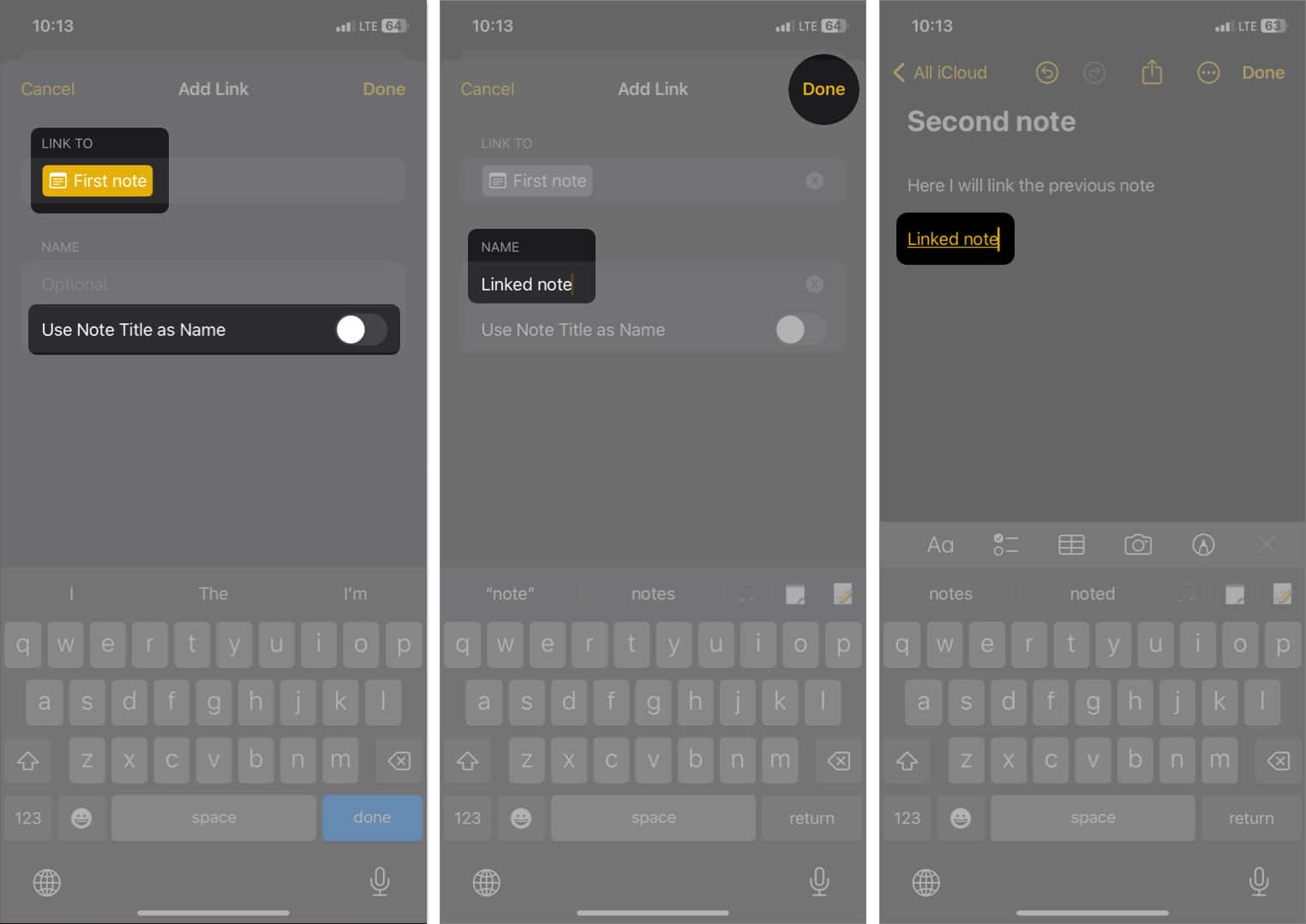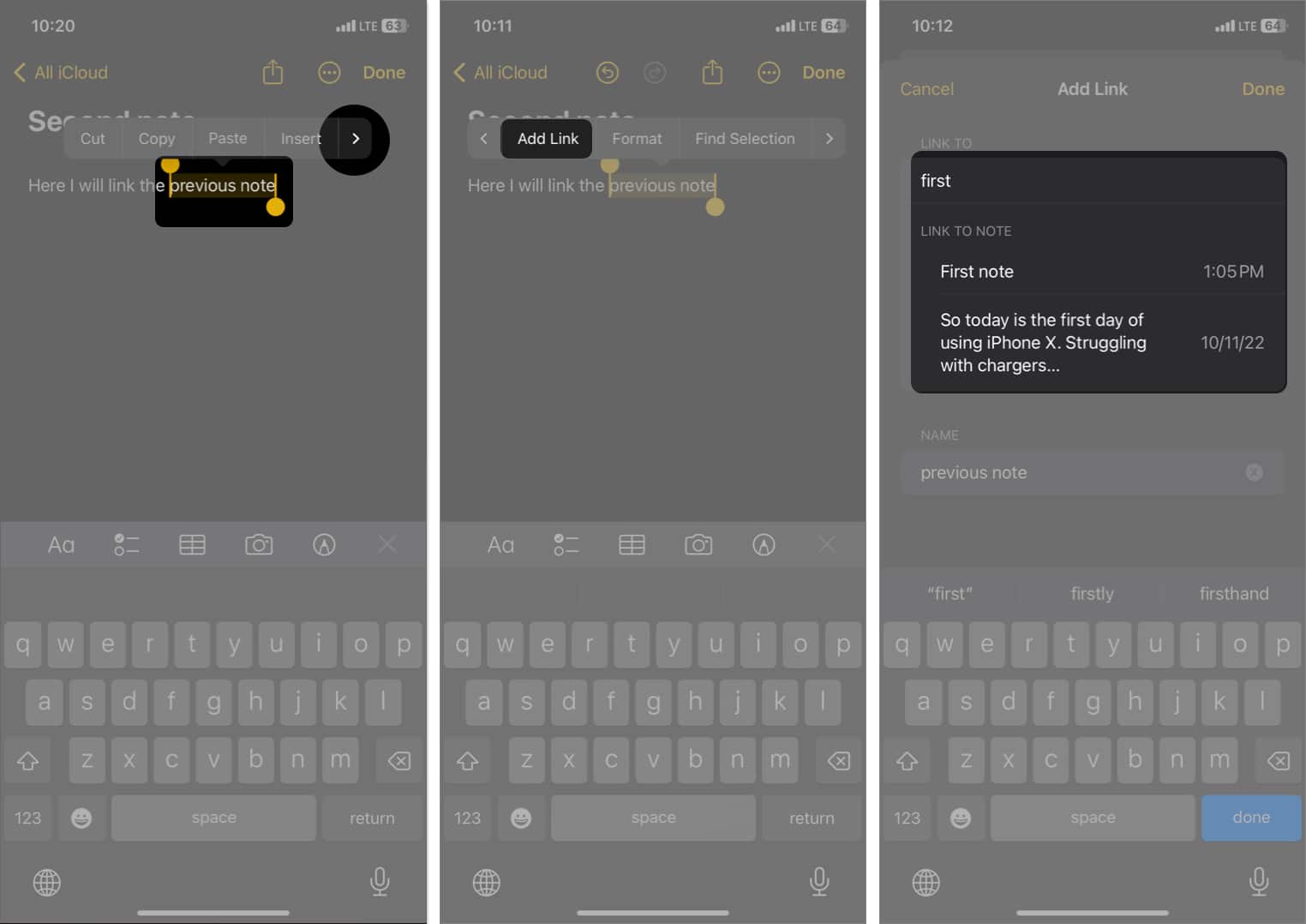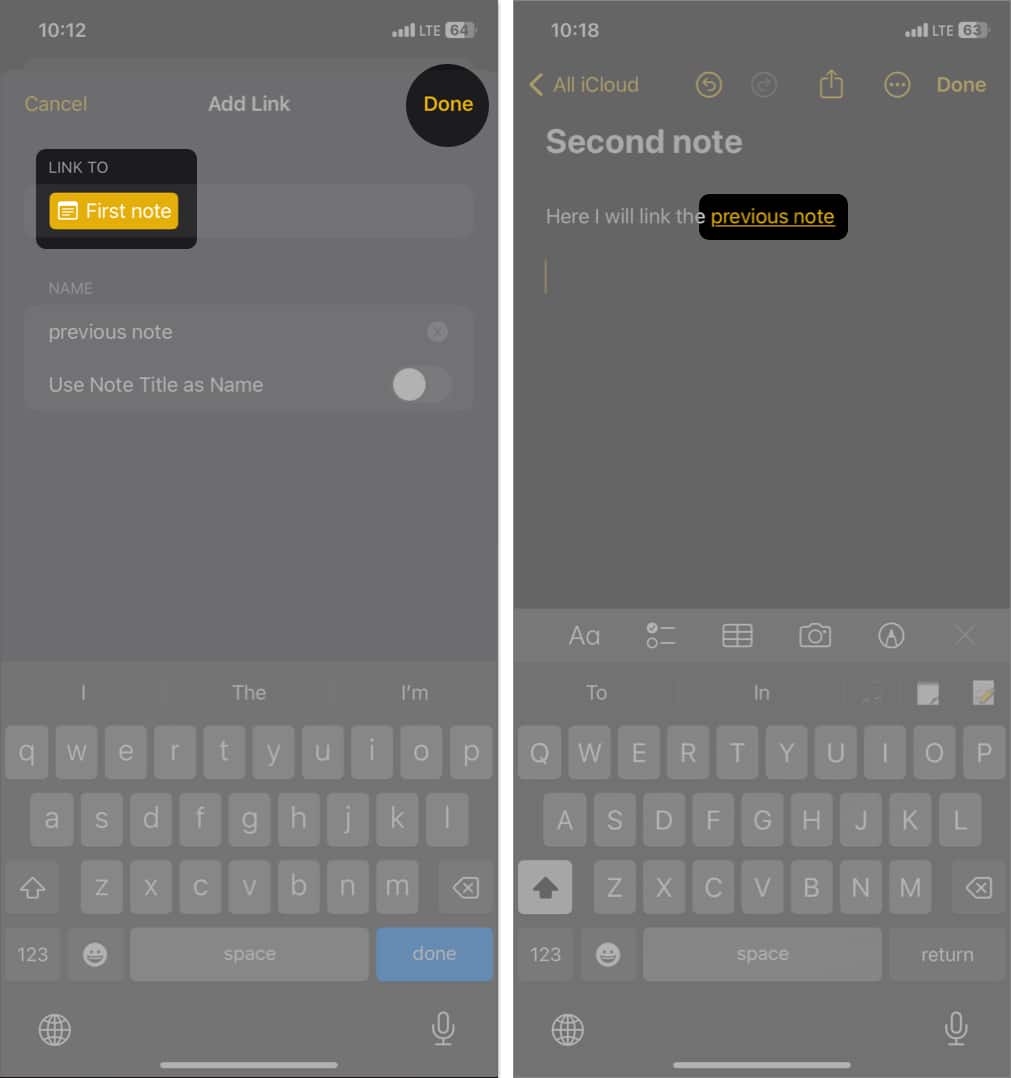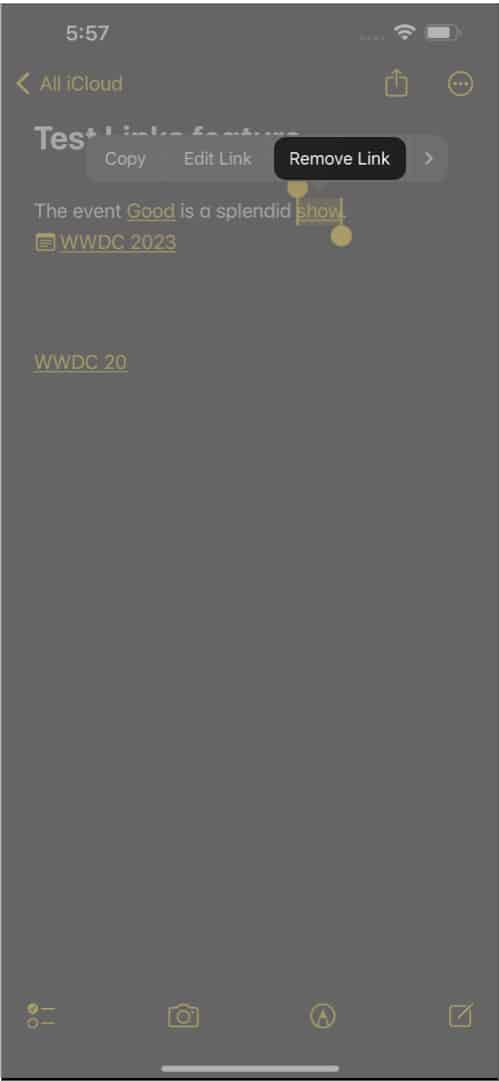Apple Notes blir kraftfull med varje ny iOS-uppdatering, och den här gången fick den den mest efterfrågade funktionen för att lägga till länkar till relaterade anteckningar. Nu kan du snabbt hoppa från en anteckning till en annan, även om de finns i olika mappar i Notes-appen. Den här guiden leder dig genom stegen för att skapa länkar mellan anteckningar i Apple Notes i iOS 17 och macOS Sonoma.
- Hur man länkar anteckningar i Notes-appen på iPhone eller iPad
- Hur man länkar anteckningar i Notes-appen på Mac
- Vilka är fördelarna med att länka anteckningar i Apple Notes?
Hur man länkar anteckningar i Notes-appen på iPhone eller iPad
Det finns två enkla metoder för att sömlöst länka dina Apple Notes på iPhone. Läs mer om dem nedan.
Metod 1: Lägg till länkar till senaste anteckningar i iOS 17
- Öppna appen Anteckningar → Gå till en befintlig anteckning eller skapa en ny anteckning.
- Ange två större än-tecken (>>) på exakt den plats där du vill infoga länken.
Snabblänksfunktionen kommer att lista de sex senaste anteckningarna. - Välj den anteckning du vill infoga eller länka.
- Du kan se anteckningstiteln i gult med en understrykning och anteckningsikon framtill.
Observera att när du använder den här metoden låter Apple Notes dig inte ändra texten över hyperlänken. Den kommer som standard att ta titeln på den länkade anteckningen.
Den här metoden är användbar när du vill koppla äldre anteckningar med länkar. Jag använder den också för att länka mitt teams delade anteckningar.
- Öppna en anteckning → Tryck på platsen där du vill infoga länken.
- Tryck och håll ned den blinkande markören tills en popup-meny visas.
- Tryck på högerpilikonen (>) i snabbmenyn.
Du kan också svepa åt höger. - Välj Lägg till länk.
- Nu, för att länka dina äldre anteckningar, skriv in den befintliga anteckningstiteln eller det första ordet/meningen i anteckningen.
- Välj önskad anteckning från förslagen.
- Tryck på Klar för att bekräfta.
Skapa anpassade hyperlänkar i Apple Notes på iPhone
Det finns ett problem jag stötte på med båda ovanstående metoder. För hyperlänken, när jag använde samma titel som min delade anteckning, förvirrade det personerna jag delade den med.
Lyckligtvis låter Apple Notes dig lägga till anpassade ord som etikett när du lägger till länkar till en annan relaterad anteckning till anteckning.
- Som nämnts ovan, tryck och håll kvar ett mellanslag i anteckningar → Välj Lägg till länk.
- Skriv den befintliga anteckningens titel/första ord eller mening i anteckningen → Välj anteckningen.
Anteckningar kan inte hämta dina anteckningar baserat på ett ord eller en fras från mitten av en anteckning. - Stäng av Använd anteckningstitel som namn.
- Ange hyperlänksetiketten du vill använda i textrutan Valfritt.
- Tryck på Klar.
Vidare kan du infoga hyperlänkar, precis som du gör på webbplatser.
- Dubbelklicka på valfri text i dina anteckningar.
- Svep åt höger på popover-menyn.
- Tryck på Lägg till länk.
- Skriv ett befintligt anteckningsnamn eller klistra in en delad antecknings-URL.
- Tryck på Klar.
Hur man tar bort länkar i Apple Notes på iPhone
Om du använde metod 1 för att skapa länken, är det nödvändigt att ta bort hela texten för att ta bort länken.
Men om du använde metod 2 för att länka anteckningar, följ dessa steg för att ta bort länken.
- Dubbelklicka på länken för att se en popover-meny.
- Välj Ta bort länk.
Det är allt! Om du gör det tar du bort texten och lämnar texten som den är.
Hur man länkar anteckningar i Notes-appen på Mac
Att lägga till länkar i Notes på Mac är mycket enklare än på iPhone. Jag föredrar det mer eftersom anteckningarna kommer att synkroniseras över alla mina enheter.
- Öppna Notes-appen.
- Markera texten i dina anteckningar eller placera markören där du vill infoga länken.
- Tryck på Kommando + K.
Alternativt kan du högerklicka på texten → Välj Lägg till länk. - Ange namnet på din befintliga anteckning → Välj önskad anteckning.
Du kan använda anpassade ord som hyperlänktext. - Klicka på OK.
När du klickar på länken öppnas den länkade anteckningen i samma fönster.
En annan sak jag vill lyfta fram. Blanda inte ihop den här snabblänksfunktionen med ankarikonen i Mac Notes-verktygsfältet. Genom att trycka på ankarikonen kan du lägga till en länk till din Safaris senaste flik i dina anteckningar.
Ta bort en länkad anteckning på Mac
Precis som att lägga till länkar till relaterade anteckningar, är det en tårta att ta bort en länk på Mac.
- Håll muspekaren över länken → Högerklicka på länken.
- Klicka på Ta bort länk.
Vilka är fördelarna med att länka anteckningar i Apple Notes?
Apple har gjort sitt mästerverk genom att låta användare skapa länkar mellan anteckningar i Apple Notes i iOS 17 och macOS Sonoma. Så nu behöver du inte använda de populära anteckningsapparna som Notion och göra det mesta av arbetet med den inbyggda Notes-appen. Du måste prova snabblänksfunktionen för:
- Förbättrad organisation: Genom att länka anteckningar kan du upprätta relationer mellan relaterade anteckningar. Så det skapar ett mer strukturerat och sammankopplat system av anteckningar.
- Enkel navigering: Genom att skapa länkar kan du snabbt hoppa mellan relaterade anteckningar utan att manuellt söka eller bläddra igenom hela din samling. Detta sparar tid och förbättrar effektiviteten.
- Kontextuell förståelse: Länkar ger sammanhang och etablerar associationer mellan idéer, vilket hjälper dig att skapa en ”wiki” för dina anteckningar. Så du kan enkelt hitta den information du behöver och få en djupare förståelse för ämnet.
- Projektledning: När du arbetar med komplexa projekt hjälper det att länka relevanta anteckningar till att upprätthålla en sammanhållen översikt och effektivisera arbetsflöden.
- Samarbete och delning: Länkade anteckningar kan delas med andra. Därför kan du se till att alla har tillgång till sammankopplad information medan du samarbetar.
Njut av sömlös navigering!
Att skapa länkar mellan anteckningar i Apple Notes på iOS 17 och macOS Sonoma förbättrar organisationen, förbättrar produktiviteten och underlättar en djupare förståelse av information. Oavsett om du är en ivrig anteckningsskrivare eller en professionell som hanterar komplexa projekt, kan det förbättra din anteckningsupplevelse avsevärt. Så börja utnyttja fördelarna med länkade anteckningar i Apple Notes!
Utforska mer…
- 29 tips för att använda Notes-appen på iPhone som ett proffs!
- Hur man delar Notes-appmappar på iPhone, iPad och Mac
- 11 sätt att fixa att Apple Notes inte synkroniseras mellan iPhone och Mac
Författarprofil
Ava
Ava är en entusiastisk konsumentteknikskribent som kommer från en teknisk bakgrund. Hon älskar att utforska och utforska nya Apple-produkter och tillbehör och hjälpa läsare att enkelt avkoda tekniken. Tillsammans med studierna inkluderar hennes helgplan att titta på anime.