
Gillar du att bryta monotonin i ditt arbete genom att titta på videor? Om ja, är Bild i bild det perfekta verktyget för dig, om du har en enda skärm att arbeta på. Denna fantastiska funktion låter dig njuta av dina favoritvideor utan att påverka ditt arbete.
Notera att Mac har en inbyggd bild i bild-funktion som fungerar sömlöst på Safari. Detta sparar dig från smärtan att installera ett tredjepartstillägg på din Mac. I den här artikeln har jag täckt flera sätt hur man använder Bild i bild-läge i Safari på Mac.
- Vad är bild i bild-läge på Mac?
- Hur man använder Safari Picture i bildläge på YouTube på Mac
- Hur man aktiverar bild i bildläge med hjälp av uppspelningsmenyn på Mac
- Hur man använder bild i bild i Safari från adressfältet på Mac
- Hur man använder Bild i bild via Safari Extension på Mac
Vad är bild i bild-läge på Mac?
Med funktionen Bild i bild kan webbplatser strömma videor i ett litet flytande fönster medan du arbetar på någon annan sida i Safari. Dessutom finns PiP-fönstret kvar på din skärm oavsett vilken app du öppnar. Så du kan konsumera videoinnehåll medan du arbetar med andra saker.
Även om du kan aktivera PiP-läge i Safari på vilken webbplats som helst som underlättar videoinnehåll, kan mekanismen för att distribuera det vara annorlunda för vissa webbplatser. Därför bör du känna till de olika sätten att använda bild i bildläge på Mac.
Hur man använder Safari Picture i bildläge på YouTube på Mac
Den inbyggda spelaren i YouTube har en pop-out-ikon i uppspelningsmenyn som inte är i PiP-läge. Det är en minispelare som låter dig titta på videor samtidigt som du utforskar andra videor. Men det försvinner så fort du kliver ut ur YouTubes ekosystem.
- Spela upp videon du är villig att spela i PiP-läge.
- Ctrl-klicka eller högerklicka på videon två gånger.
- Klicka på Bild i bild.

Den valda videon kommer ut från Safari och fortsätter att spelas upp i ett litet flytande fönster vid skärmens kant. Du kan spela upp eller pausa PiP-videon med YouTubes uppspelningsmeny. Läs dessutom den här guiden för att lära dig om några korrigeringar som du kan använda när du har problem med att spela upp YouTube-videor på Safari.
Precis som YouTube är det få plattformar för videoströmning som gör Bild i bild-läge tillgängligt direkt från uppspelningsmenyn. Så allt du behöver göra är att trycka på minispelarikonen på uppspelningsmenyn efter att ha spelat upp en video. Efter att ha gått in i PiP-läget förblir alla andra processer liknande stegen som används i YouTube-metoden.
Hur man använder bild i bild i Safari från adressfältet på Mac
Efter att ha lärt oss hur man aktiverar PiP på YouTube och använder uppspelningsmenyn, låt oss gå vidare till vår tredje metod. Du kan snabbt aktivera Bild i bild-läge på Mac med mute-knappen i Safaris adressfält.
- Spela upp din video.
- Högerklicka eller Ctrl-klicka på Mute-knappen i adressfältet.
- Klicka på Ange bild i bild.

- Videon börjar spelas upp i PiP-fönstret.
Hur man använder Bild i bild via Safari Extension på Mac
Ett Safari-tillägg från tredje part är ditt ultimata svar om du letar efter det snabbaste sättet att ta bilder i bild-läge i Safari på Mac.
- Starta Safari → Klicka på Safari i menyraden → Välj Safari Extensions.

- Sök efter önskat tillägg.
Jag har valt PiPifier. - Klicka på nedladdningsikonen → Verifiera ditt Touch ID.

- När du har installerat, gå tillbaka till Safari.
- Du kommer att se alternativet att aktivera tillägget.
Annars öppnar du Safari-menyn → Inställningar.
- Välj Tillägg → Markera rutan bredvid det nedladdade tillägget.
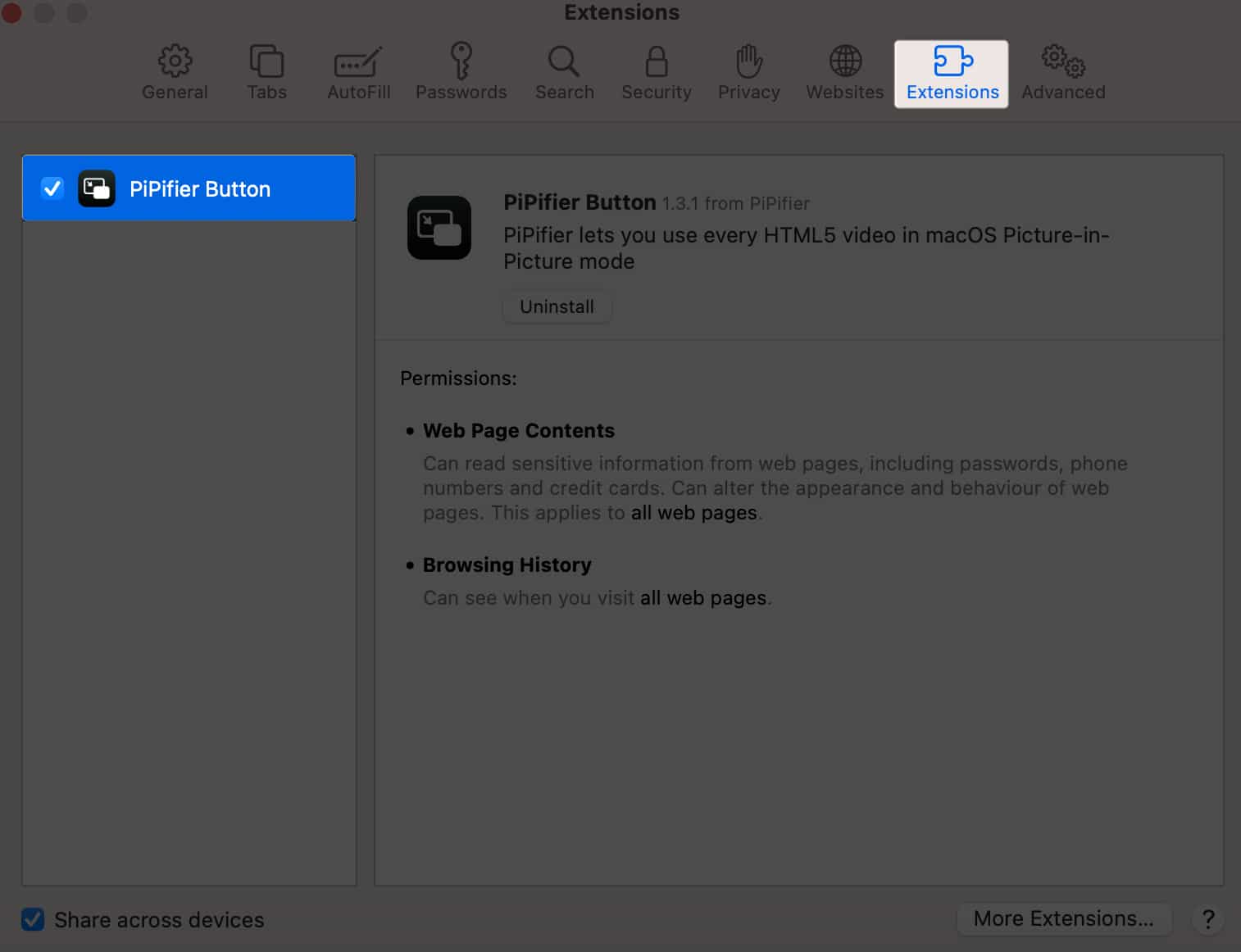
- Tryck på Slå på.
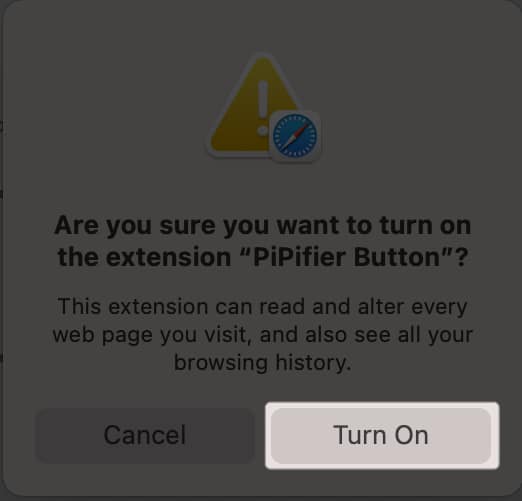
- Gå till webbplatsen och spela upp din video.
- Klicka på PiP-tillägget bredvid adressfältet.
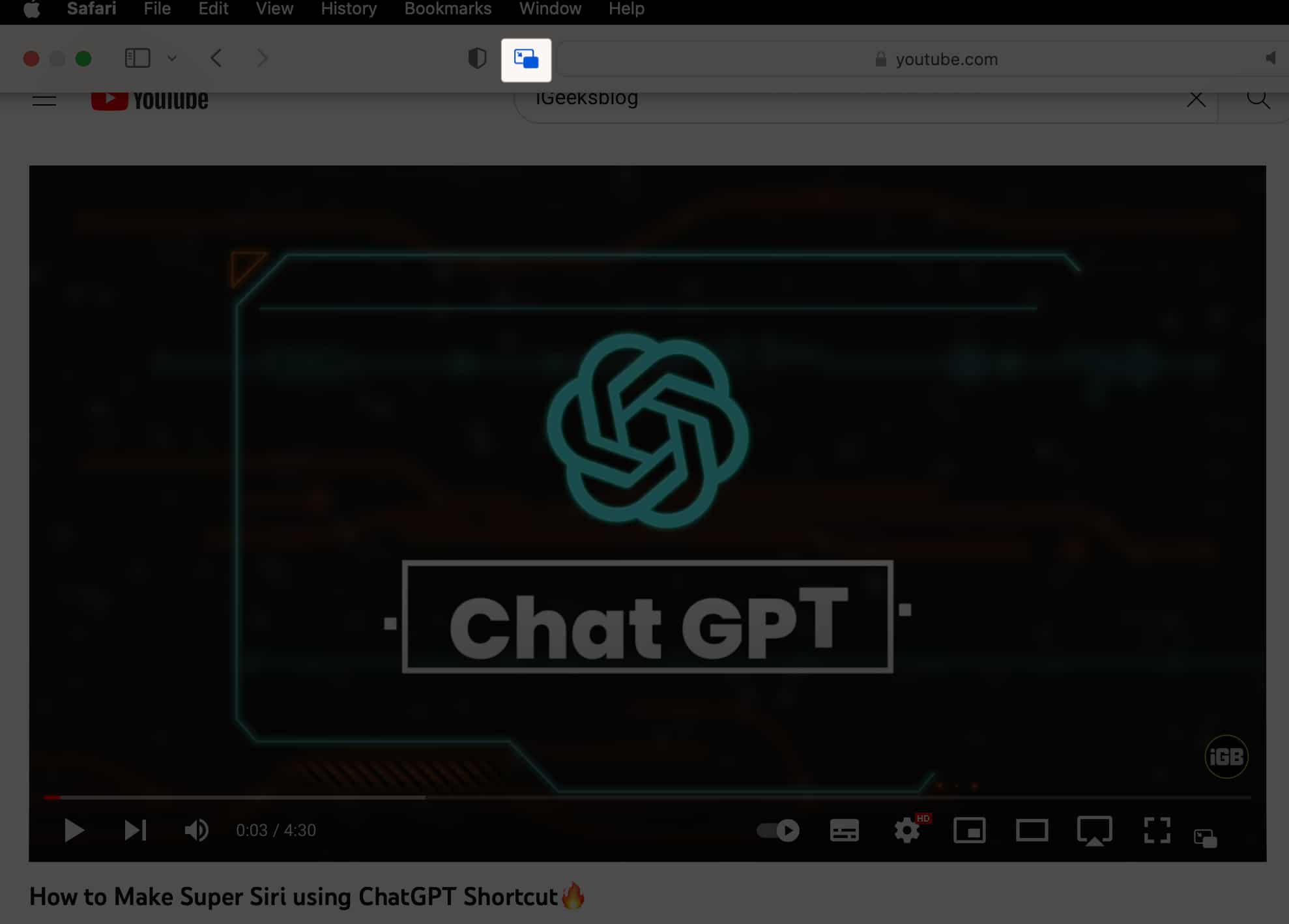
Avslutar…
Att gå igenom ett viktigt dokument medan du tittar på en lättsam video i läget Bild i bild kan snabbt distrahera dig från tristess. Du kan använda PiP för att komma undan alternativet Split View eller från besväret med att öppna ett nytt fönster. Funktionen är också tillgänglig på Apple TV och iPhones med iOS 14 eller senare.
Läs mer:
- Fungerar inte Safari på Mac efter uppdatering? 10 sätt att fixa det!
- Hur man stoppar automatisk uppspelning av videor i Safari på Mac
- Bästa antivirusprogram för Mac
Författarprofil
Srishti
Srishti är en ivrig författare som älskar att utforska nya saker och låta världen veta om dem genom sina ord. Med ett nyfiket sinne låter hon dig röra dig genom skrymslen och hörnen av Apples ekosystem. När du inte skriver kan du se henne forsande över BTS som en sann BTS-armé skulle göra.